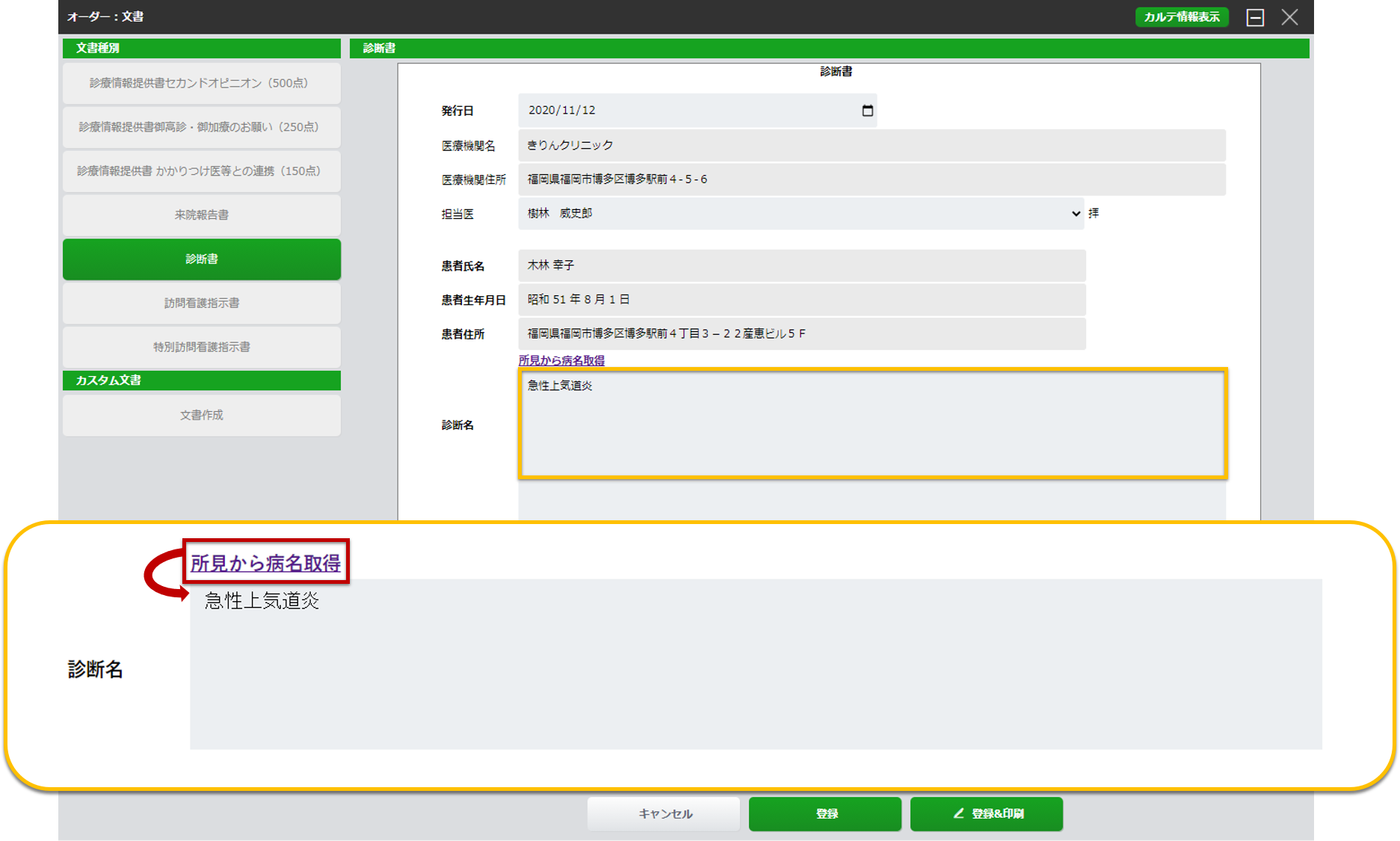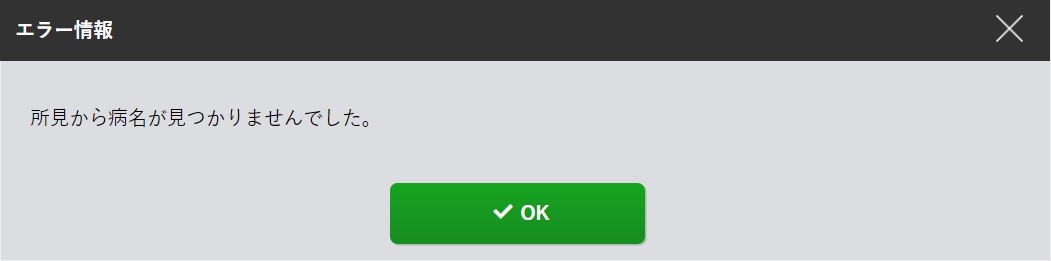ご利用中のユーザーの方は、より詳細な「きりんカルテ ヘルプセンター」より最新の情報をご確認ください。

きりんカルテ 操作マニュアル
オーダー入力
ウィーメックス株式会社
Ver. 5.0
もくじ
きりんカルテ オーダー入力
- カルテ画面について
4
- 1.処方オーダー
6
- 1-1.処方オーダーの入力
- 1-2.処方箋の印刷
- 1-3.薬袋の印刷
- 1-4.処方歴
- 2.検査オーダー
21
- 2-1.検査オーダーの検索
- 2-2.検査オーダーの登録
- 2-3.よくある検査項目の入力方法
- 3.点滴・注射オーダー
36
- 4.オーダー検索
38
- 5.画像診断オーダー
43
- 6.文書オーダー
48
- 6-1.文書オーダーの登録
- 6-2.カスタム文書
- 6-3.よくあるご質問
- 7.初再診登録
63
- 8.Doオーダー(Do入力)機能
65
アイコン・ボタン説明
『きりんカルテ』内や操作マニュアル内で共通して表示されるアイコンやボタンについて、それぞれの呼び方と内容についての説明です。
|
メッセージアイコン 同じクリニックのユーザー同士でメッセージを送るときに使用します。 |
|
|
アカウントアイコン ユーザーメニューを操作するときに使用します。 |
|
|
編集アイコン 所見欄、オーダー編集やマスタメンテナンス画面などで選択した項目内容を編集するときに使用します。 |
|
|
ゴミ箱アイコン 所見欄、オーダー編集やマスタメンテナンス画面などで選択した項目を削除するときに使用します。 |
|
|
カルテを開くアイコン カルテを開くときに使用します。 |
|
|
リスト更新ボタン 受付リストを更新するときに使用します。 |
|
|
新規患者登録アイコン 新規に患者様を登録するときに使用します。 |
|
|
カレンダーボタン カレンダーを表示するときに使用します。 |
|
|
虫眼鏡ボタン 患者様やカルテ、薬剤、オーダーを検索するときに使用します。 |
|
|
薬剤情報ボタン 薬剤情報を確認するときに使用します。 |
使い方オーダー入力
カルテ画面について
まずは、『きりんカルテ』のカルテ画面構成からご説明いたします。
画面中央から右半分(黄色の点線枠内)が、カルテエリアです。
-
患者情報エリア
: 患者様の基本情報が表示されます。 -
傷病名表示エリア
: 有効な傷病名が表示されます。 -
履歴エリア
: 初期表示は過去カルテになります。直近5件分の過去カルテが開いた状態で表示され、時系列で診察内容を確認することができます。
※[処方歴]ボタン、[サマリー]ボタン、[ORCA履歴]ボタンをクリックすることで処方のみの一覧や患者サマリー、ORCA履歴への切り替えが可能です。 -
所見エリア
: 本日の所見を入力するエリアです。予めF,S,O,A,Pの5つの欄をご用意しています。 -
オーダー表示エリア
: オーダーを入力すると、こちらのエリアに表示されます。 -
所見・オーダー入力メニュー
: 所見とオーダーを入力するためのメニューです。 -
[診察開始]ボタン
: 診察を始める際に選択します。選択すると[診察完了]ボタンに変わります。
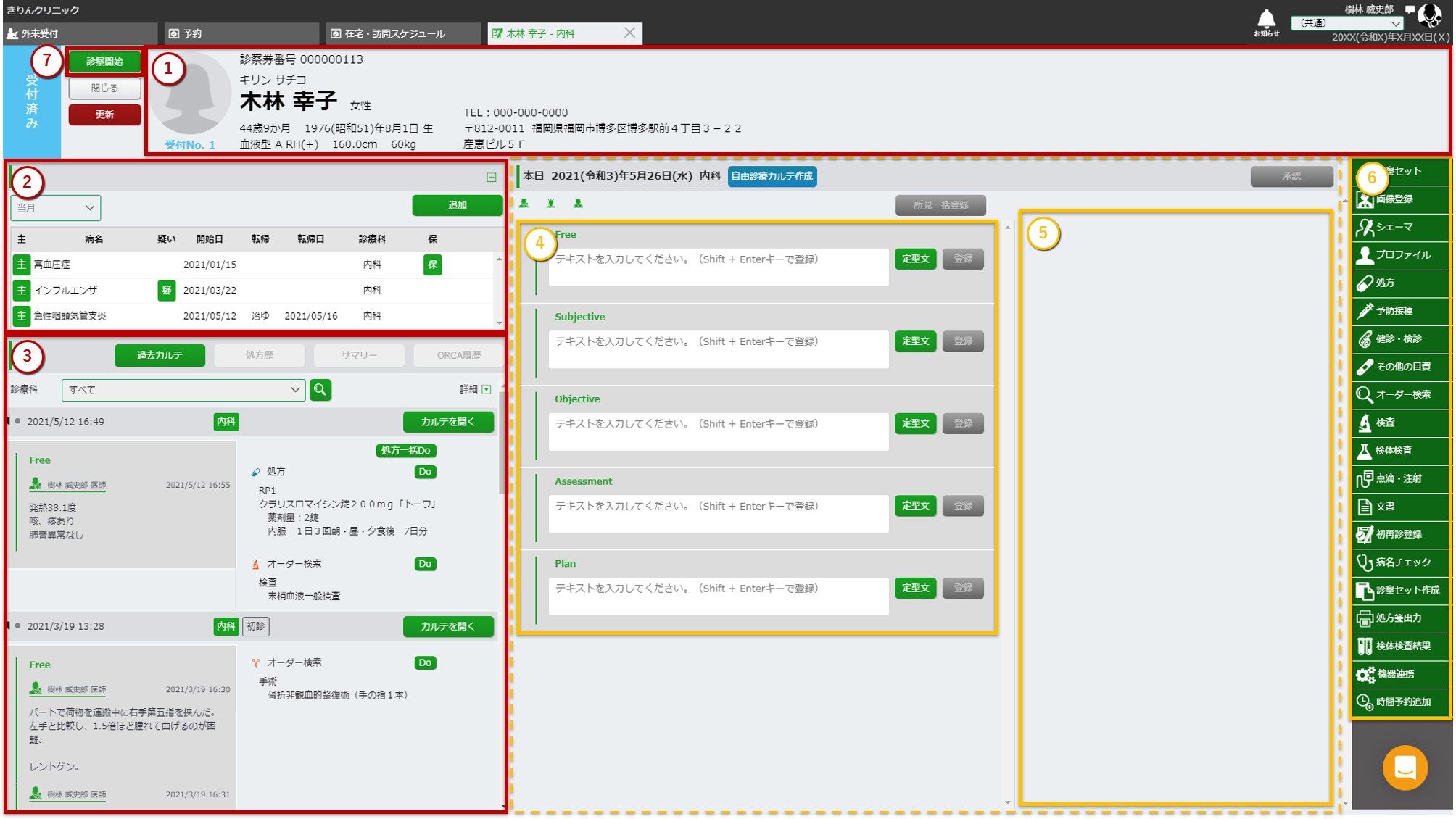
複数診療科の場合の画面表示
複数の診療科を設定した場合、カルテ画面で診療科がどのように表示されているか確認してみましょう。
受付後、患者一覧の[ カルテ ]ボタン、もしくは右側メニューの[ カルテを開く ]ボタンでカルテを開いてください。
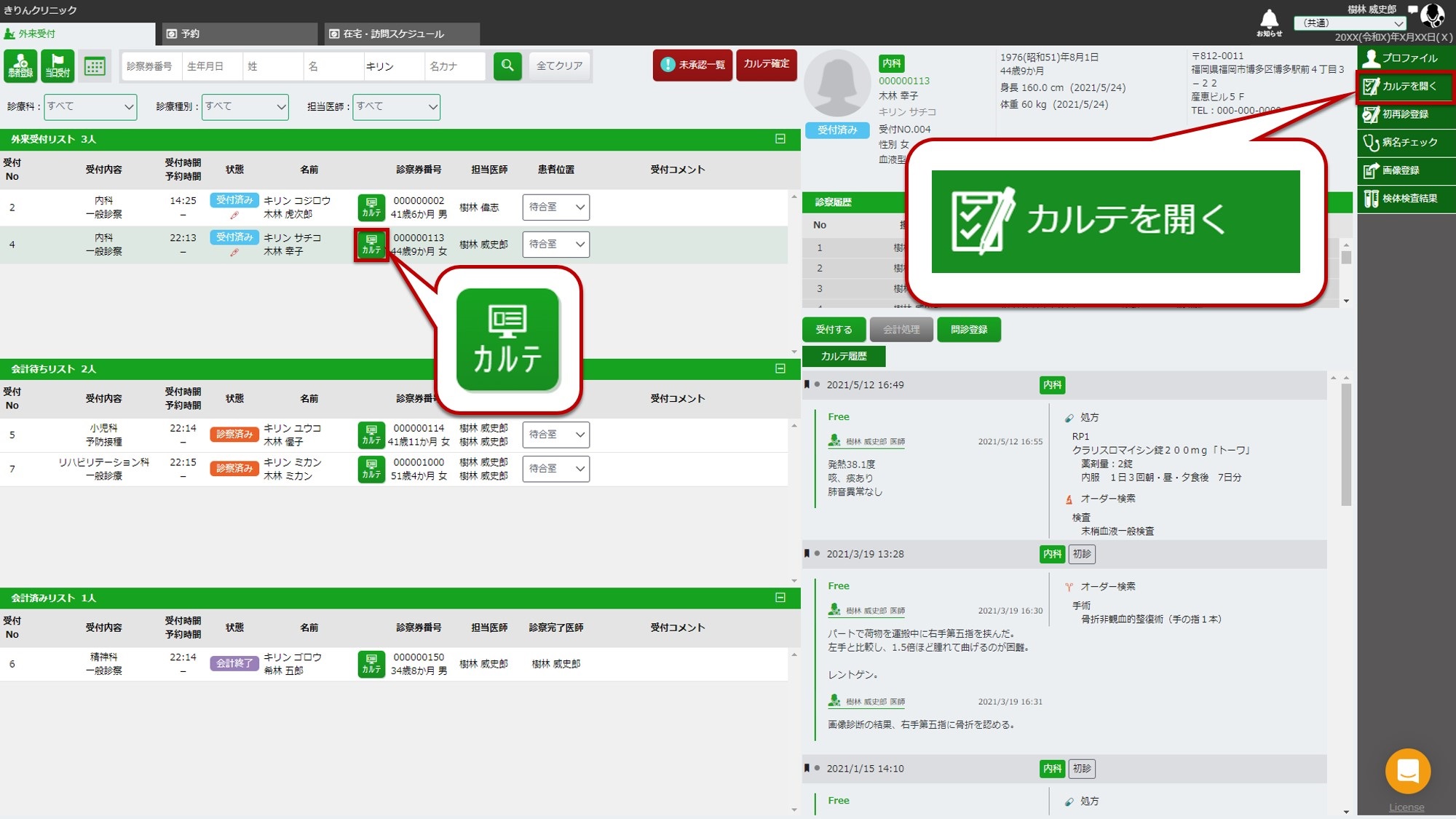
過去カルテエリア、診療日付の横に診療科が表示されています。
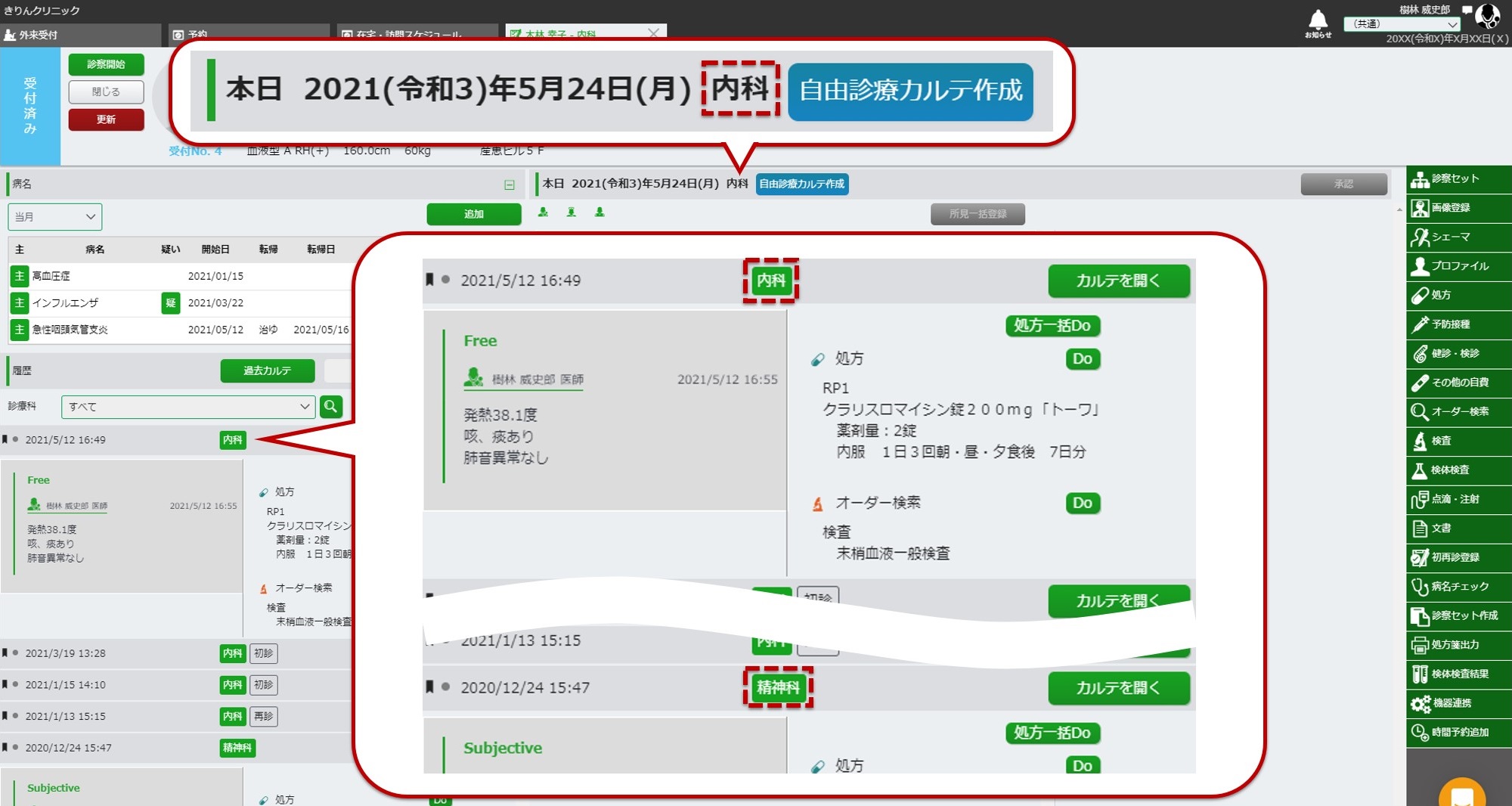
1.処方オーダー
-
《処方オーダー画面の説明》
-
処方症状
: 「処方症状」エリアに表示されている疾患名を選択すると、「候補薬一覧」に薬剤が表示されます。
※ 疾患名は管理メニューの「処方セット名マスタ」から登録することができます。設定変更等の操作方法については、きりんカルテヘルプセンターをご参照ください。 -
候補薬一覧
: 疾患名に紐づけられた薬剤が表示されます。
※ 候補薬は管理メニューの「処方採用薬マスタ」から登録することができます。
※ 疾患名と候補薬の紐づけは管理メニューの「処方薬剤セットテーブル」から行うことができます。設定変更等の操作方法については、きりんカルテヘルプセンターをご参照ください。 -
検索方法
: 薬剤名で検索を行う際の検索方法を指定できます。
・前方:入力された文字で始まる薬剤を検索します。(前方一致検索)
・部分:入力された文字が含まれる薬剤を検索します。(部分一致検索) -
薬剤名入力欄
: 処方する薬剤の検索を行います。「候補薬一覧」から選択した薬剤名はこちらに表示されます。 -
検索範囲
: 薬剤名で検索を行う際の検索範囲を指定できます。
・採用薬外:すべての採用薬から検索を行います。
・院内採用:「院内処方採用薬マスタ」に登録されている薬剤から検索を行います。
・採用薬内:「処方採用薬マスタ」に登録されている薬剤から検索を行います。 -
薬剤量
: 数量を入力します。 -
[ ](ゴミ箱アイコン)
: 入力された薬剤を削除します。 -
後発品変更可否
: 薬剤の後発医薬品への変更可否を指示することができます。
・変更可能:処方箋にはORCAで設定された薬剤名(一般名や銘柄名)で印字されます。
・変更不可:処方箋に薬剤が銘柄名で印字されます。また、処方箋の変更不可欄に「✕」が、保険医署名に医師名が印字されます。 -
薬剤コメント
: 薬剤に対するコメントを入力します。一般名処方不可の場合はコメントの入力は必須です。 -
定型文
: 事前に定型文登録した「薬剤コメント」を一覧から選択します。
コメントの登録は「薬剤用法コメントマスタ」から登録することができます。操作方法については、きりんカルテ ヘルプセンターをご参照ください。 -
コメント
: レセプトコード付きコメントマスタを入力することができます。操作方法については、きりんカルテ ヘルプセンターをご参照ください。 -
用法
: 薬剤の服用方法を選択します。
「薬剤用法マスタ」から登録することができます。操作方法については、きりんカルテ ヘルプセンターをご参照ください。 -
薬剤の処方区分
: 薬剤の処方区分を選択します。
・内服:処方する薬剤が内服薬の場合に選択します。処方箋には「〇日分」と印字されます。
・頓服:処方する薬剤が頓服薬の場合に選択します。処方箋には「〇回分」と印字されます。
・外用:処方する薬剤が外用薬の場合に選択します。外用薬は薬剤量に総量を入力しますので、日数や回数は印字されません。
・在宅(院外):インスリン等の在宅薬剤を院外処方する場合に選択します。
・在宅器材(院外):注射針等の在宅器材を院外処方する場合に選択します。
・在宅(院内):在宅薬剤を院内処方する場合に選択します。
・在宅器材(院内):在宅器材を院内処方する場合に選択します。
※ 院外処方と院内処方の切り替えは、ORCAの「21 診療行為」画面上で変更することができます。詳しくは、ご契約中のサポートパートナーまでご連絡ください。 -
日数・回数
: 日数や回数を入力します。 -
+薬剤
: 同一の用法内に、薬剤を追加することができます。 -
クリア
: 入力されたRP(レシピ)がすべてクリアされます。 -
日数一括変更
: 処方区分が同一の複数のRPの日数・回数を一括で変更することができます。 -
+RP
: 新しいRPを追加することができます。 -
禁忌対象
: プロファイル>アレルギー禁忌歴>禁忌歴一覧に登録がある場合に、禁忌対象が表示されます。 -
備考
: 処方箋の備考欄に印字するコメントを入力することができます。
※ コメントは改行せず、続けて入力を行ってください。全角40文字まで入力が可能です。 -
医師コメント
: カルテに記載したいコメントを入力することができます。
※ カルテ2号用紙には印字されますが、レセプトには印字されません。
【処方箋印刷プレビュー】
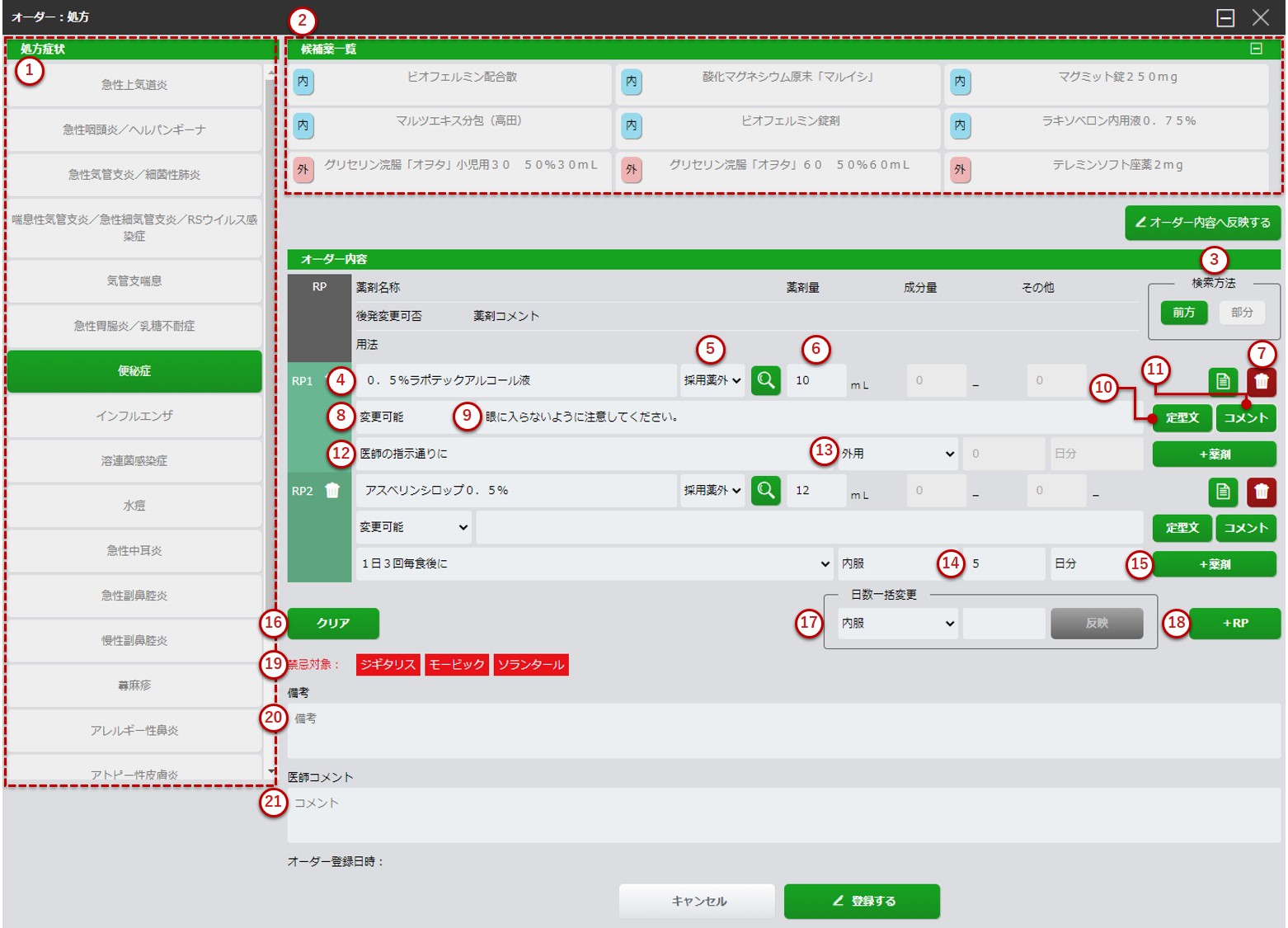
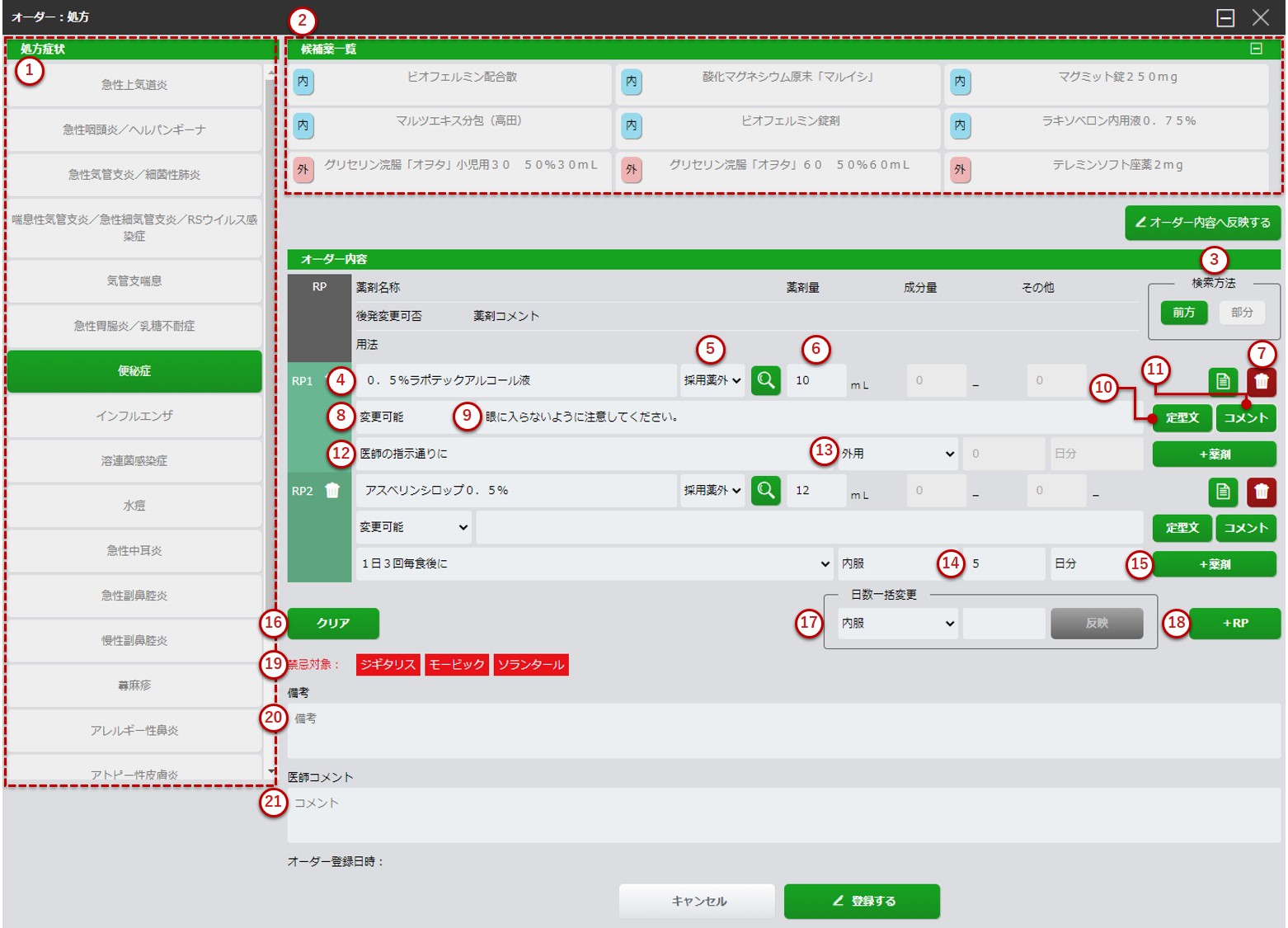
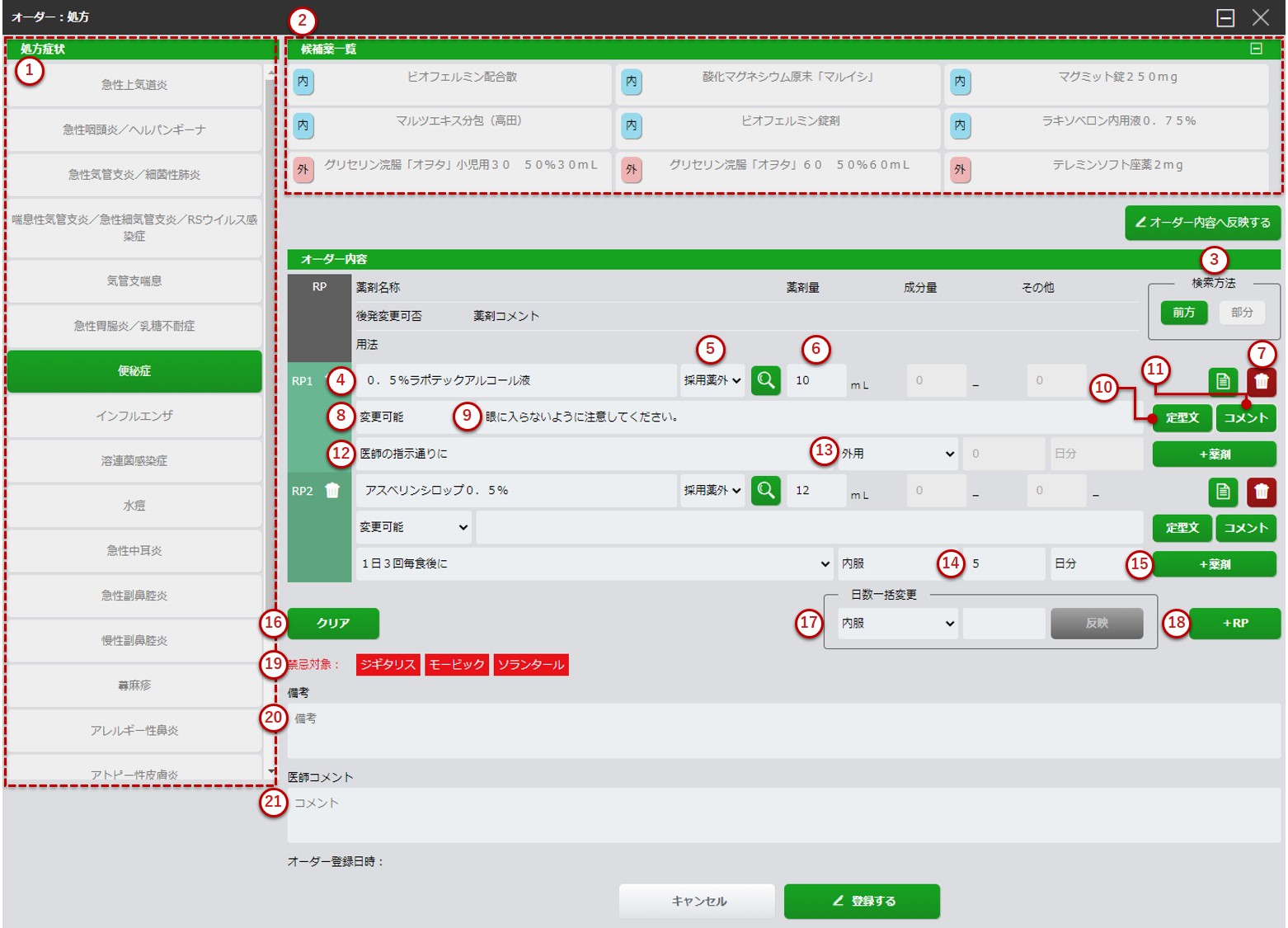
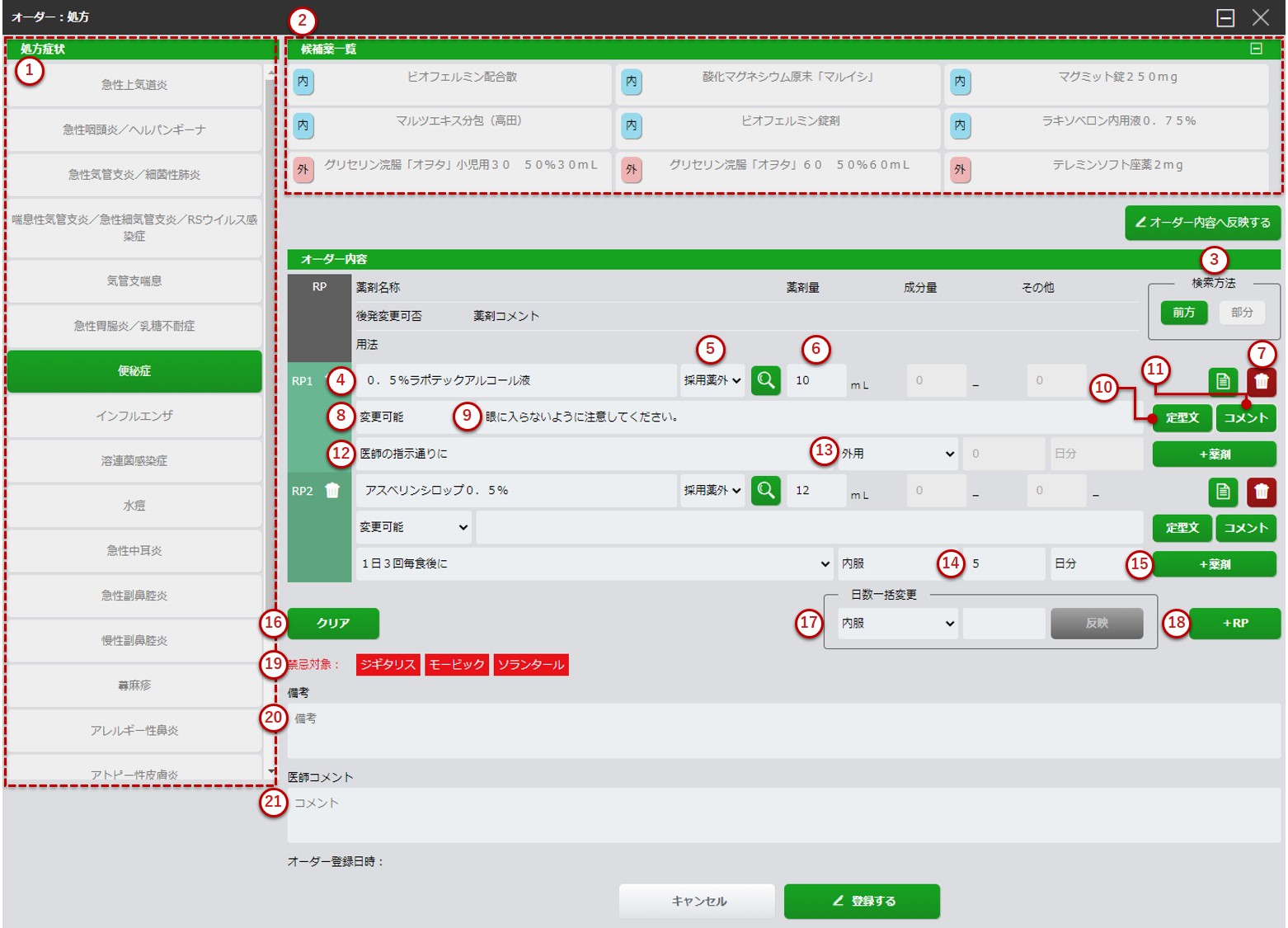
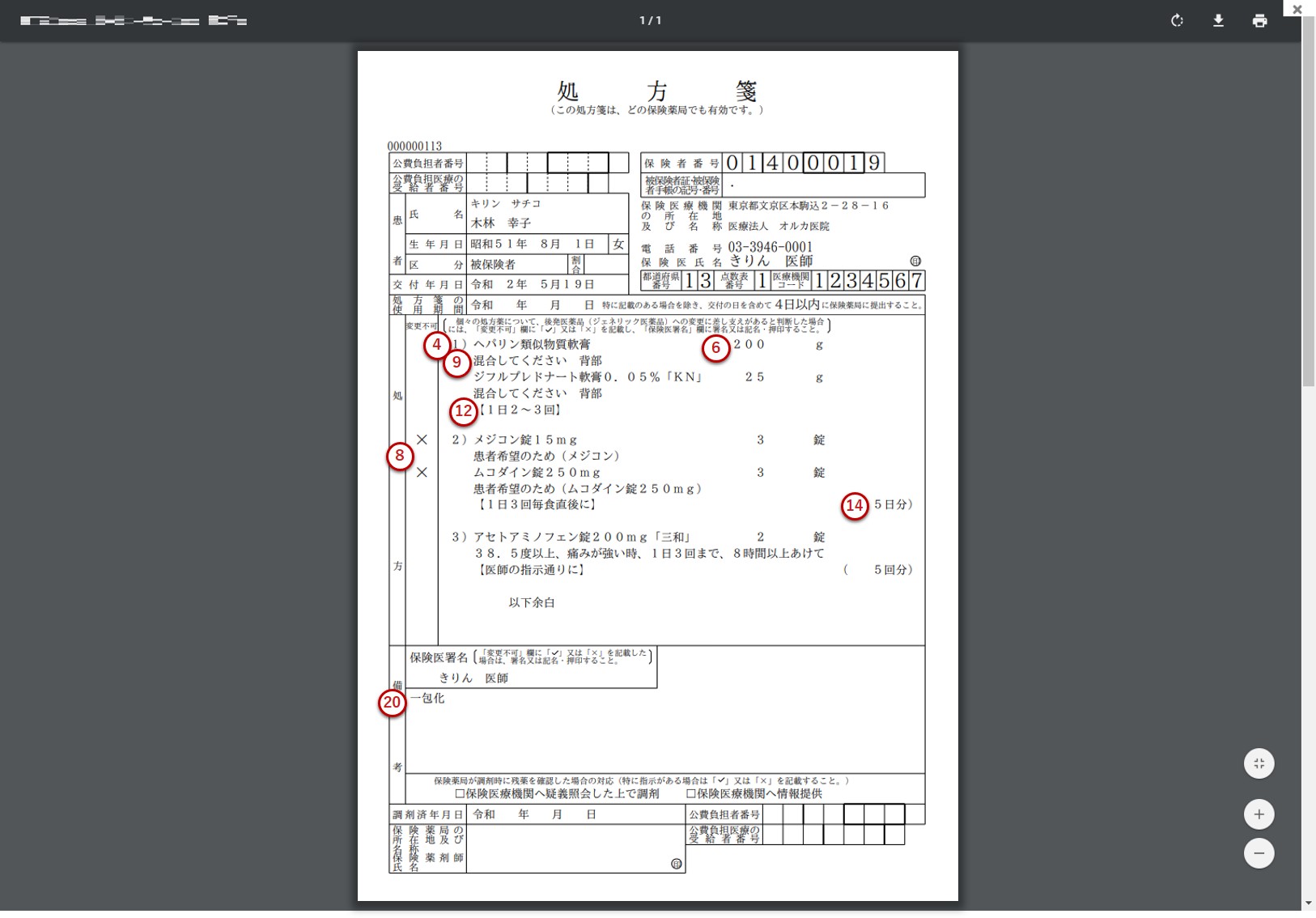
1-1.処方オーダーの入力
カルテ画面右メニューより[ 処方 ]を選択します。
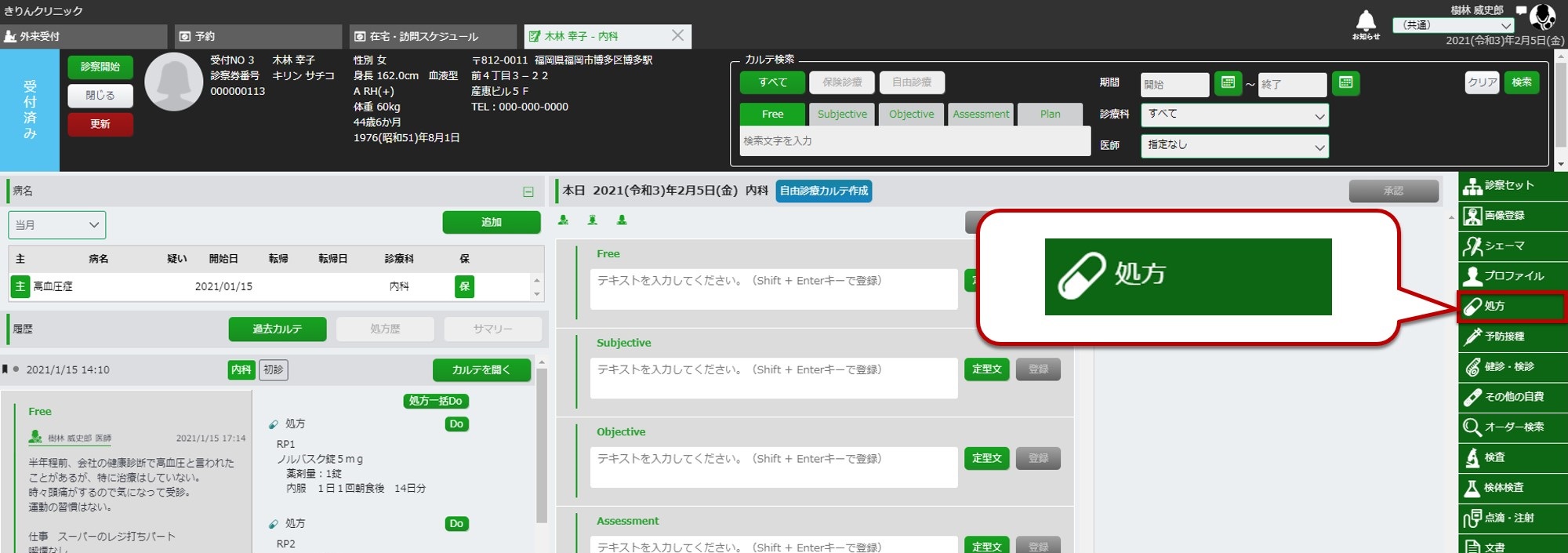
〈1〉候補薬から薬剤を選択する
-
画面左側の「処方症状」より疾患名を選択します。
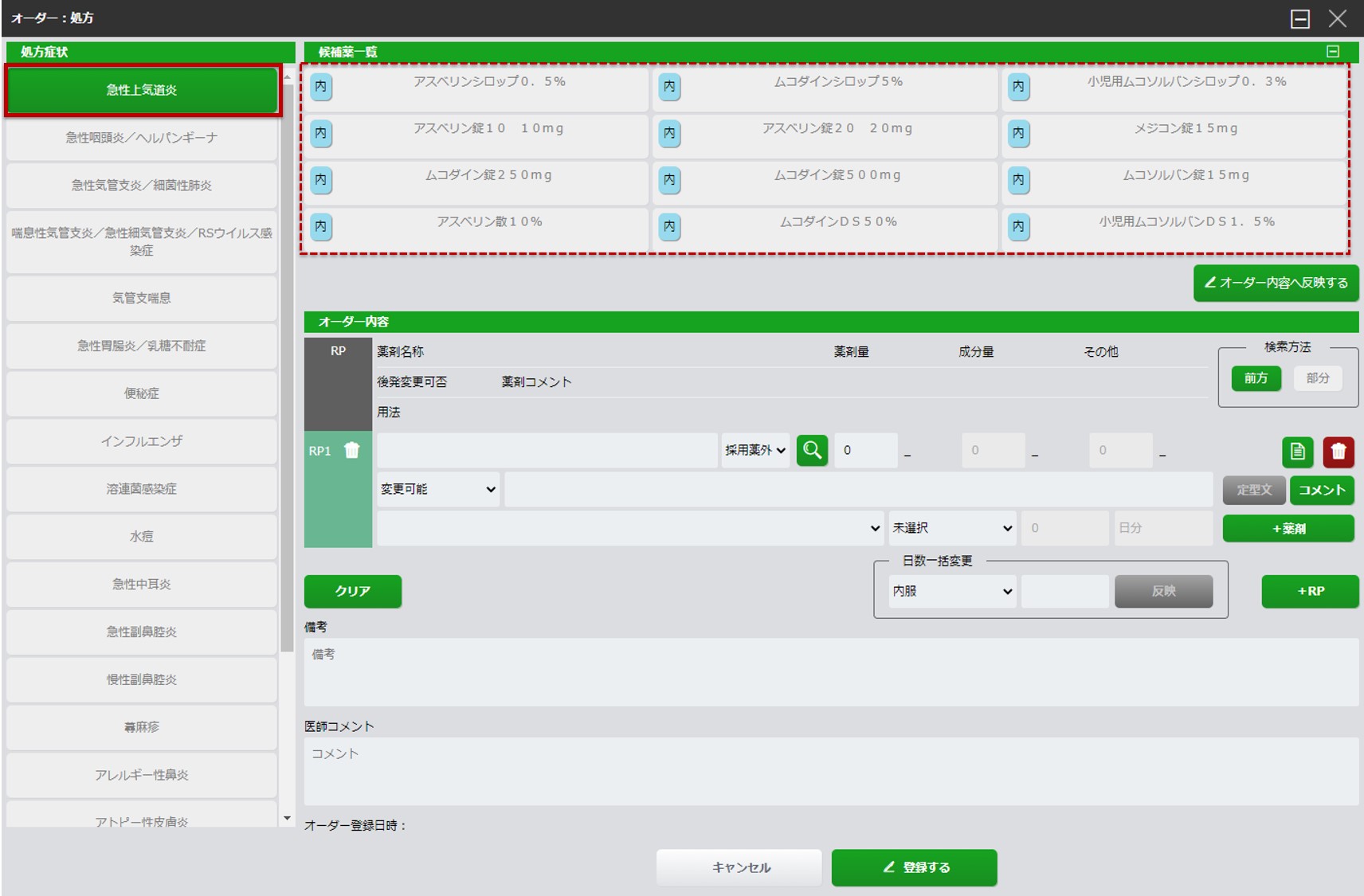
-
「候補薬一覧」より処方したい薬剤を選択し、[ オーダー内容へ反映する ]を選択します。
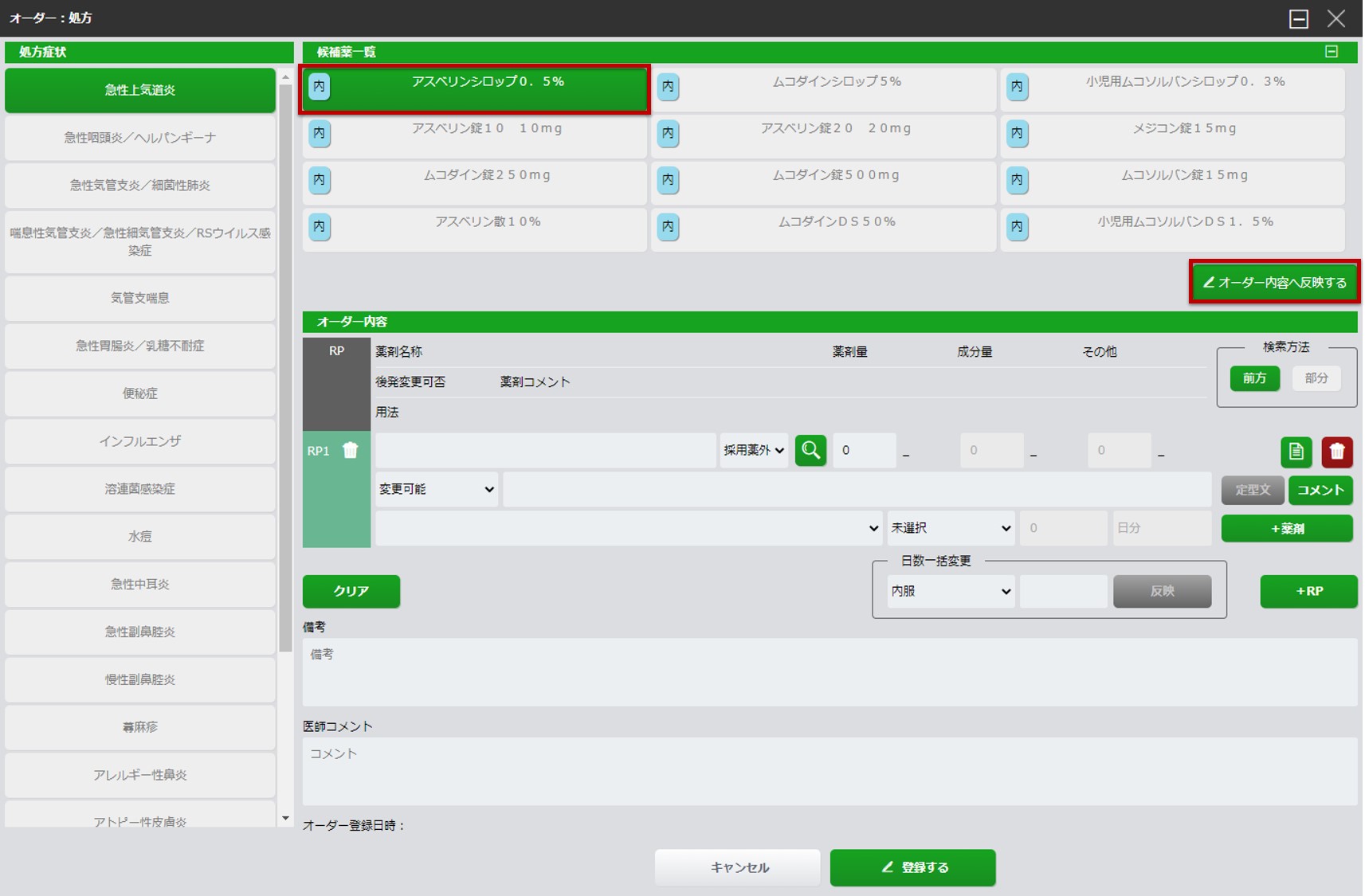
-
任意で数量や日数・回数を変更し、[ 登録する ]を選択します。
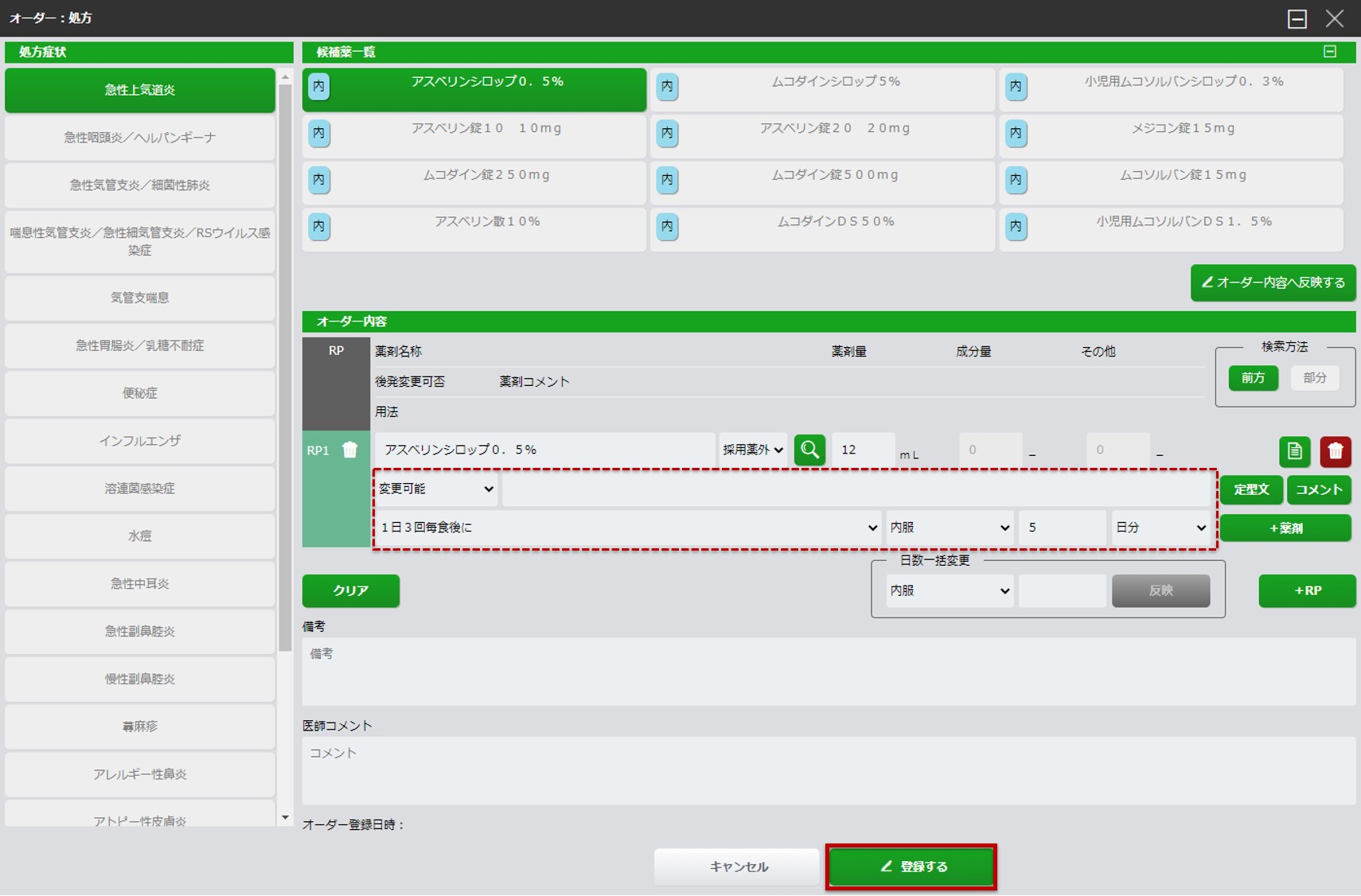
〈2〉検索結果から薬剤を選択する
-
薬剤名を3文字以上入力すると、薬剤の検索結果が表示されます。検索結果から処方したい薬剤を選択します。
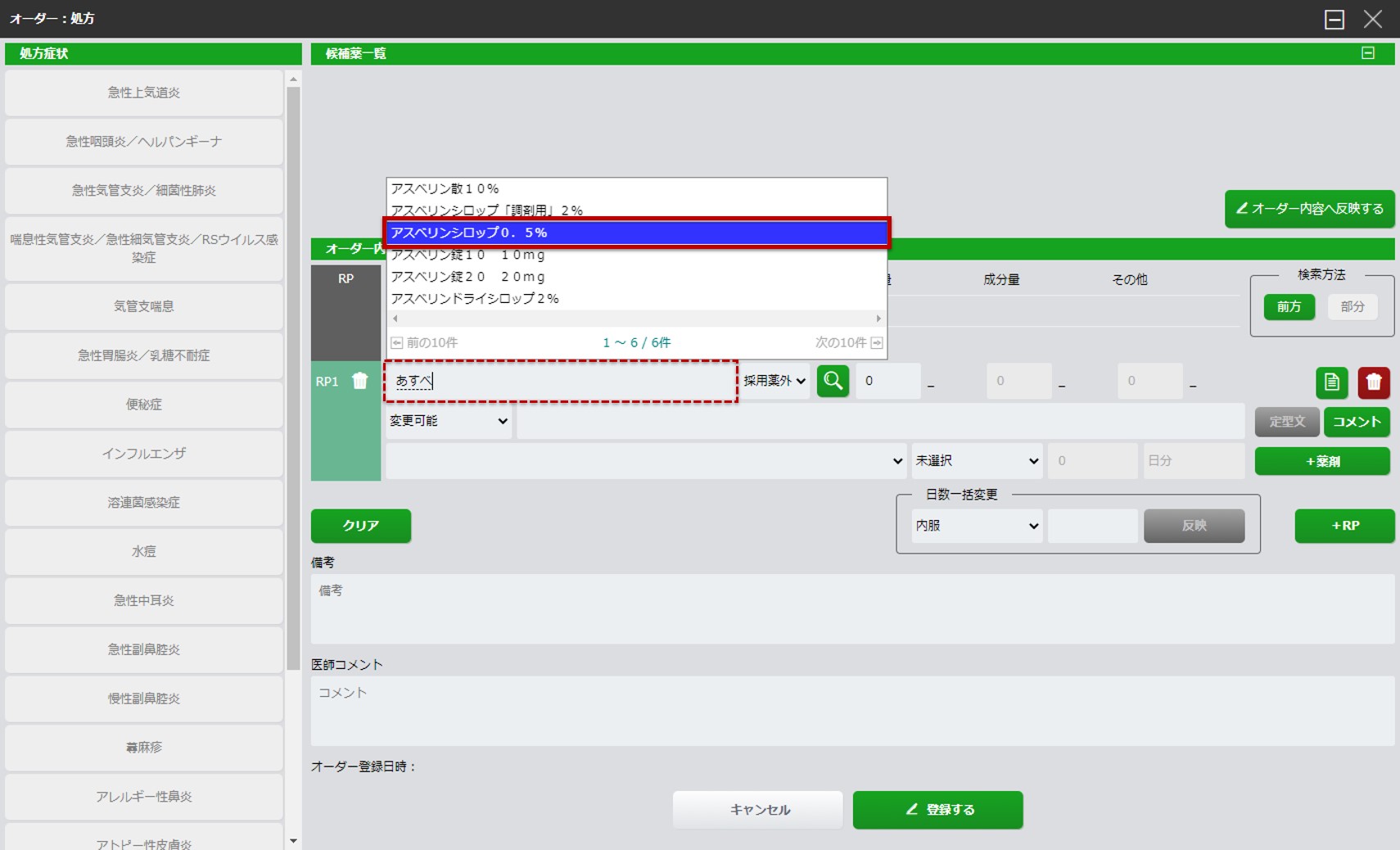
-
《注意点》
- 処方したい薬剤が検索できない場合は、検索方法で[部分]を選択して、再度[ ](虫眼鏡ボタン)を選択してください。
- 2文字以内で検索を行う場合は、入力後[ ](虫眼鏡ボタン)を選択します。
-
数量、薬剤コメント、用法、処方区分、日数・回数を入力・選択し、[ 登録する ]を選択します。
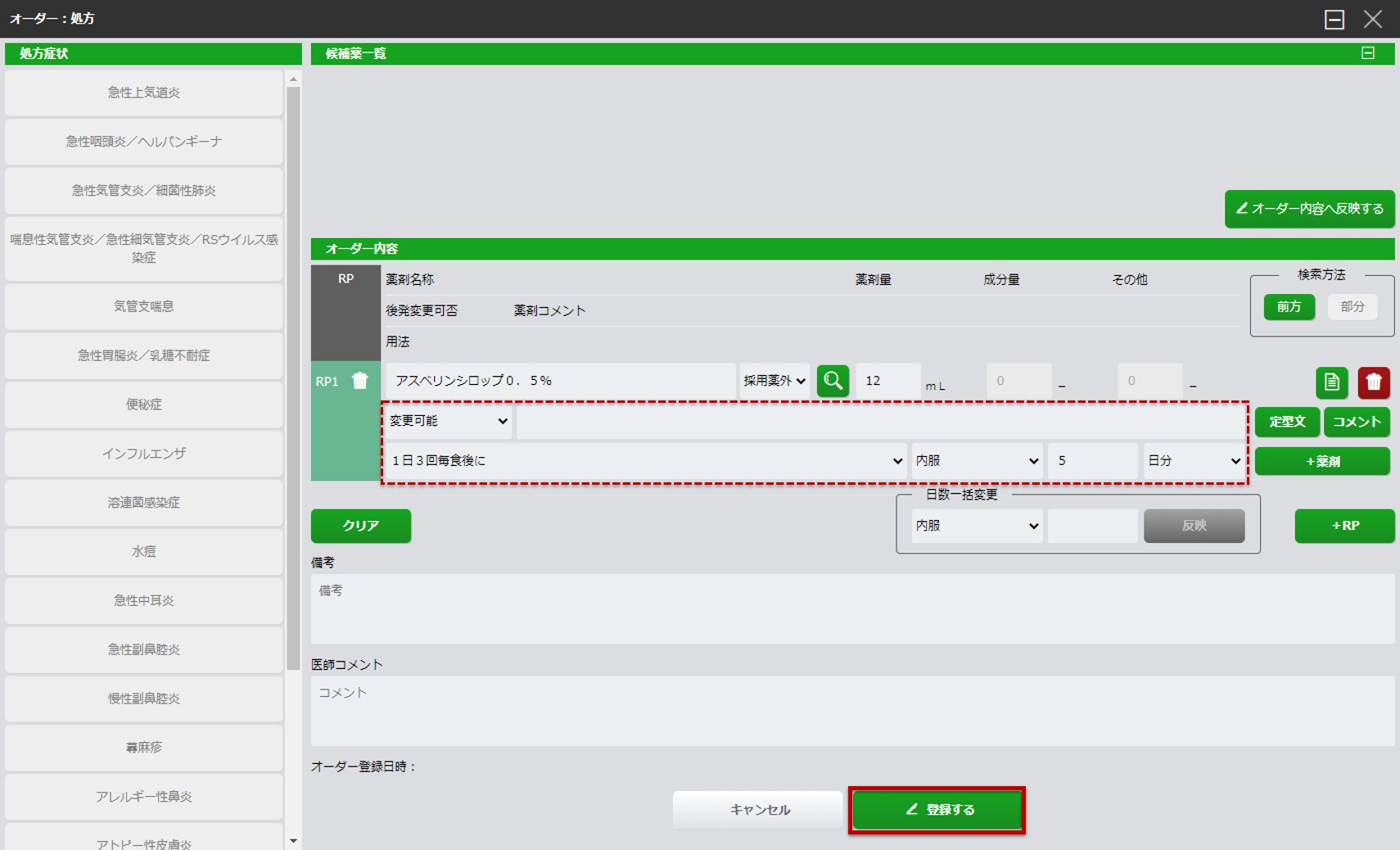
〈3〉入力がうまくいかない場合の対処法
-
セルシン錠、アリナミン錠等の薬剤名で検索を行っても検索ができない場合
セルシン錠の場合は『10mgセルシン錠』、アリナミン錠の場合は『50mgアリナミンF糖衣錠』等で収載されているため、検索方法で[部分]を選択して検索を行います。前方検索を行う場合は、「10mg」「50mg」等で検索します。 -
漢方薬が検索できない場合
漢方薬は薬剤名前方にメーカー名が付与されています。「ツムラ」などメーカー名を入力して検索するか、検索方法で[部分]を選択して検索します。 -
保険外薬剤を処方したい場合
保険外薬剤を処方オーダーとして登録する場合、ORCA及びきりんカルテの管理メニューにてマスタ設定が必要です。操作方法については、きりんカルテヘルプセンターをご参照ください。 -
インスリン針(ナノパスニードル等)が入力できない場合
「万年筆型注入器用注射針」と入力し、検索結果より該当の器材名を選択します。ナノパスニードル等の商品名を併記する場合は、薬剤コメントに入力します。
ナノパスニードル等の商品名でオーダーを検索したり入力したりするには、事前にORCA及びきりんカルテの管理メニューにてマスタの設定が必要となります。操作方法については、きりんカルテヘルプセンターをご参照ください。
1-2.処方箋の印刷
処方箋の印刷は、ORCAでの会計処理時に領収書等と併せて実施できます。 会計前に処方箋を出力したい場合は、カルテ画面の「処方箋出力」をご利用ください。
-
*事前準備*
処方箋出力対象の処方オーダーを入力します。
入力方法については1-1.処方オーダーの入力をご参照ください。
-
[ 処方箋出力]を選択します。
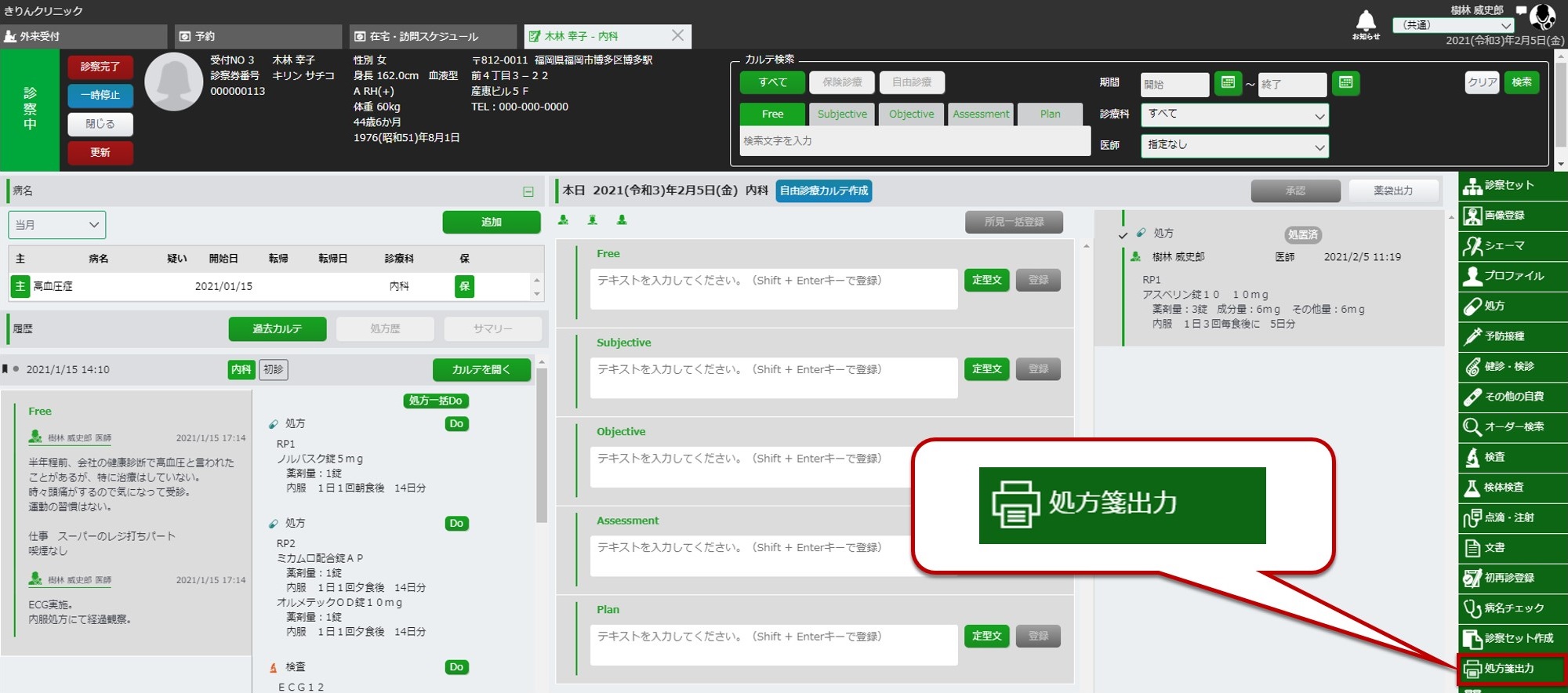
-
適切な保険情報選択、担当医師、処方選択を選択します。
※保険情報選択欄に保険が表示されない場合、有効な保険が未登録の状態となっています。ORCAにて保険情報の確認・登録を行ってください。 -
[ 印刷]を選択します。
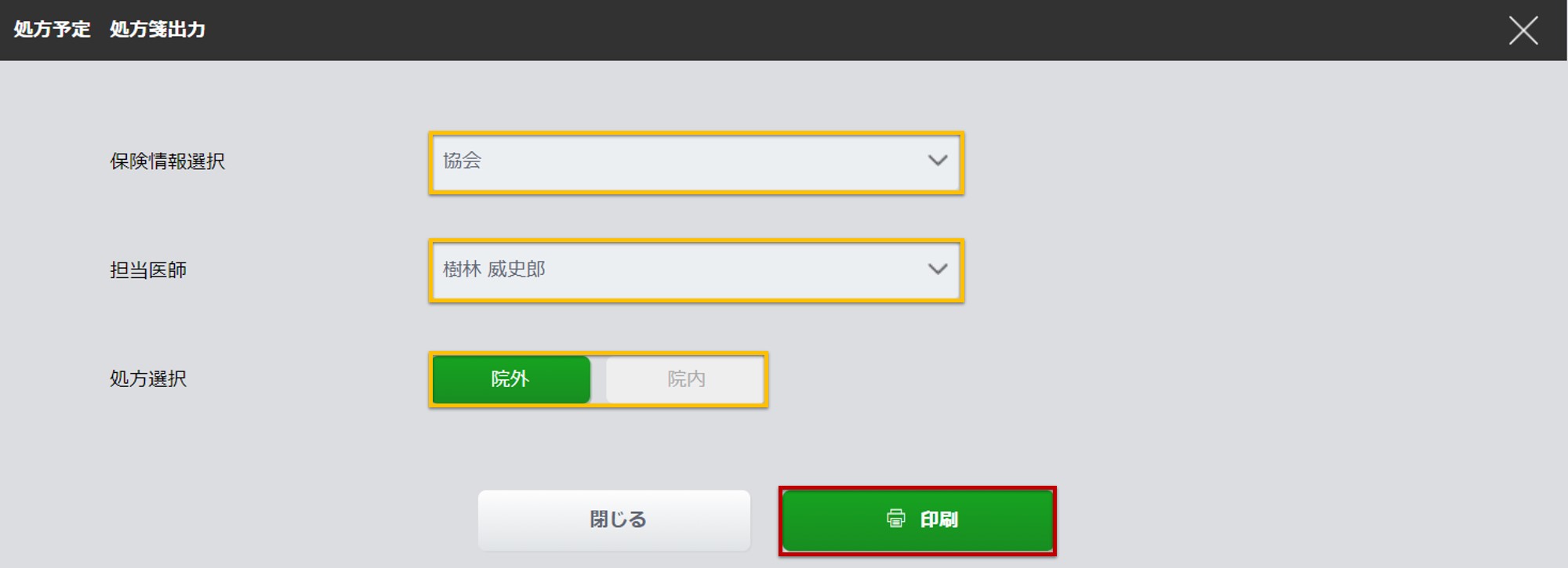
-
処方箋印刷プレビューが開きます。[印刷(プリンターアイコン)]を選択後、ブラウザの印刷画面[印刷]を選択します。
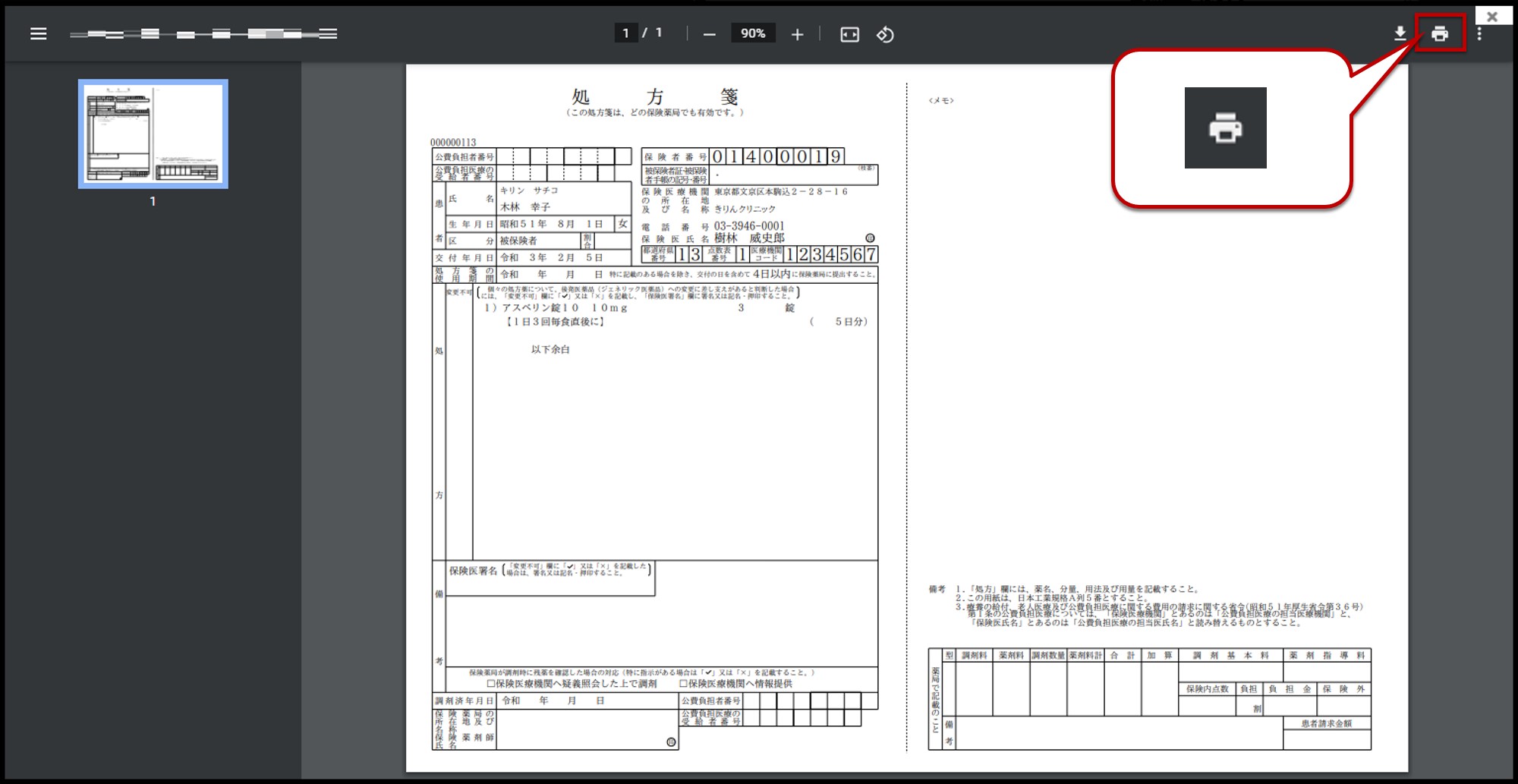
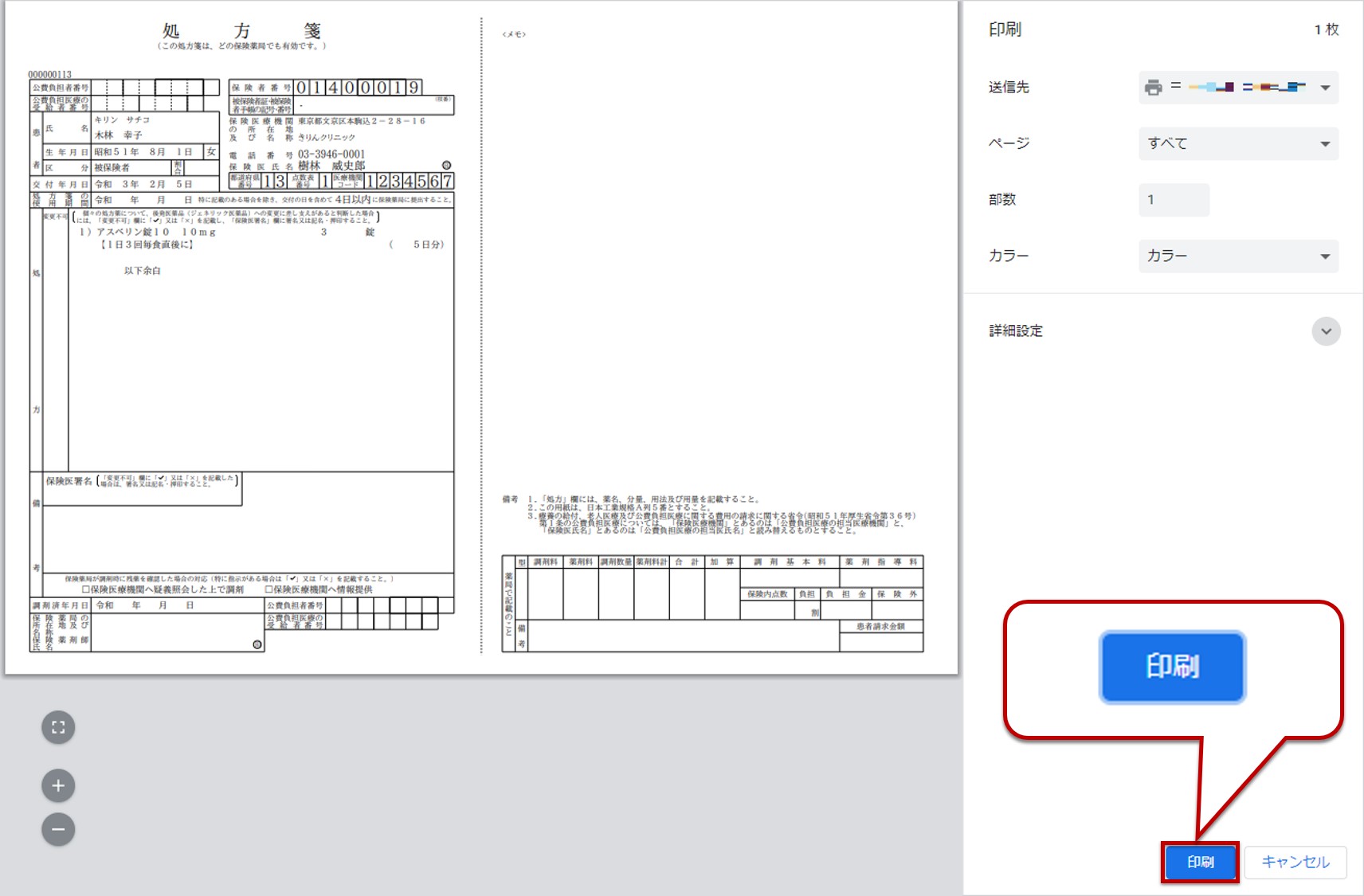 ※印刷画面はブラウザのバージョンによって表示が変わる場合があります。
※印刷画面はブラウザのバージョンによって表示が変わる場合があります。
1-3.薬袋の印刷
-
処方オーダーを入力すると、[ 薬袋出力 ]ボタンが表示されます。[ 薬袋出力 ]を選択します。
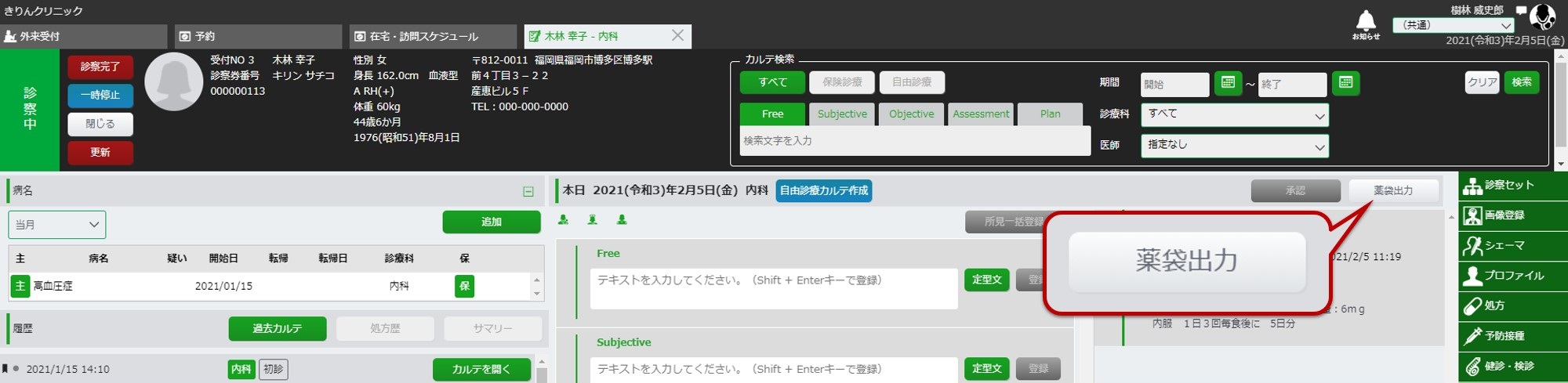
-
「薬袋情報取得」画面が表示されます。薬袋を印刷したいRPを選択して緑色に反転させてください。
[ 印刷する ]を選択します。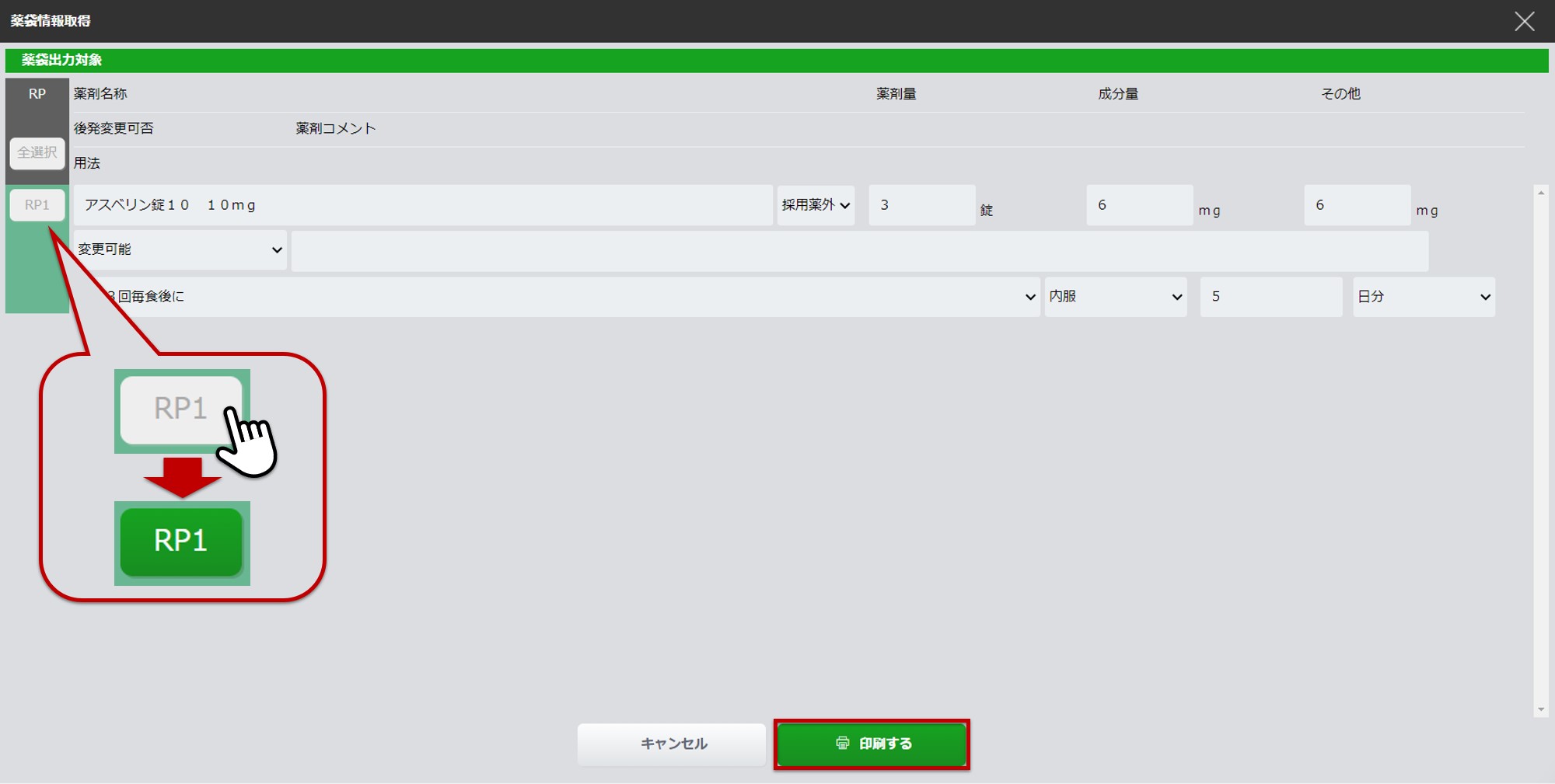
-
印刷プレビューが表示されますので、印刷を行ってください。
- 薬袋印刷時には、1回分の服用量を計算し印字します。1回分の服用量が割り切れない値の場合、小数点第三位を四捨五入し小数点第二位までを出力しています。
1-4.処方歴
過去にオーダーした処方内容は、過去カルテの他、処方歴にて確認することができます。
処方歴では、処方内容を確認しやすいよう、過去カルテから処方オーダーのみを抜き出して一覧化し処方区分や用法をまとめて表示します。
検索機能で該当の薬剤のみに表示を絞り込むことができ、Do入力、一括Do入力の機能も過去カルテ同様に利用できます。
Do入力に関しては、詳しくは8.Doオーダー(Do入力)機能をご参照ください。
-
例:ある薬剤を過去に処方したタイミングを確認する
-
患者様のカルテを開き、カルテ画面左側の[処方歴]を選択します。
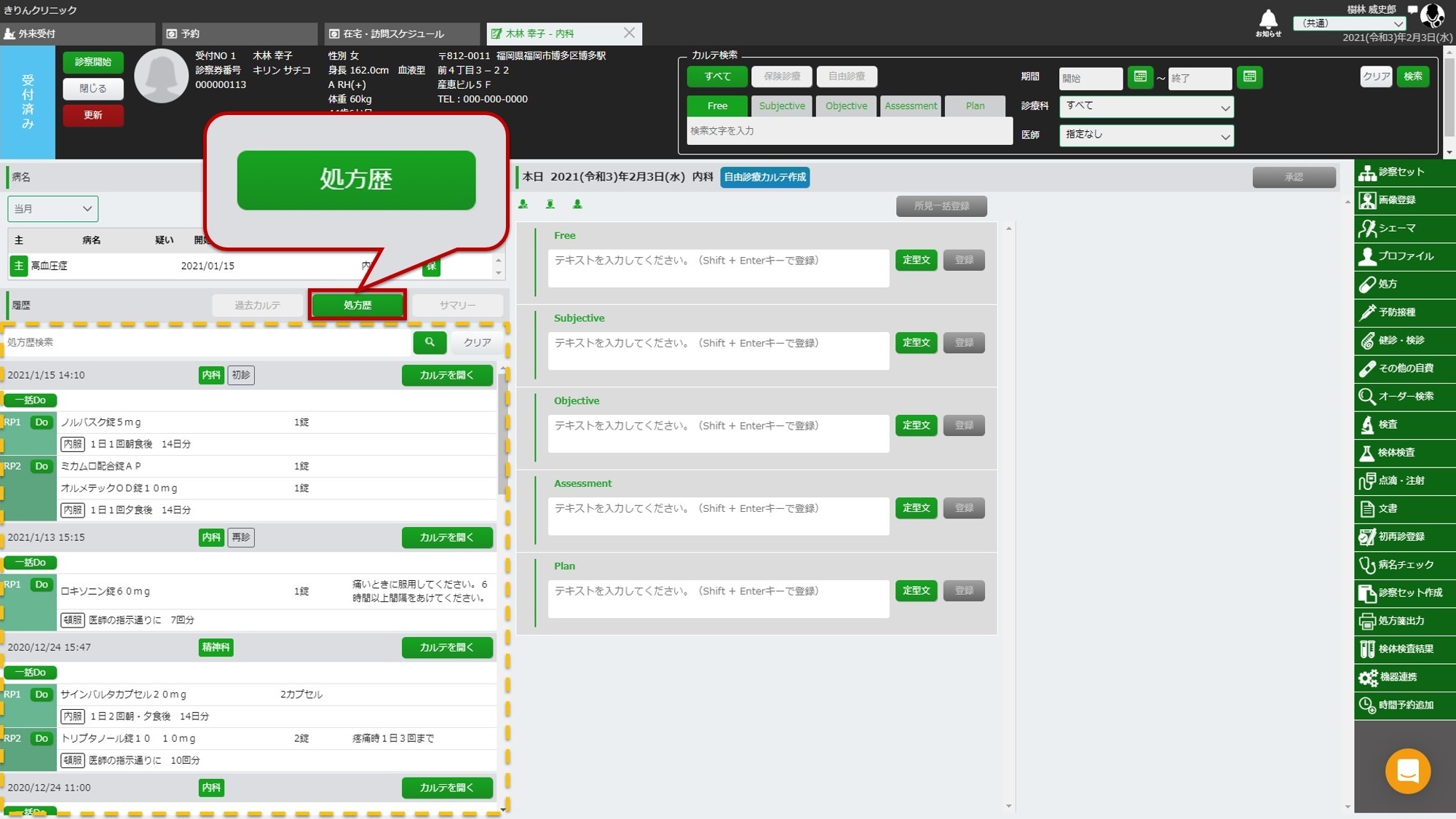
-
検索欄で対象の語句(薬剤名、用法など)を入力し[ ](虫眼鏡ボタン)を選択します。
※検索対象には、薬剤名、用法、薬剤コメント、処方区分、備考、医師コメントが含まれます。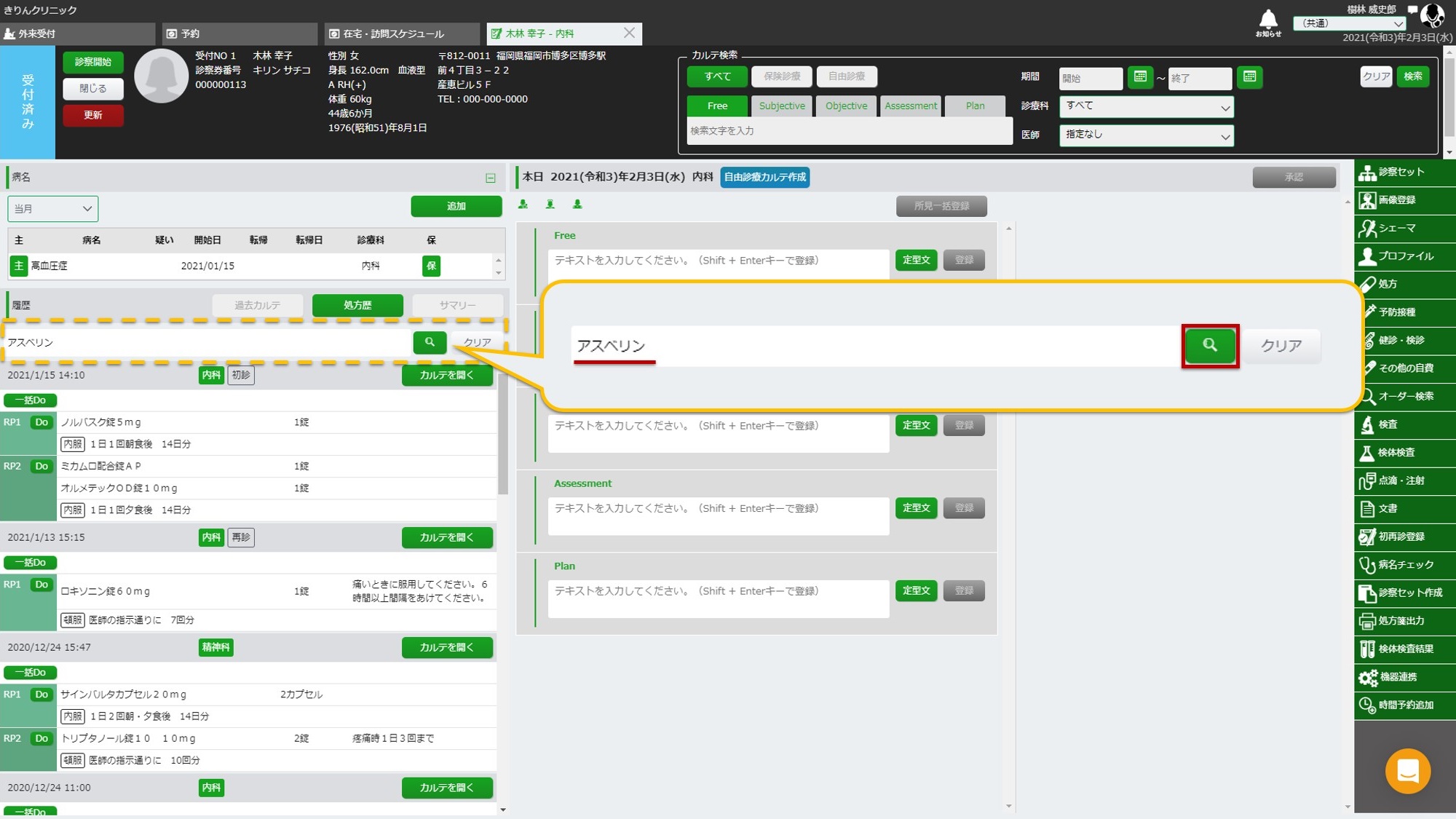 検索した語句に該当する内容を含む履歴のみに絞り込まれます。
検索した語句に該当する内容を含む履歴のみに絞り込まれます。
診療日を確認したり、内容をオーダーする場合はDo入力を行ったり用途に応じて操作してください。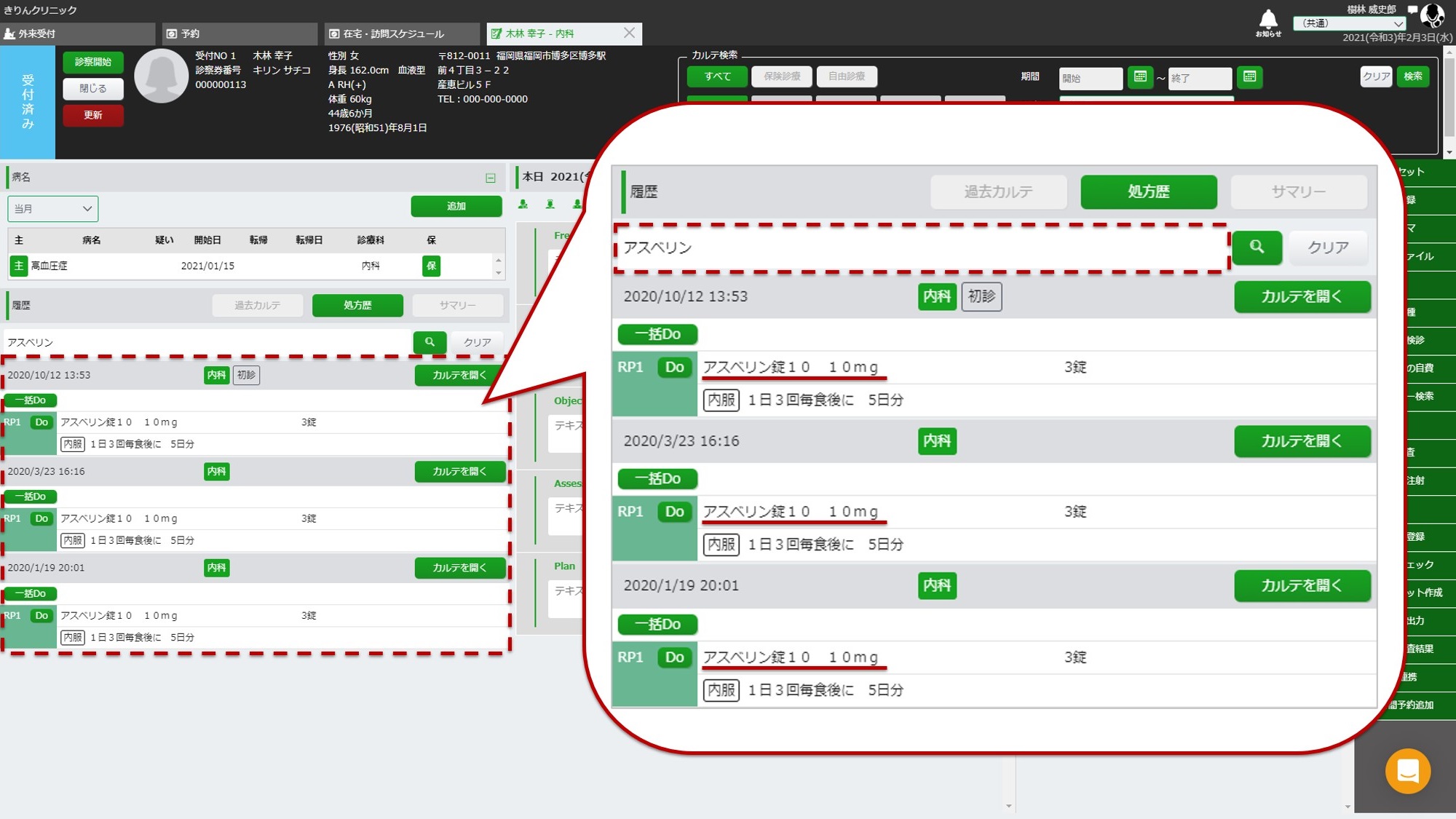
2.検査オーダー
2-1.検査オーダーの検索
「検査」メニューから検査項目の検索や登録を行います。
カルテ画面右側の電子カルテサイドメニューから[ 検査 ]メニューを選択します。
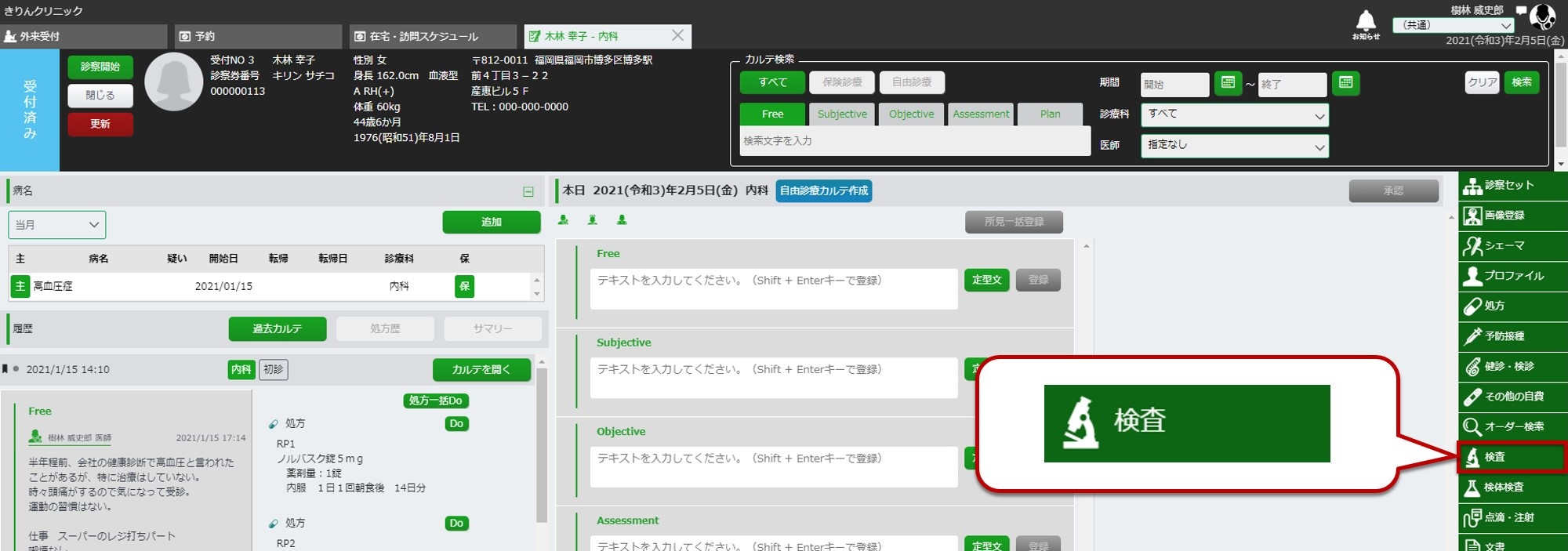
〈1〉検査名称から検査項目を選択する
-
画面左側の検査種別より入力したい検査項目の種別を選択し、入力欄に検査名称を入力して、キーボードのEnterキーを押下します。
- 検査項目の種別が分からない場合は「全件検索」を選択すると、全ての検査項目の中から検索を行うことができます。
- Enterキーを押下すると名称の前方一致で検索(前方検索)がかかります。入力欄に検査名称を入力して、[ 前方検索 ]、[ 後方検索 ]または[ 部分検索 ]を選択すると、選択した検索条件にあった検索結果が表示されます。
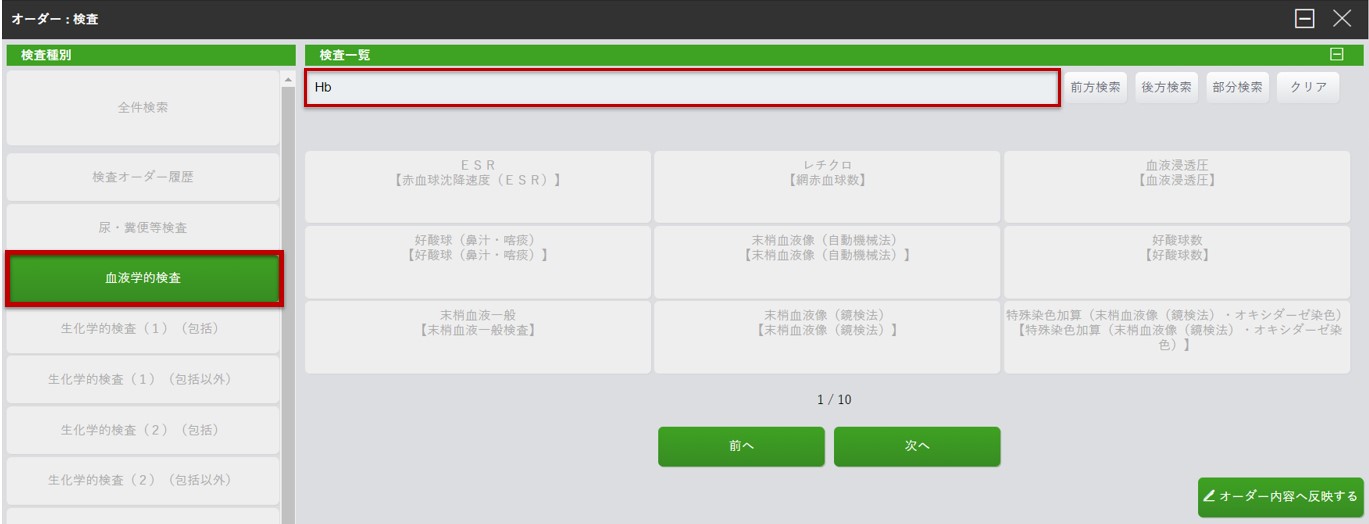
-
検索結果が表示されます。[ 前へ ]、[ 次へ ]で検査項目の切り替えが可能です。
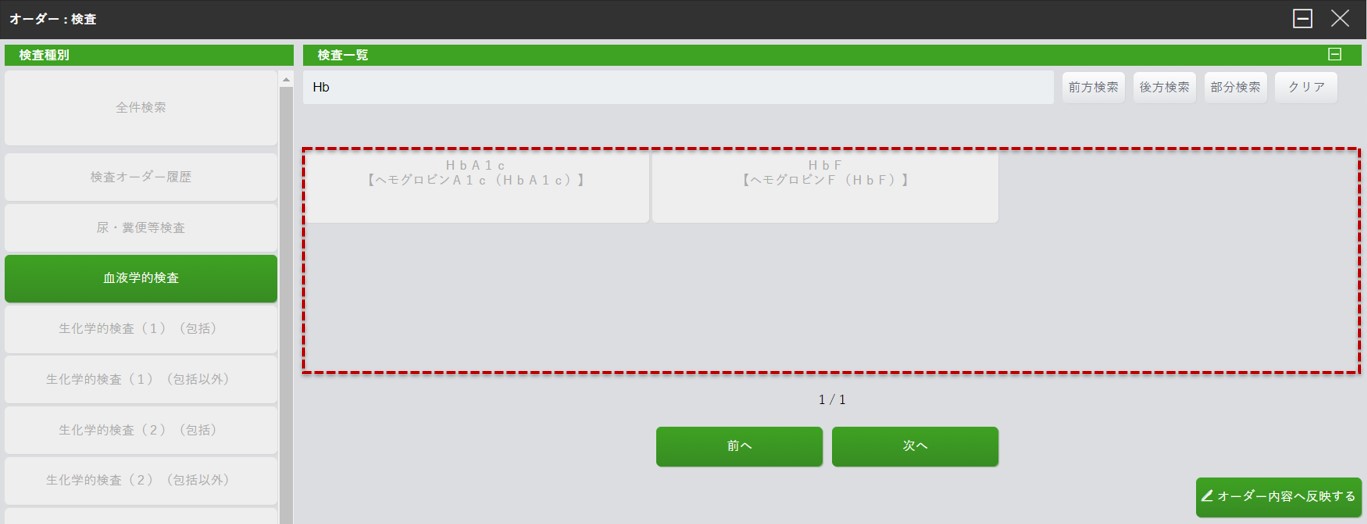 続いて、2-2.検査オーダーの登録をご参照ください。
続いて、2-2.検査オーダーの登録をご参照ください。
〈2〉点数から検査項目を選択する
-
画面左側の検査種別より「全件検索」を選択します。
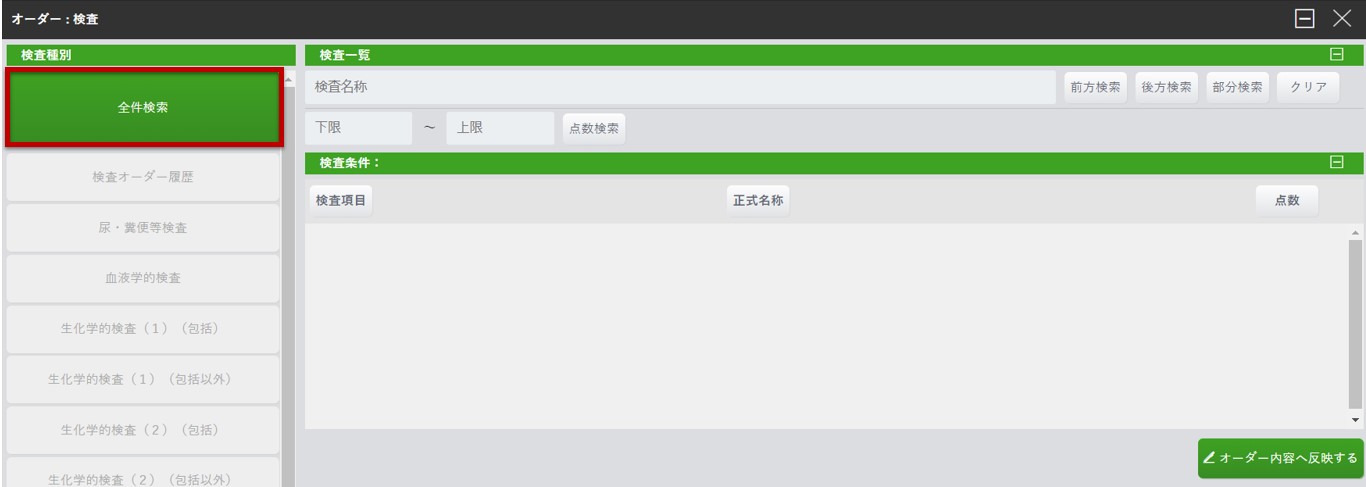
-
点数入力欄に検索したい点数の範囲を入力し、[ 点数検索 ]を選択します。検索結果が表示されます。
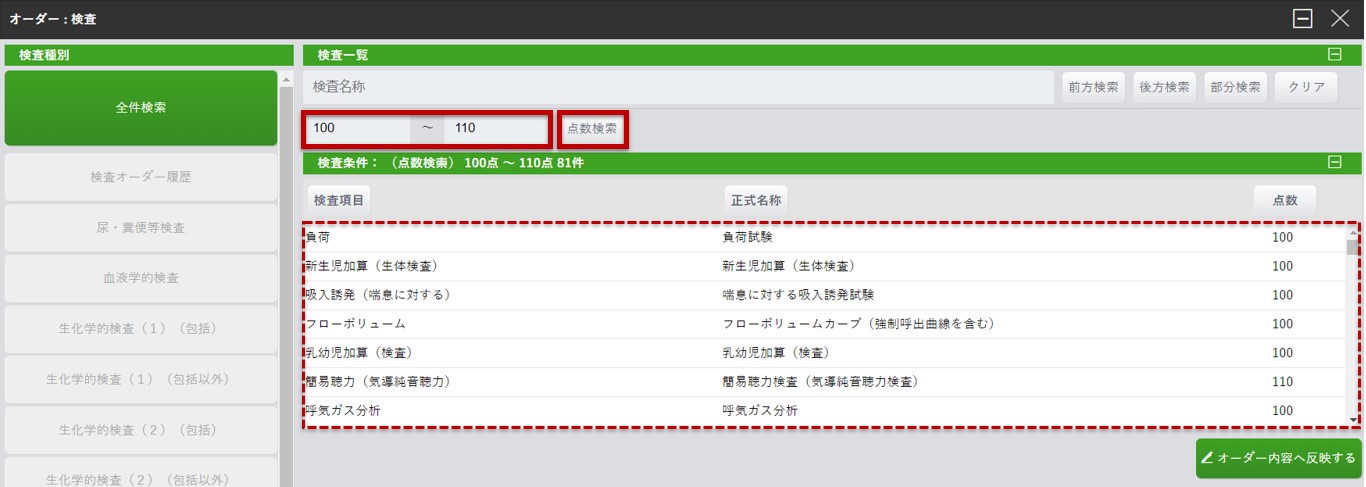 続いて、2-2.検査オーダーの登録をご参照ください。
続いて、2-2.検査オーダーの登録をご参照ください。
〈3〉検査オーダー履歴から検査項目を選択する
-
画面左側の検査種別より「検査オーダー履歴」を選択します。過去にオーダーした検査が表示されます。
[ 前へ ]、[ 次へ ]で検査項目の切り替えが可能です。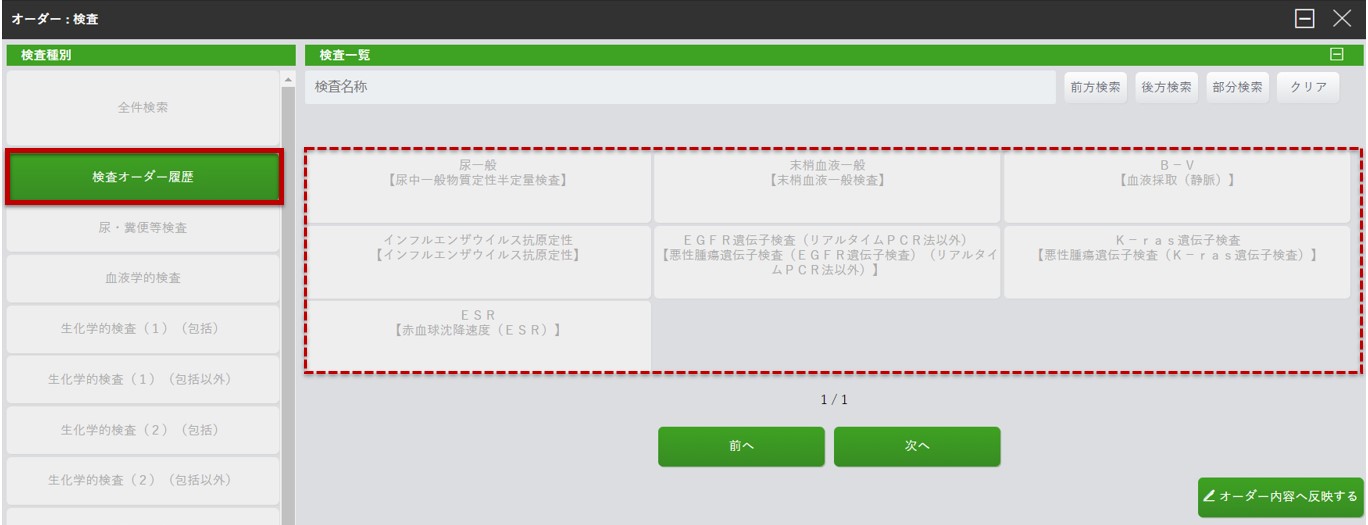 続いて、2-2.検査オーダーの登録をご参照ください。
続いて、2-2.検査オーダーの登録をご参照ください。
〈4〉検査種別から検査項目を選択する
-
画面左側の検査種別より入力したい検査項目の種別を選択します。検査種別に紐づいた検査項目が表示されます。
[ 前へ ]、[ 次へ ]で検査項目の切り替えが可能です。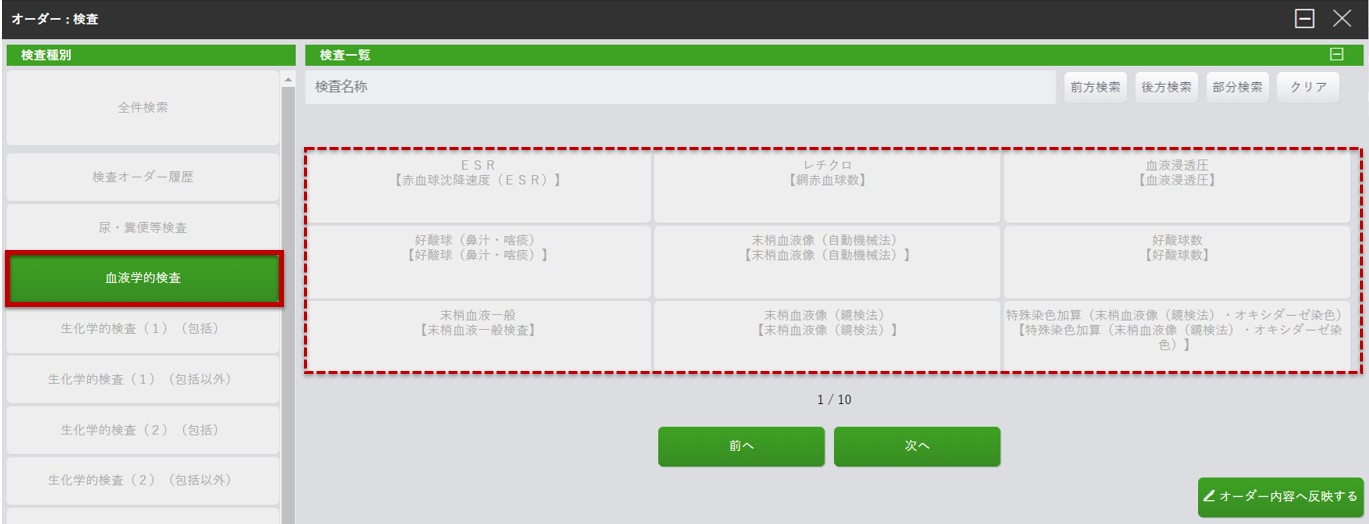 続いて、2-2.検査オーダーの登録をご参照ください。
続いて、2-2.検査オーダーの登録をご参照ください。
2-2.検査オーダーの登録
-
該当の検査項目を選択し、[ オーダー内容へ反映する ]を選択します。複数選択が可能です。
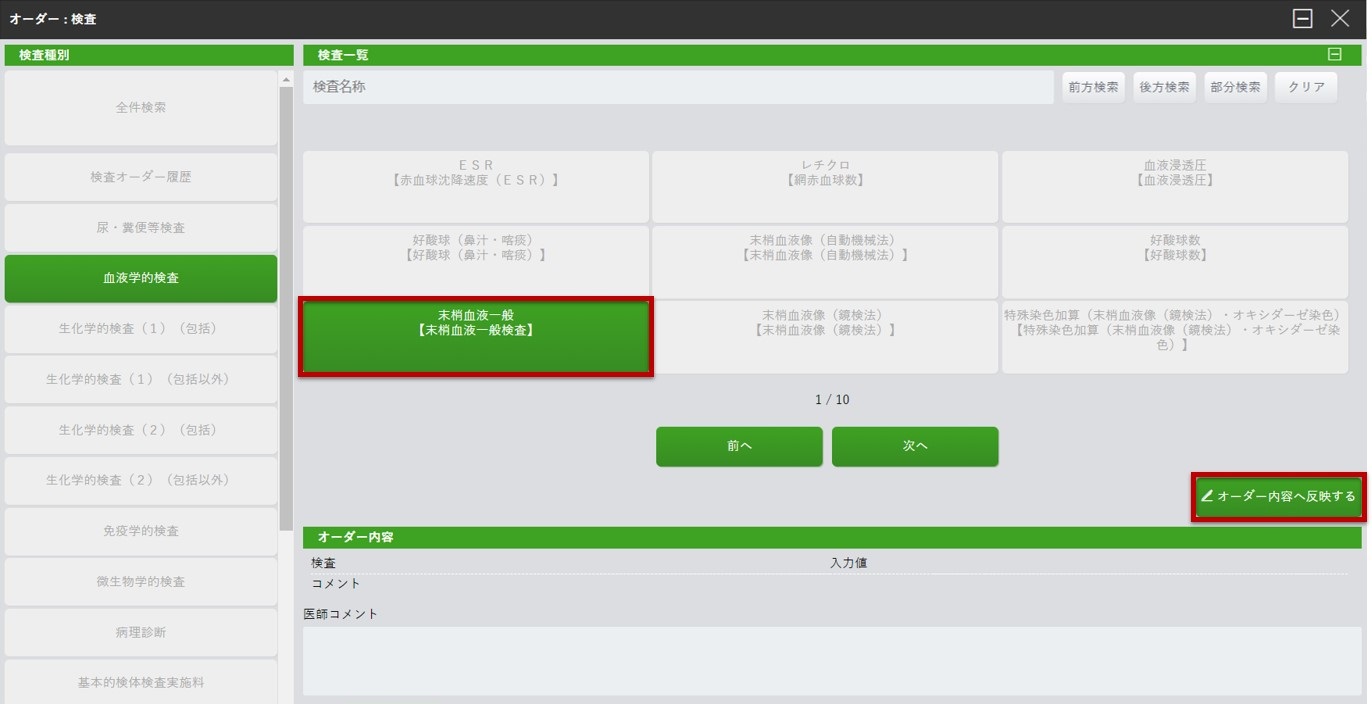
-
「オーダー内容」に、選択した検査項目が反映されます。
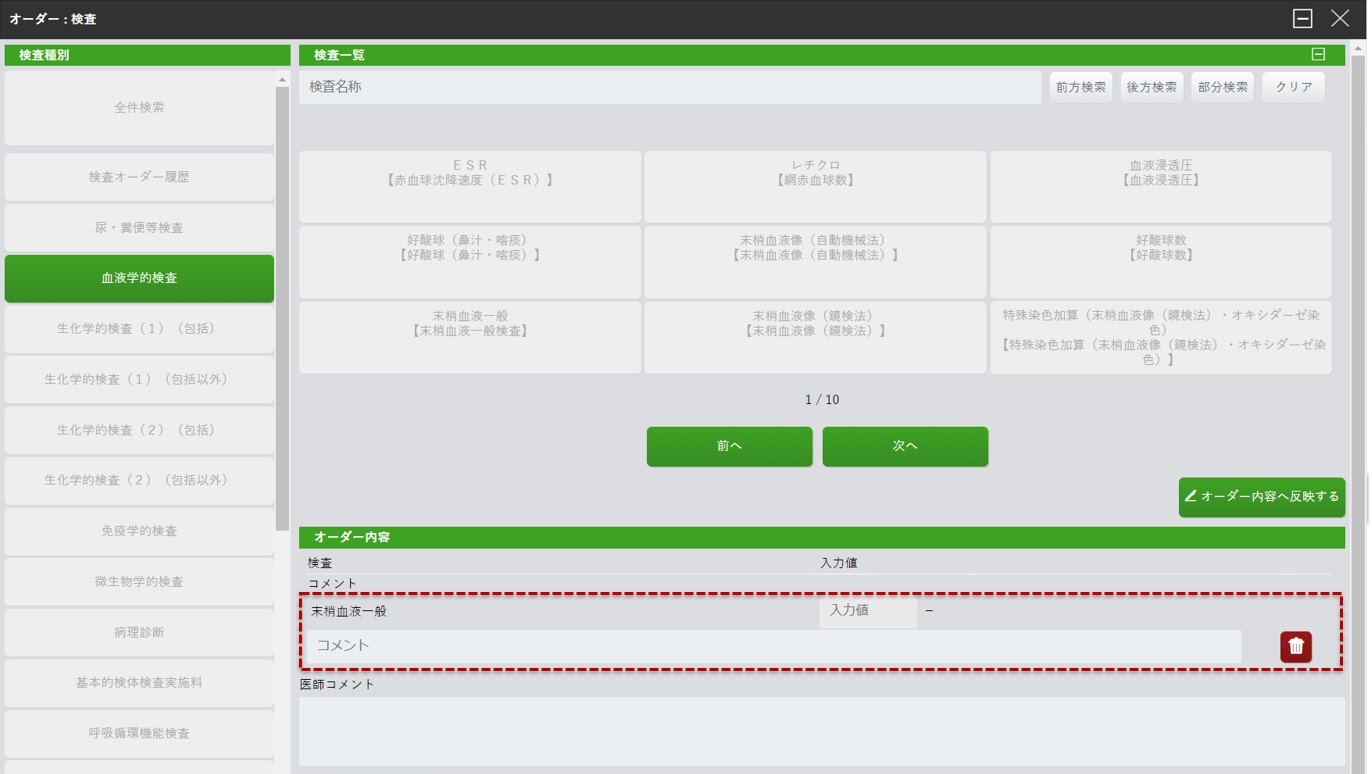
-
任意の「実施情報」と「実施者」を選択し、[ 登録する ]を選択します。
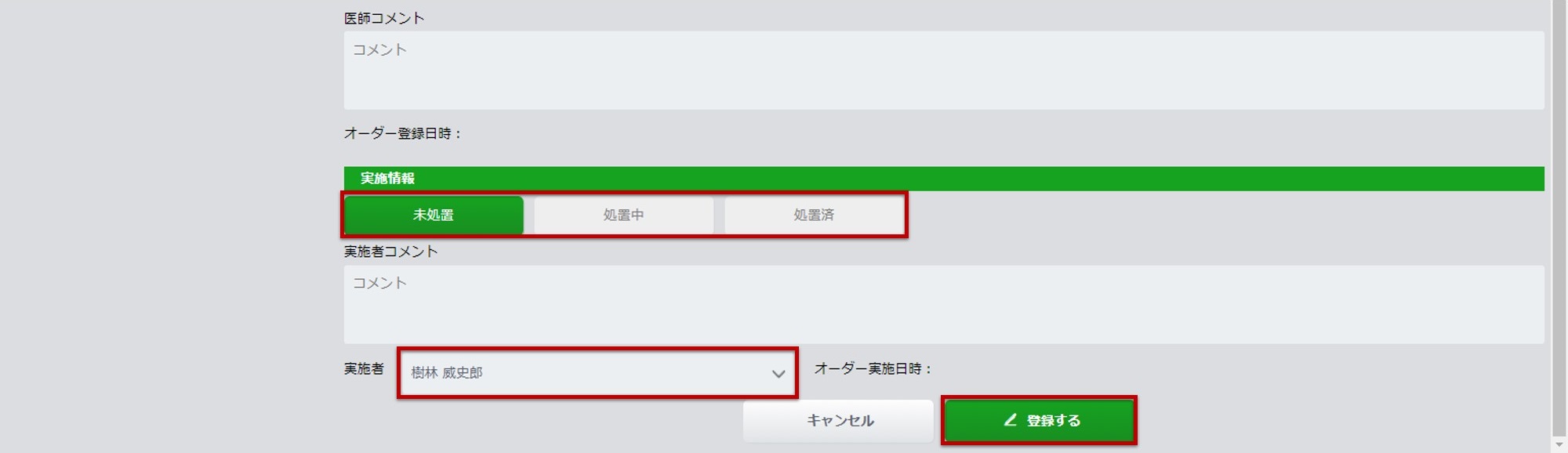
2-3.よくある検査項目の入力方法
〈1〉同日に同一検査を2回入力する方法
-
例:「静的量的視野(片)」を同日に2回入力する場合
-
カルテ画面右メニューより[ オーダー検索 ]を選択します。
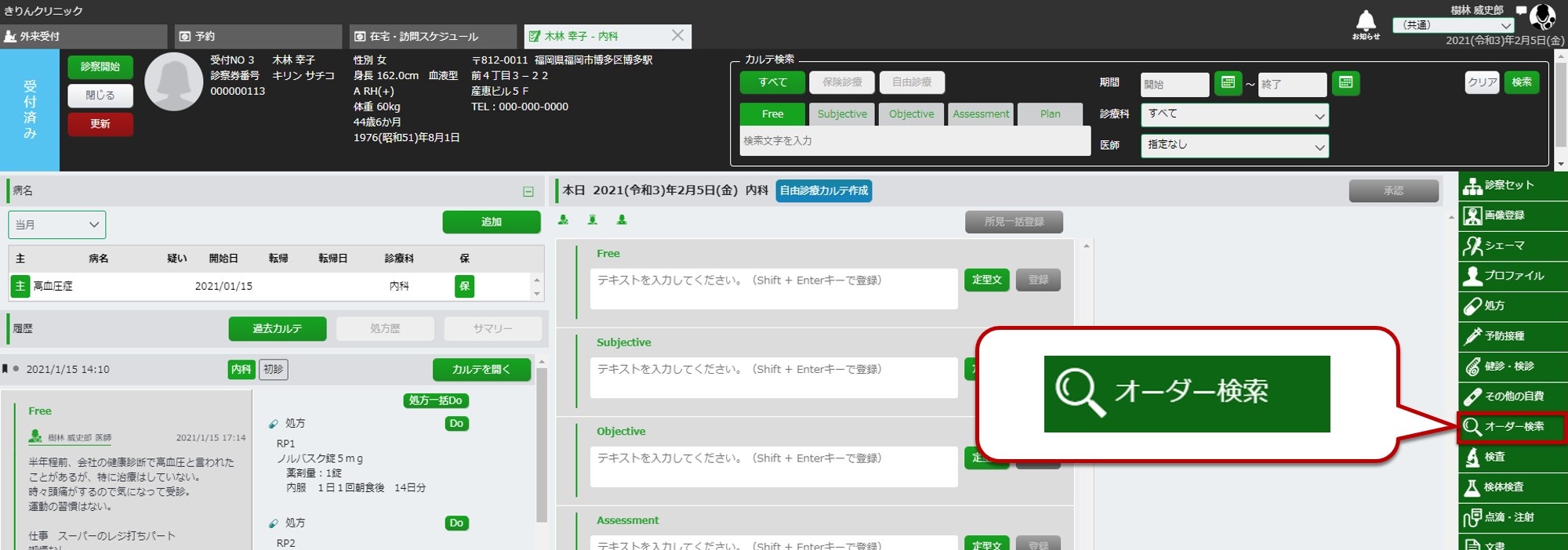
-
オーダー検索画面が表示されます。
[ 診療行為 ]を選択し、検索欄に『静的量的視野(片)』を入力して、Enterキーを押下します。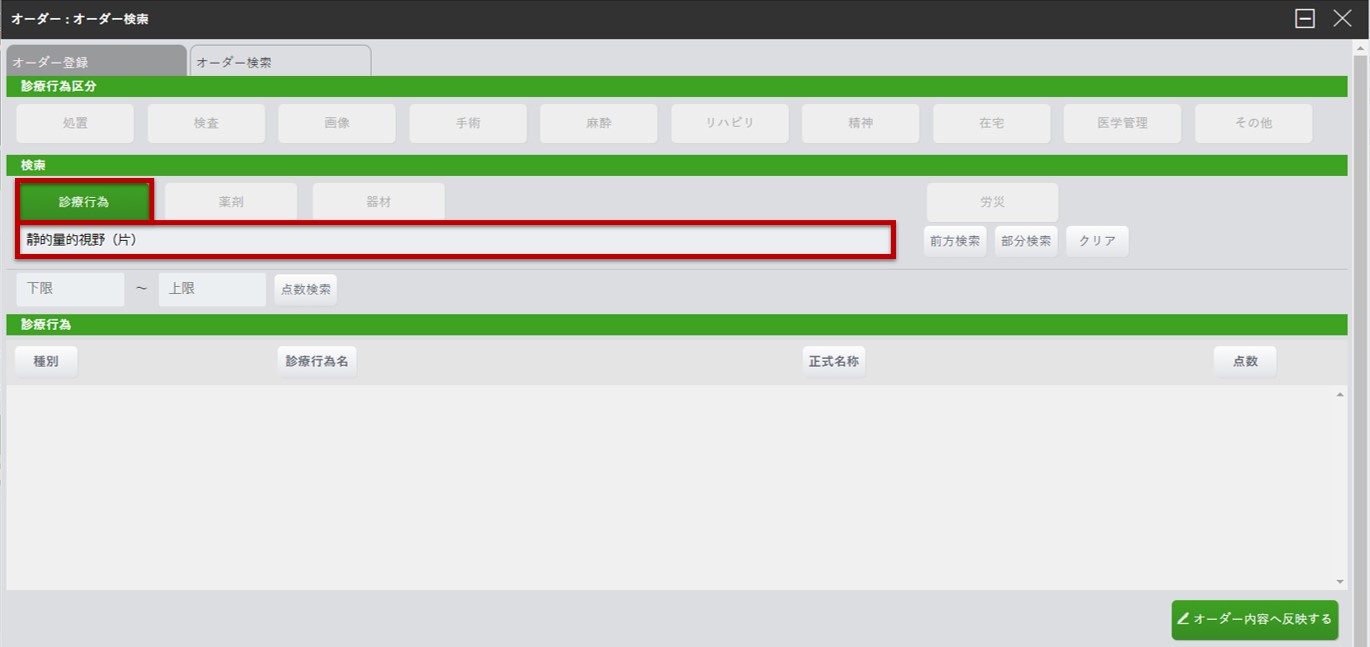
-
診療行為の検索結果より「静的量的視野(片)」を選択し、[ オーダー内容へ反映する ]を選択します。
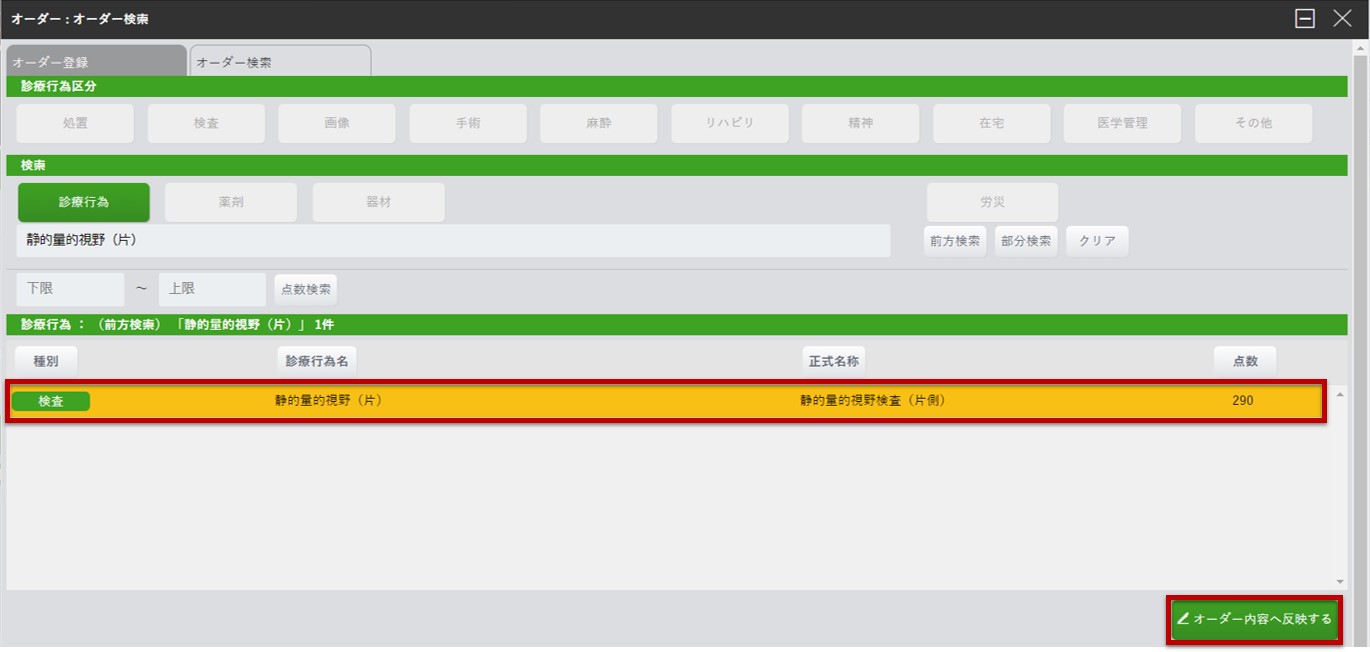
-
任意の「実施情報」と「実施者」を選択し、[ 登録する ]を選択します。
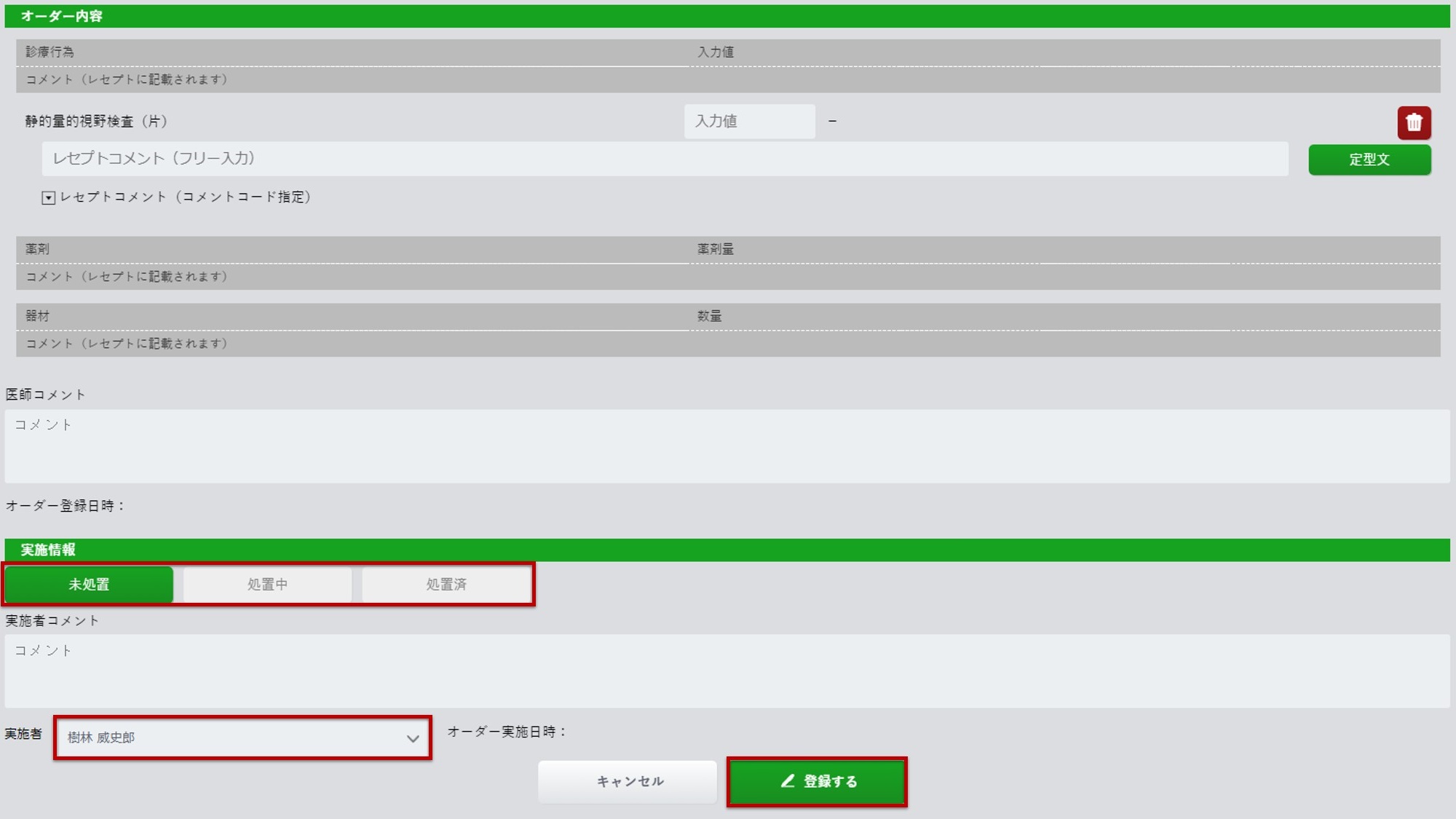
-
[ ✕ ]を選択して画面を閉じます。
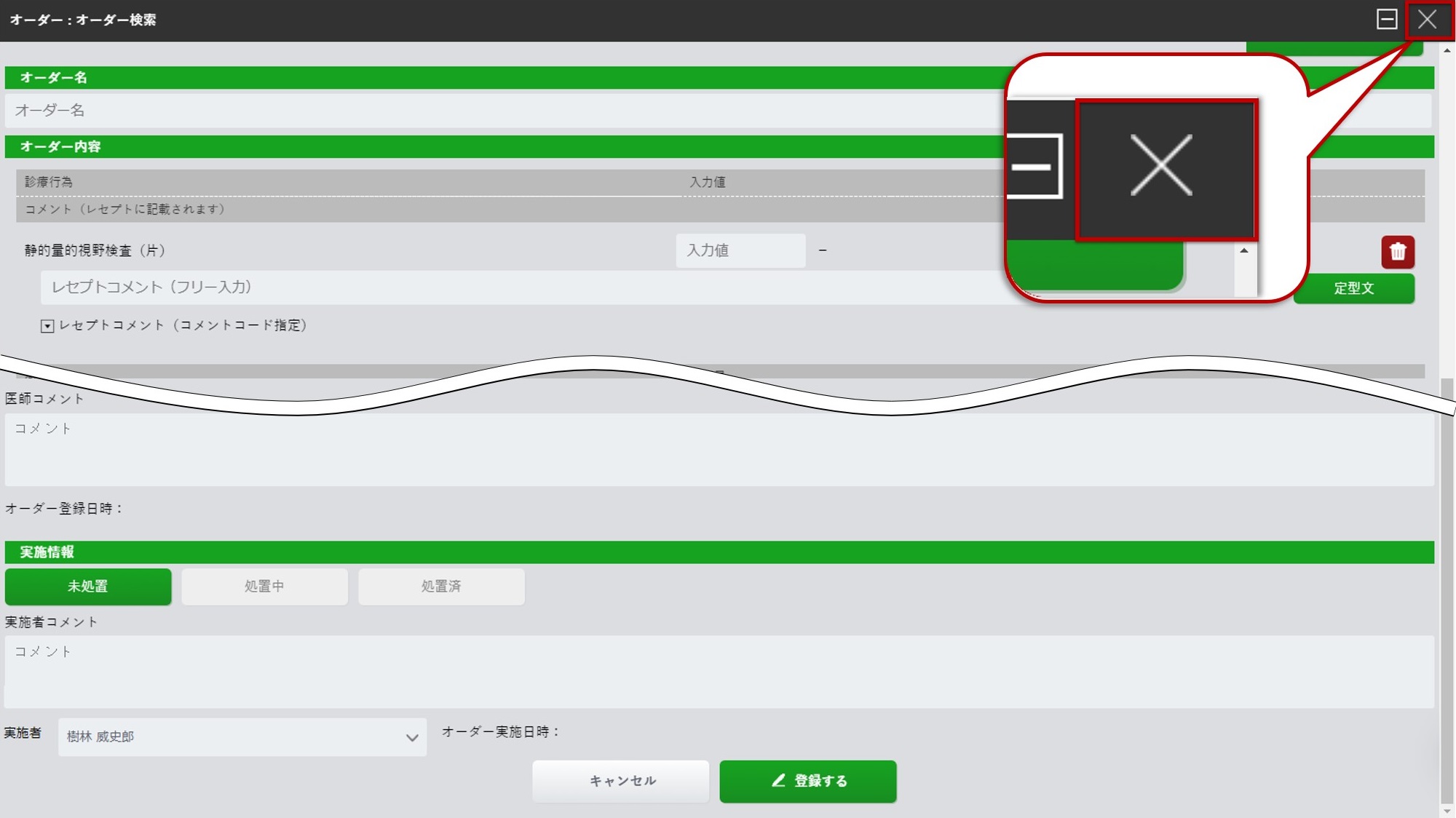
-
入力した内容がカルテに反映されます。
手順1)~5)を繰り返し、同一の検査項目をカルテに2つ入力します。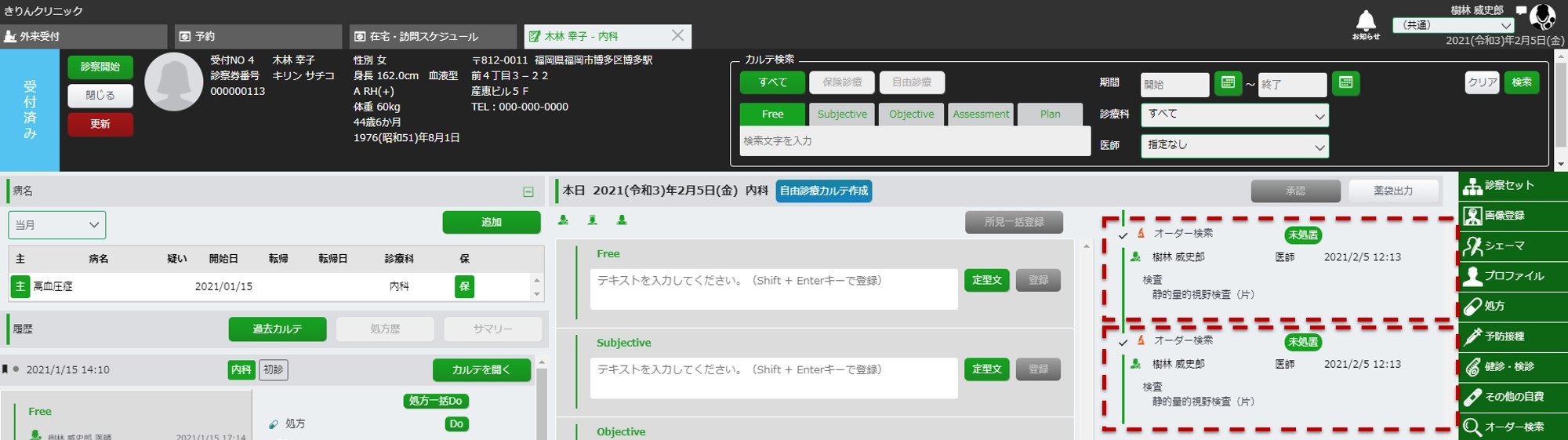
- これ以降は、ORCA「21診療行為」画面上で、どちらか一方の入力コード(.600)(160082210)を削除し、もう一方の「静的量的視野(片)」の入力コードの末尾に半角で「*2」と入力します。詳しくは、ご契約中のサポートパートナーにご確認ください。
〈2〉MAST36やView39等のアレルギー検査を入力する方法
-
カルテ画面右メニューより[ 検査 ]を選択します。
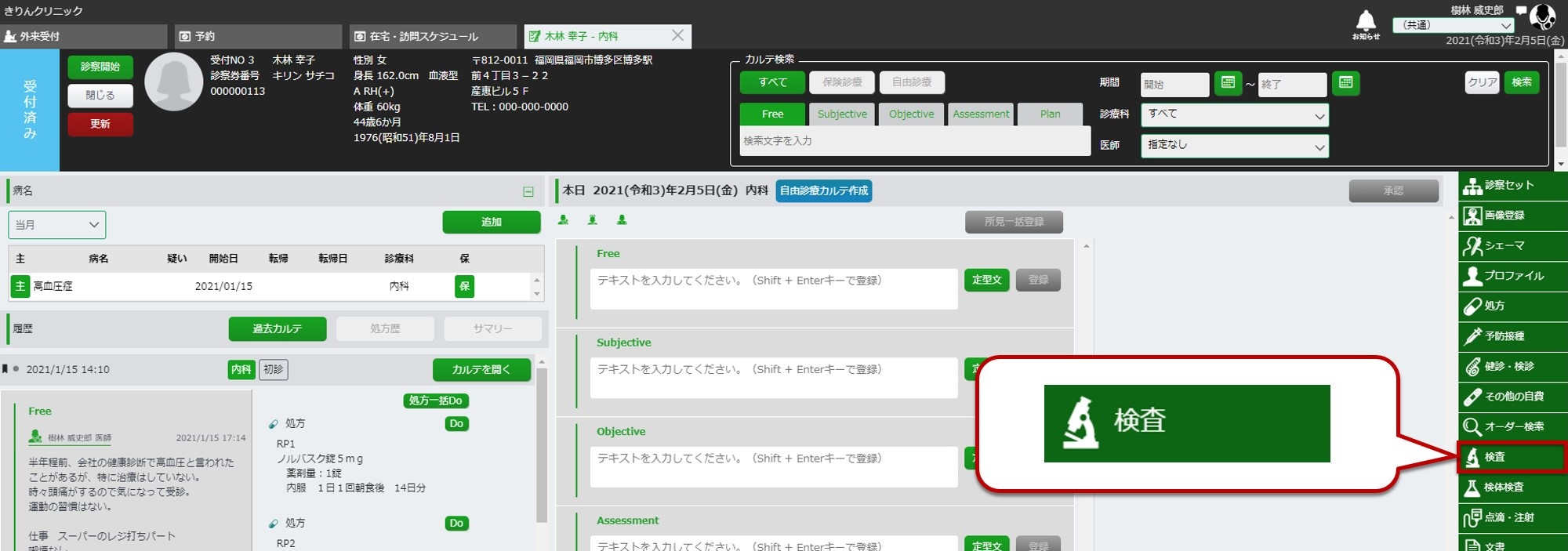
-
[ 全件検索 ]を選択し、検索欄に『特異的』と入力して、Enterキーを押下します。
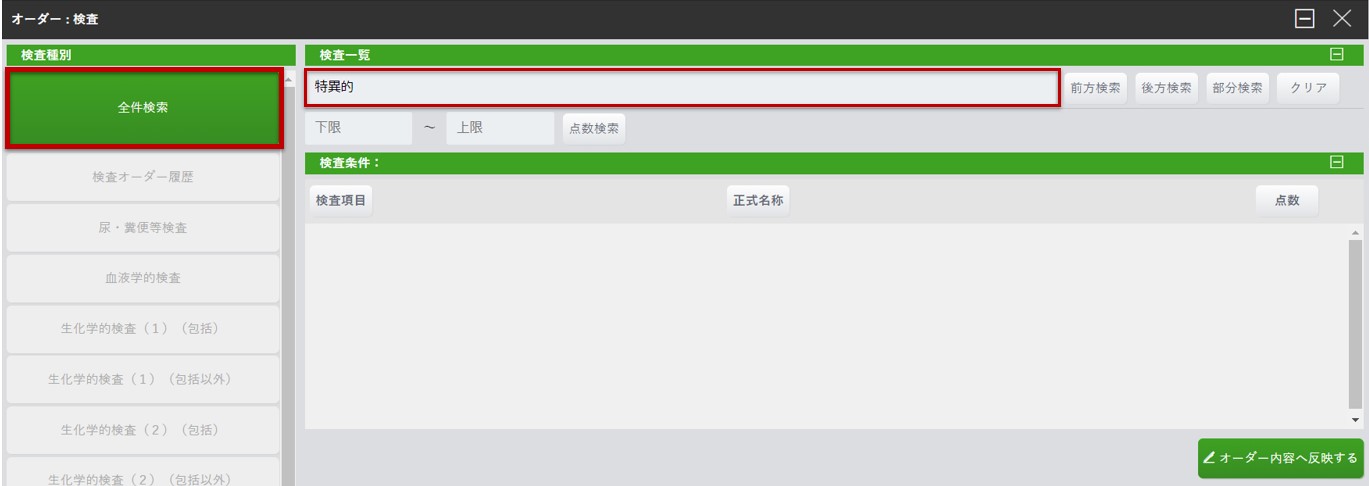
-
検索結果より「特異的IgE半定量・定量」を選択し、[ オーダー内容へ反映する ]を選択します。
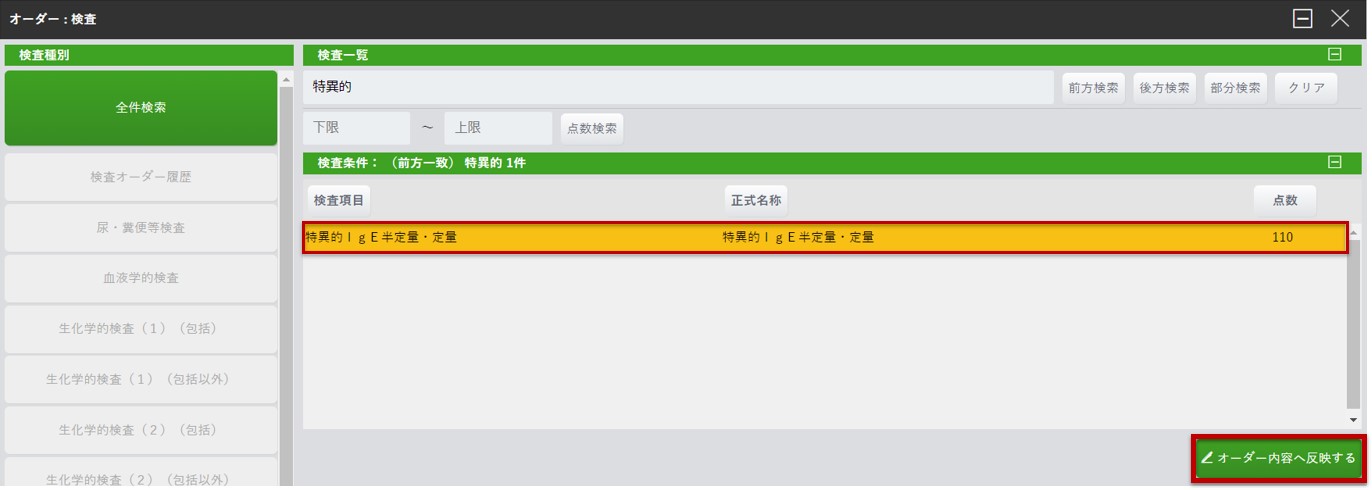
-
オーダー内容欄へ反映されますので、入力値に種類数を入力します。
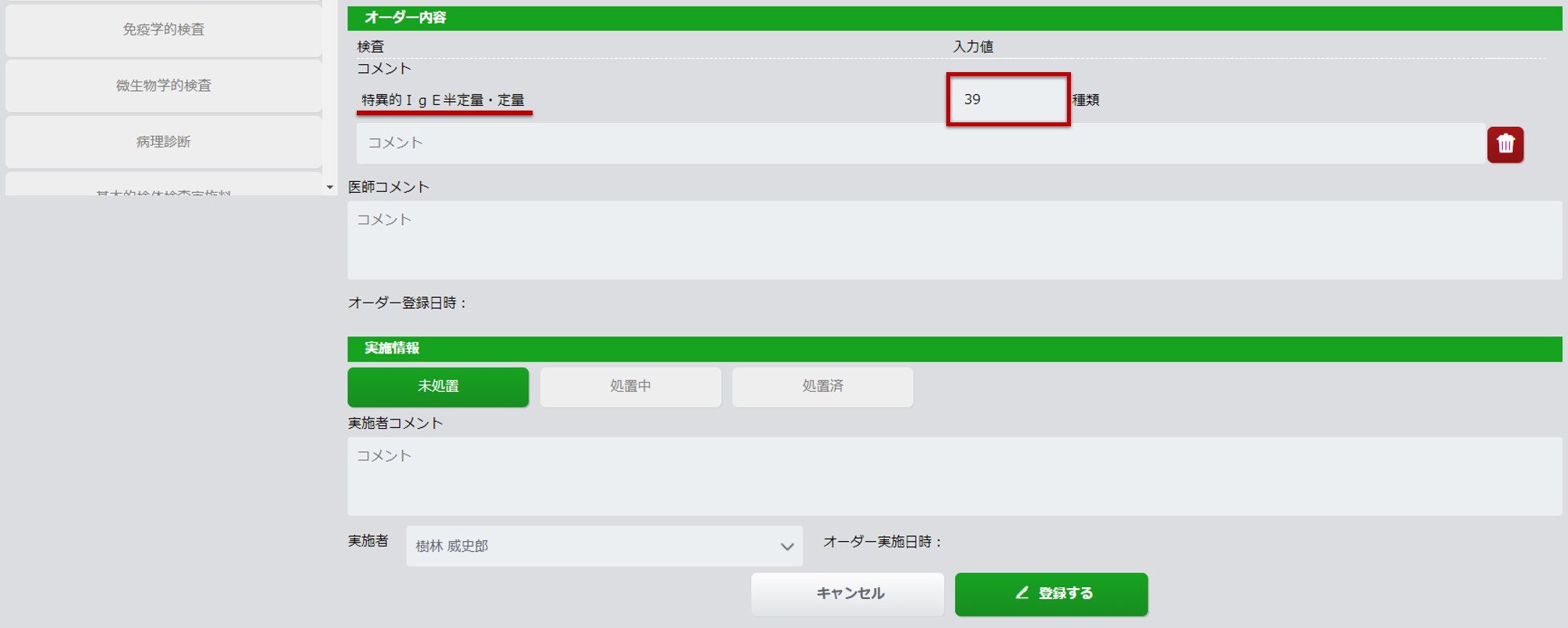
-
任意の「実施情報」と「実施者」を選択し、[ 登録する ]を選択します。
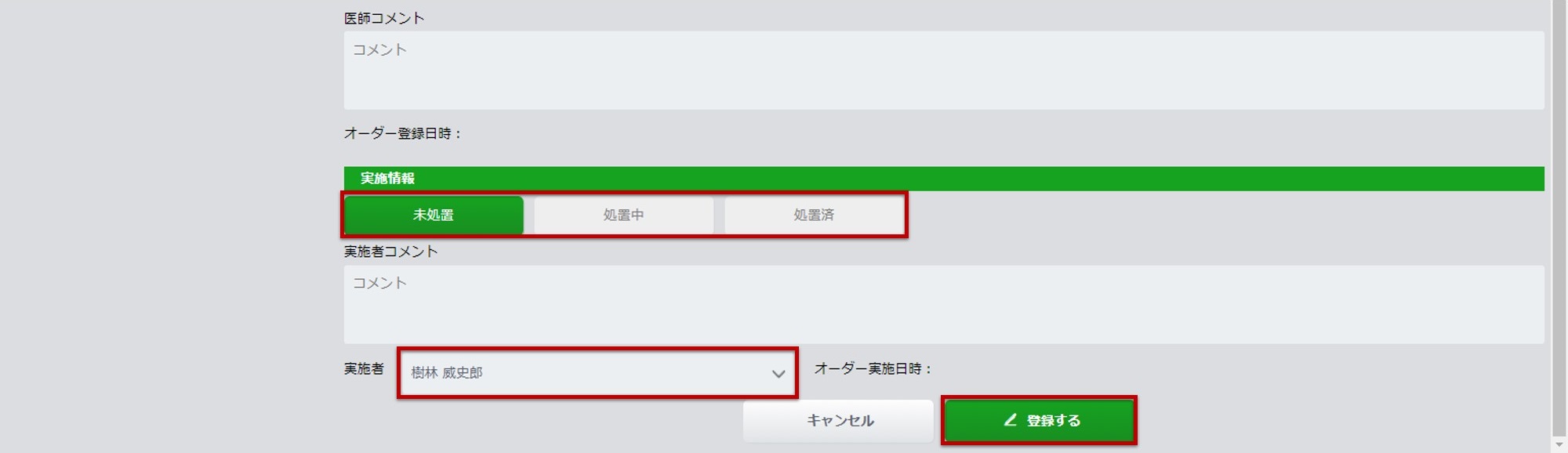 《留意点》
《留意点》
きりんカルテでオーダーを入力する際は、保険請求の名称で入力を行ってください。
〈3〉血液採取料(B-V)を入力する方法
-
カルテ画面右メニューより[ 検査 ]を選択します。
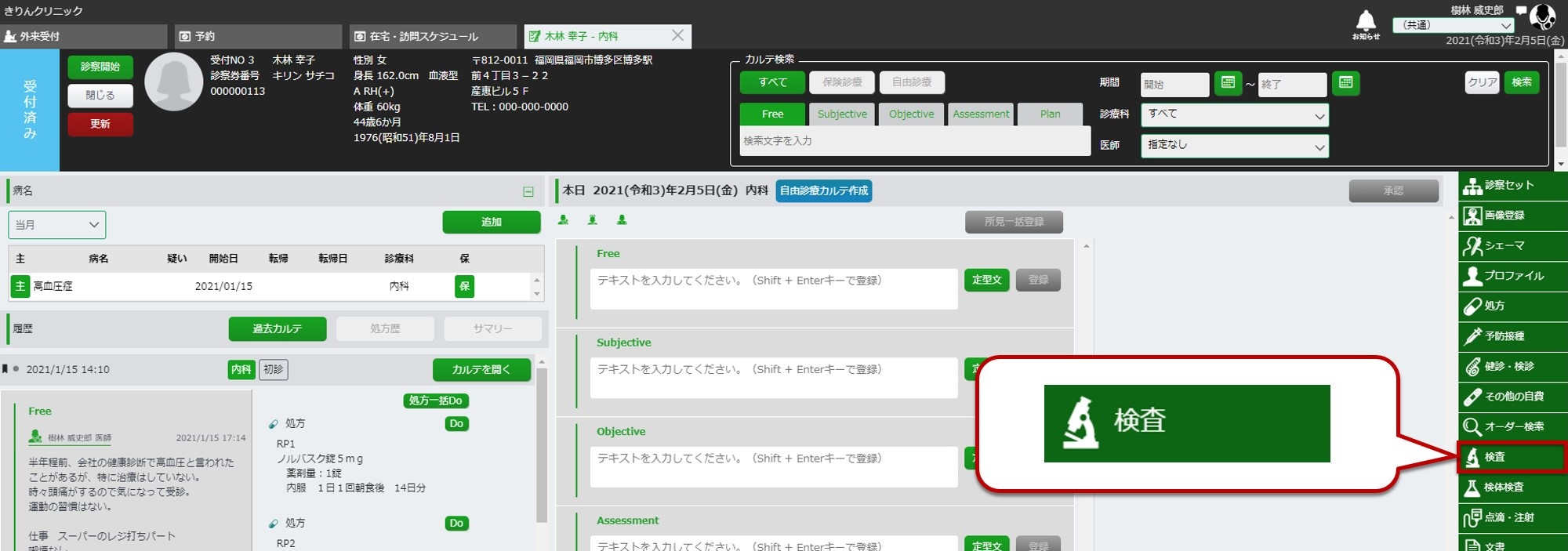
-
[ 全件検索 ]を選択し、検索欄に『BV』と入力して、Enterキーを押下します。
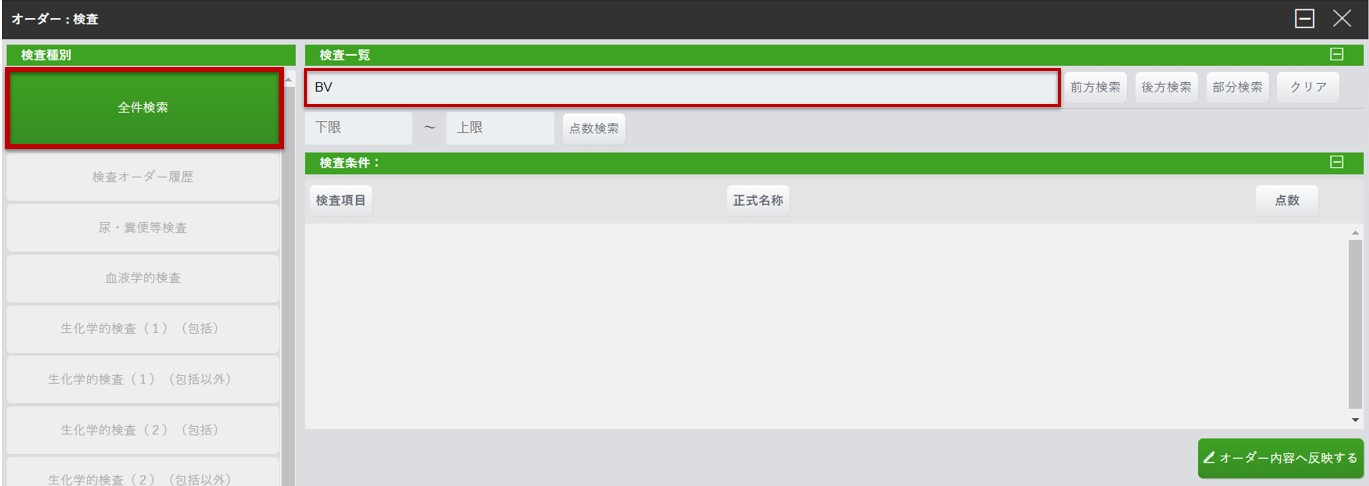
-
検索結果より「B-V」を選択し、[ オーダー内容へ反映する ]を選択します。
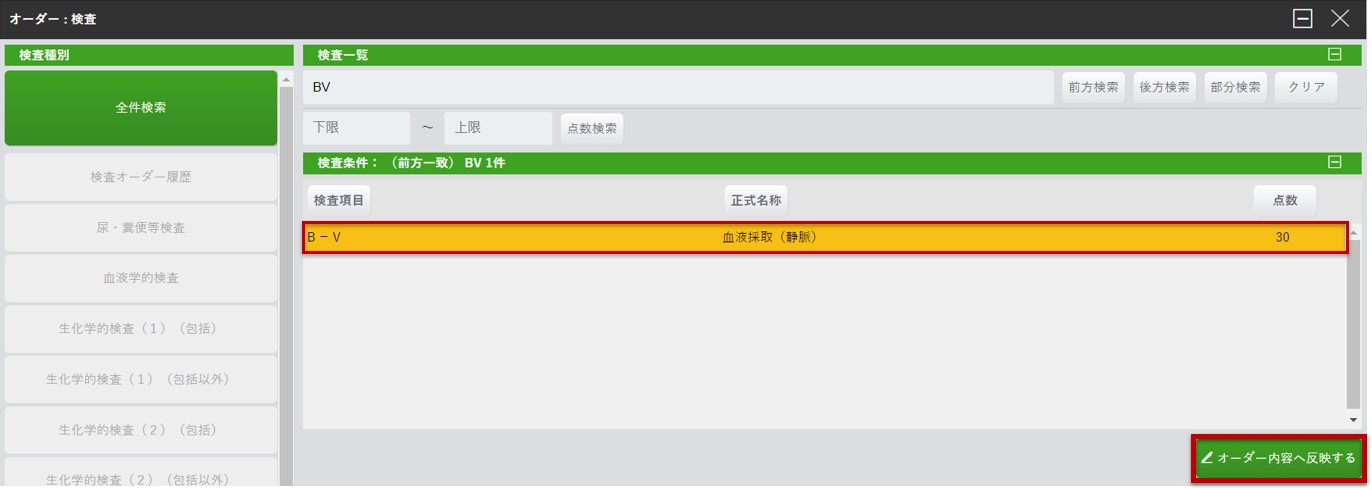
-
任意の「実施情報」と「実施者」を選択し、[ 登録する ]を選択します。
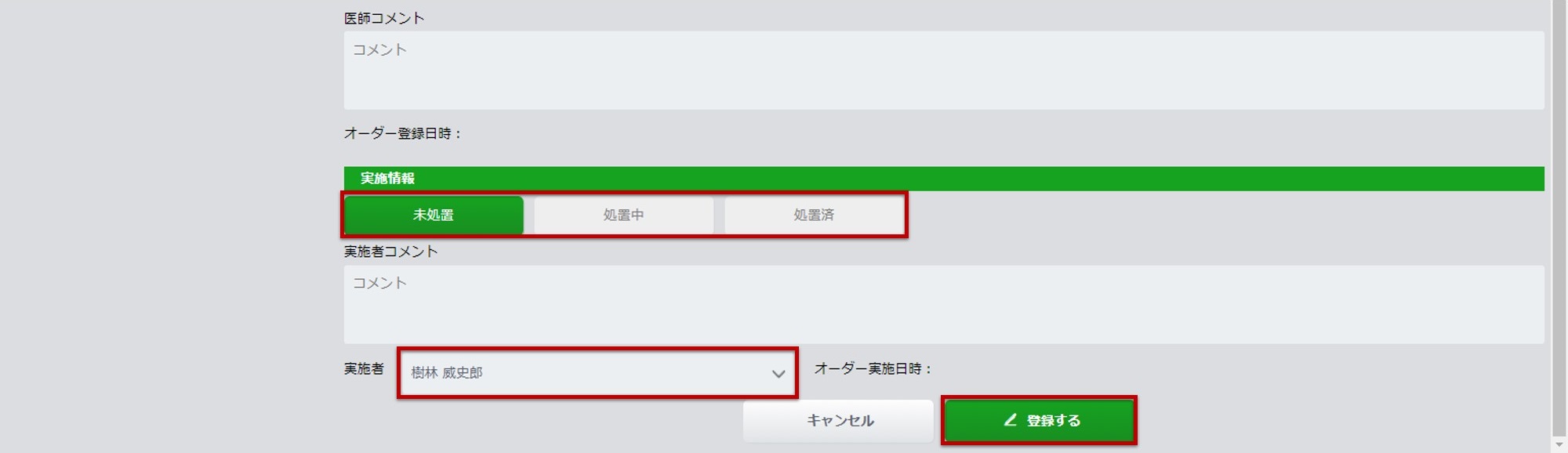 《留意点》
《留意点》
血液採取料(B-V)については自動算定されないため、検査より検索しオーダーする必要があります。算定忘れを防ぐために検査項目と一緒にオーダーし、診察セットに登録しておくと便利です。
〈4〉病理診断の検査を入力する方法
-
例: 「T-M(組織切片)」を入力する場合
-
カルテ画面右メニューより[ 検査 ]を選択します。
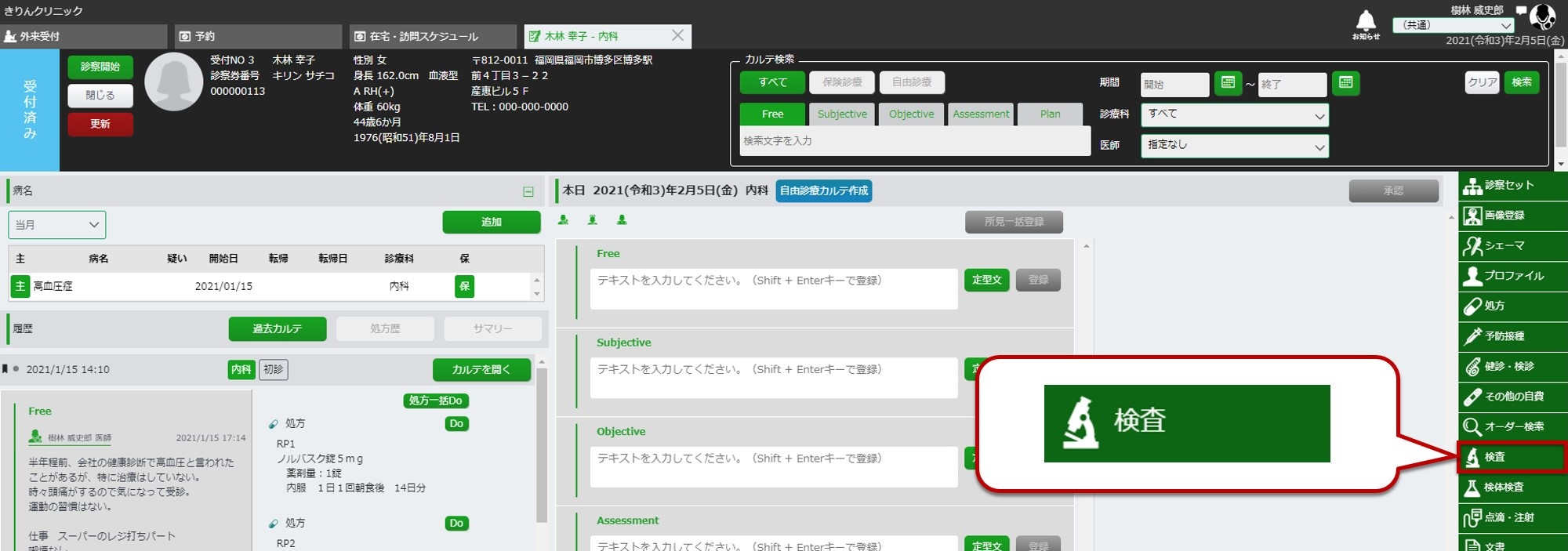
-
[ 全件検索 ]を選択し、検索欄に『TM』と入力して、Enterキーを押下します。
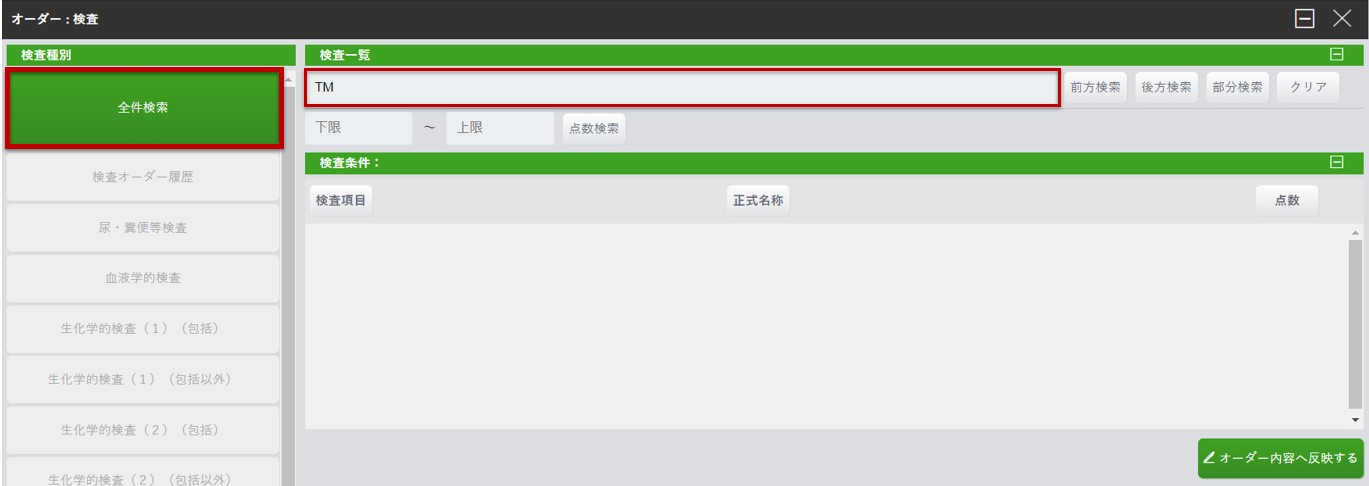
-
検索結果より「T-M(組織切片)」を選択し、[ オーダー内容へ反映する ]を選択します。
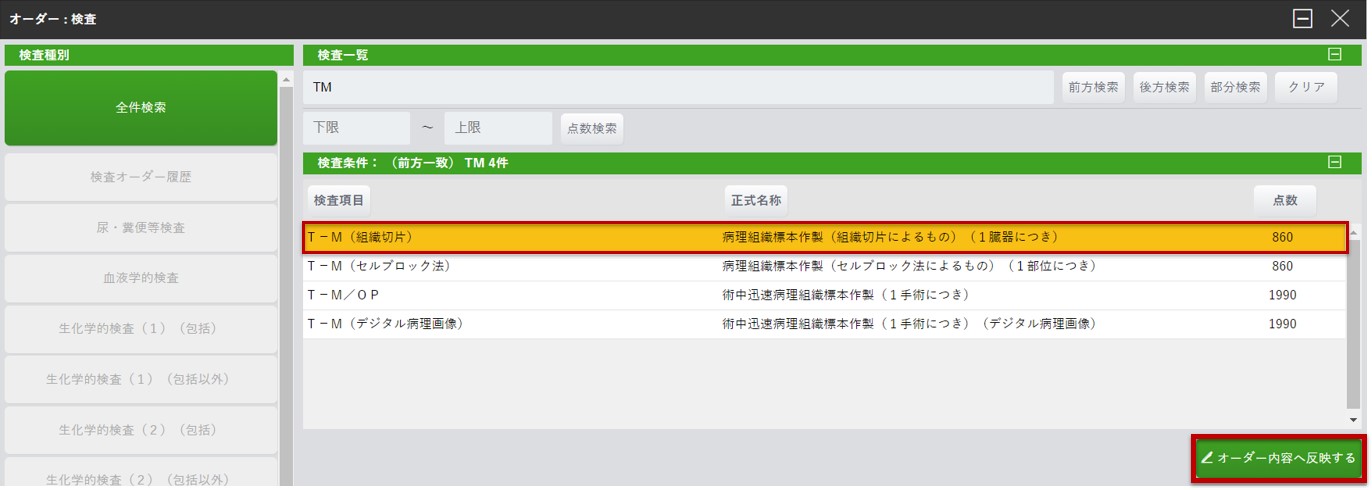
-
入力値を入力し、任意の「実施情報」と「実施者」を選択し、[ 登録する ]を選択します。
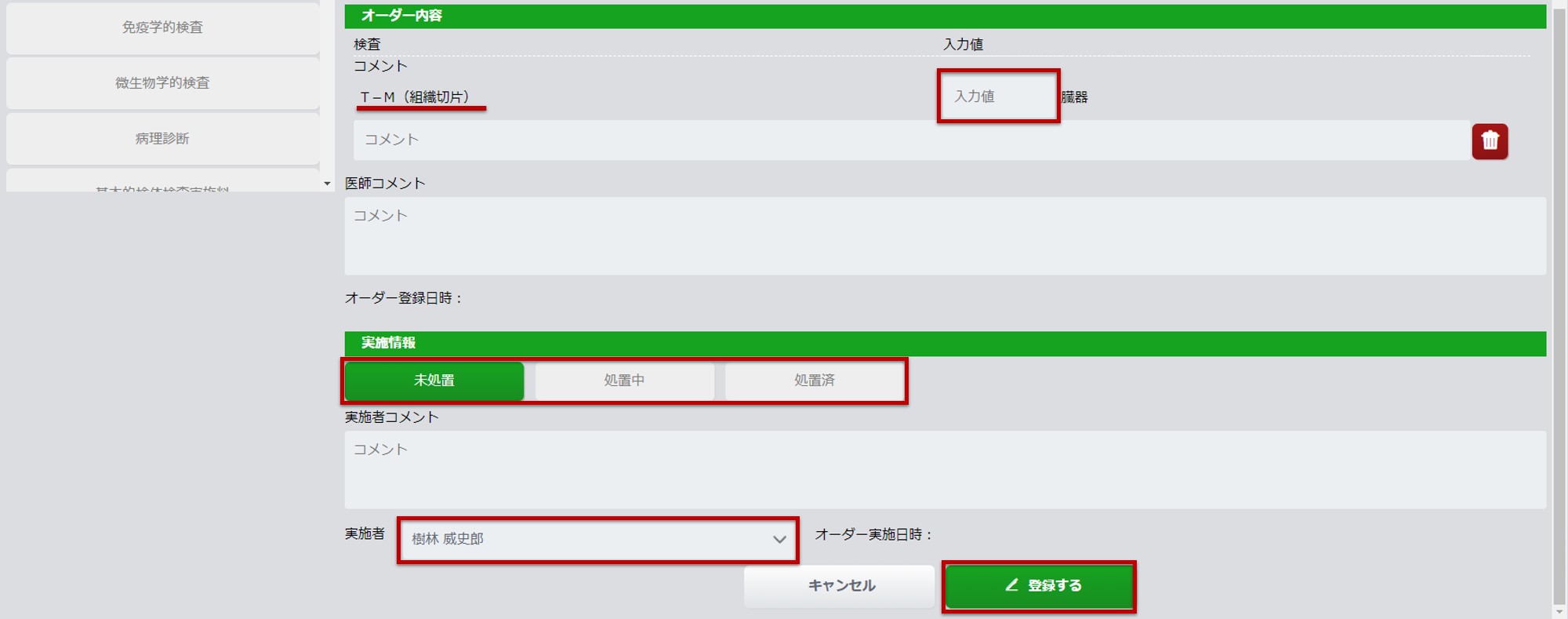
3.点滴・注射オーダー
-
カルテ画面右メニューより[ 点滴・注射 ]を選択します。
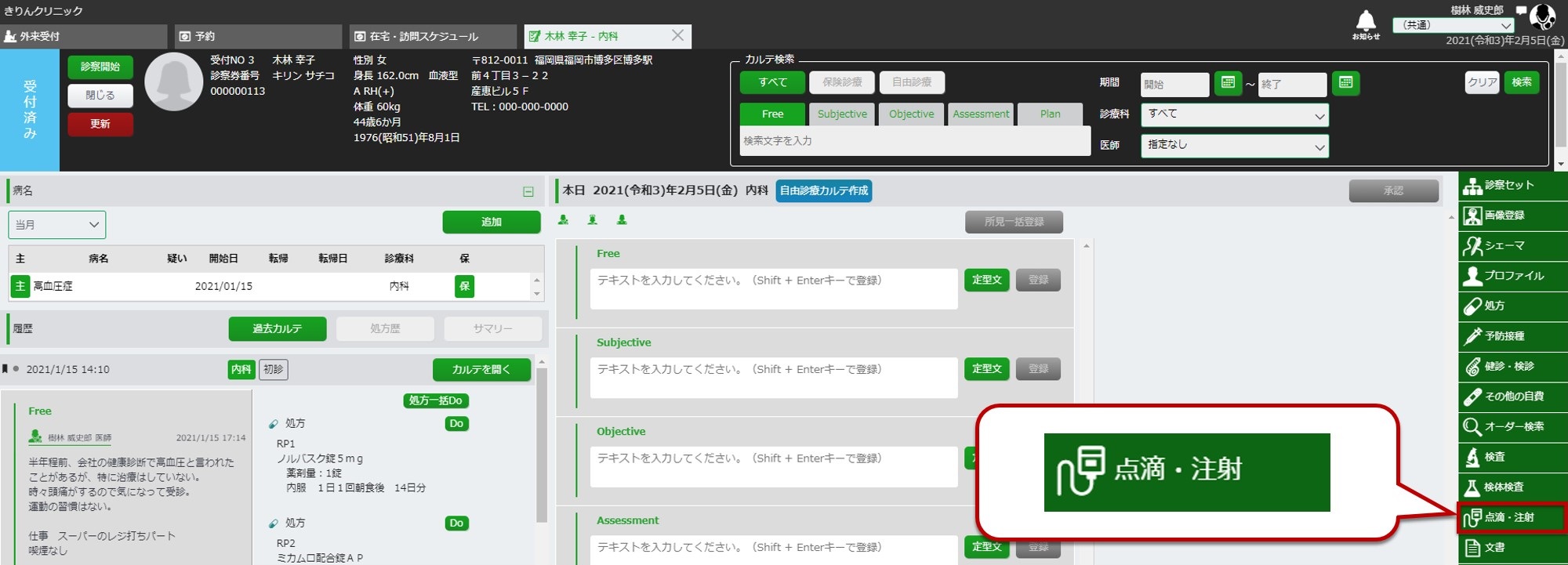
-
点滴・注射画面が表示されます。薬剤名を入力します。
入力欄に薬剤名を3文字以上入力すると、 検索結果が表示されます。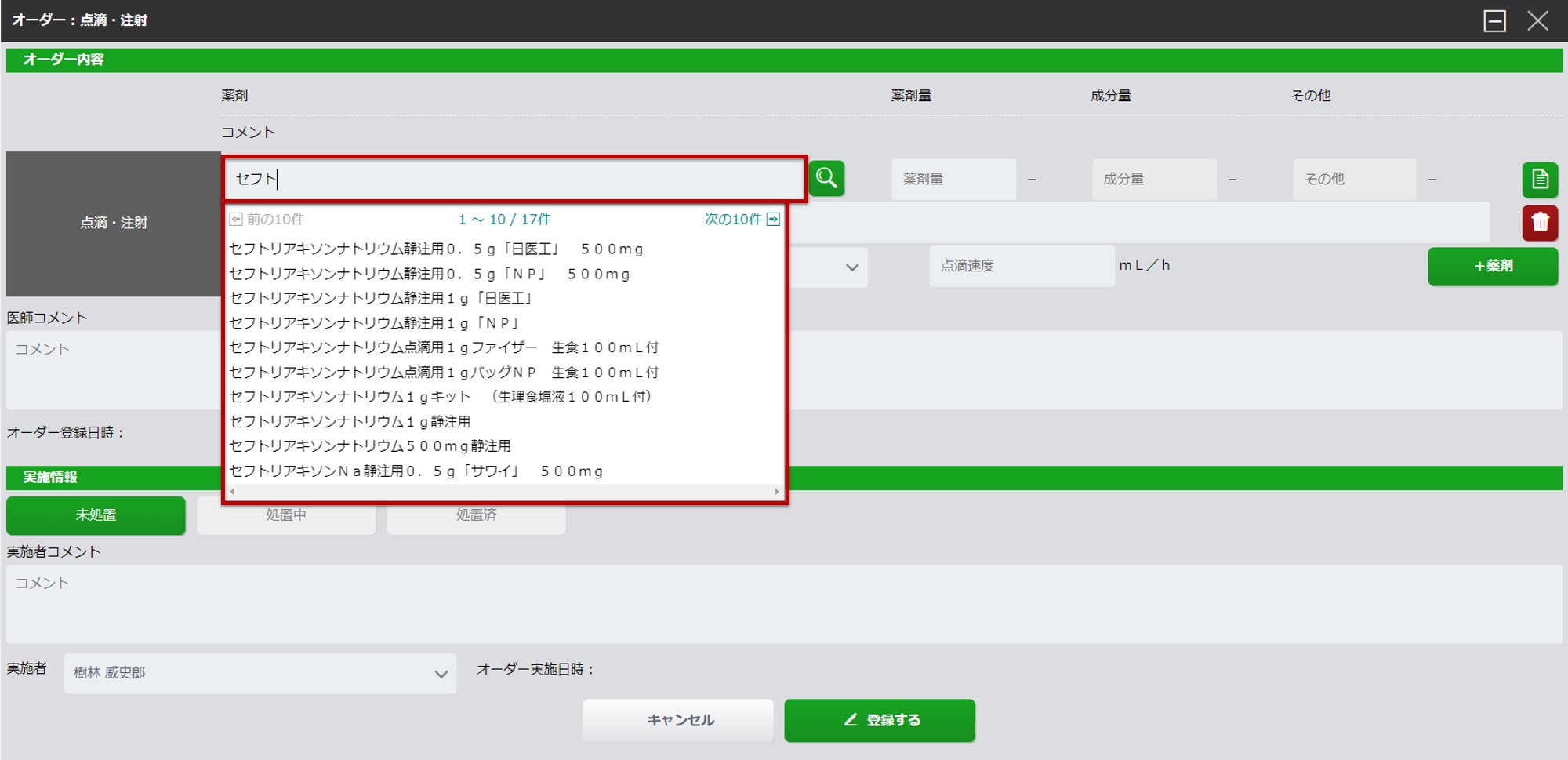
-
検索結果から薬剤を選択し、(1)薬剤量、(2)注射種類、(3)速度指定、(4)実施情報、(5)実施者を確認・入力後、[ 登録する ]を選択します。
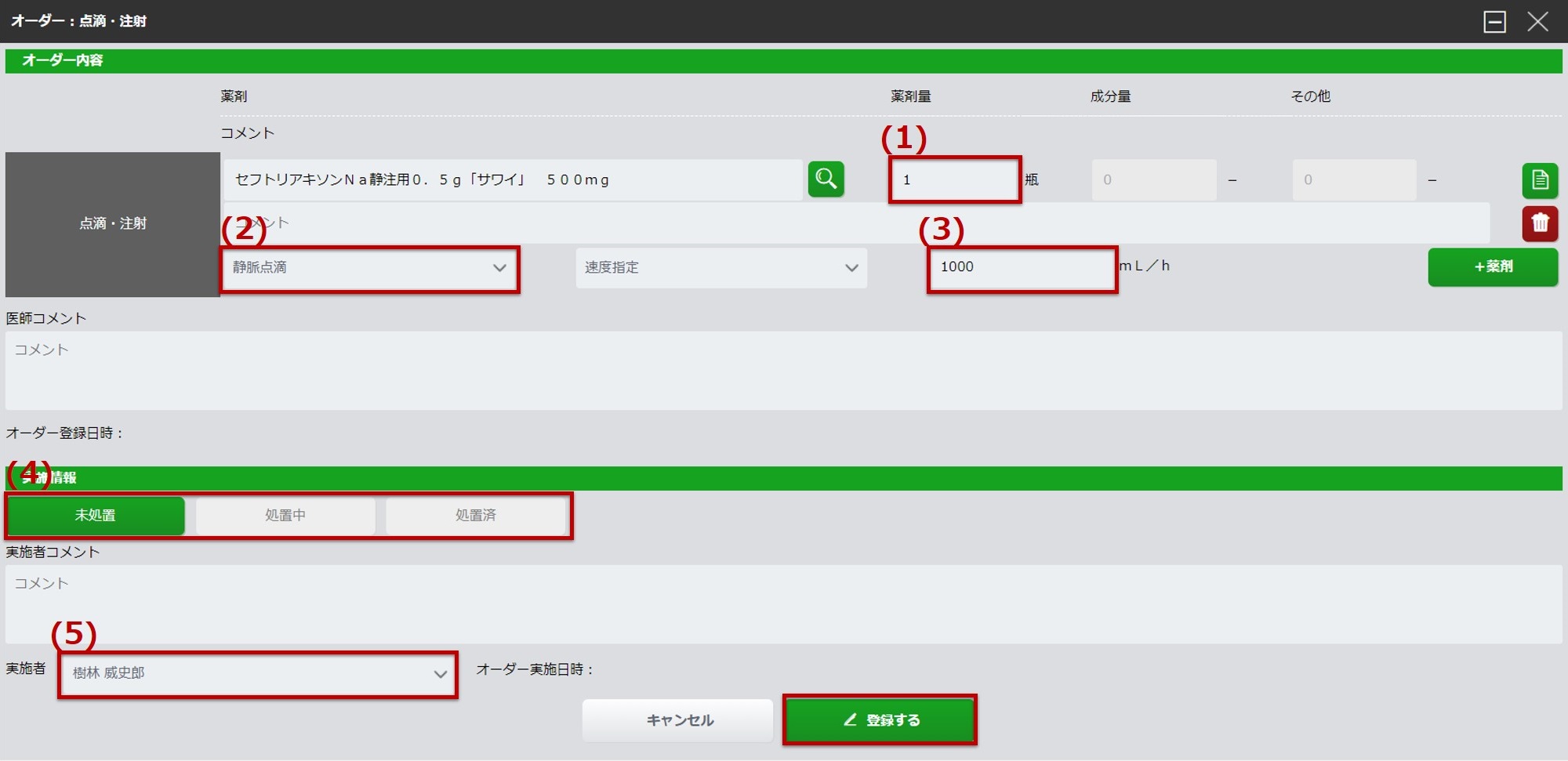
4.オーダー検索
処置や検査、画像診断、手術、麻酔、リハビリ、精神、在宅、医学管理項目を入力する際は、オーダー検索メニューを利用します。
オーダー検索では、診療行為の名称での検索、または点数での検索をすることが可能です。
カルテ画面右側の電子カルテサイドメニューから[ オーダー検索 ]メニューを選択します。
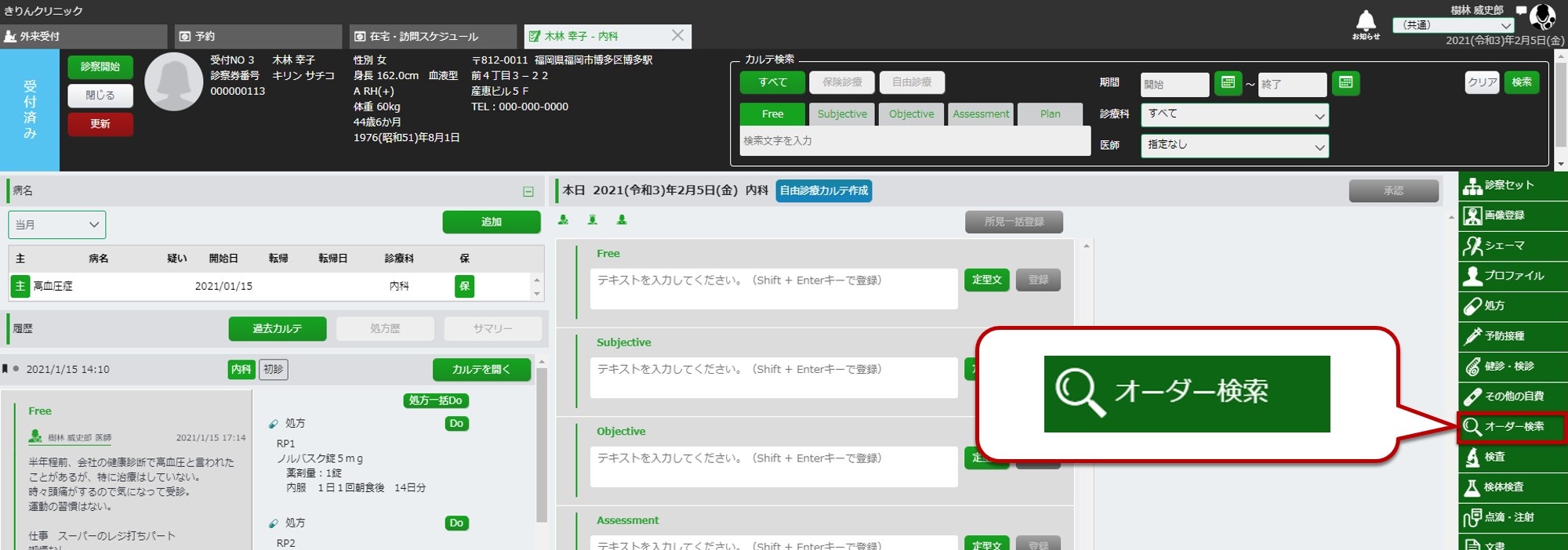
4-1.オーダーの名称で検索する
-
検索欄に検索したいオーダーの名称を入力しEnterキーを押下すると、オーダー名称で前方検索されます。
名称の部分検索をする場合は[ 部分検索 ]を選択します。
※ 点数検索と併用して検索をかけることはできません。 -
検索結果から追加する項目を選択し、[ オーダー内容へ反映する ]を選択します。
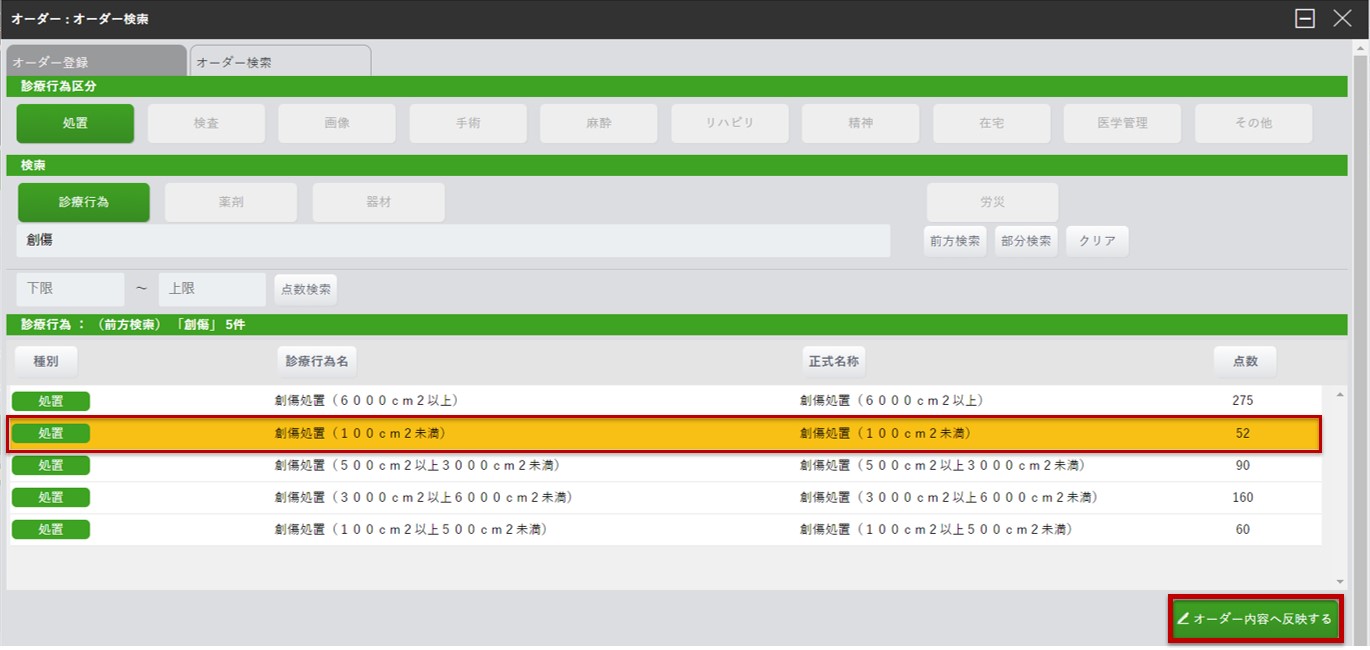
-
任意の「実施情報」と「実施者」を選択し、[ 登録する ]を選択します。

「創傷」で検索する
◆ 診療行為区分を選ばずに検索をかけた場合⇒ すべての診療行為から検索されます。
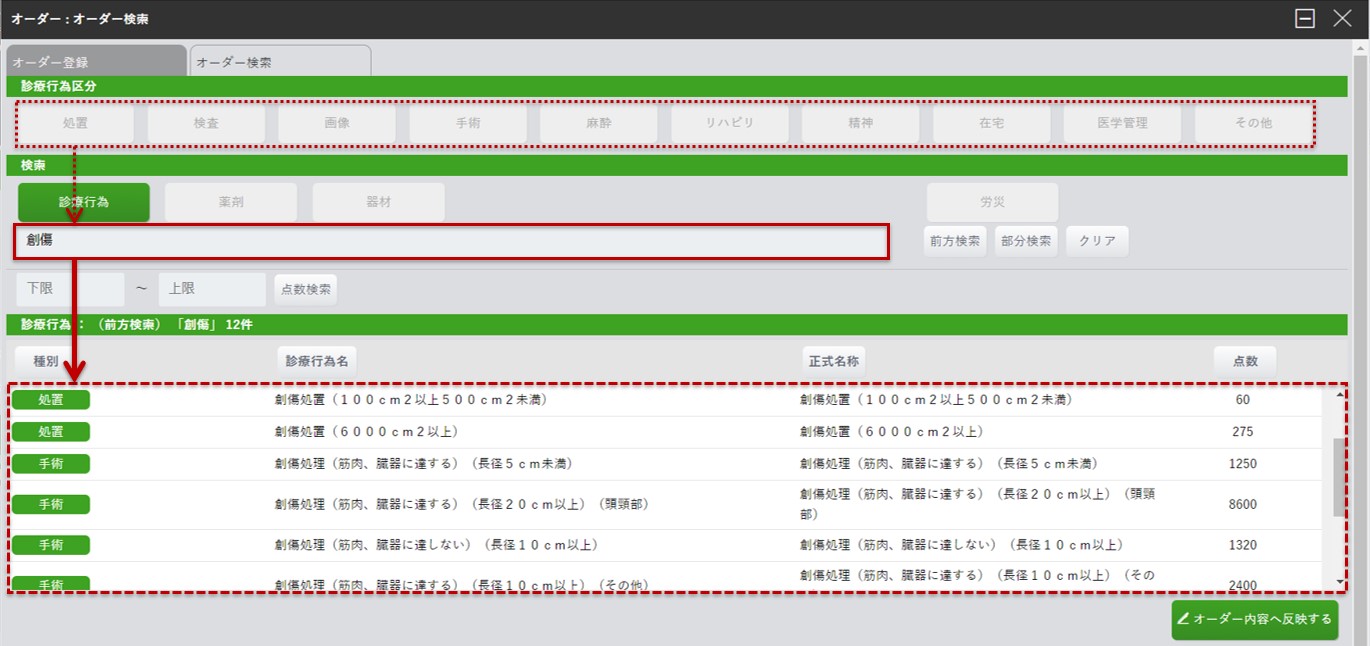
◆ 診療行為区分「処置」を選択し検索をかけた場合
⇒ 「処置」のみを検索対象として検索をかけます。
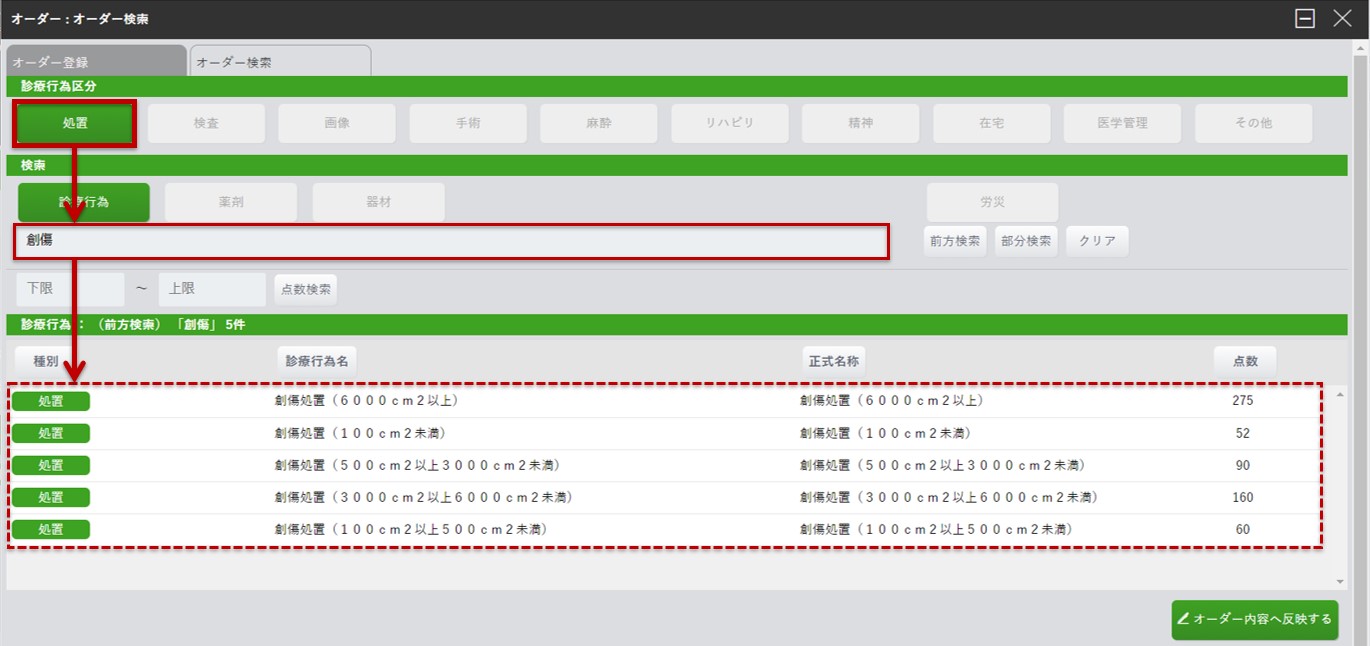
4-2.オーダーの点数で検索する
-
点数検索欄に点数を入力し、Enterキーを押下するか[ 点数検索 ]を選択します。下限点数のみ、または上限点数のみでも検索が可能です。
※ 名称検索と併用して検索をかけることはできません。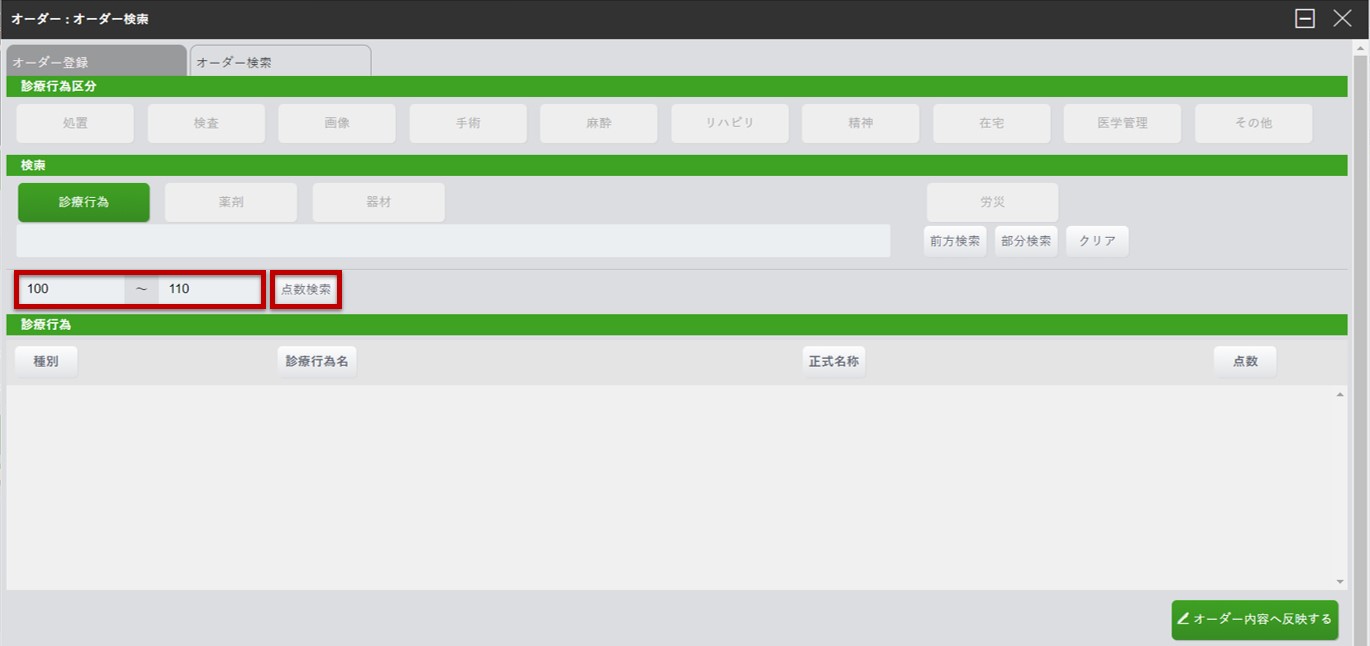
-
検索結果が表示されます。
検索結果は(1)種別、(2)診療行為名、(3)正式名称、(4)点数を選択すると、その項目で昇/降順に並び替えることができます。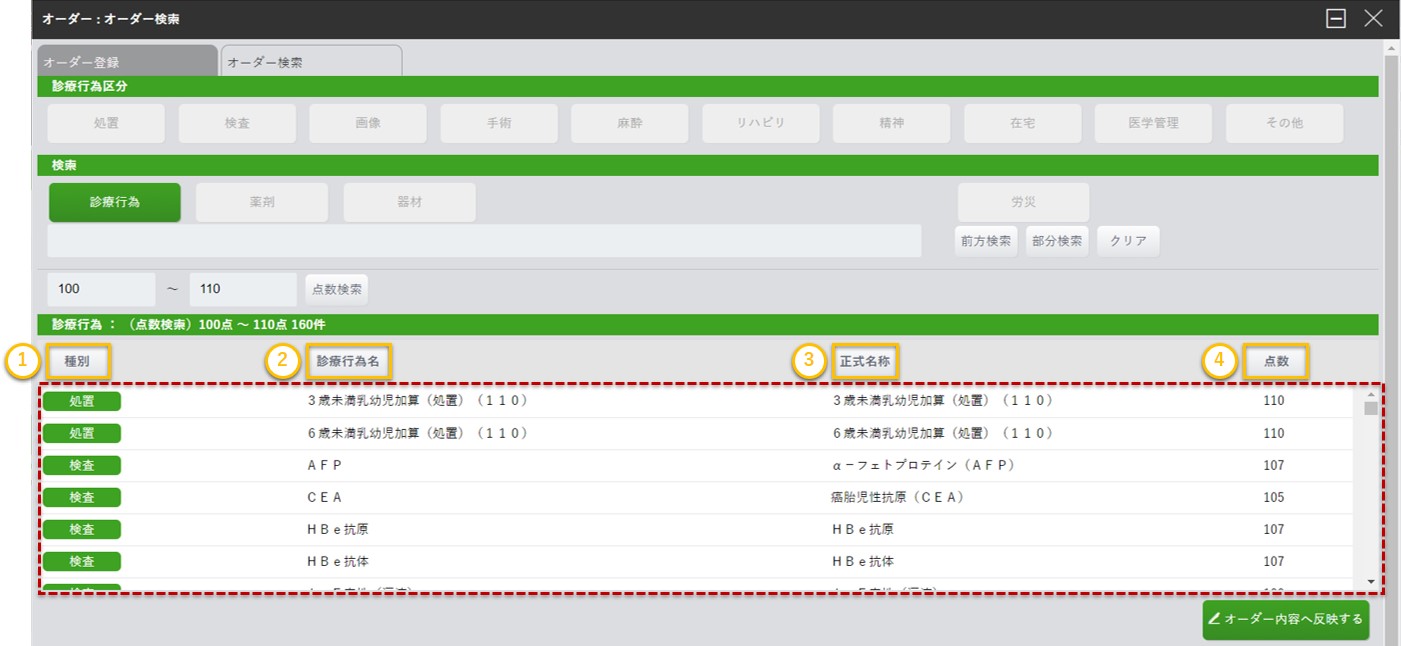
-
検索結果から追加する項目を選択し、[ オーダー内容へ反映する ]を選択します。
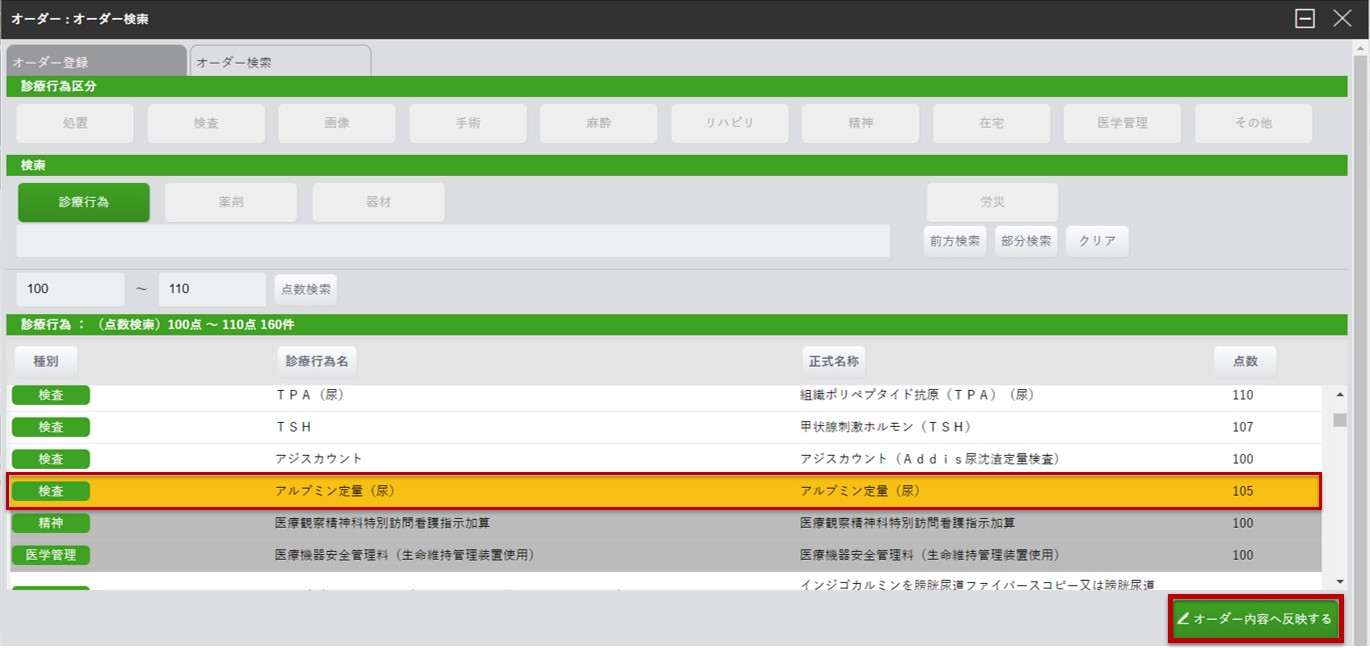
-
任意の「実施情報」と「実施者」を選択し、[ 登録する ]を選択します。

5.画像診断オーダー
-
*事前準備*
ORCA、きりんカルテそれぞれへ部位マスタの登録を行います。
※ORCAの操作に関するご不明点は、日本医師会ORCA管理機構株式会社のマニュアルをご確認いただくか、ご契約中の代理店へお問い合わせください。
-
例:単純撮影(デジタル撮影)を入力する場合
-
カルテ画面右メニューより[ オーダー検索 ]を選択します。
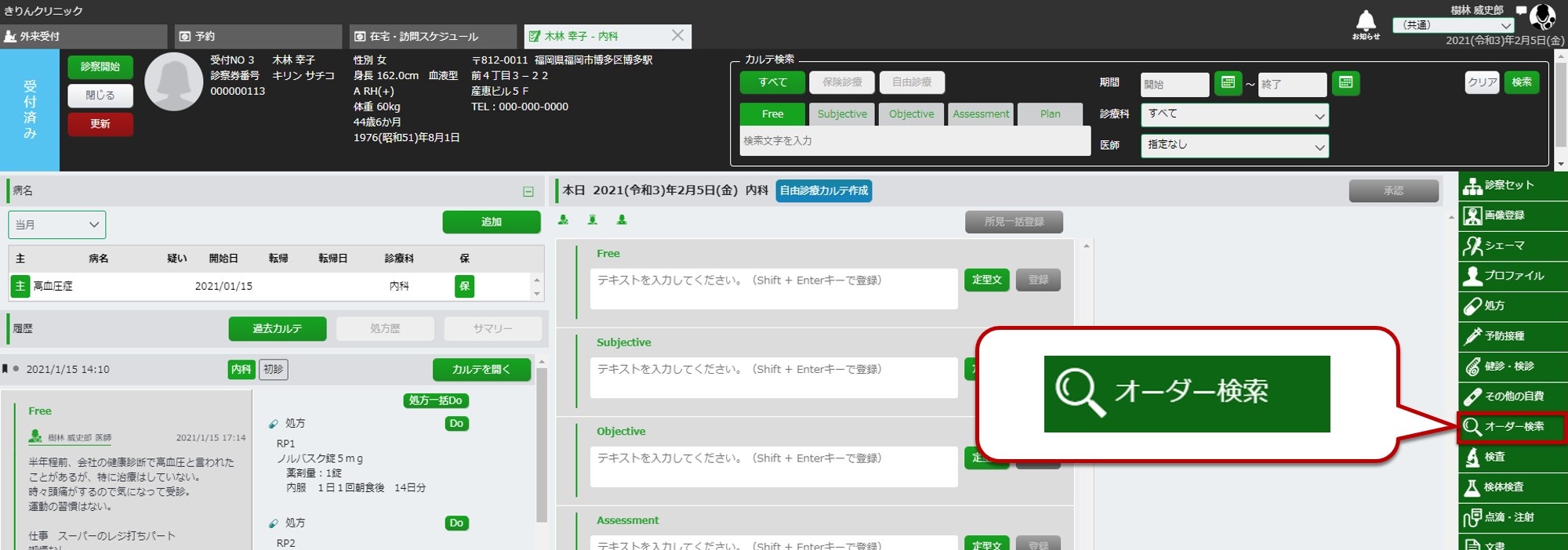
-
診療行為区分[ 画像 ]を選択します。
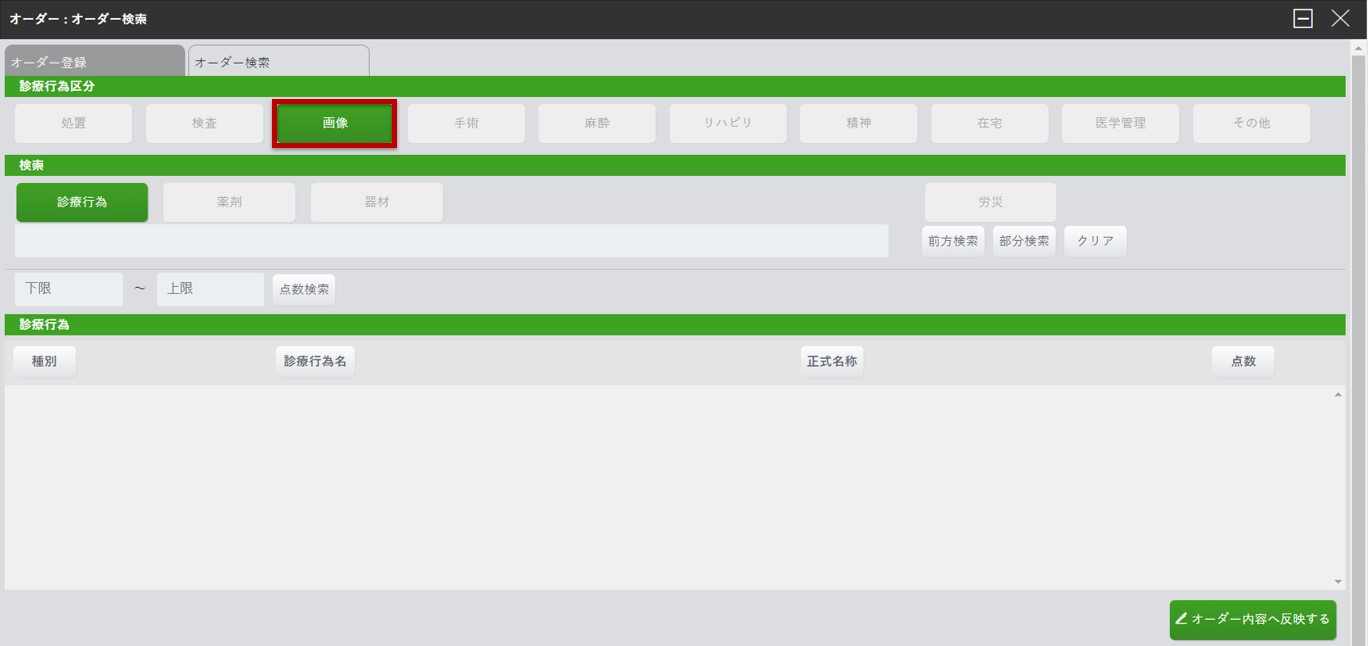
-
検索欄に部位の名称を入力し、Enterキーを押下します。
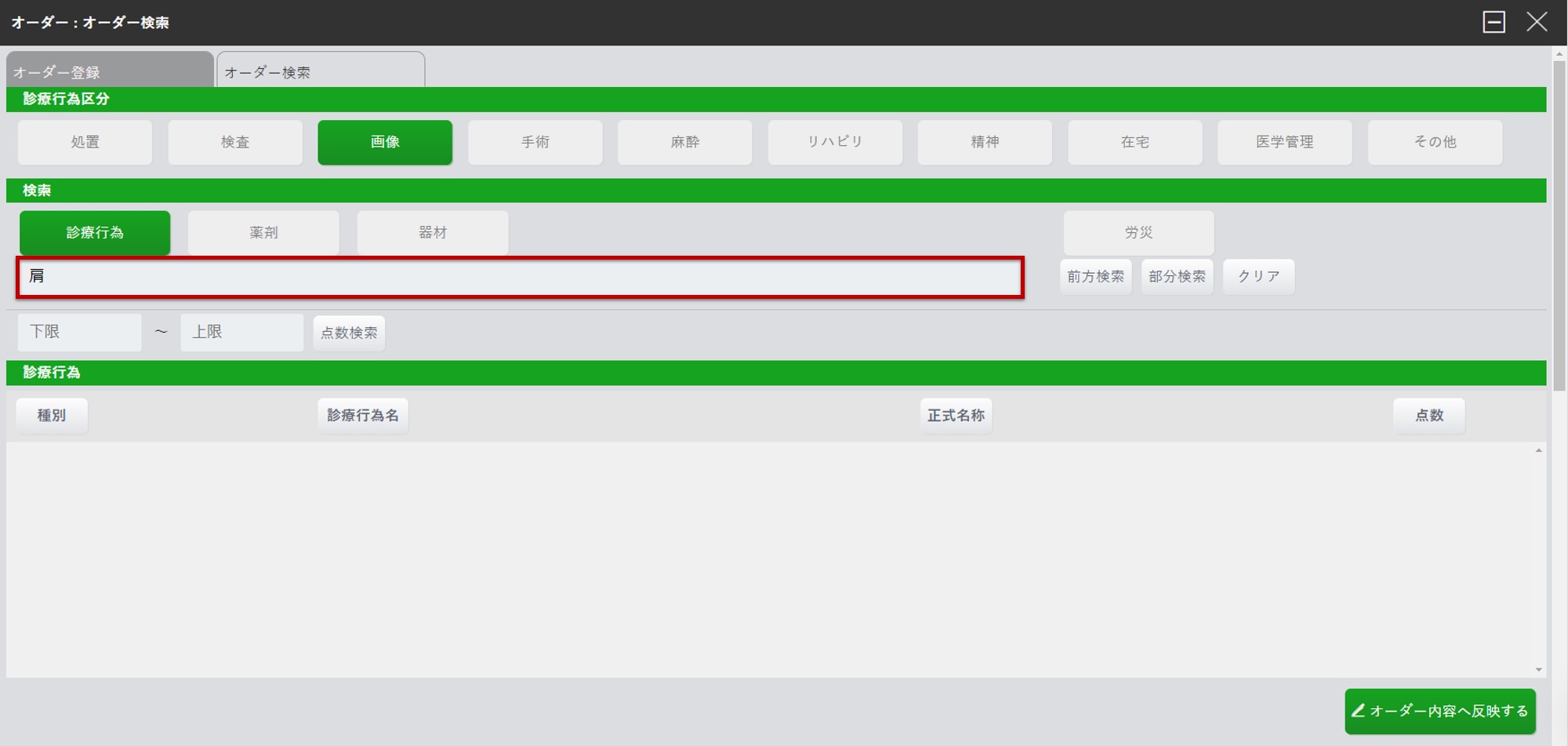
-
検索結果から該当の部位を選択し、[ オーダー内容へ反映する ]を選択します。
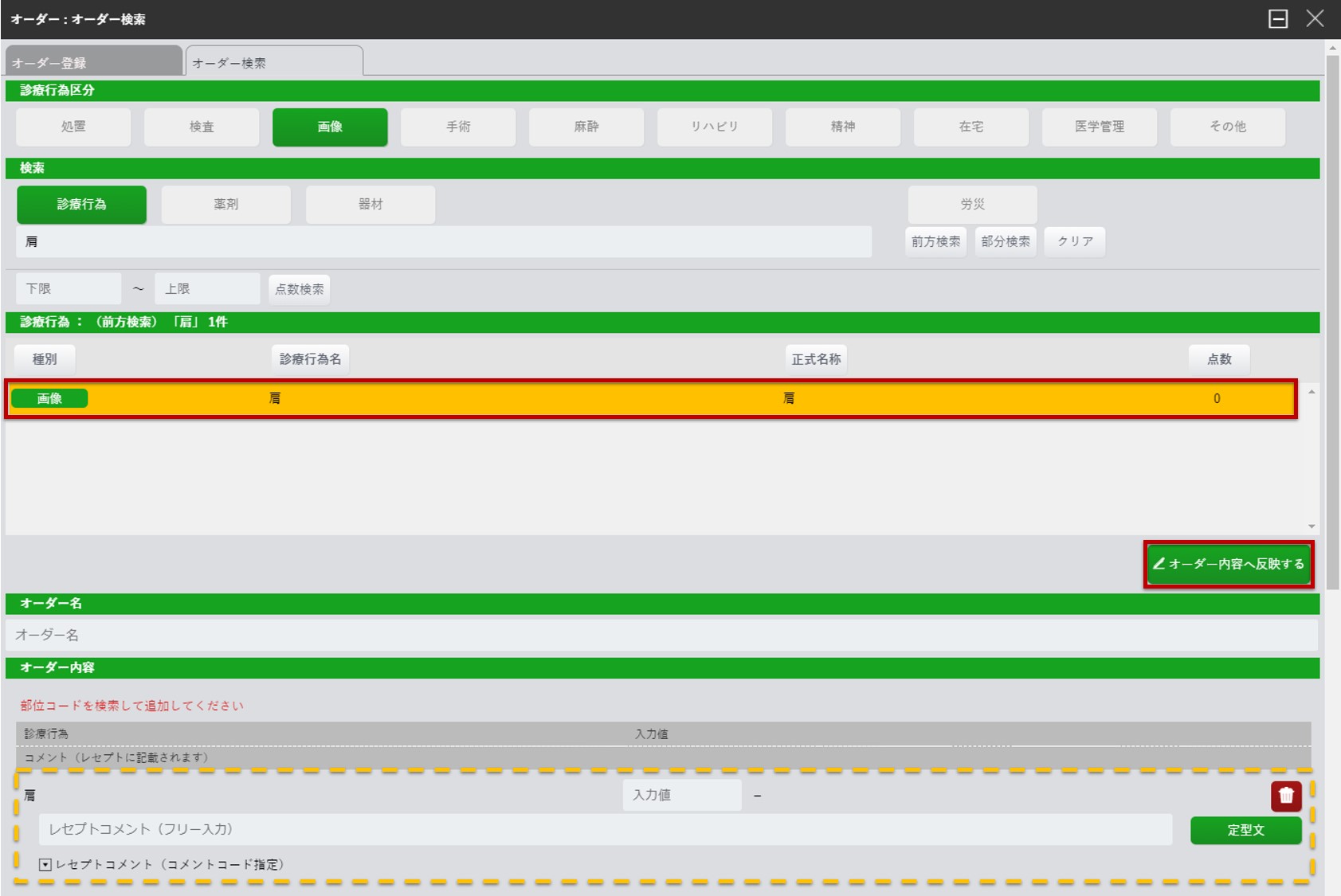
-
検索欄に『単純撮影』と入力し、Enterキーを押下します。
検索結果から「単純撮影(デジタル撮影)」を選択し、[ オーダー内容へ反映する ]を選択します。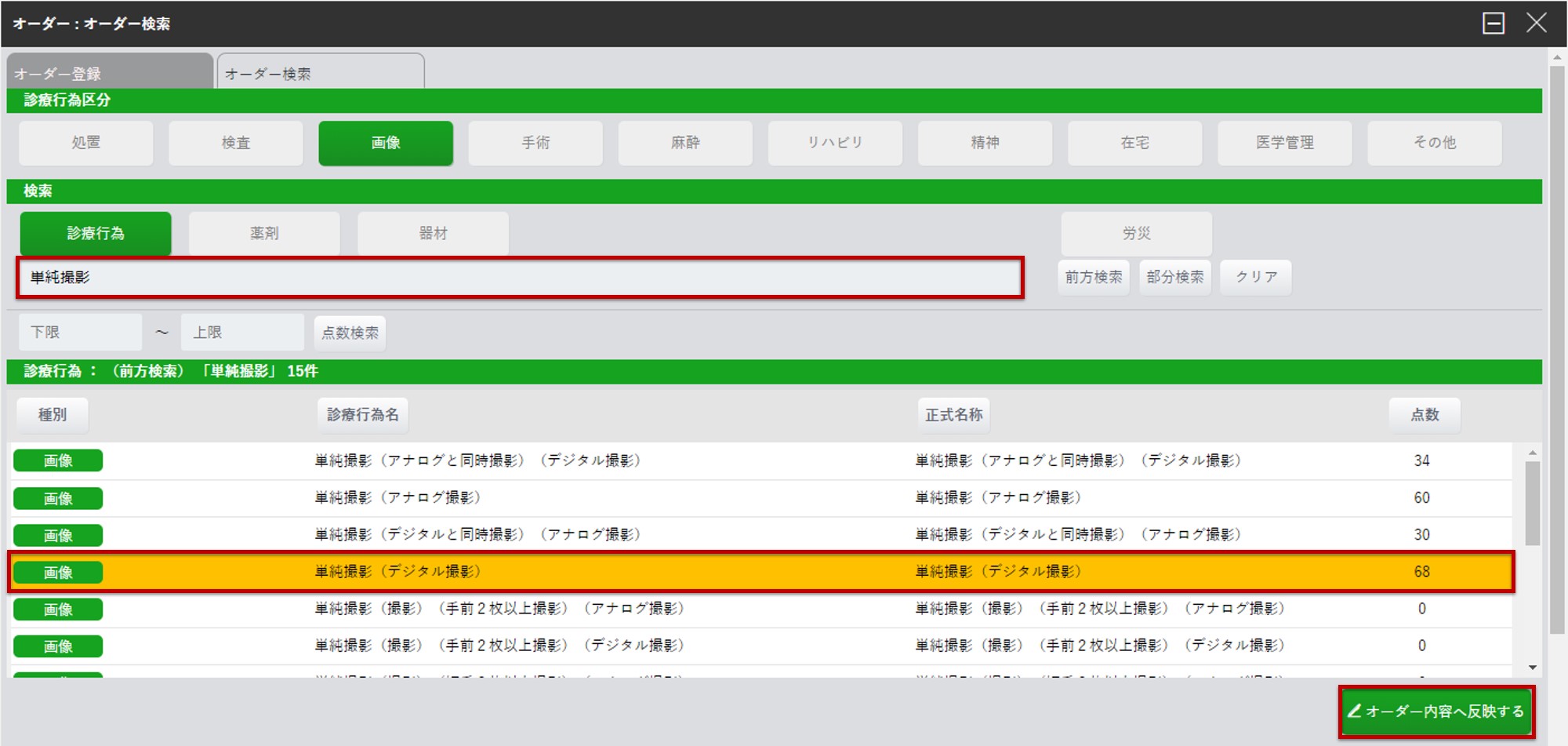
-
枚数欄に撮影回数を入力します。
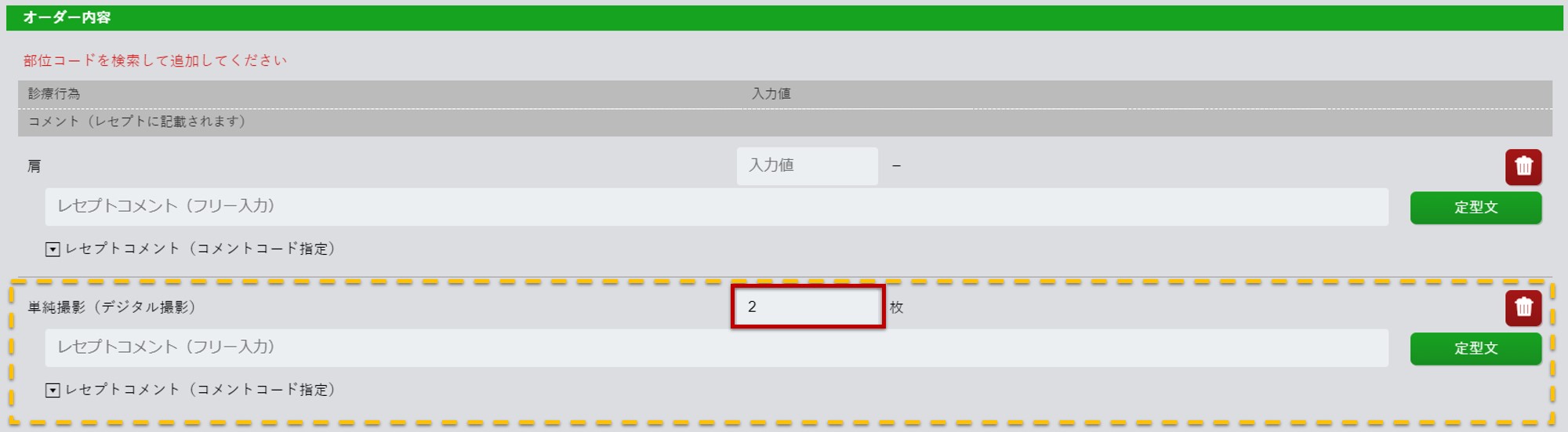
-
続いて撮影部位の選択式コメントを入力します。
検索欄に『撮影部位』と入力し、Enterキーを押下します。
検索結果から追加したいコメントを選択し、[ オーダー内容へ反映する ]を選択します。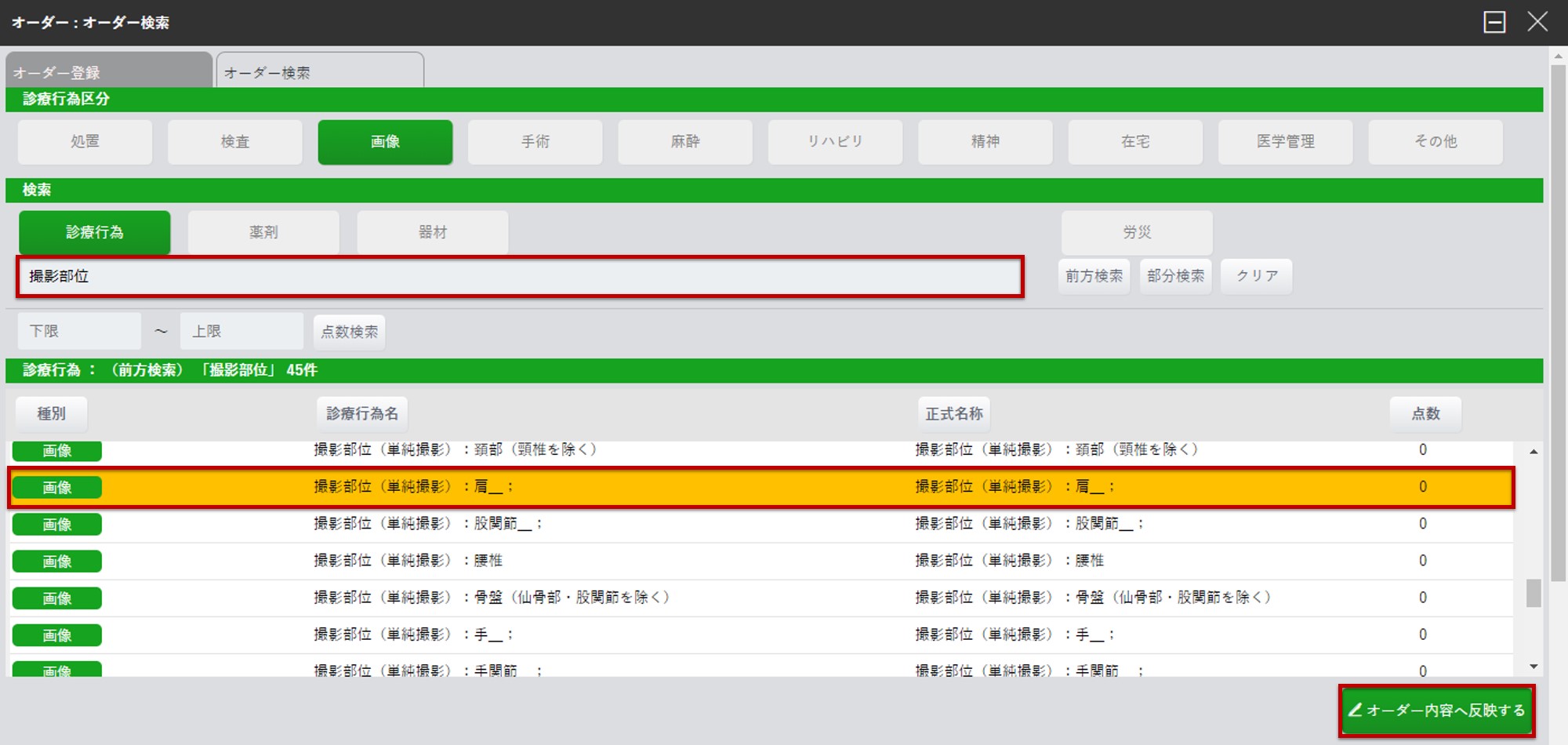 ※名称が『撮影部位』から始まるものは全て選択式コメントになります。
※名称が『撮影部位』から始まるものは全て選択式コメントになります。
-
末尾に「右」「左」「両側」のようなコメントを指定する場合、診療行為コメントに入力します。
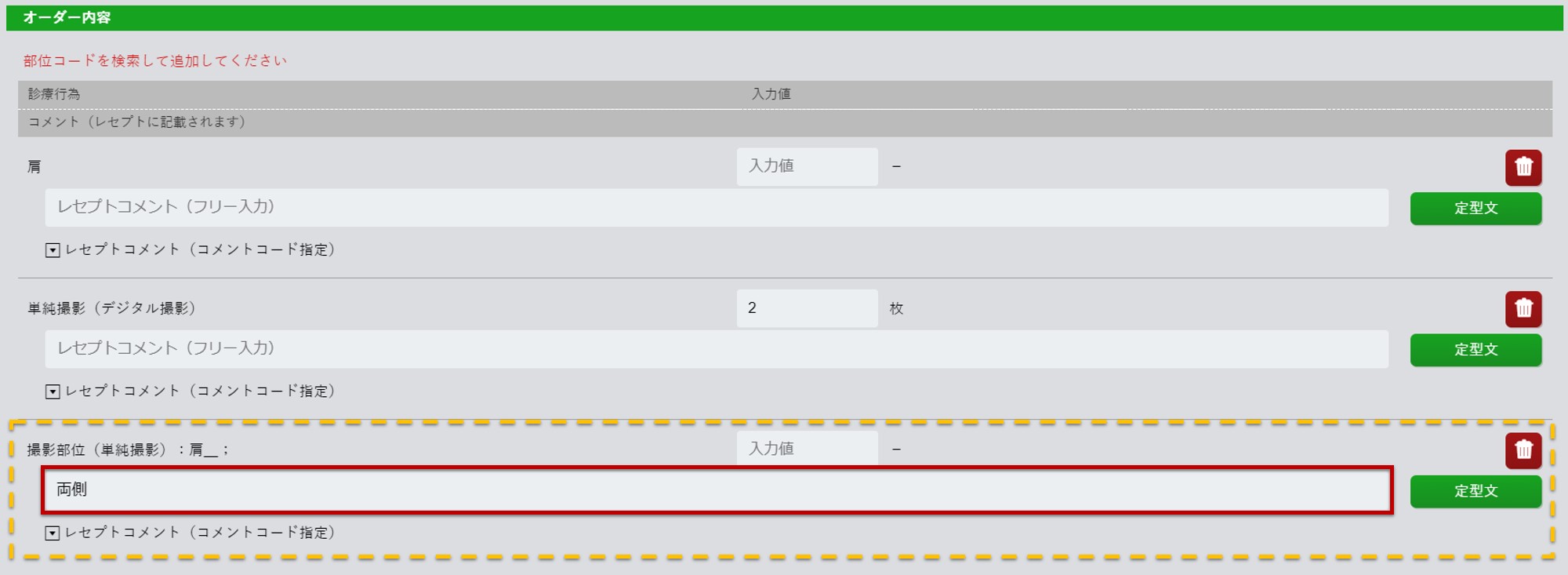
-
電子画像管理加算を算定する場合は、続けてオーダーを追加します。
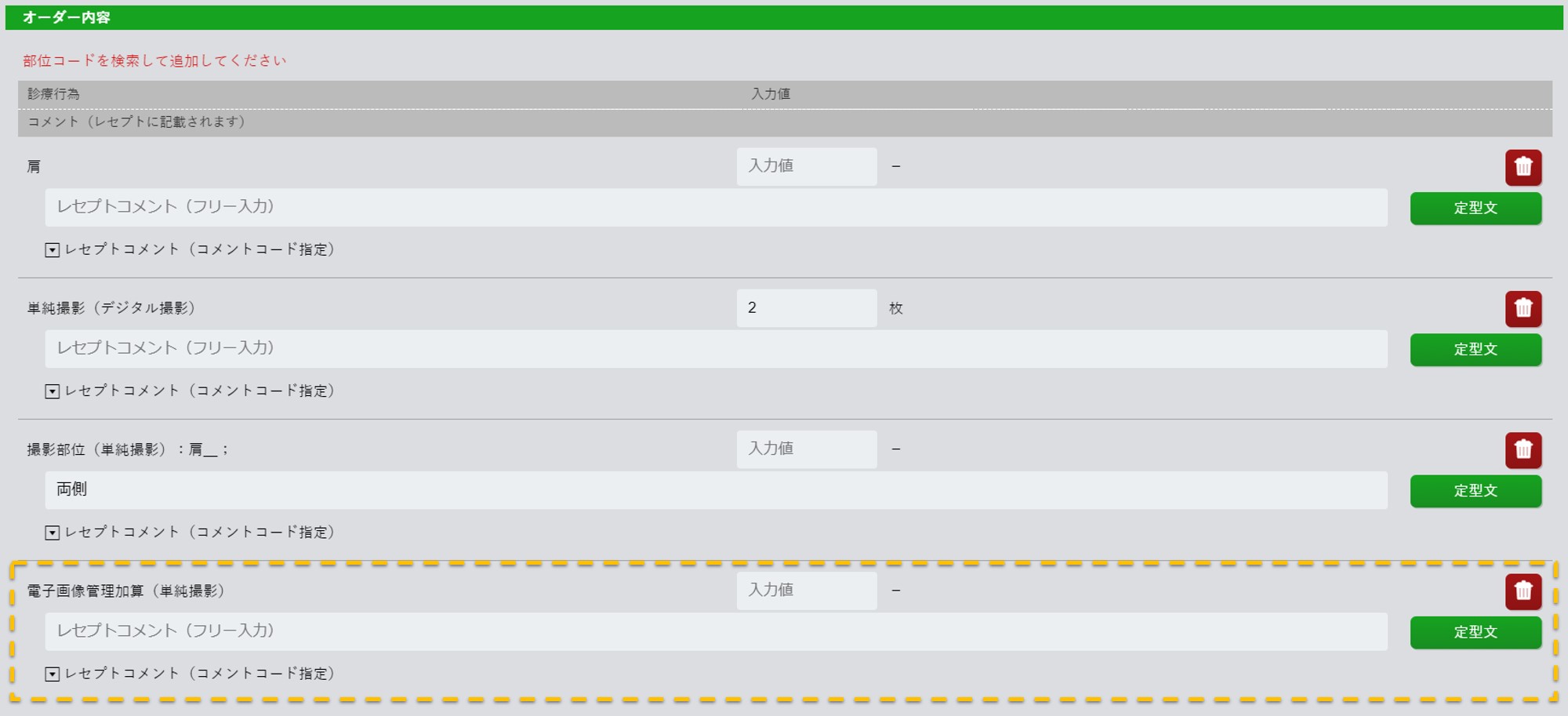
-
任意の「実施情報」と「実施者」を選択し、[ 登録する ]を選択します。

6.文書オーダー
きりんカルテでご用意している文書テンプレートは下記の通りです。
- 診療情報提供書セカンドオピニオン向け(500点)
- 診療情報提供書御高診・ご加療のお願い(250点)
- 診療情報提供書 かかりつけ医等との連携(150点)
- 来院報告書
- 診断書
- 訪問看護指示書
- 特別訪問看護指示書
-
《注意点》
- テンプレートが用意されているもので患者住所入力欄があるものは、きりんカルテで患者プロファイルに登録されている住所を引用します。文書オーダーの登録をする前にプロファイルからの登録を済ませておいてください。
- 医療機関の名称、住所、電話番号も登録済の内容を引用します。設定内容は管理メニュー内のクリニックマスタからご確認、ご変更いただけます。
- 医療機関の名称、住所、電話番号等を変更した場合、既に登録済の文書に対して変更内容は自動反映されません。必要な場合は、該当する過去カルテから文書のオーダーを再登録してください。
6-1.文書オーダーの登録
カルテ画面右側の電子カルテサイドメニューから[ 文書 ]メニューを選択します。
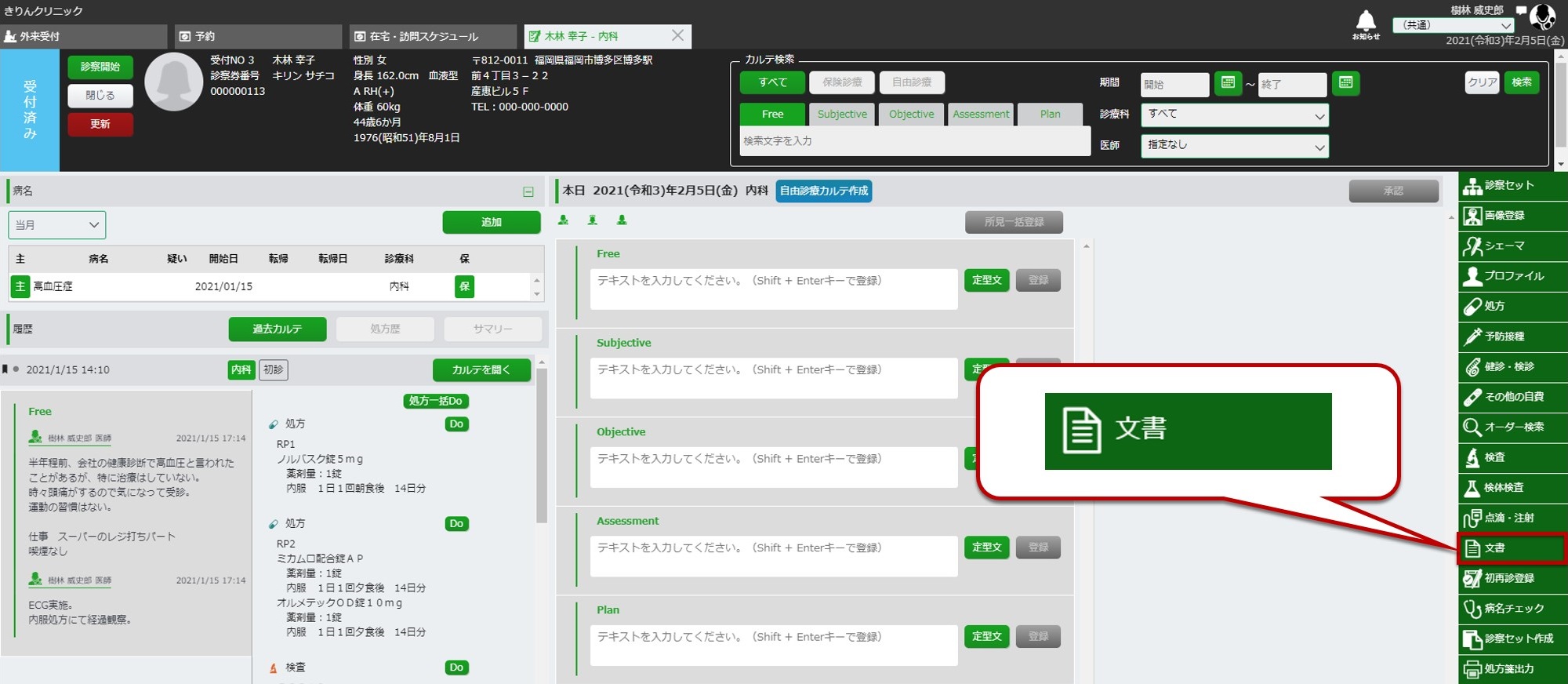
〈1〉診療情報提供書の登録
診療情報提供書については書式の登録を行うと、オーダーの登録も同時に行われます。
※「診療情報提供書 かかりつけ医等との連携(150点)」については、診療日が2020年3月以前のカルテで登録を行うとオーダーが登録されません。
2020年3月以前のカルテへの入力は行わないでください。
-
文書種別より作成する文書を選択します。
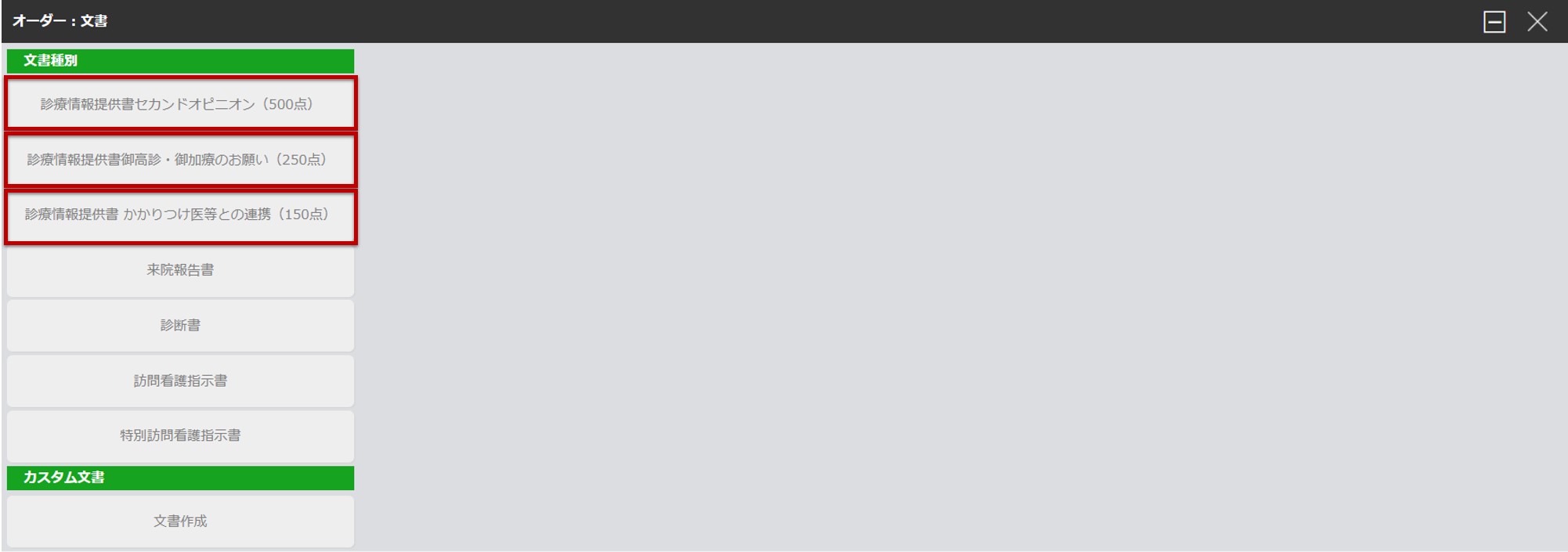
-
文書書式内の各項目に入力を行います。
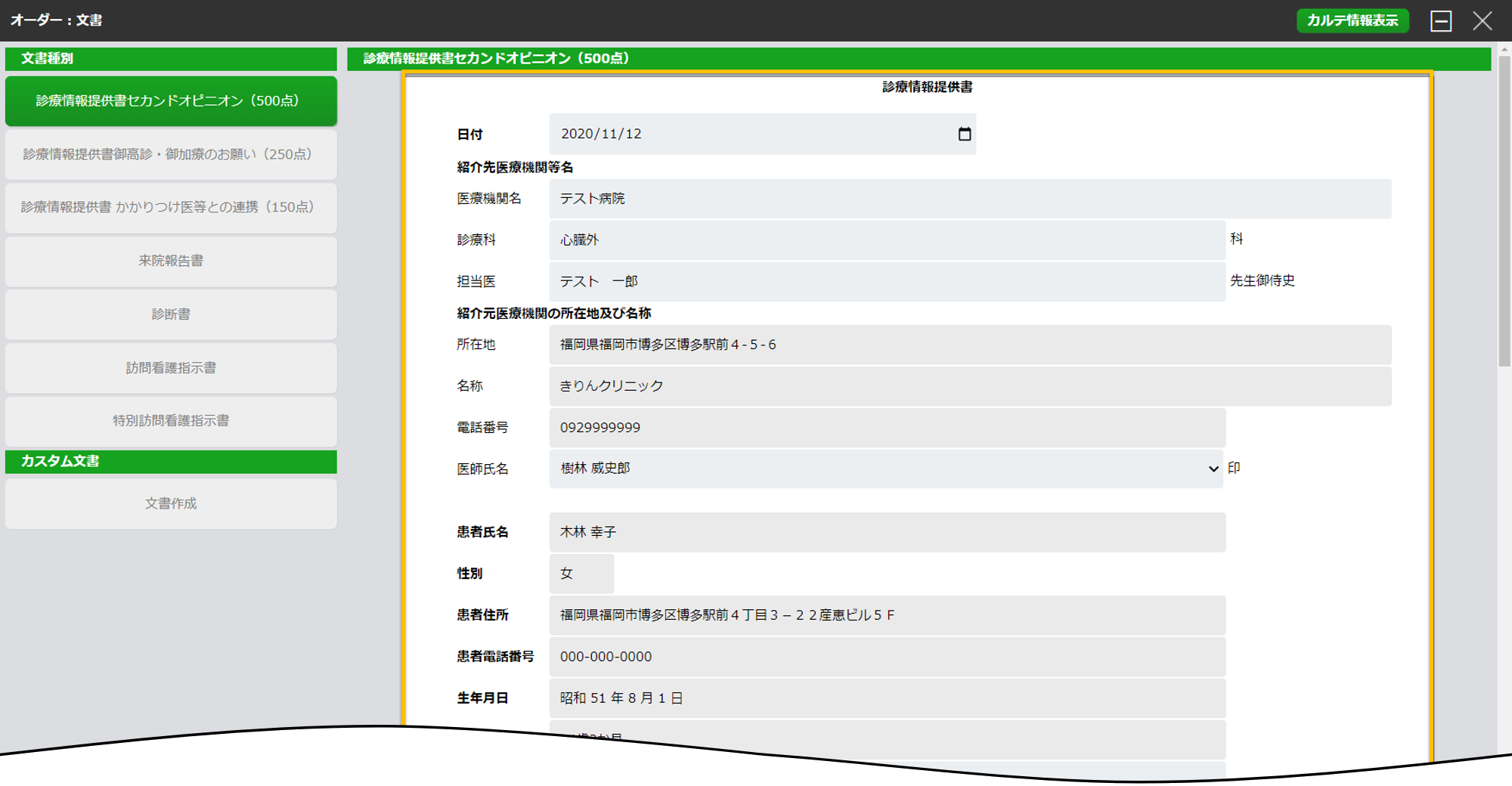
-
入力が終わったら[ 登録&印刷 ]を選択します。
※ その場で印刷を行わない場合は[ 登録 ]を選択します。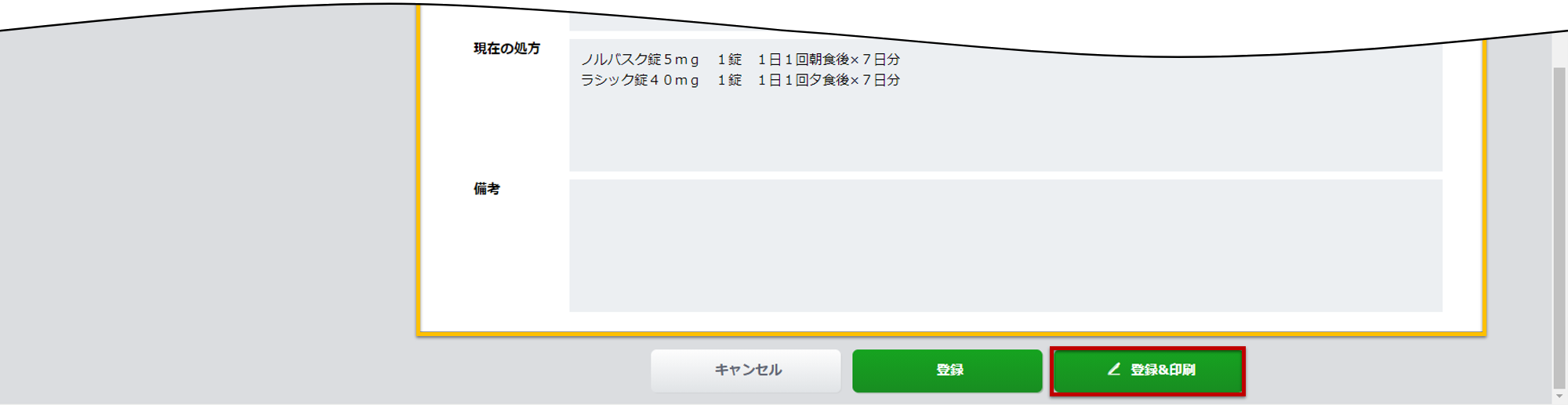
-
印刷プレビュー画面が表示されます。
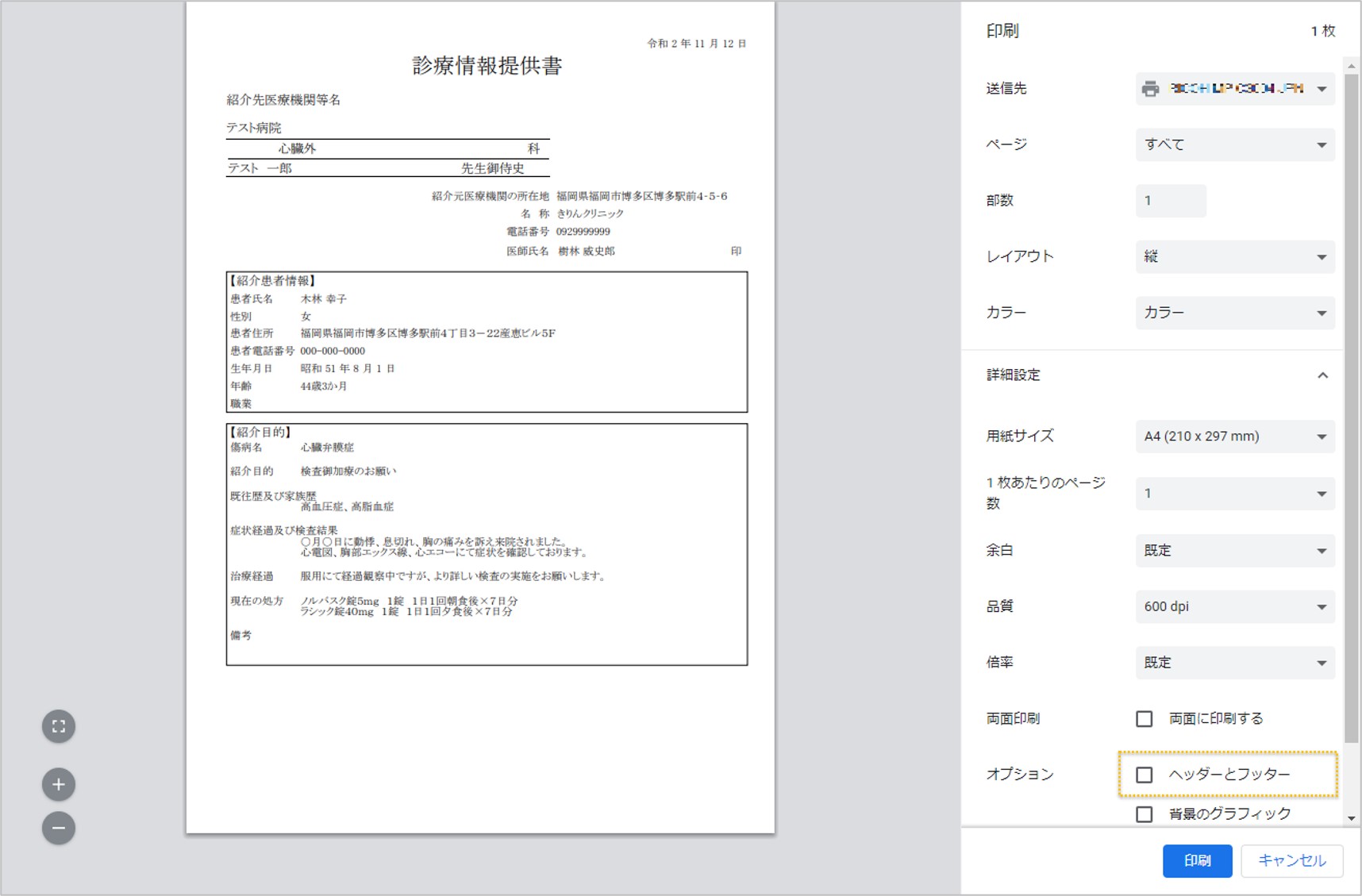 《留意点》
《留意点》
プレビュー内の上部と下部に不要な文字列(「きりんカルテ」やURLなど)が表示される場合は、プレビュー画面に表示される「詳細設定」を開いて、「ヘッダーとフッター」のチェックを外してください。
〈2〉診療情報提供書以外の登録
診療情報提供以外の文書もテンプレートからの作成が可能です。ただし、診療行為の登録は行われません。自費マスタから金額を設定した診療行為を登録しておき、その内容を別途オーダー登録してください。自費マスタの登録に関しては、きりんカルテ ヘルプセンターをご参照ください。
文書の登録手順は、〈1〉診療情報提供書の登録をご参照ください。
〈3〉過去カルテからのDO入力
過去にカルテに文書を登録している患者様のカルテからのDO入力を行うことができます。
Do入力については、8.Doオーダー(Do入力)機能をご参照ください。
〈4〉診察セットからの登録
診察セットからも文書の登録が可能です。
あらかじめ、文書オーダーが含まれた診察セットをご準備ください。診察セットの作成に関しては「診察セット」マニュアルをご参照ください。
-
カルテ画面の右メニューにある「診察セット」にマウスカーソルをあわせると、作成済みの診察セットがプルダウンメニューで表示されます。該当の診察セットを選択します。
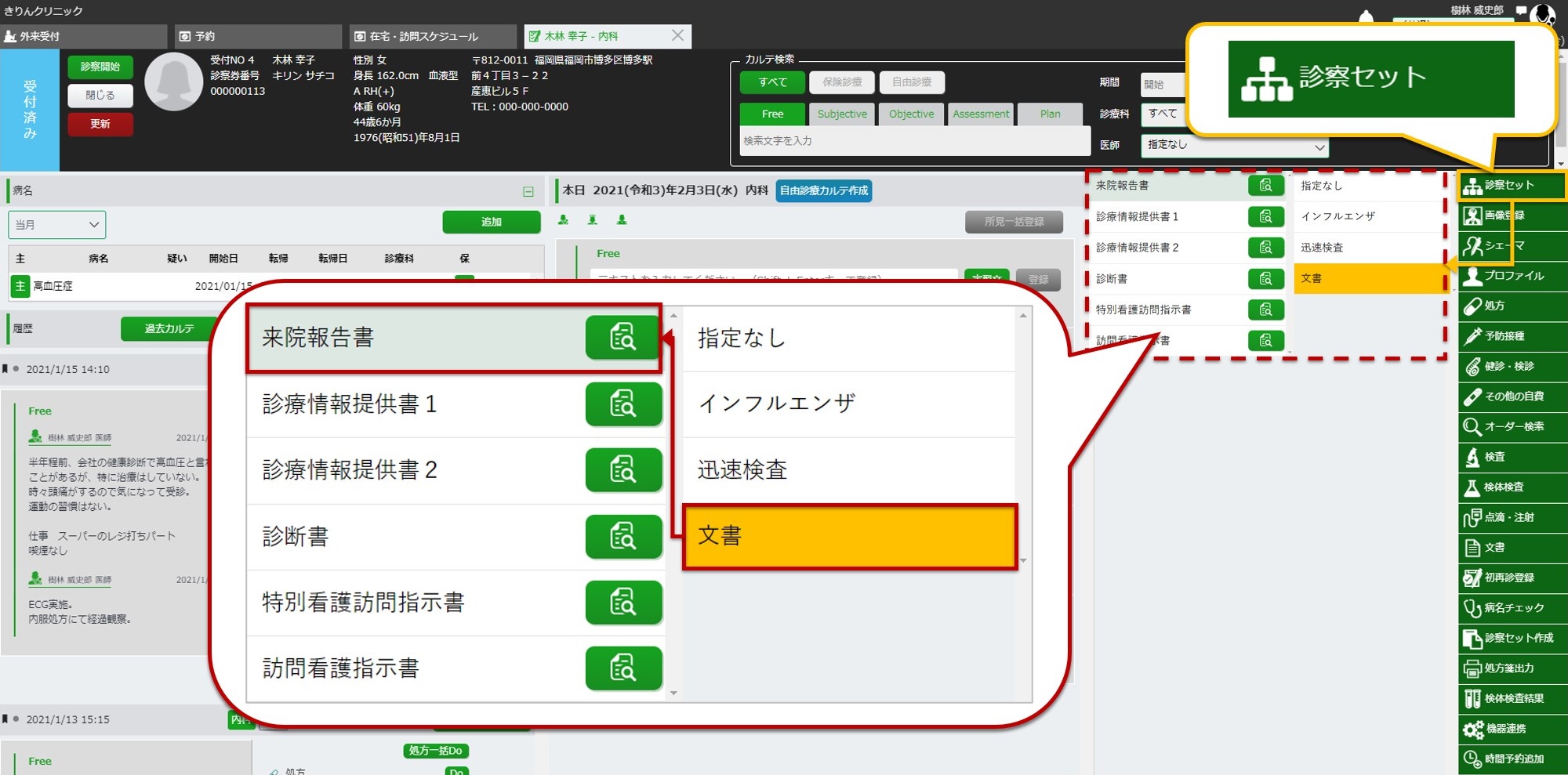
-
編集中のカルテのオーダーリストに内容が反映されます。
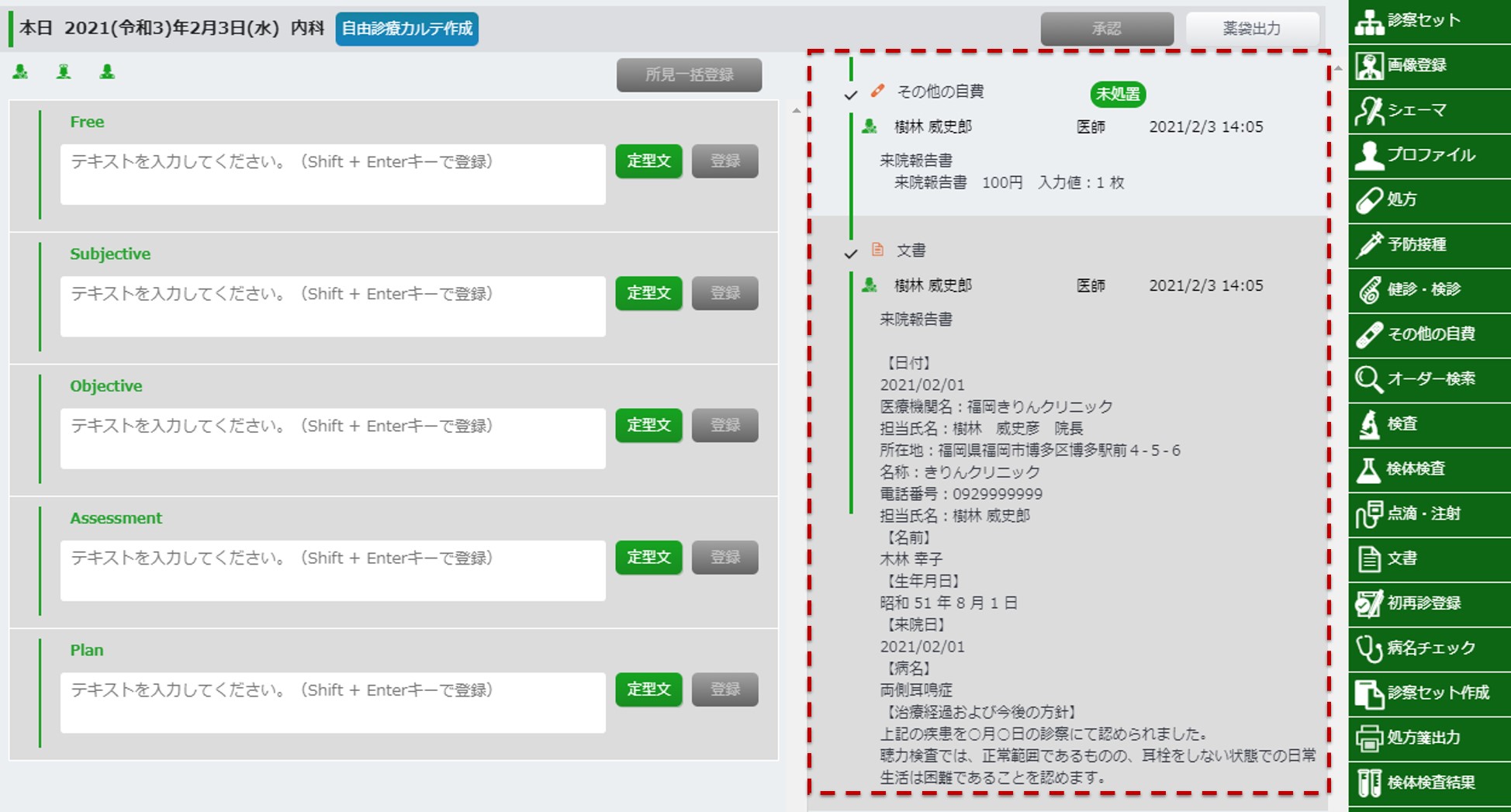
-
診察セットからカルテに反映した文書を編集する場合は、文書オーダーにカーソルをあて[ ](編集アイコン)を選択し、編集を行います。
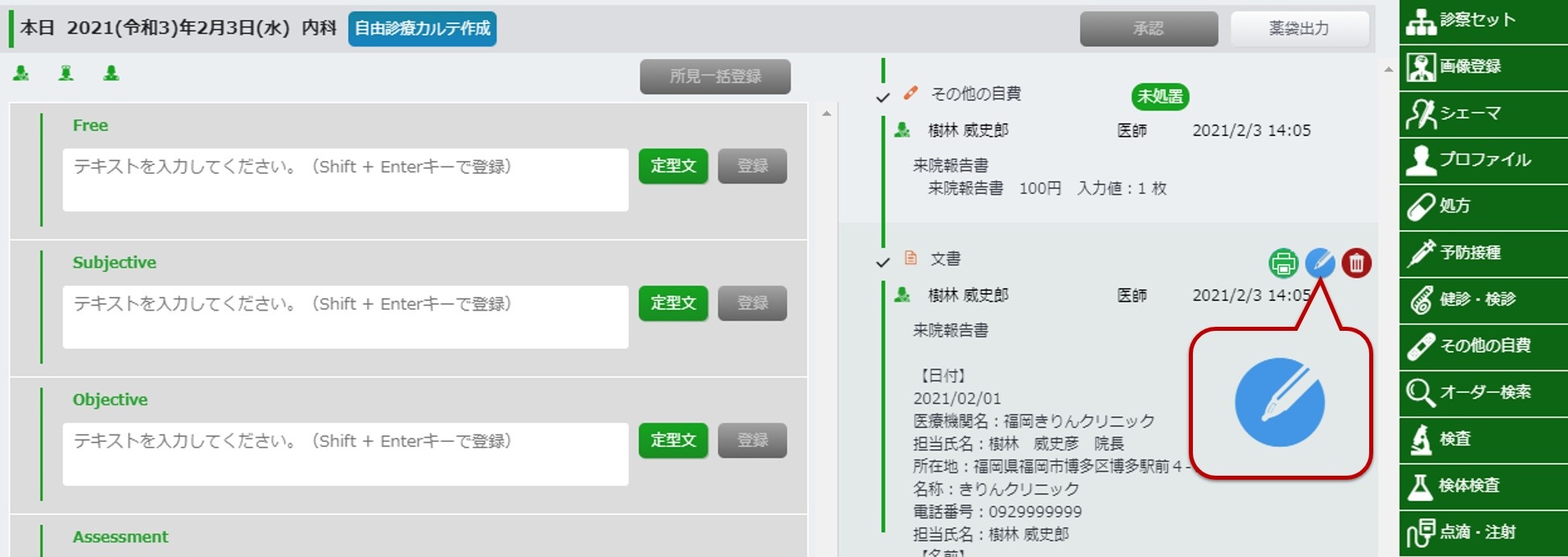 《注意点》
《注意点》
Do入力や診察セットから反映された文書オーダーは、過去カルテの登録内容、診察セット作成時の内容がそのまま反映されます。
変更がある場合は、オーダー登録後、適宜編集を行ってください。
※日付(発行日)欄や年齢は、診療日に合わせて変更されます。
〈5〉入力補助機能
■ カルテ情報の表示
文書作成時に右上の[カルテ情報表示]を選択すると、当日カルテや病名、過去カルテの内容が表示されます。
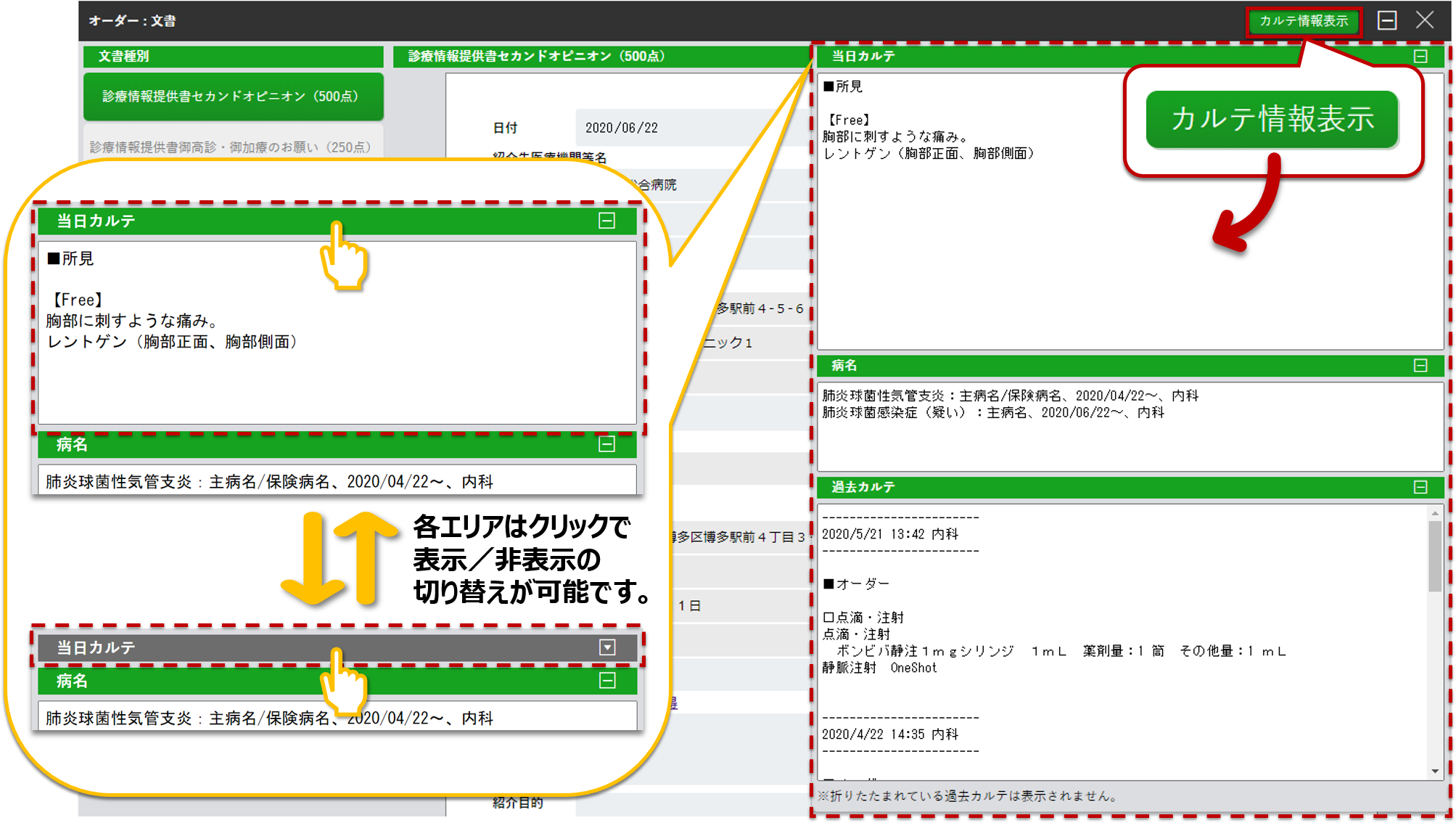
所見やオーダー、病名などをコピーして、作成中の文書に貼り付けることもできます。
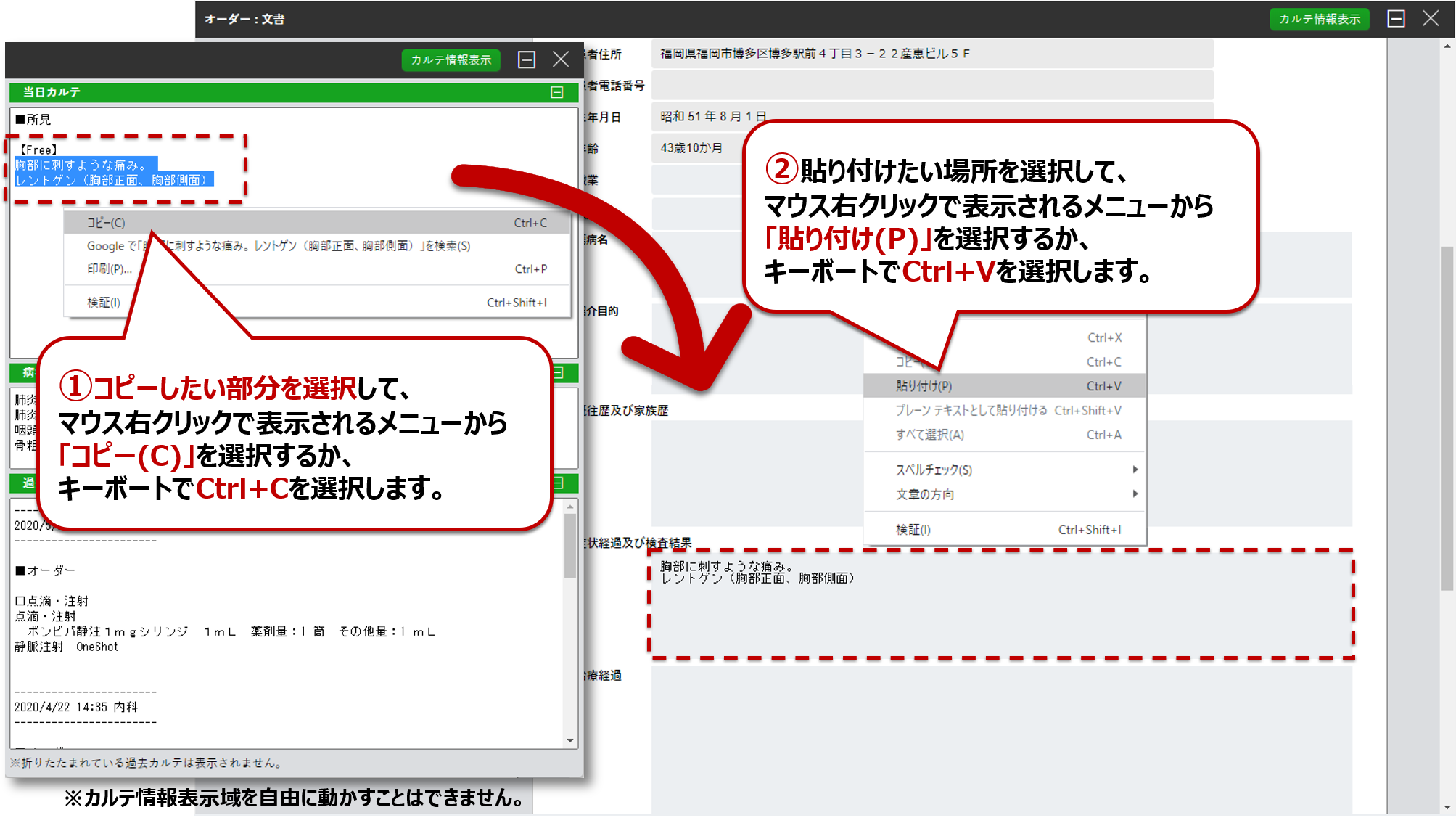
-
《注意点》
-
カルテ情報表示エリアには、絞り込みで非表示になっている月の病名や折りたたまれている過去カルテは表示されません。
文書オーダーの選択時点で、カルテ画面に表示されている当日カルテ、病名、過去カルテが表示対象となります。 - カルテ確定後の修正履歴は表示されず、最後に登録されたカルテ内容のみが表示されます。
6-2.カスタム文書
きりんカルテにて提供するテンプレート以外の文書を作成する場合、医療機関様独自にテンプレートを作成、登録してご利用いただけます。
〈1〉テンプレート登録
テンプレートを作成し、カルテ上で利用ができるよう管理メニューより登録します。
※管理メニューでの操作は、管理者権限のあるユーザーできりんカルテにログインし、操作を行ってください。
-
画面右上のアカウントアイコンを選択しユーザーメニューを開きます。
[管理メニュー]を選択すると、管理メニューへのログイン画面が開きます。
パスワードを入力し、[ログイン]を選択するかEnterキーを押下し管理メニューを開きます。
-
画面左側のオーダー項目下にある[文書テンプレート]を選択します。
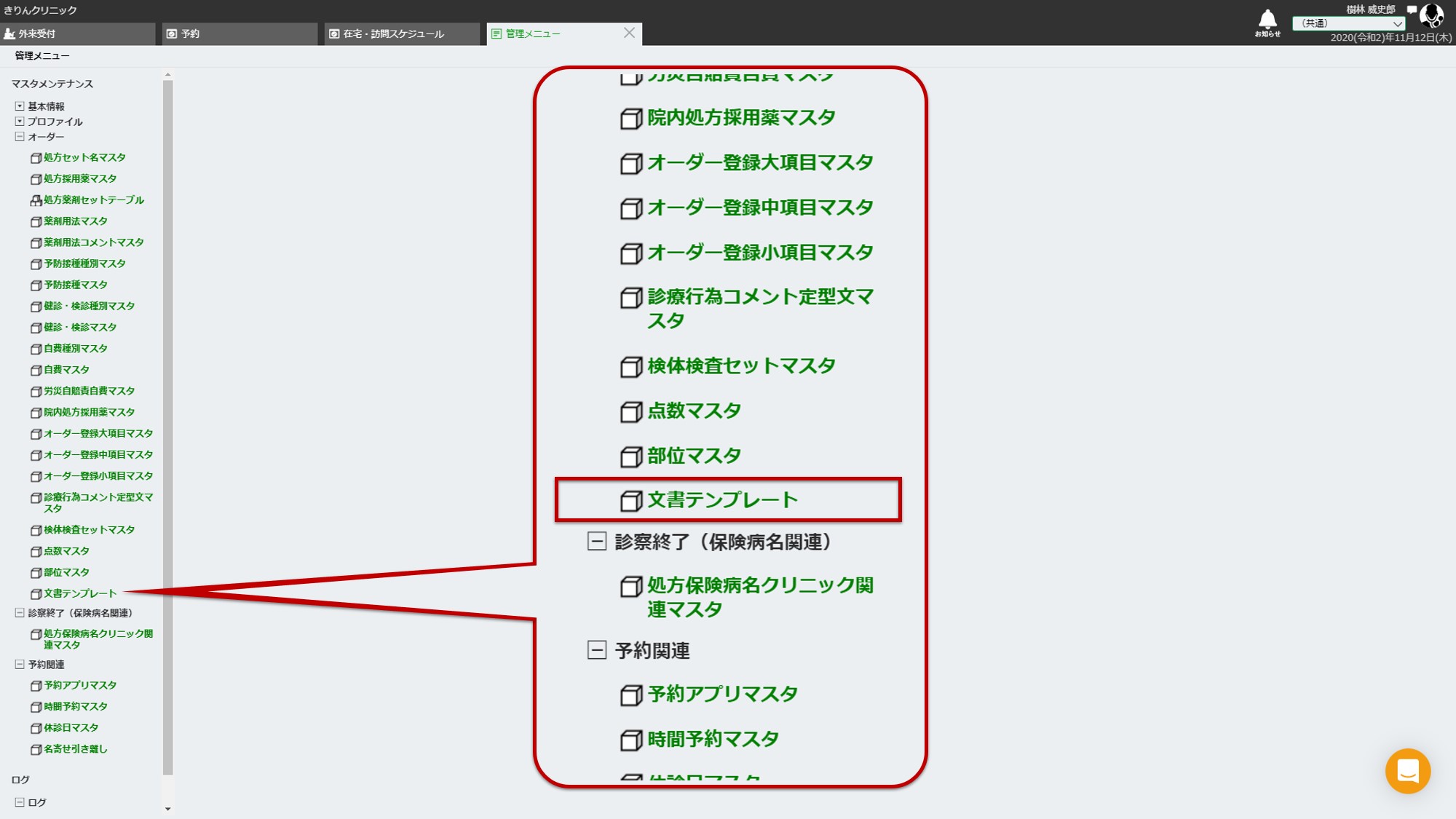
-
[新規登録]を選択します。
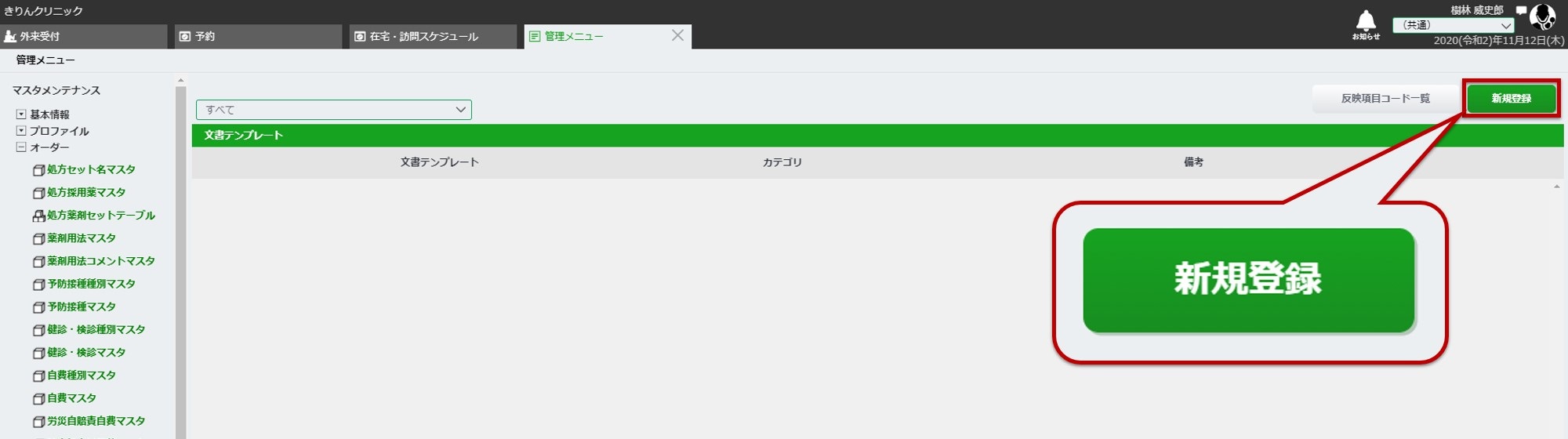
-
文書テンプレート登録画面が表示されます。各項目に任意の内容を設定し、[ 登録する ]を選択します。
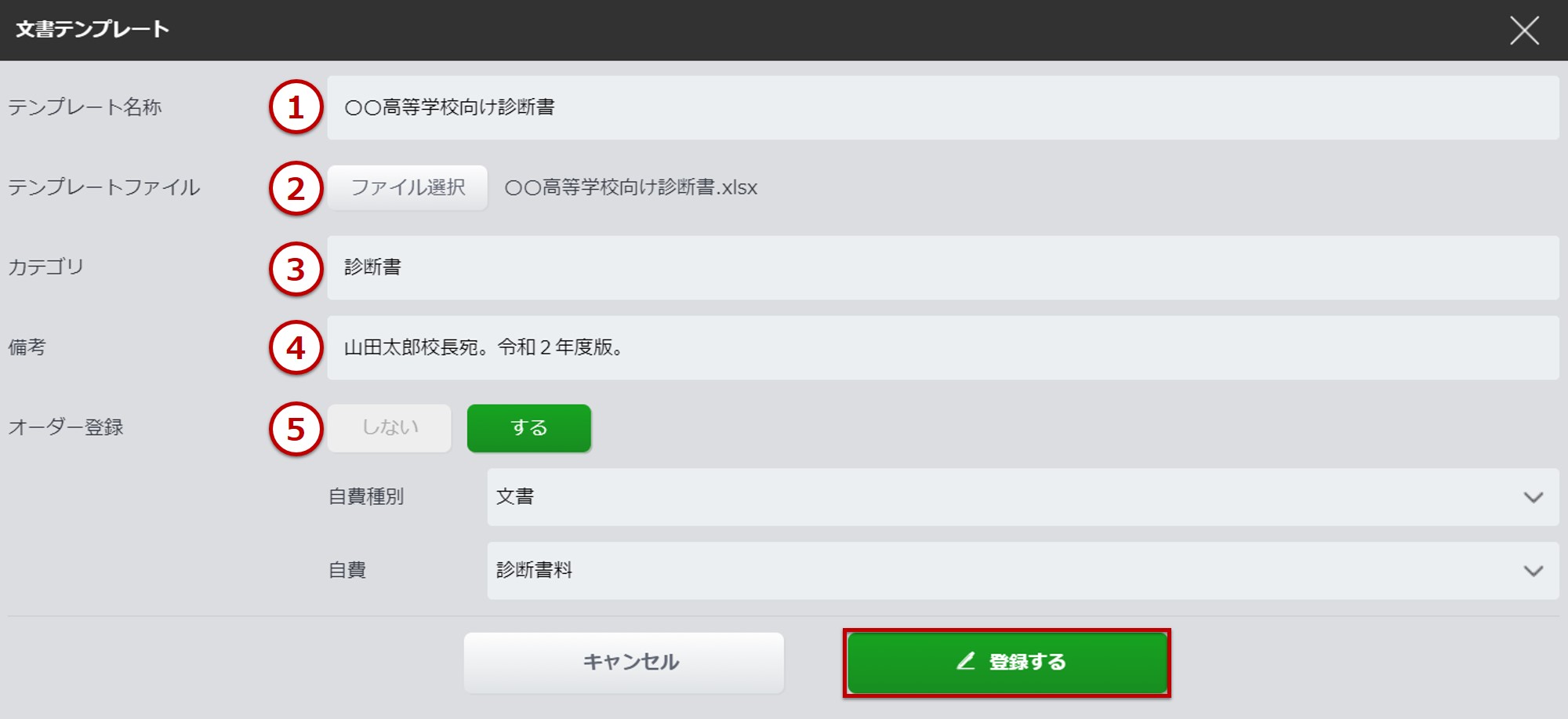
-
テンプレート名称
: テンプレートの名称を入力します。 -
テンプレートファイル
: 作成したテンプレートファイルを選択します。
※テンプレートはExcel(.xlsx形式)、2MB以下のファイルサイズで作成してください。 -
カテゴリ
: カテゴリ名を入力します。 -
備考
: 管理メニュー上のみに表示されるテキストです。(空欄可) -
オーダー登録
: カスタム文書作成時、同時に自費オーダーを行いたい場合は[する]を選択して対象のマスタを選択します。
文書テンプレート一覧に登録したテンプレートが追加されます。
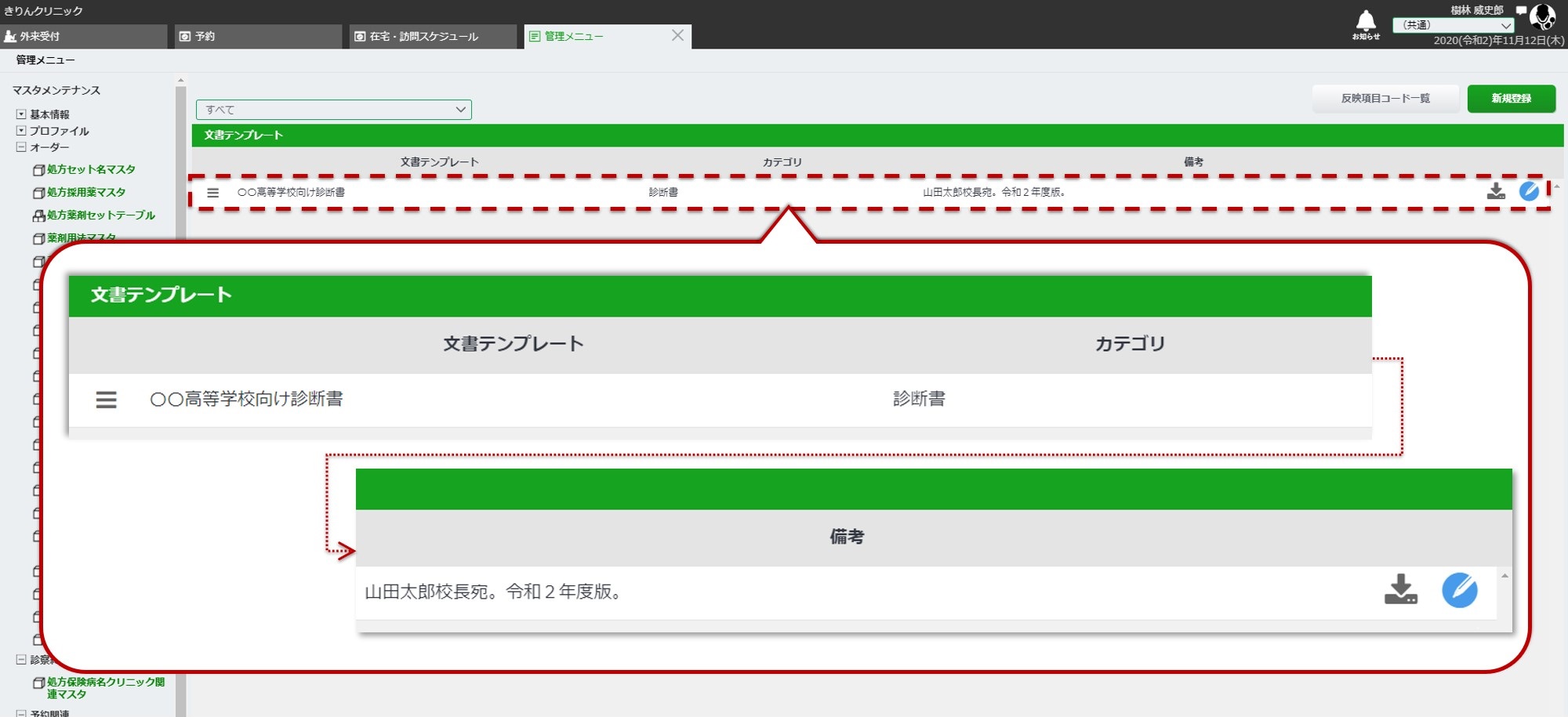
※テンプレートやカテゴリ、名称などを変更する場合は、[ ](編集アイコン)を選択します。
登録したテンプレートをダウンロードする場合は、[ ](ダウンロードアイコン)を選択します。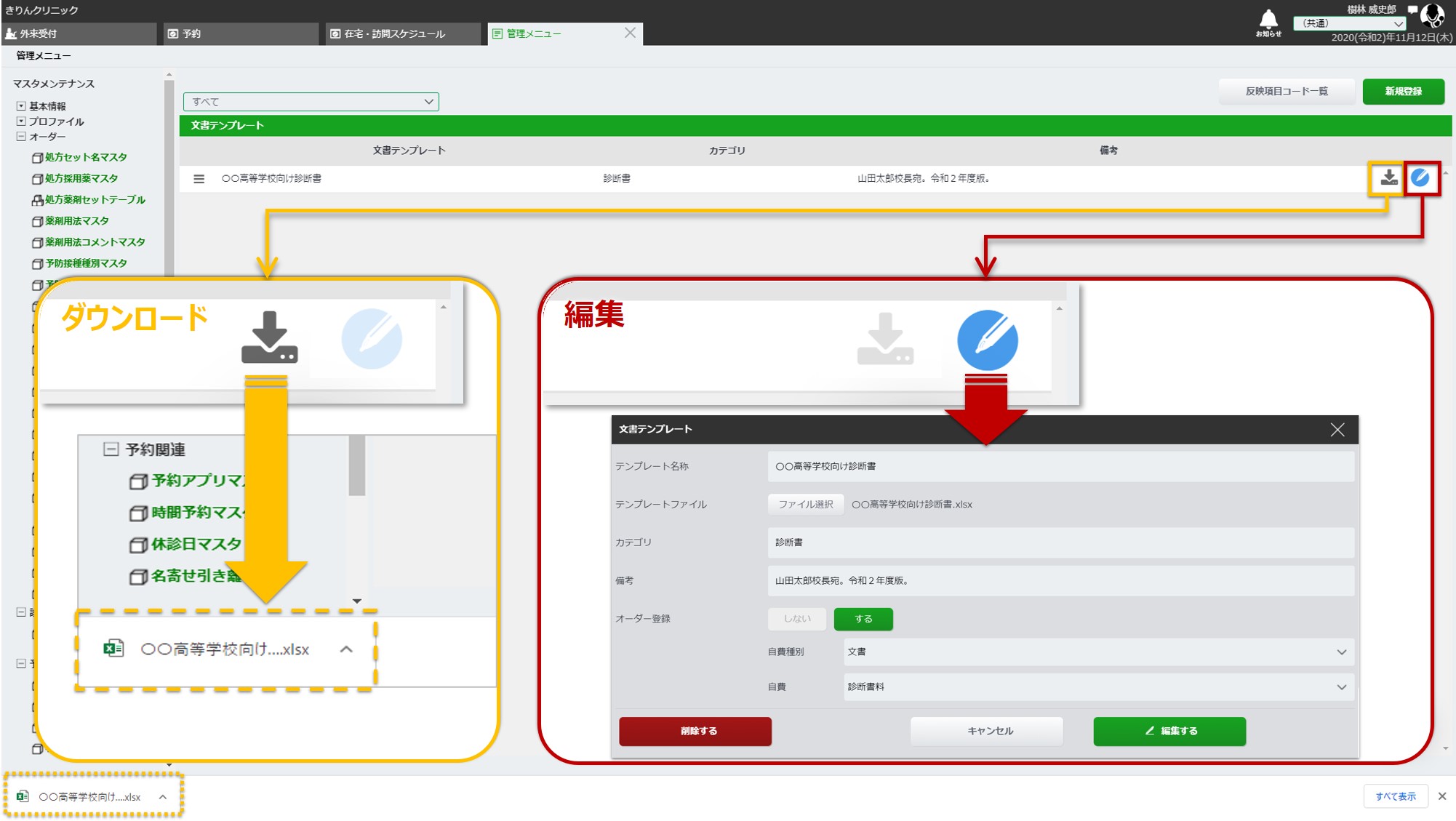
-
テンプレートの作成方法や操作方法の詳細は、きりんカルテユーザー様専用ヘルプセンターをご参照ください。
〈2〉カスタム文書の作成
事前に登録したテンプレートを利用して、カスタム文書を作成します。
-
カルテ画面右メニューより[ 文書]を選択します。
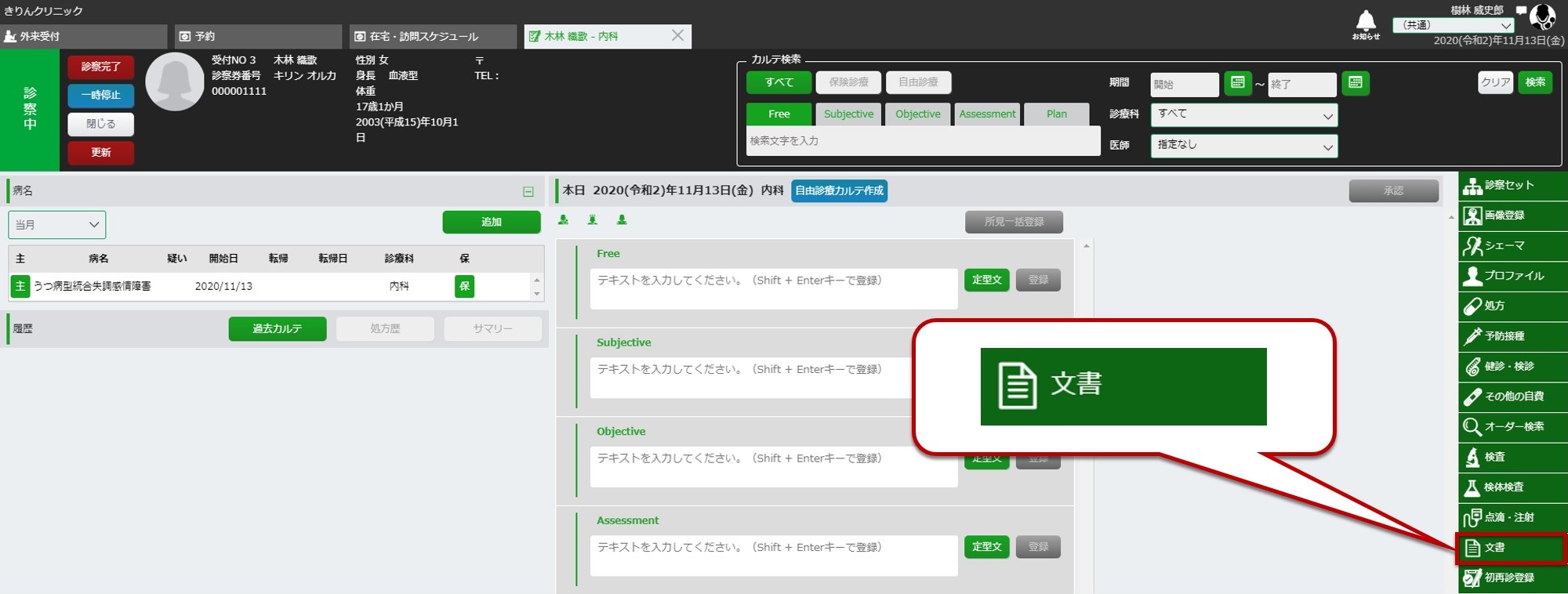
-
カスタム文書の[文書作成]を選択します。
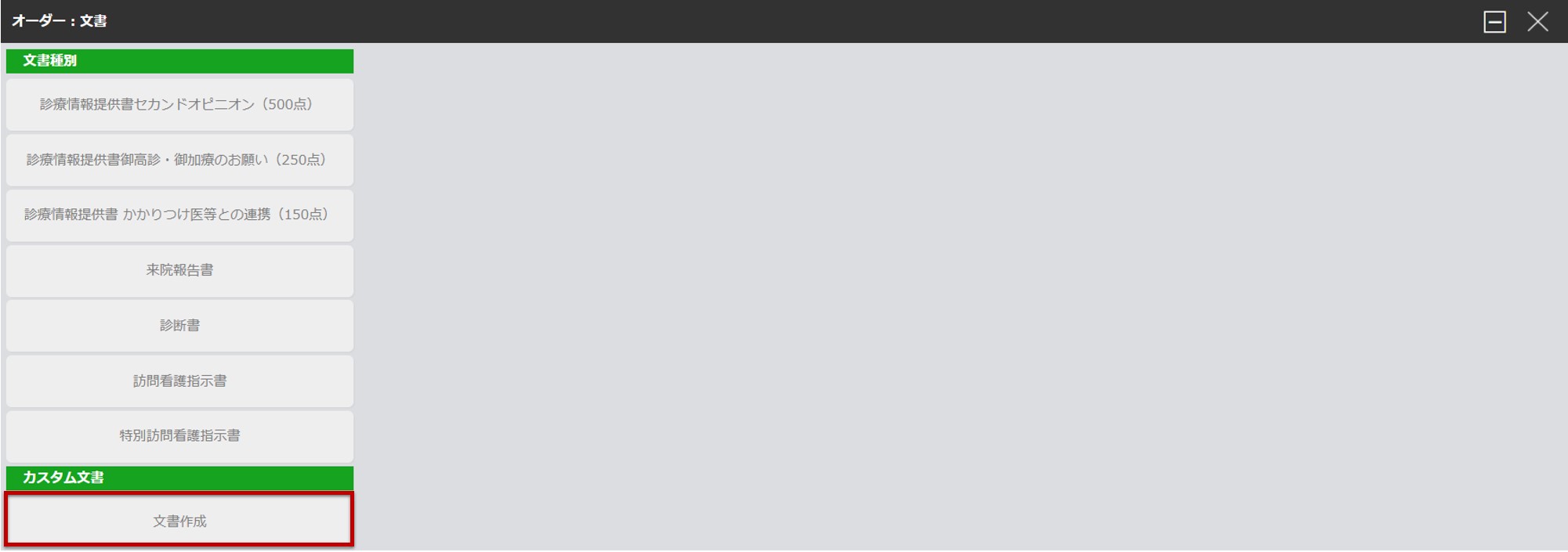
-
テンプレートファイルより、作成したい文書を選択します。
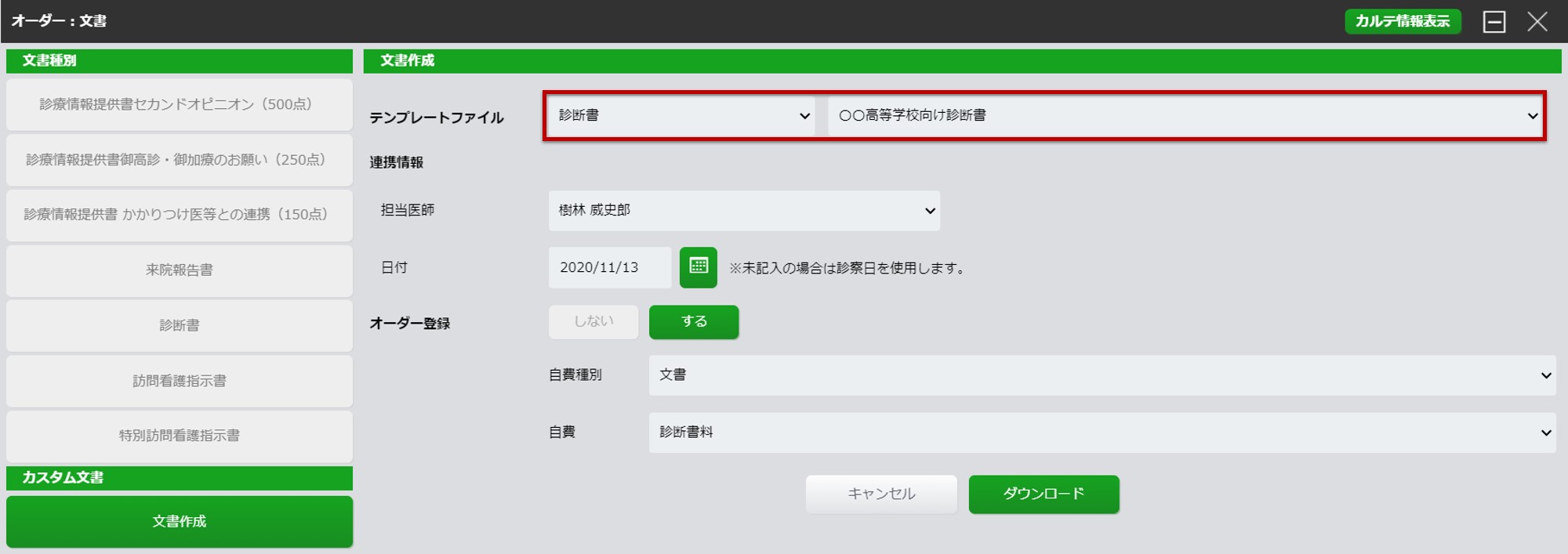
-
担当医師や日付、オーダー登録に関する情報を適宜設定し[ダウンロード]を選択します。
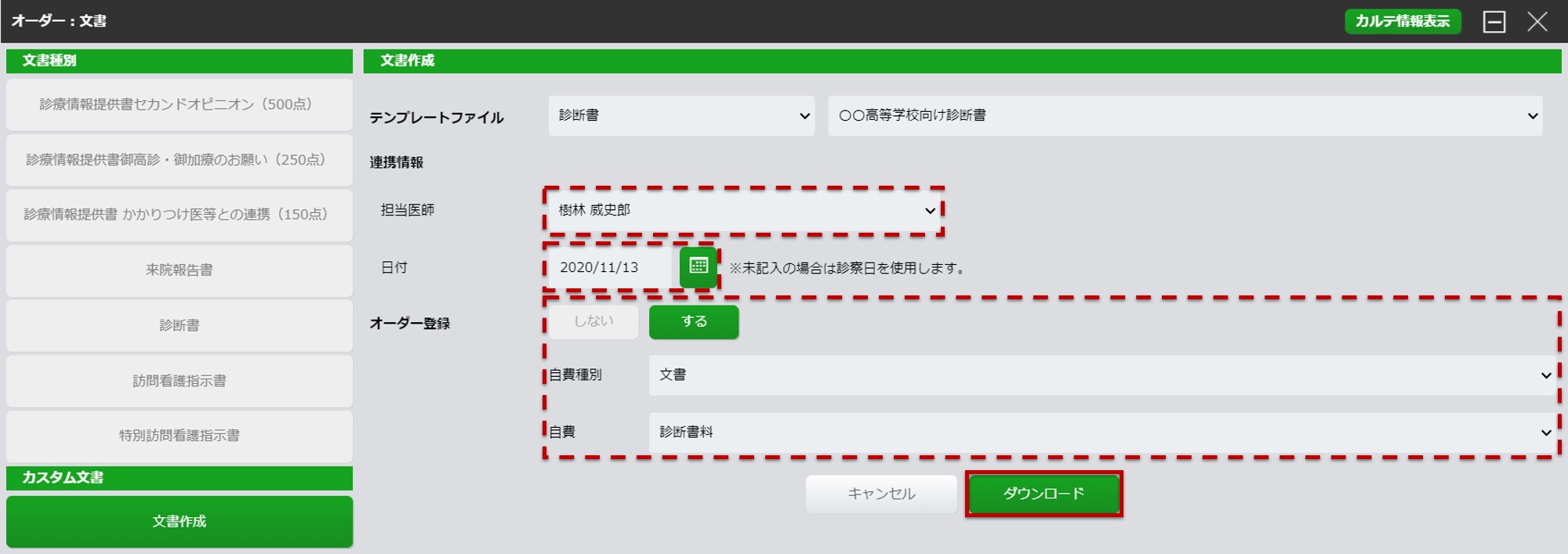
-
患者情報が反映されたExcelファイルがダウンロードされます。
ファイルを開き、内容を確認の上ご活用ください。
■ダウンロードファイル名:
テンプレート名称_患者氏名_文書作成で設定された日付.xlsx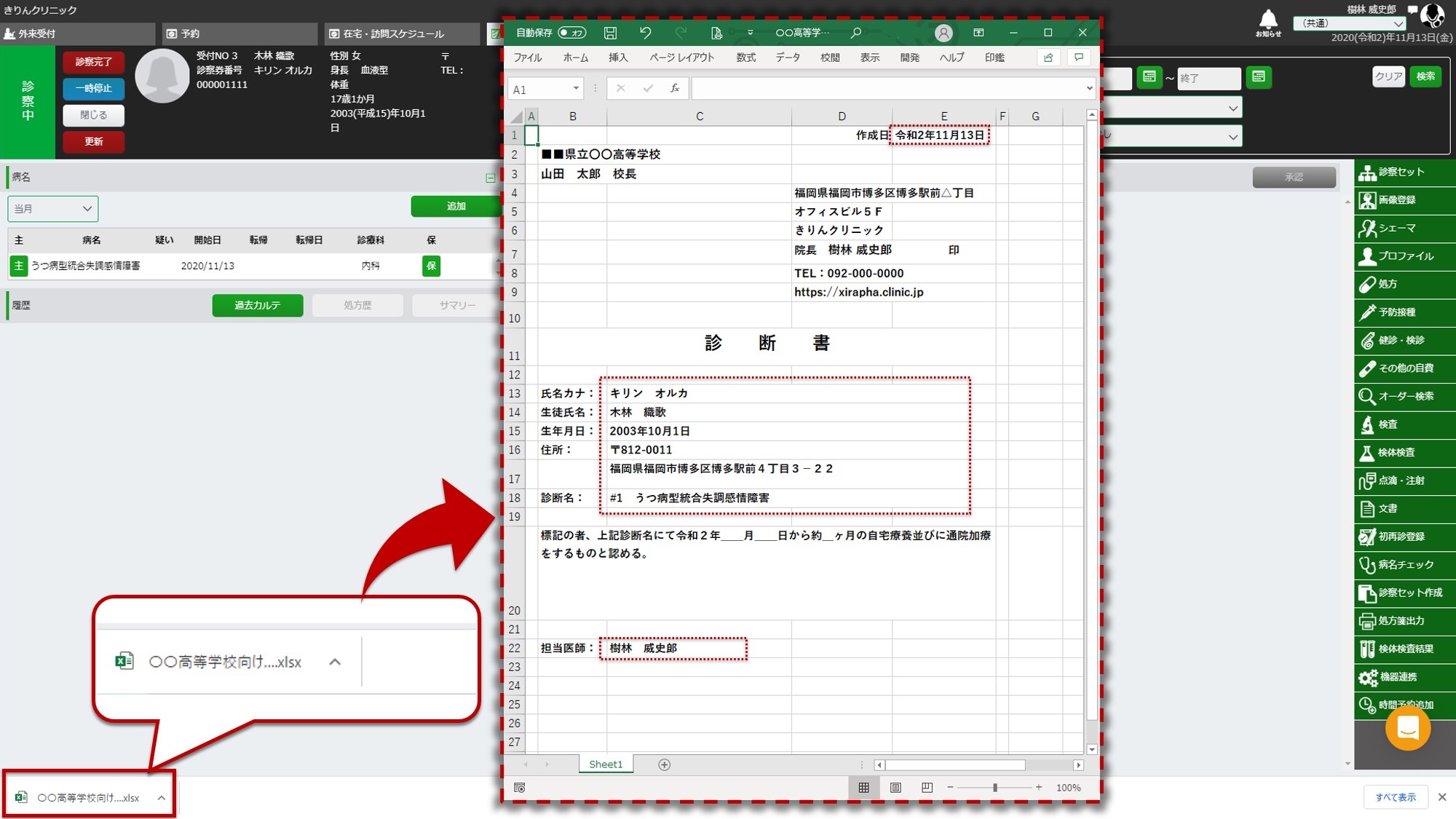
※患者情報が反映されていない項目等がある場合には、Excel上で修正を行ってください。
※作成したカスタム文書をカルテに記載する場合は、ダウンロードしたExcelファイルをPDF化し、画像登録よりカルテへ添付してください。詳しくは 所見入力>3.カルテへの画像貼付 をご確認ください。 -
オーダー登録[する]を選択した場合は、続いてその他の自費オーダー画面が開きます。オーダー内容や数量を確認の上[ 登録する ]を選択します。
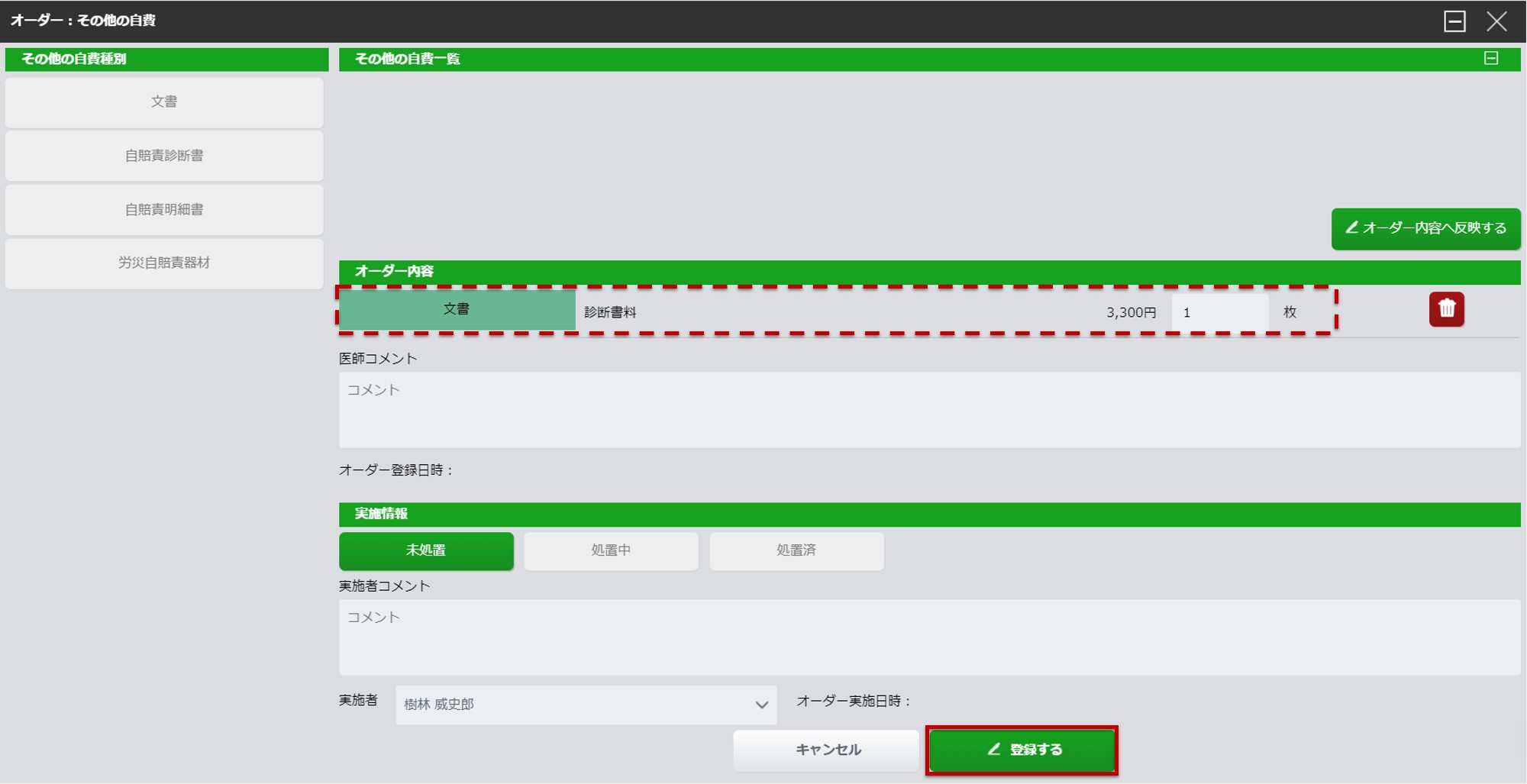
6-3.よくあるご質問
Q.印刷物の下部に「https://~」という記載が入ってしまう
カルテに文書を登録して印刷を行ったが、印刷物の上部に「きりんカルテ」、下部に「https://~」と記載が入っている場合は、印刷時にヘッダーとフッターという項目にチェックが入っているのが原因と思われます。こちらは印刷時のプレビュー画面で非表示にすることができます。プレビュー画面に表示される「詳細設定」を開いて、「ヘッダーとフッター」のチェックを外してください。
Q.文書の再発行時に、発行日を当日に変更したい
過去のカルテから文書の再発行をしたが、発行日が過去のカルテの診療日で出てきてしまう場合は、文書の編集を行います。発行日という項目がありますので、そちらを希望の日付に変更して印刷を行います。
※ 訪問看護指示書、特別訪問看護指示書については、発行日の変更ができません。
Q.カルテに文書を登録したが会計に文書料が出ない
診療情報提供書以外の文書は、文書メニューからの登録だけではオーダーの登録は行われません。別途自費マスタやオーダー検索から診療行為の登録を行う必要があります。
自費マスタからの文書料の登録方法は、「自由診療カルテ」マニュアルをご参照ください。
Q.来院日と別の日に文書を発行したい
文書の「編集」から、来院日や発行日の日付を変更して印刷を行ってください。
※ 訪問看護指示書、特別訪問看護指示書については、発行日の変更が出来ません。
Q.文書用に定型文を用意し、反映させたい
現在、きりんカルテには文書の定型文機能はありません。予め定型文として登録したい文章を入力した文書オーダーで診察セット作成を行い、診察セットからカルテへ反映したあと必要に応じて文章の編集をお願いします。
よく使うオーダーをセット化して登録しておける『診察セット』に関しては「診察セット」マニュアルをご参照ください。
Q.文字のサイズや色を変更したい
現在、きりんカルテでは文字サイズや色の変更には対応しておりません。
Q.文書にシェーマや画像を貼り付けたい
現在、きりんカルテでは文書へのシェーマや画像の貼り付けに対応しておりません。印刷後の印刷物に対して、別途貼り付けなどをお願いします。
Q.文書に記載する宛先の追加を行いたい
現在、きりんカルテでは文書に記載する宛先の登録・追加には対応しておりません。
7.初再診登録
診察料(初再診)の登録を行います。
カルテ画面右側の電子カルテサイドメニューから[ 初再診登録 ]メニューを選択します。
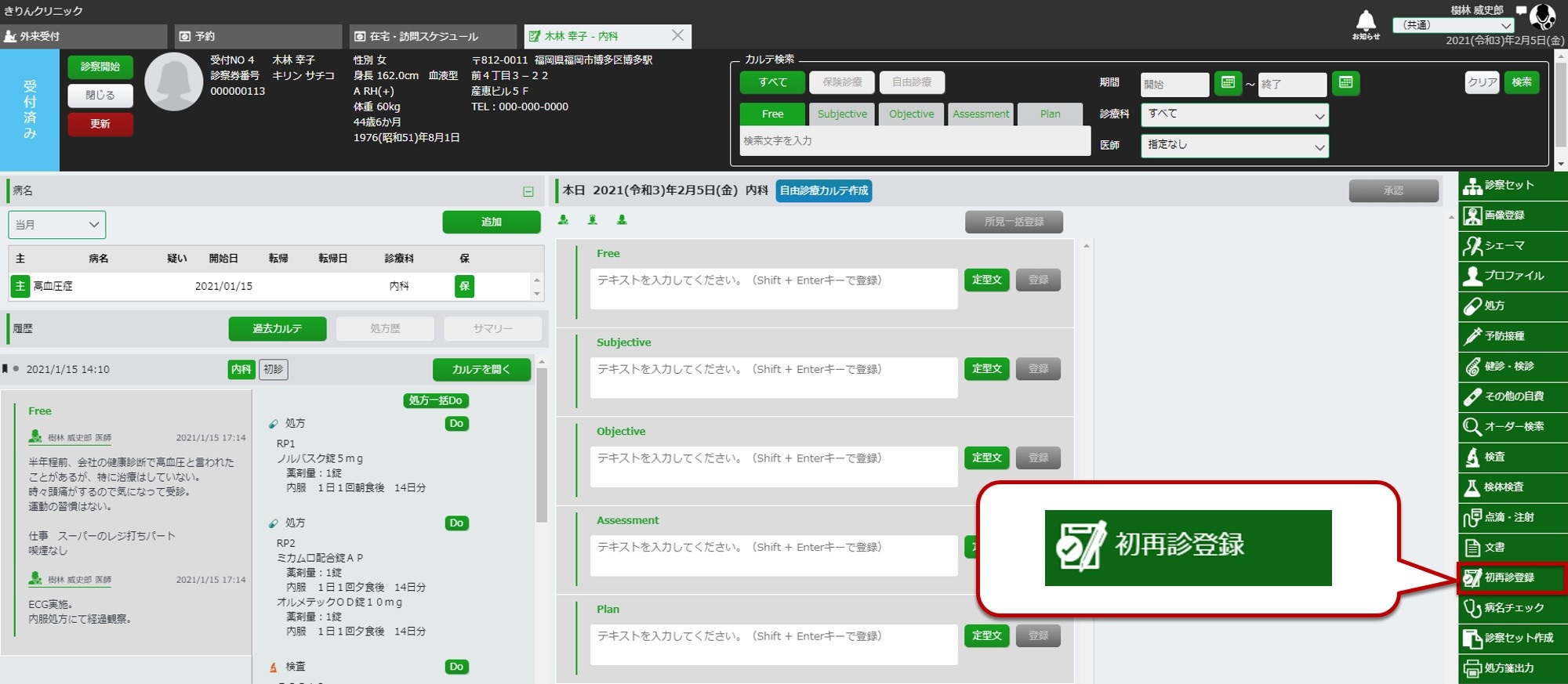
-
初再診登録画面が表示されます。
[ 初診 ]、[ 再診 ]、[ 同日再診 ]のいずれかを選択します。
※ 診察料を算定しない場合や、いずれにも該当しない場合は[ その他 ]を選択します。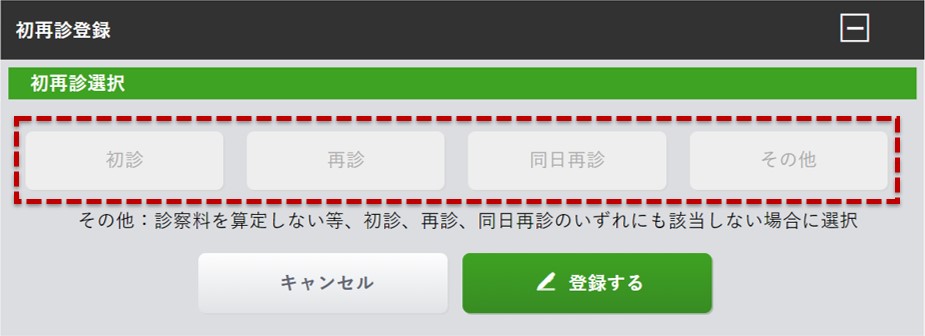
-
[ 登録する ]を選択します。
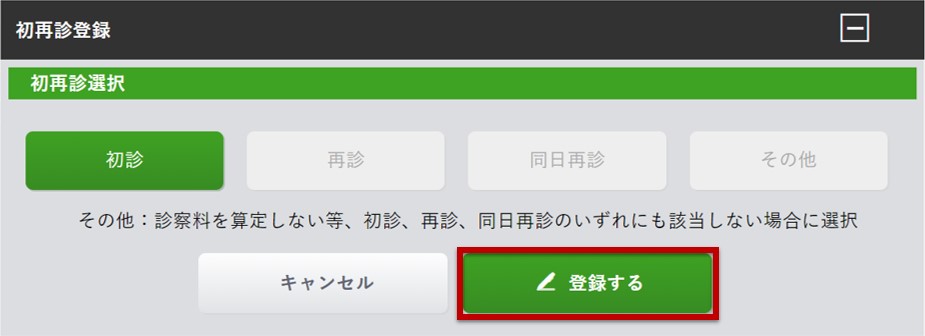
-
《留意点》
- きりんカルテで登録した初再診の区別は、カルテのラベル付けに反映するもので、ORCAとの連携は行いません。診察料としての算定は、ORCAでの会計処理時にご確認、編集を行ってください。
- 初再診区分の登録内容は、会計前のカルテ画面では確認できません。初再診登録画面を開いてご確認ください。会計後は、カルテ履歴、過去カルテにラベルが表示されます。
-
初再診登録すると、カルテ画面と外来受付画面の過去カルテエリア、診療日付の横にラベルが表示されます。
【カルテ画面】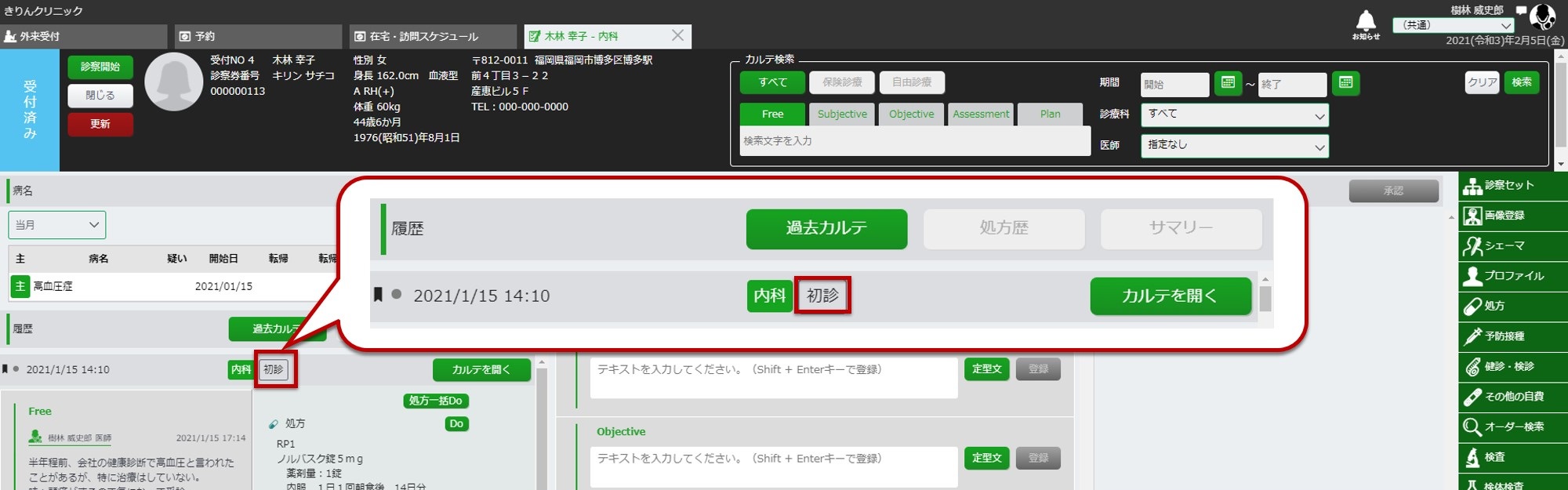 【外来受付画面】
【外来受付画面】
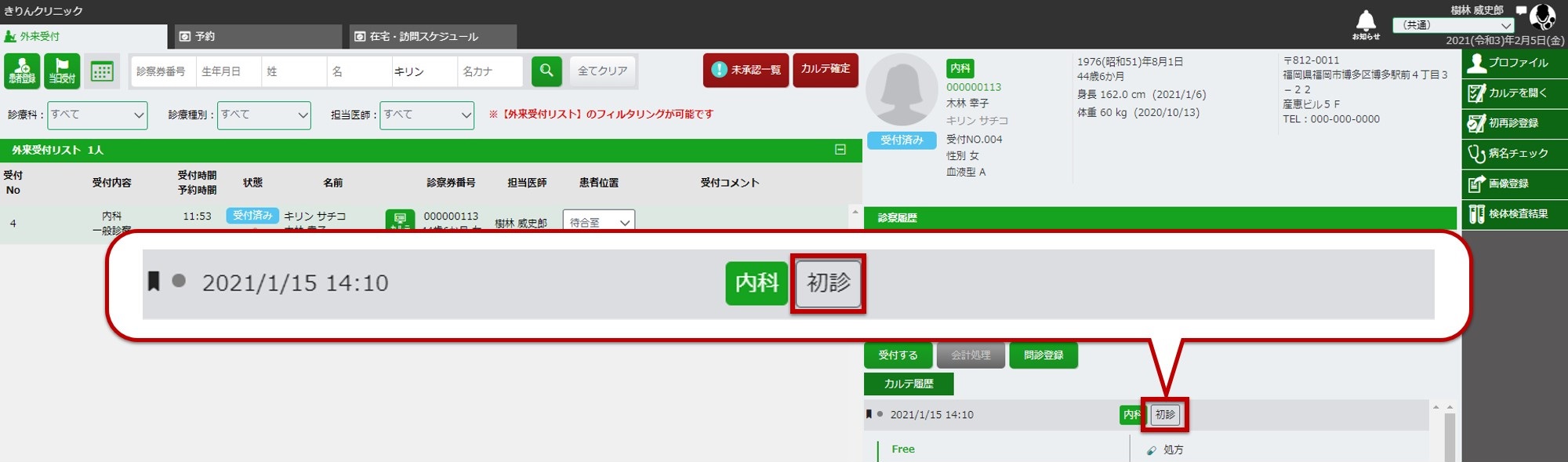
8.Doオーダー(Do入力)機能
再診の患者様の場合、過去にオーダーしたものと同様のオーダー入力をボタン選択ひとつで行うことができます。
-
*Do入力するための条件*
-
対象の患者様に過去にオーダーが発行され、過去カルテとして登録されていること
※ 新規で来院された患者様には過去カルテが存在しないため、Do入力はできません。 - 対象の患者様が当日受付されていること
-
患者様のカルテを開きます。
-
カルテ画面左側の「過去カルテ」から、Do入力したい日付のカルテを探します。
過去カルテの内容が隠れている場合、日付行を選択すると記載内容が表示されます。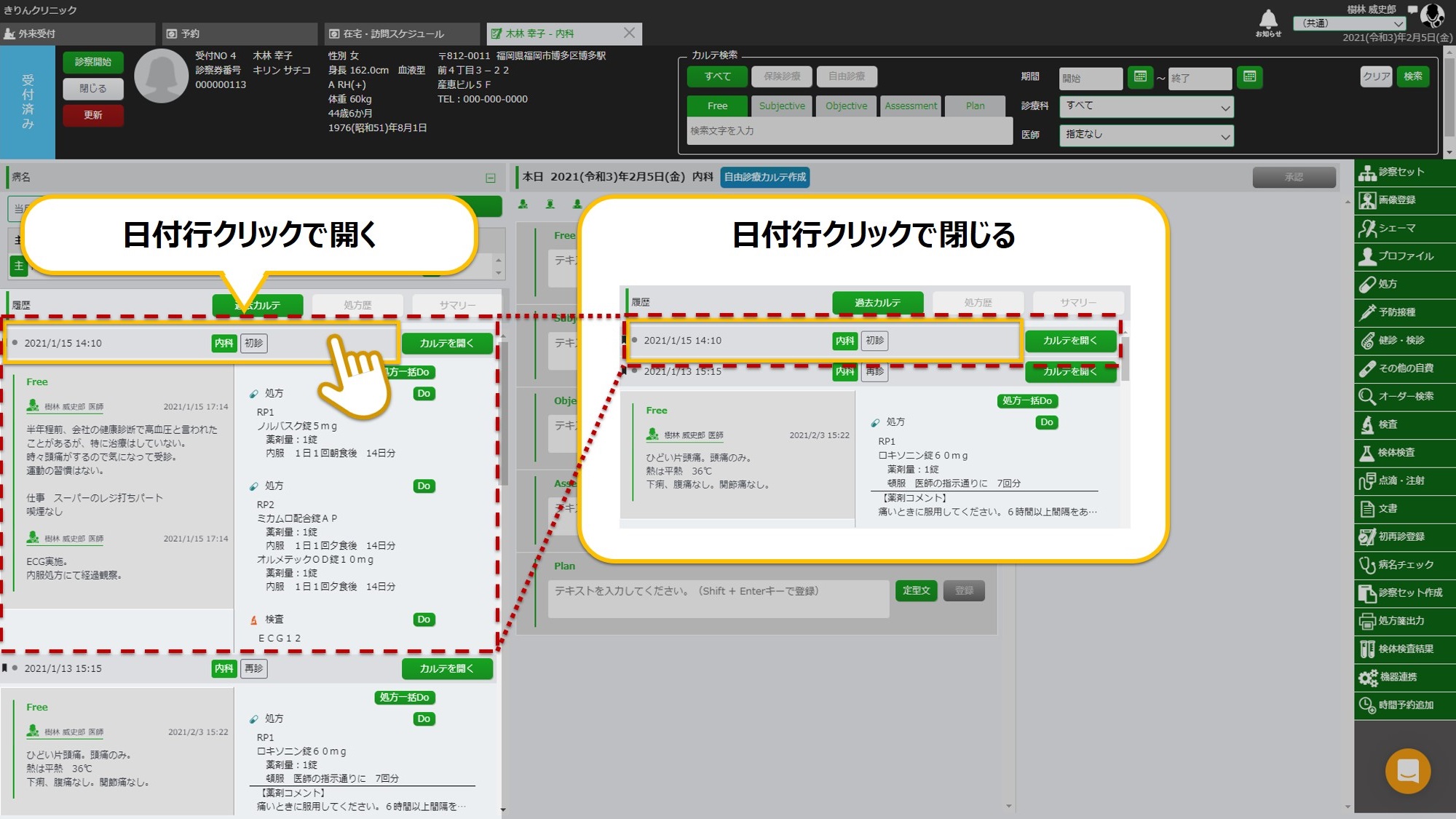
-
Do入力できる項目については、オーダーの右横に[ Do ]ボタンが表示されます。
[ Do ]ボタンを選択すると、当日のオーダー表示エリアにオーダーが反映されます。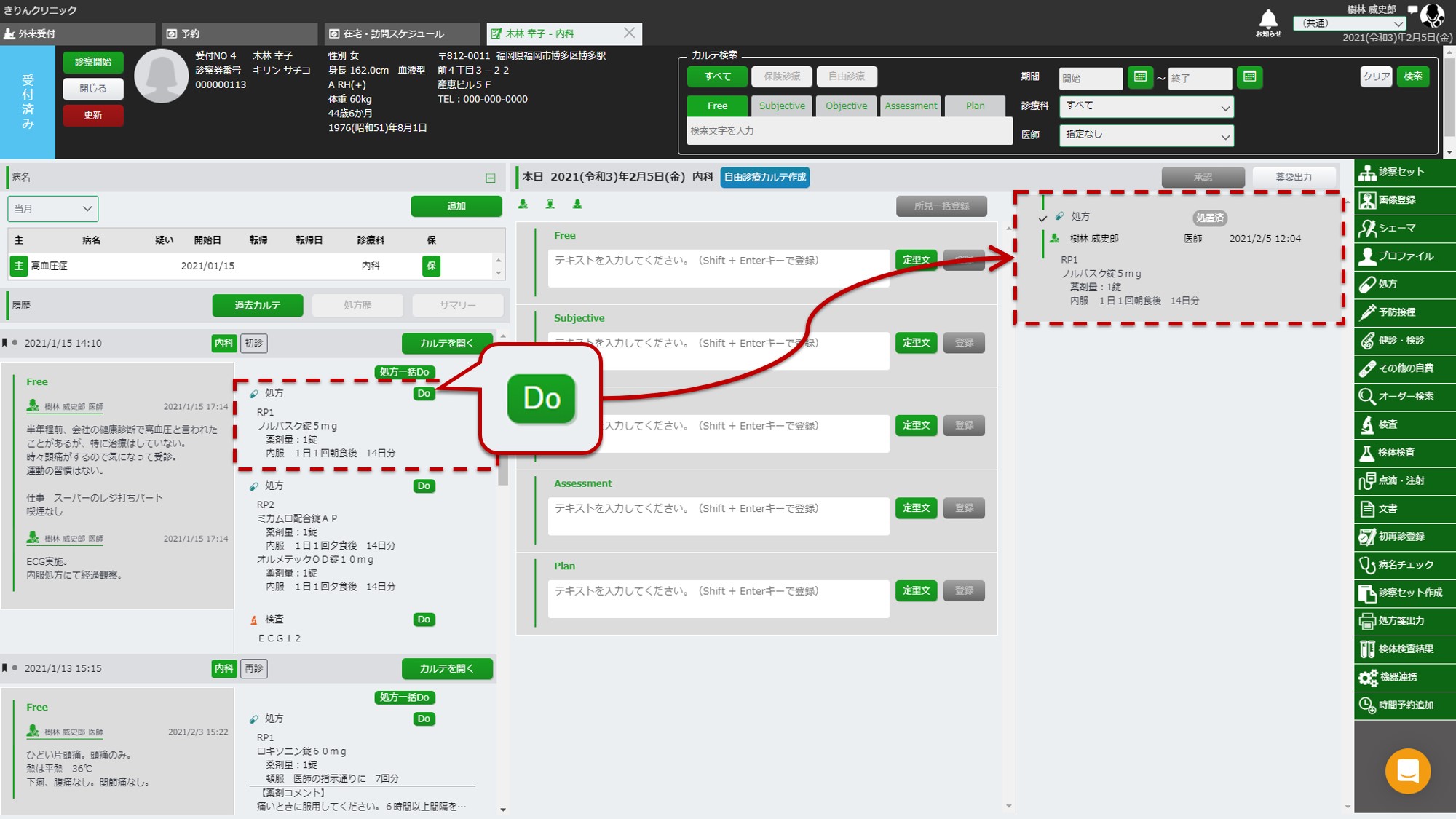
-
《留意点》
-
処方はRPごとにDo入力されます。同日の処方内容を一括でDo入力する場合は[ 処方一括Do ]ボタンを選択します。
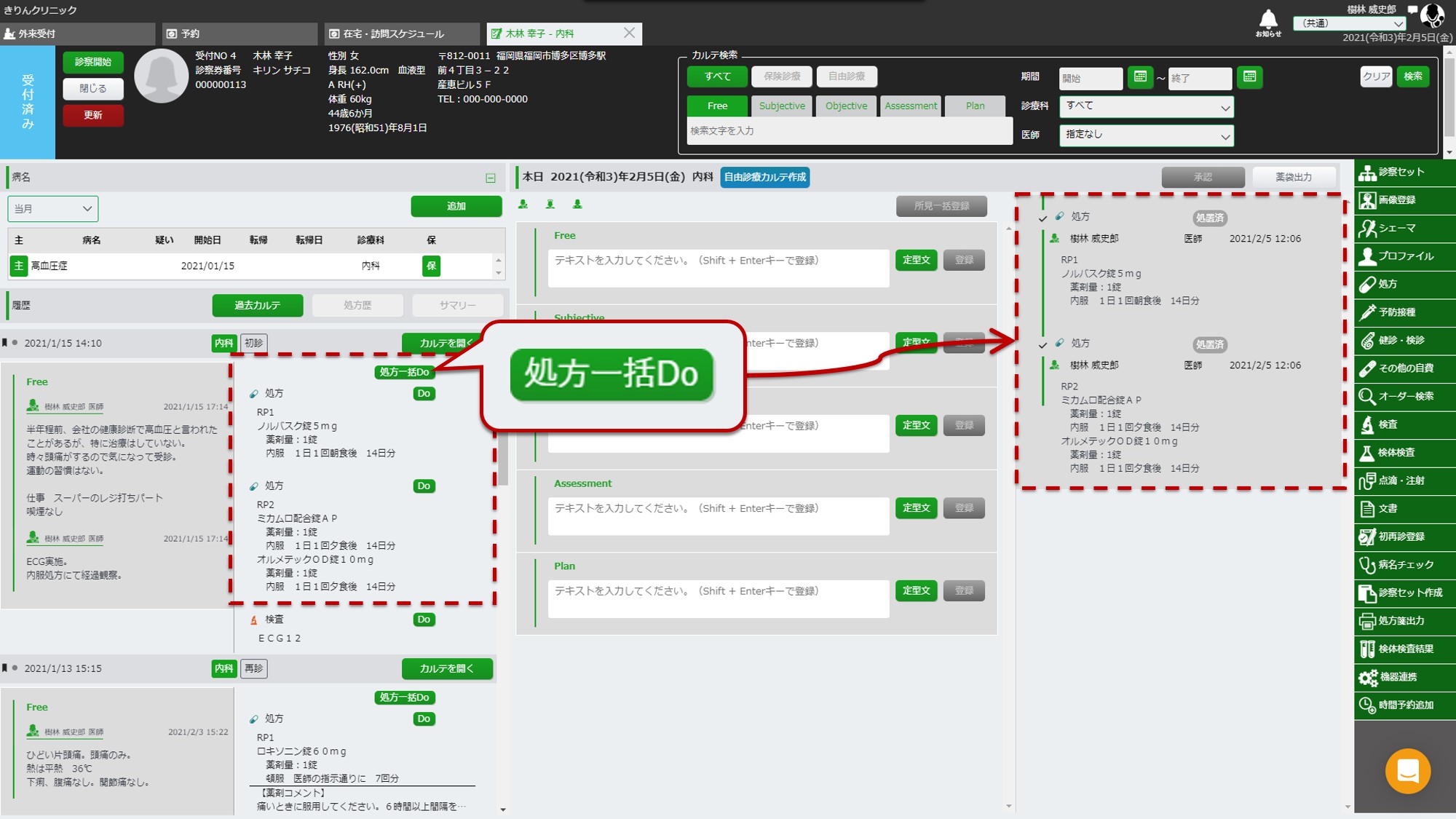
- 処方は処方歴画面からもDo入力、一括Do入力することが可能です。詳しくは1.処方オーダー>1-4.処方歴をご参照ください。