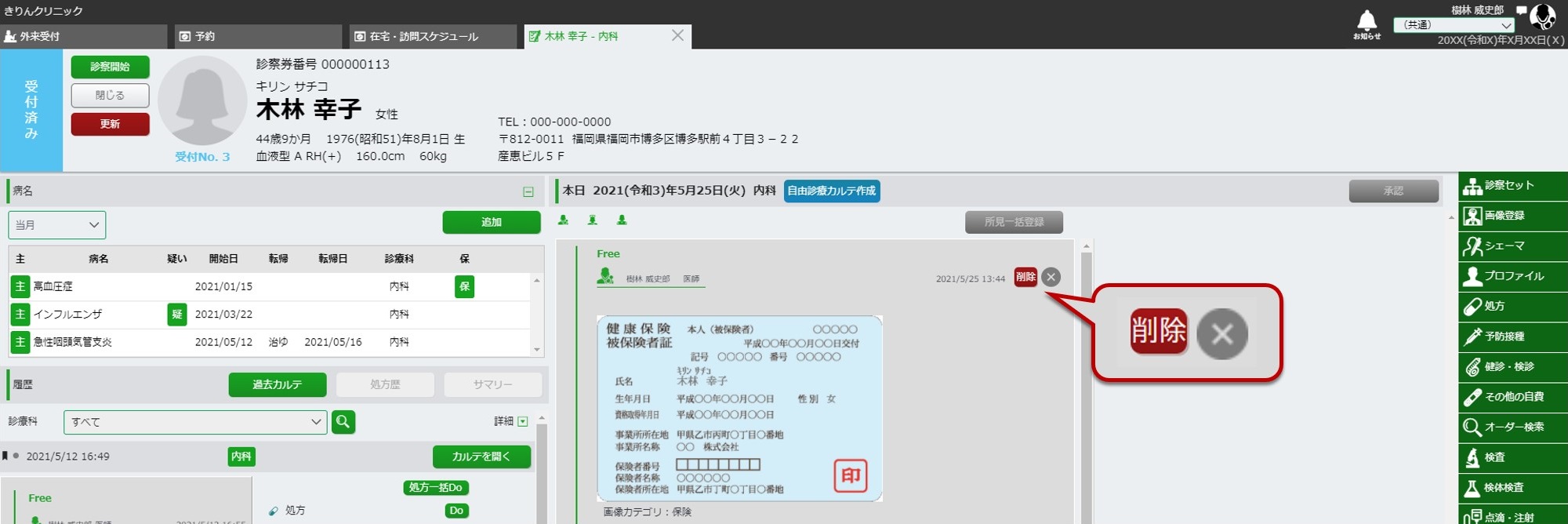ご利用中のユーザーの方は、より詳細な「きりんカルテ ヘルプセンター」より最新の情報をご確認ください。

きりんカルテ 操作マニュアル
所見入力
ウィーメックス株式会社
Ver. 5.0
もくじ
きりんカルテ 所見入力
- カルテ画面について
4
- 1.問診内容の入力
6
- 2.所見の入力
9
- 2-1.所見入力
- 2-2.所見の定型文入力
- 2-3.所見の定型文登録
- 2-4.所見の定型文編集
- 3.カルテへの画像貼付
21
アイコン・ボタン説明
『きりんカルテ』内や操作マニュアル内で共通して表示されるアイコンやボタンについて、それぞれの呼び方と内容についての説明です。
|
メッセージアイコン 同じクリニックのユーザー同士でメッセージを送るときに使用します。 |
|
|
アカウントアイコン ユーザーメニューを操作するときに使用します。 |
|
|
編集アイコン 所見欄、オーダー編集やマスタメンテナンス画面などで選択した項目内容を編集するときに使用します。 |
|
|
ゴミ箱アイコン 所見欄、オーダー編集やマスタメンテナンス画面などで選択した項目を削除するときに使用します。 |
|
|
カルテを開くアイコン カルテを開くときに使用します。 |
|
|
リスト更新ボタン 受付リストを更新するときに使用します。 |
|
|
新規患者登録アイコン 新規に患者様を登録するときに使用します。 |
|
|
カレンダーボタン カレンダーを表示するときに使用します。 |
|
|
虫眼鏡ボタン 患者様やカルテ、薬剤、オーダーを検索するときに使用します。 |
|
|
薬剤情報ボタン 薬剤情報を確認するときに使用します。 |
使い方所見入力
カルテ画面について
まずは、『きりんカルテ』のカルテ画面構成からご説明いたします。
画面中央から右半分(黄色の点線枠内)が、カルテエリアです。
-
患者情報エリア
:患者の基本情報が表示されます。
-
傷病名表示エリア
:有効な傷病名が表示されます。
-
履歴エリア
:初期表示は過去カルテになります。直近5件分の過去カルテが開いた状態で表示され、時系列で診察内容を確認することができます。
※[処方歴]ボタン、[サマリー]ボタン、[ORCA履歴]ボタンをクリックすることで処方のみの一覧や患者サマリー、ORCA履歴への切り替えが可能です。 -
所見エリア
:本日の所見を入力するエリアです。予めF、S、O、A、Pの5つの欄をご用意しています。
-
オーダー表示エリア
:オーダーを入力すると、こちらのエリアに表示されます。
-
所見・オーダー入力メニュー
:所見とオーダーを入力するためのメニューです。
-
[診察開始]ボタン
:診察を始める際に選択します。選択すると[診察完了]ボタンに変わります。
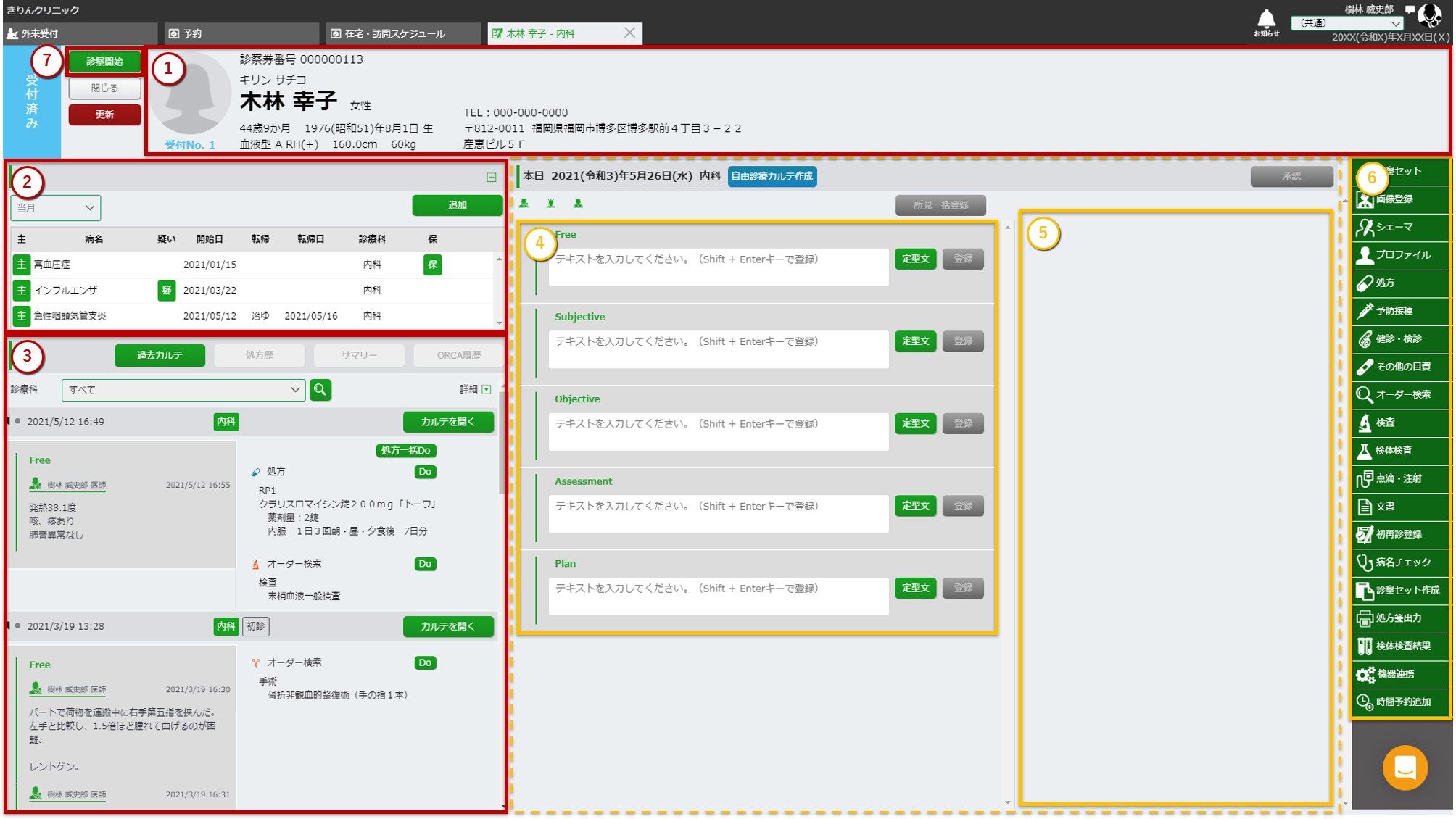
複数診療科の場合の画面表示
複数の診療科を設定した場合、カルテ画面で診療科がどのように表示されているか確認してみましょう。
受付後、[カルテを開く]ボタンでカルテを開いてください。
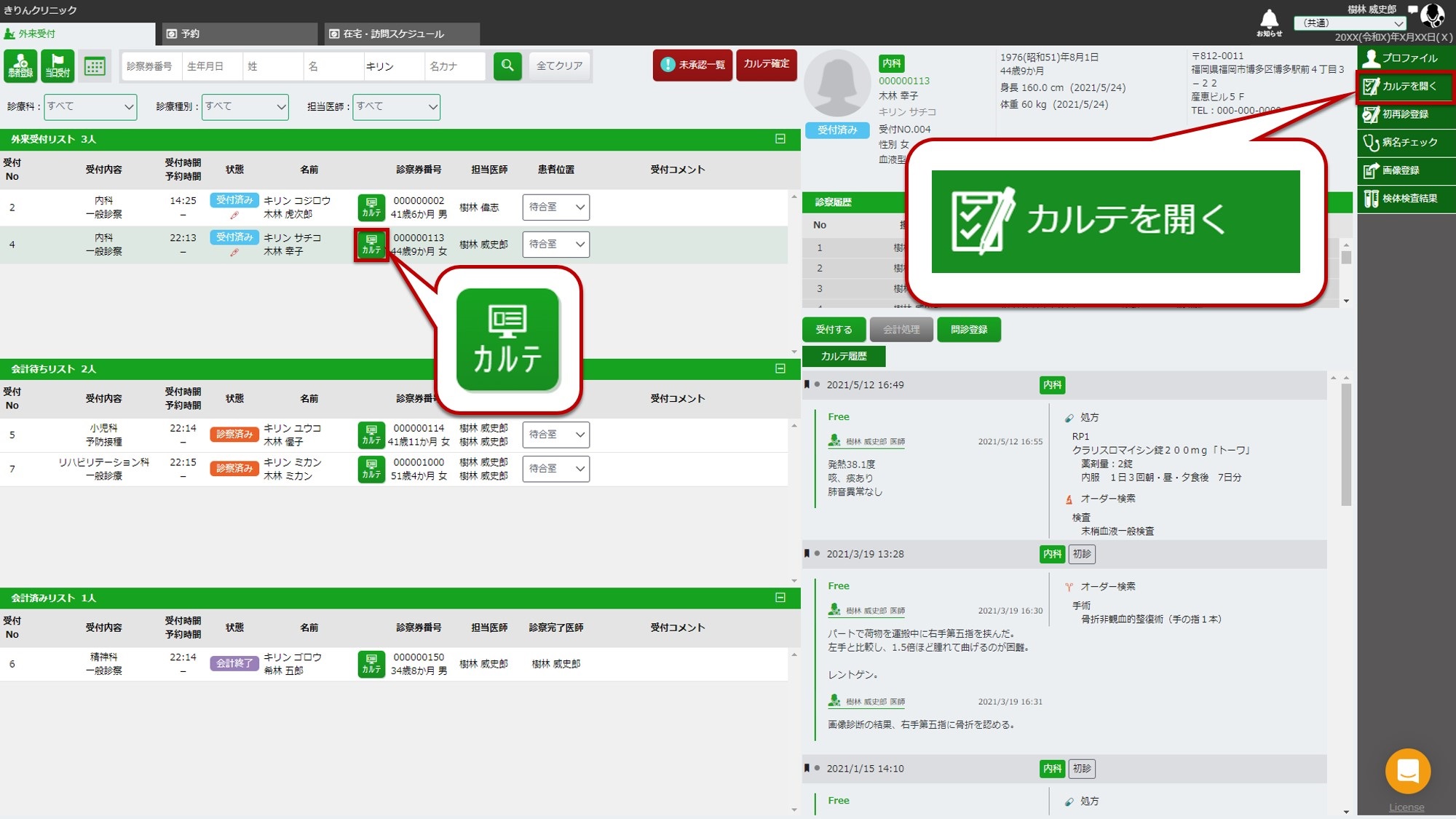
過去カルテエリア、診療日付の横に診療科が表示されています。
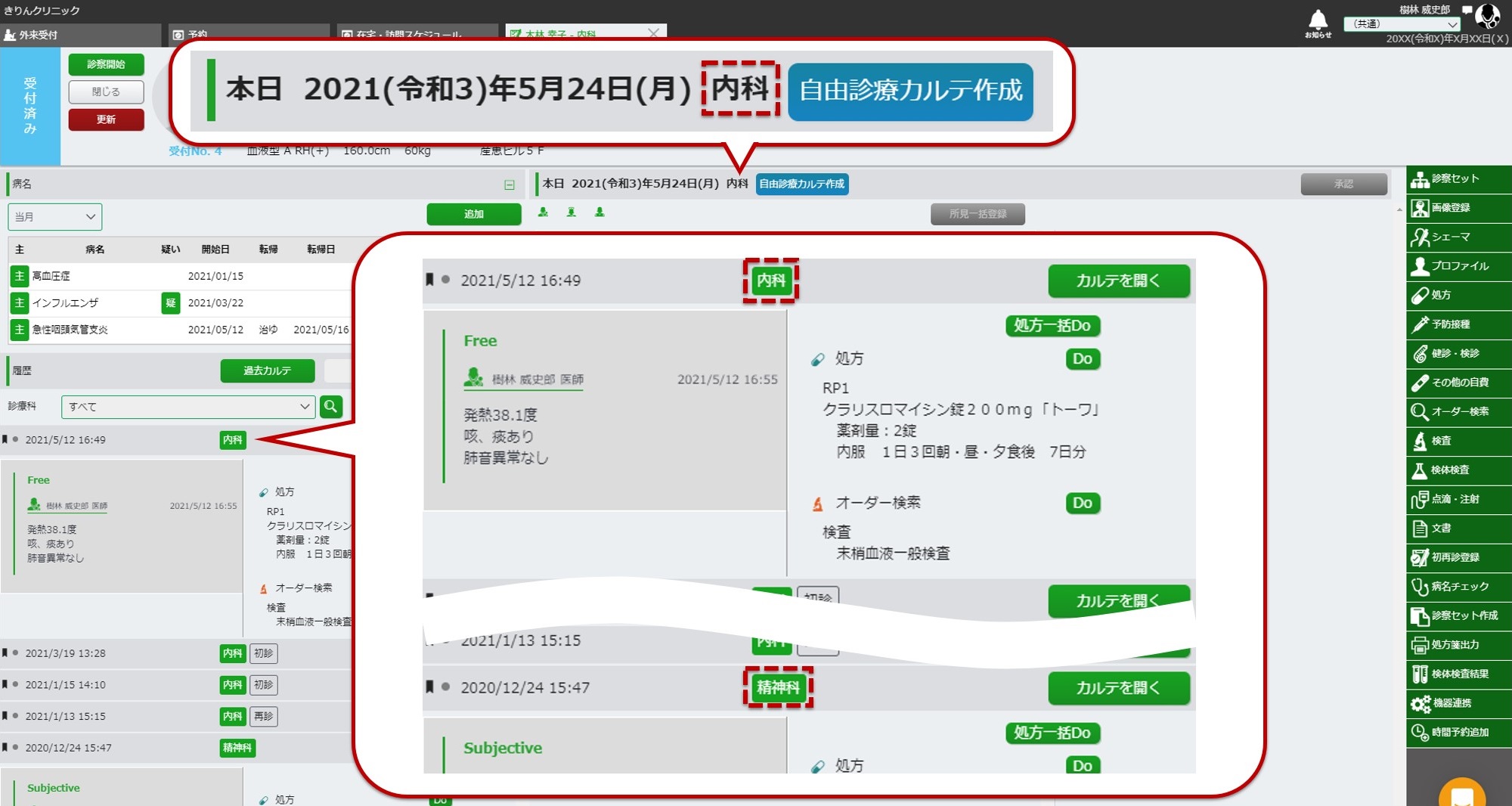
1.問診内容の入力
-
外来受付画面で問診登録済みの患者様を選択し、[カルテを開く]ボタンでカルテを開いてください。
問診の登録方法については、患者登録・受付マニュアルの4.問診登録をご参照ください。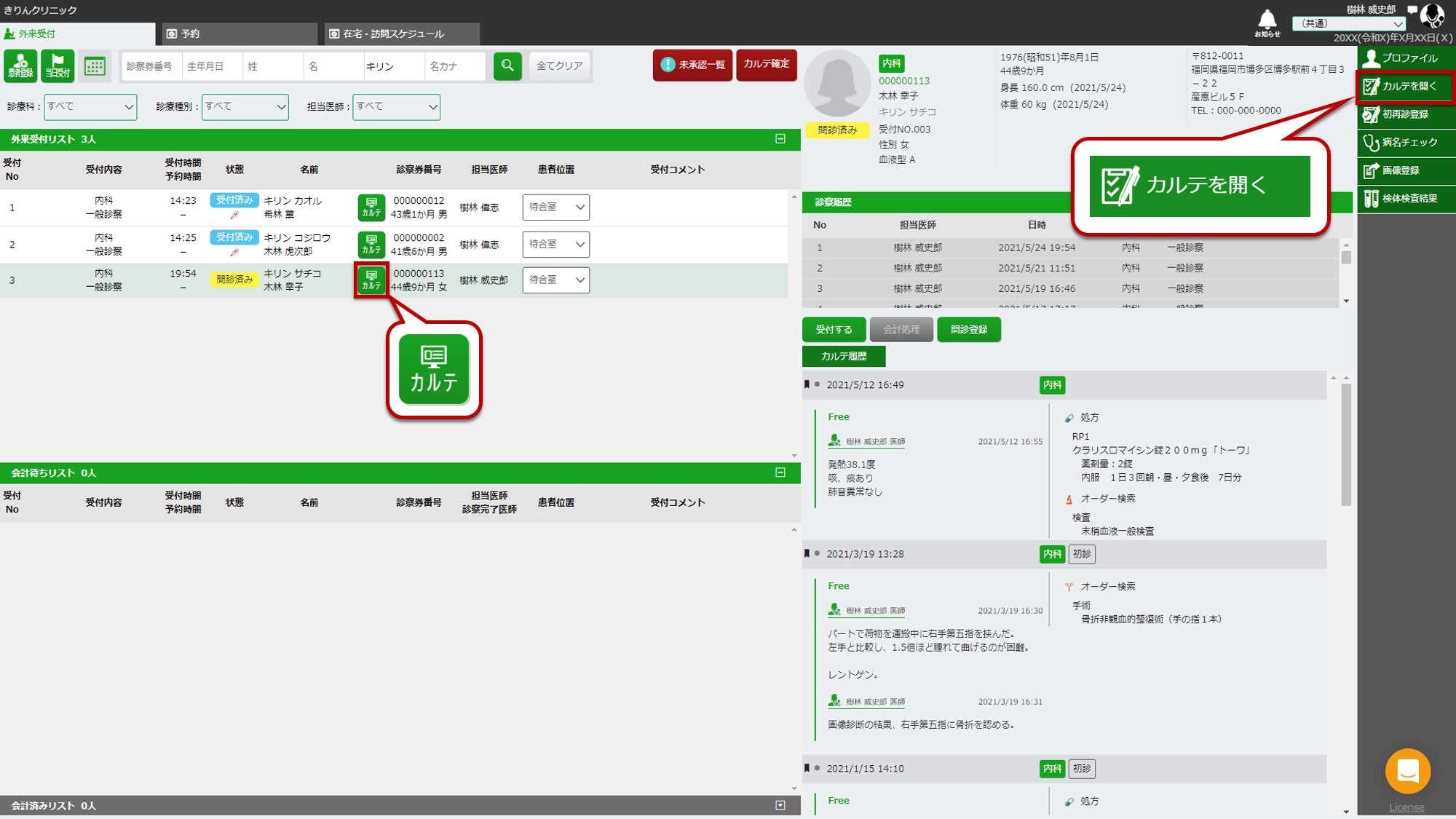
-
[Subjectiveへコピー]を選択します。
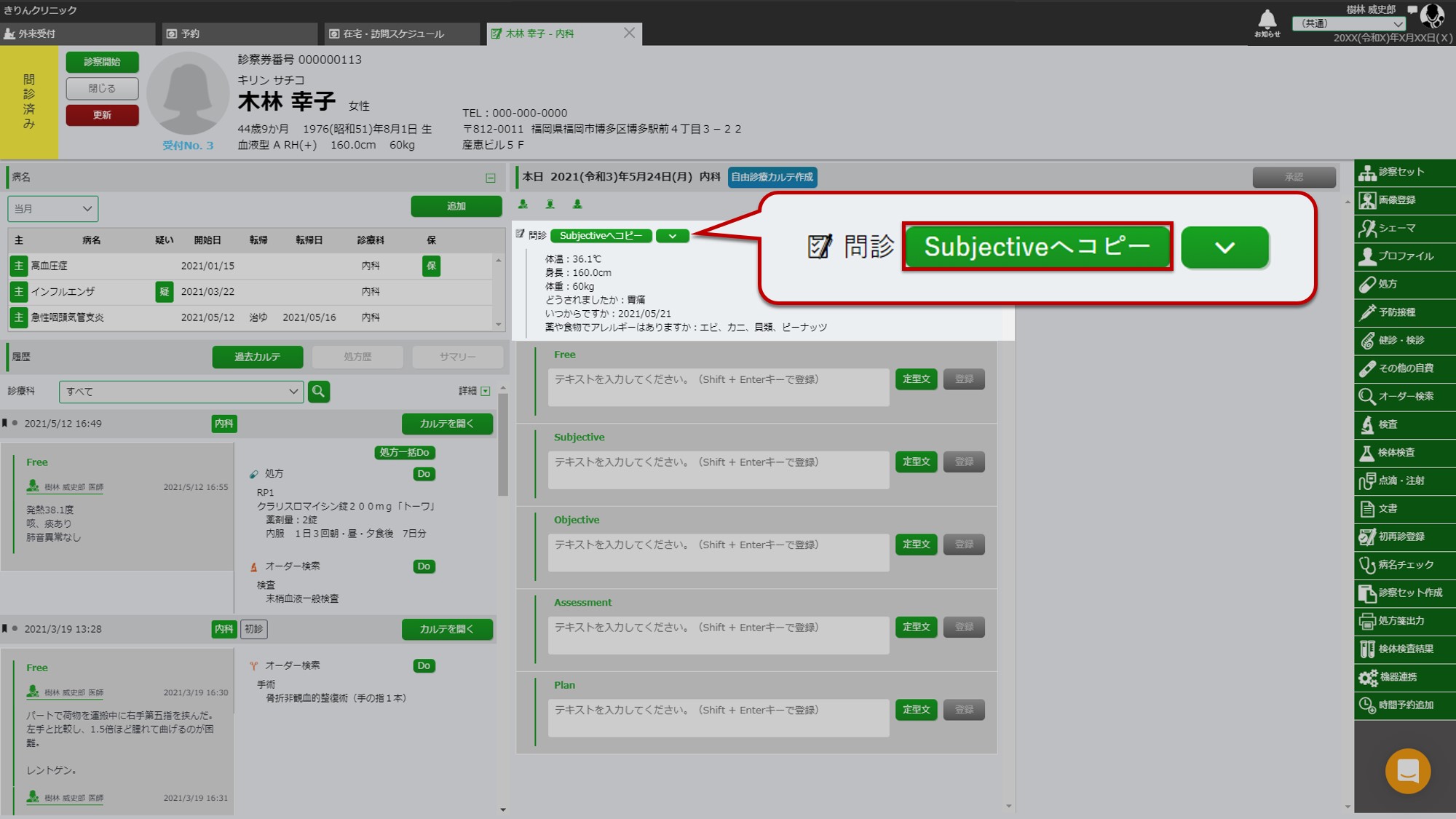 ※「Subjective」以外の所見入力欄にコピーしたい場合は[Subjectiveへコピー]の右側に表示されている[ ]から任意の所見入力欄を選択します。
※「Subjective」以外の所見入力欄にコピーしたい場合は[Subjectiveへコピー]の右側に表示されている[ ]から任意の所見入力欄を選択します。
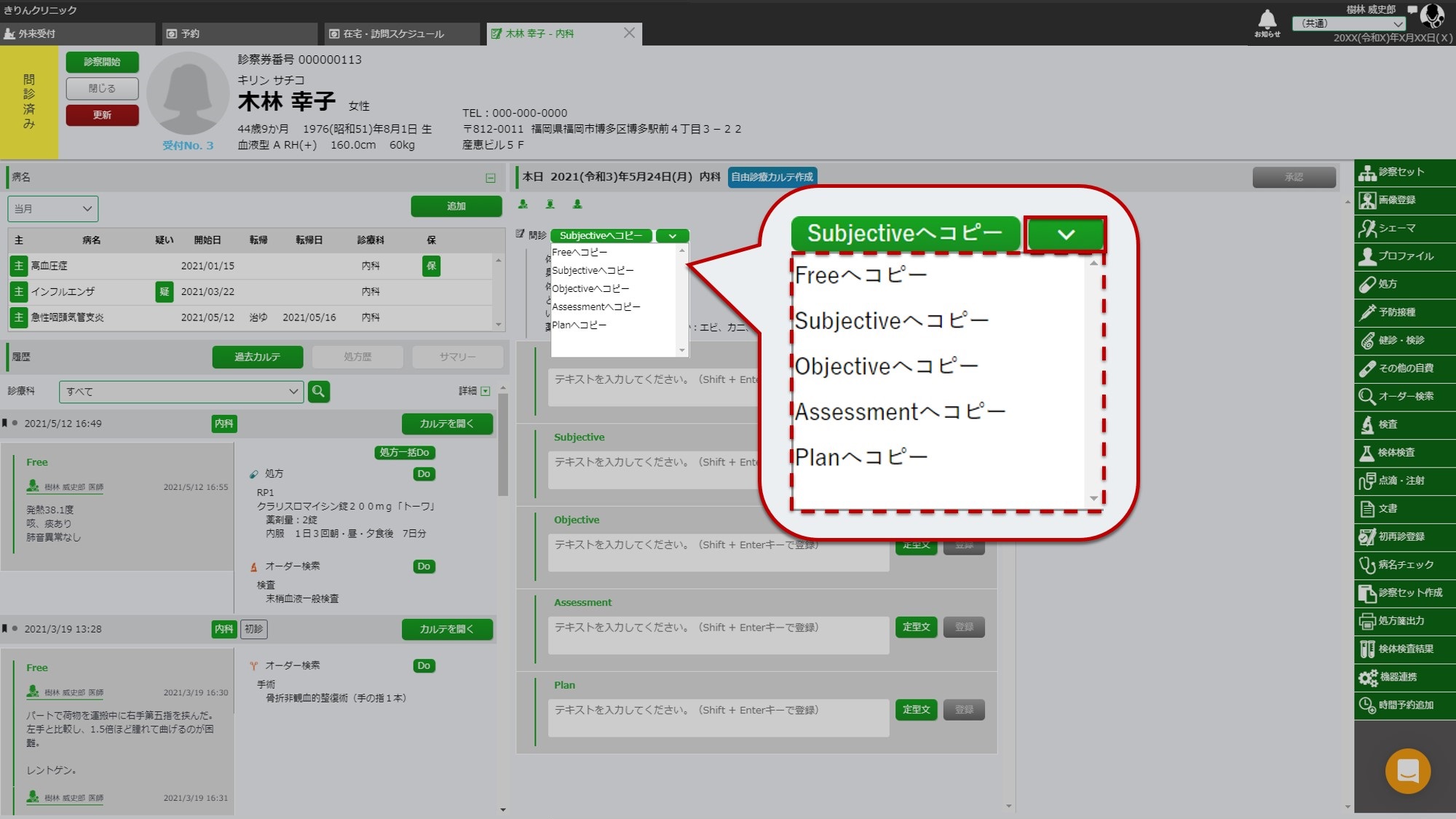
-
[登録]を選択します。
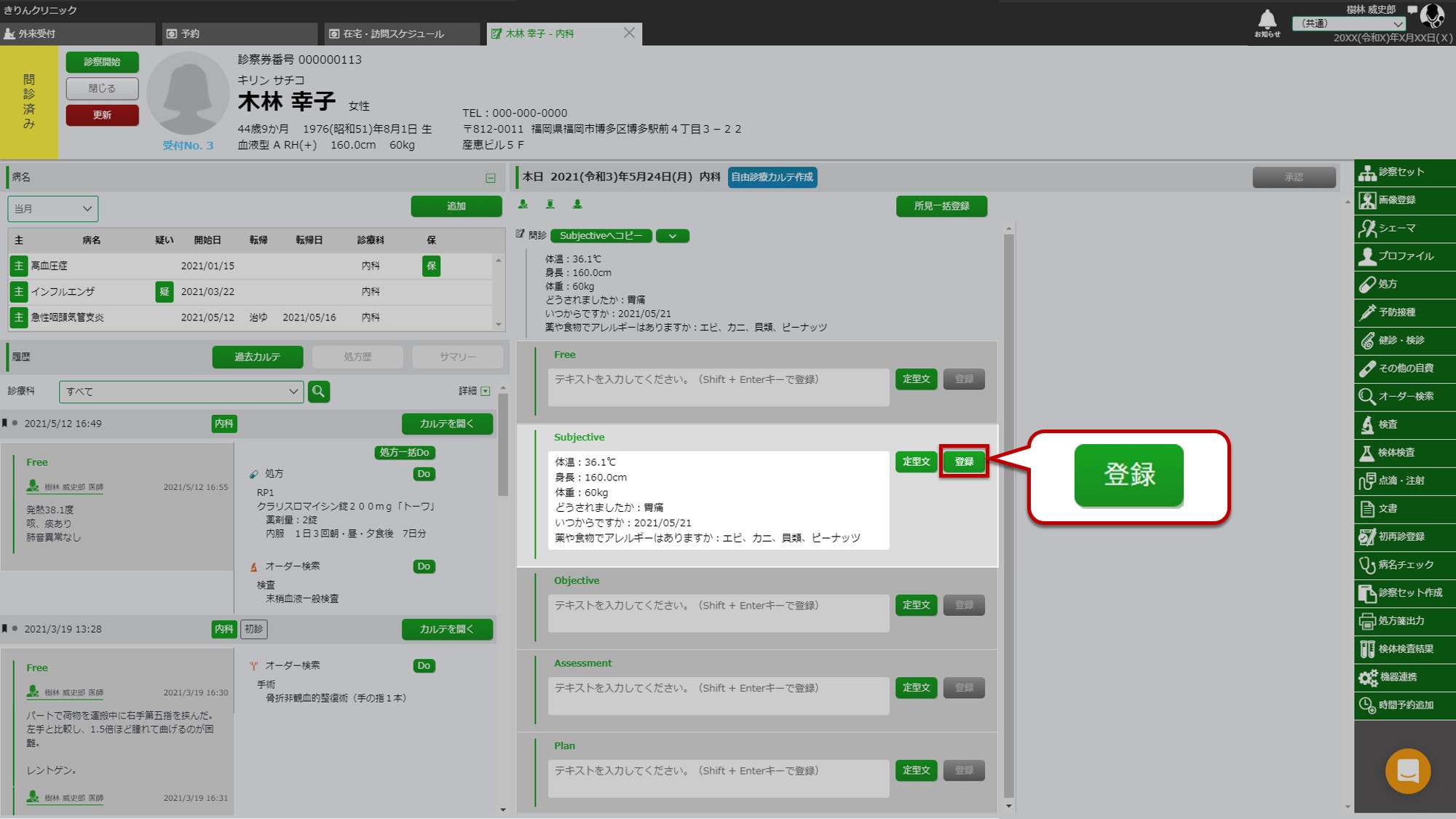
-
問診内容がカルテの所見欄に登録されます。
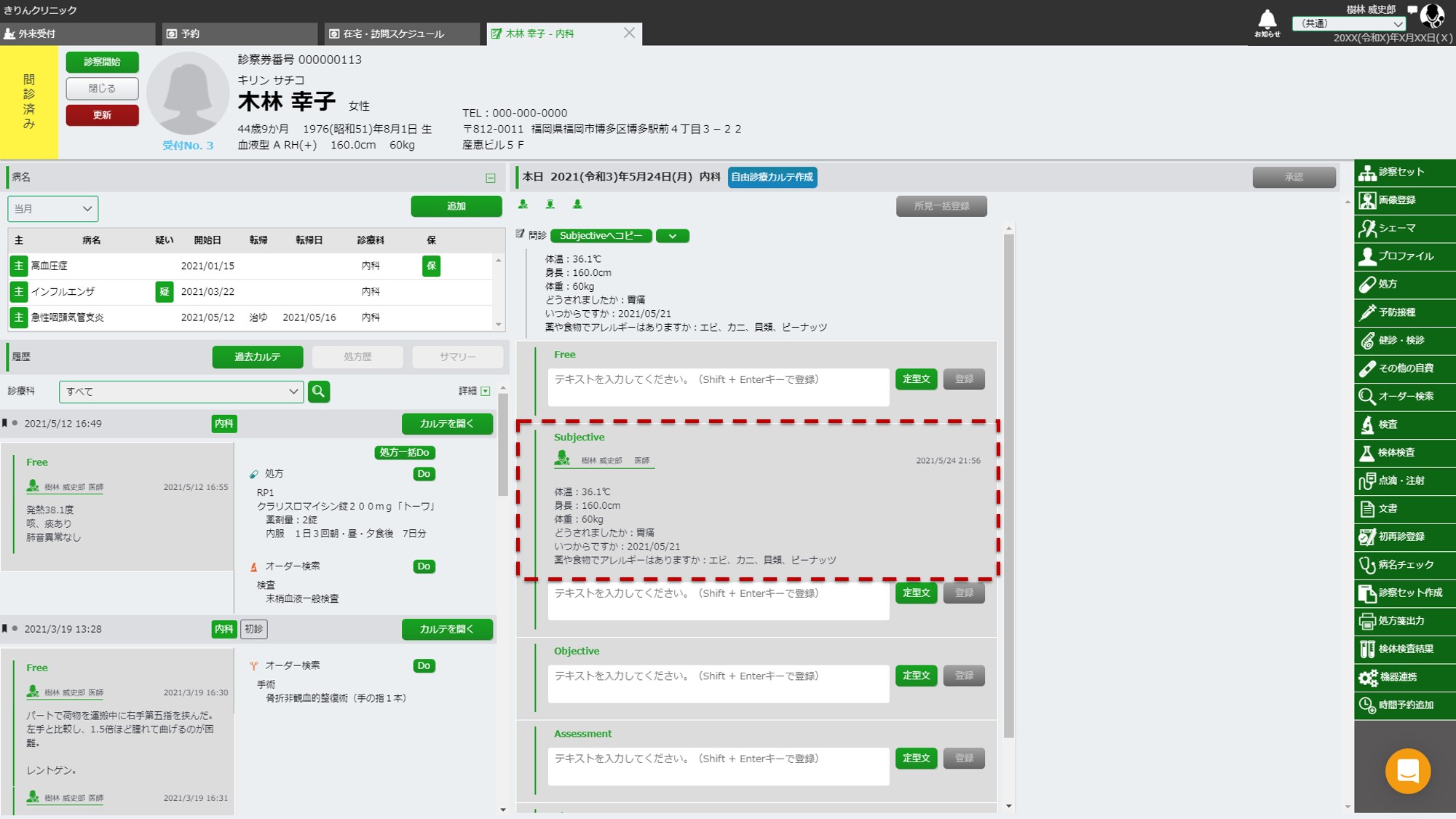
2.所見の入力
2-1.所見入力
-
外来受付より受付を行い、カルテを開きます。
※受付を行わなければ所見を入力することができません。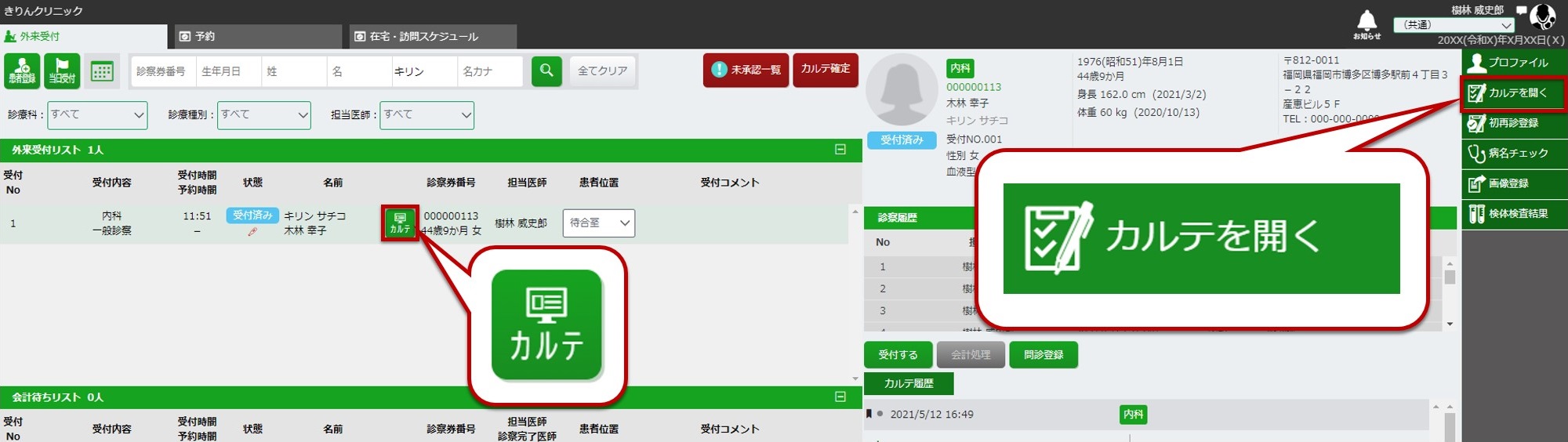
-
FSOAPの任意の入力欄より所見を入力し、[登録]を選択し入力内容を保存します。
※Shift+Enterで登録を行うこともできます。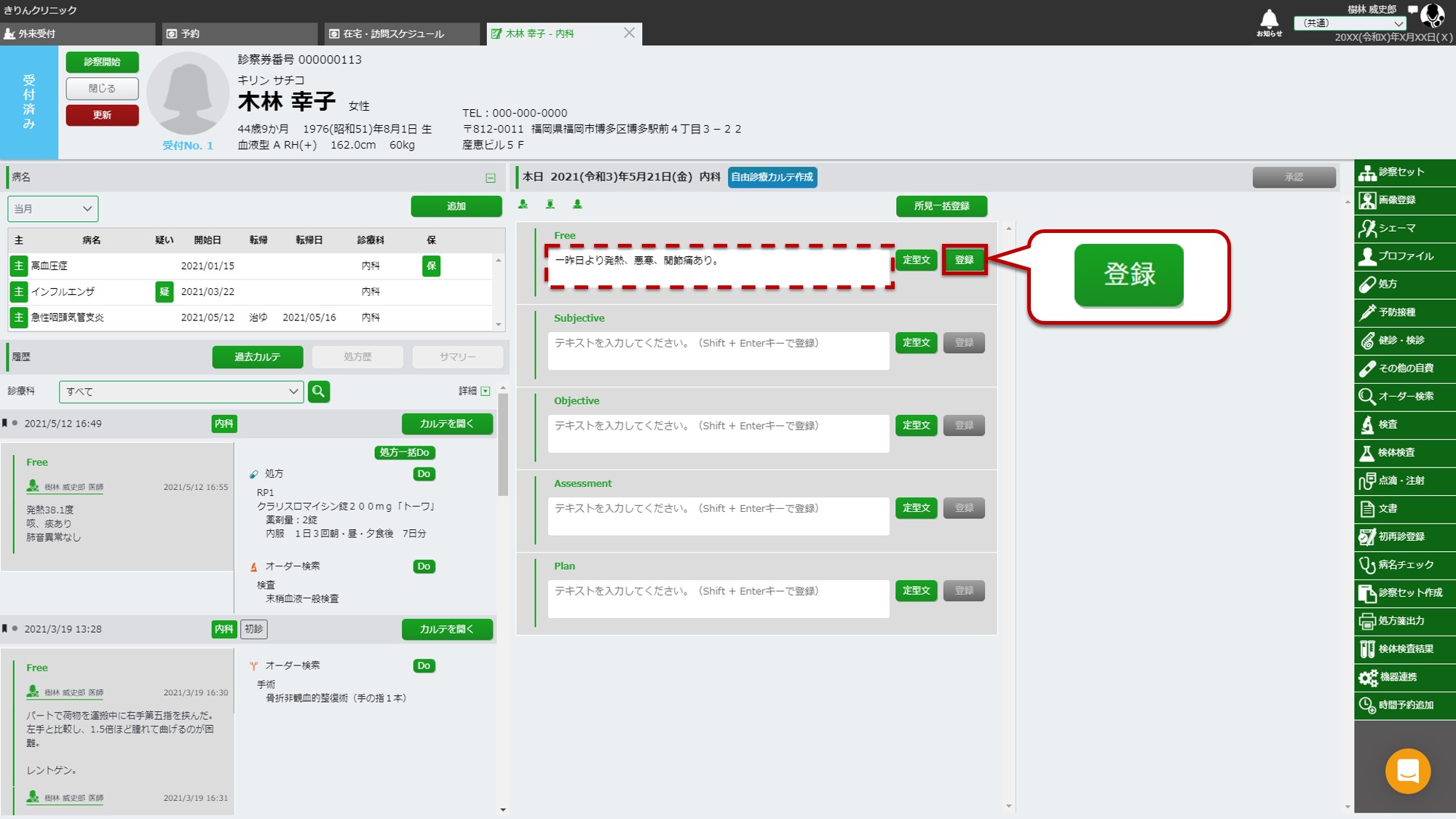 ※複数の入力欄に所見を入力する場合は、所見エリア上部の[所見一括登録]より一括で登録を行うこともできます。
※複数の入力欄に所見を入力する場合は、所見エリア上部の[所見一括登録]より一括で登録を行うこともできます。
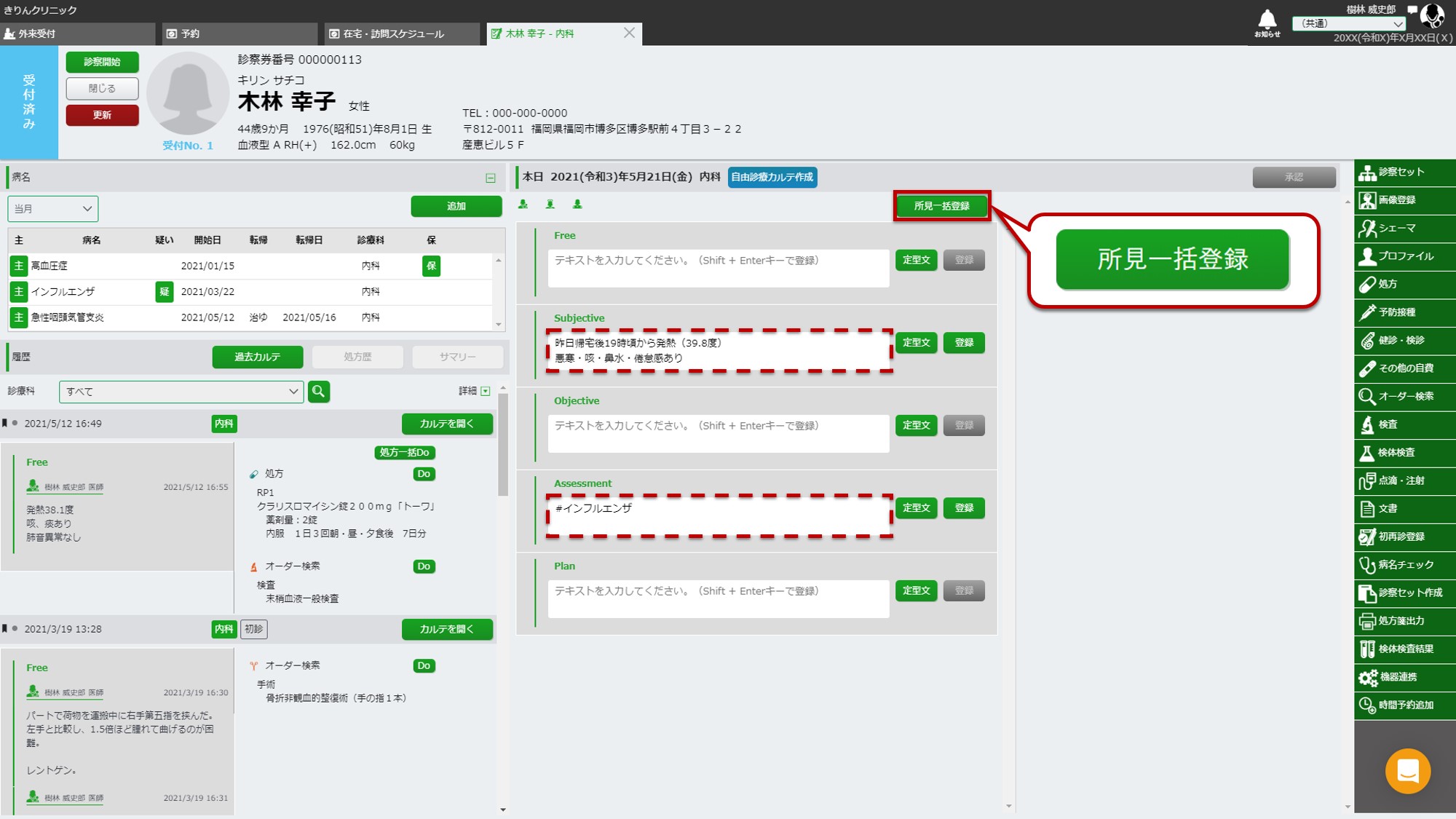
2-2.所見の定型文入力
※定型文を利用して所見を入力するためには、事前に定型文の登録を行う必要があります。
定型文の登録方法については、2-3.所見の定型文登録をご参照ください。
-
外来受付より受付を行い、カルテを開きます。
※受付を行わなければ所見を入力することができません。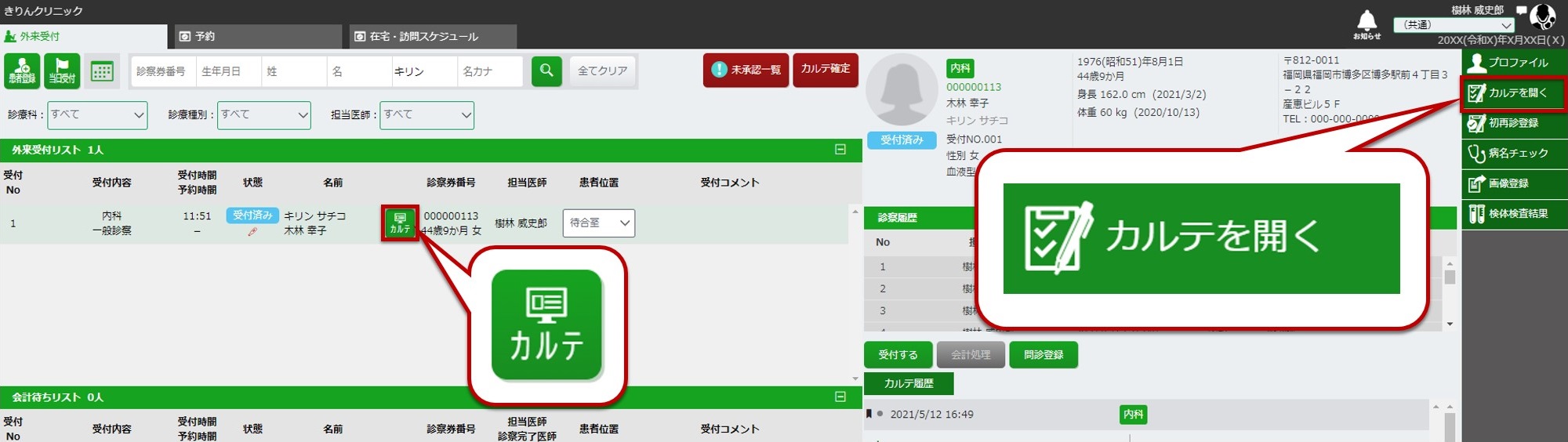
-
FSOAPの任意の入力欄より[定型文]を選択します。
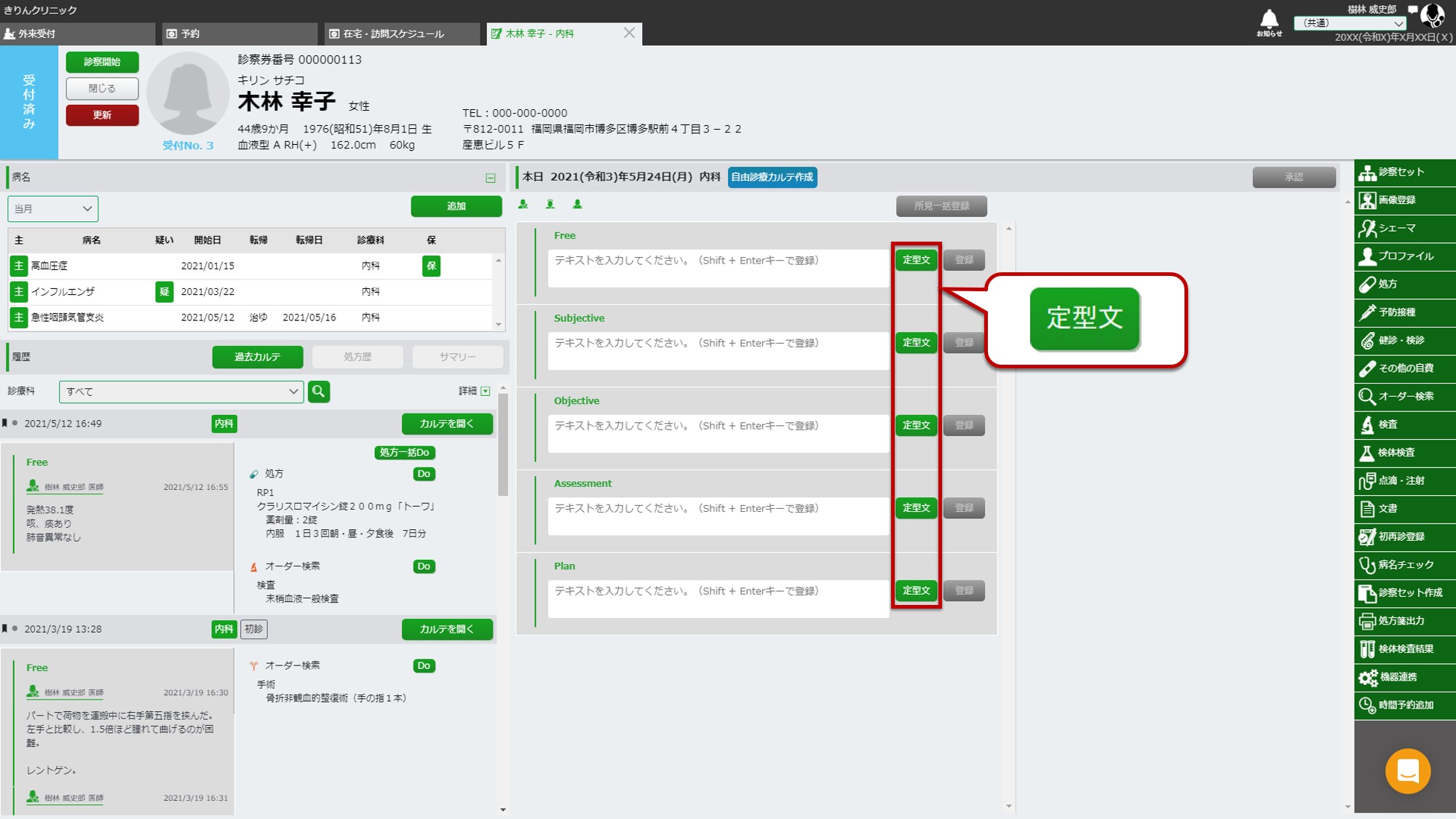
-
定型文一覧より任意の定型文を選択します。
※定型文のタイトルへカーソルを当てると、登録内容の一部を確認できます。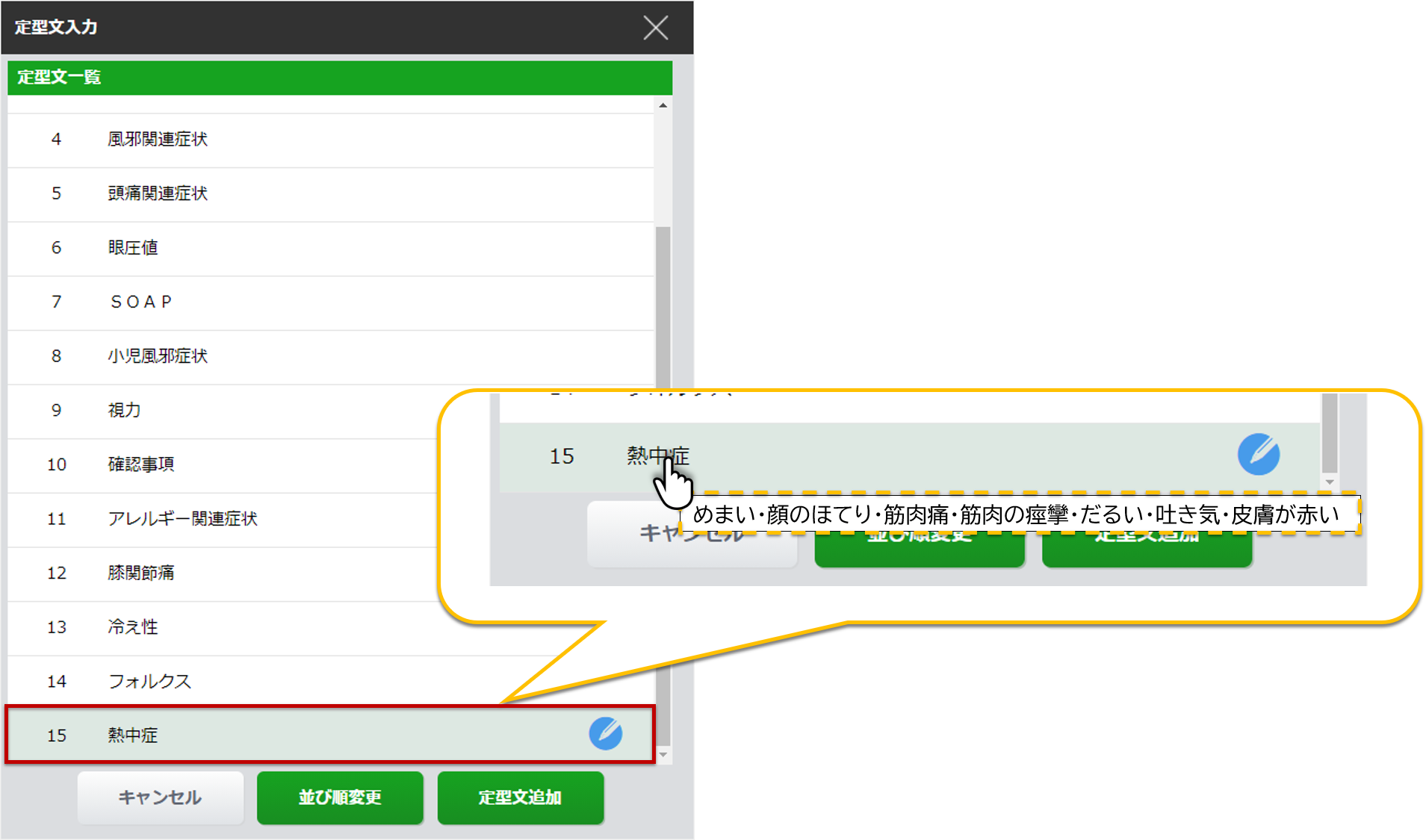
-
所見入力欄に定型文が表示されますので、任意で内容を変更し[登録]を選択します。
※Shift+Enterで登録を行うこともできます。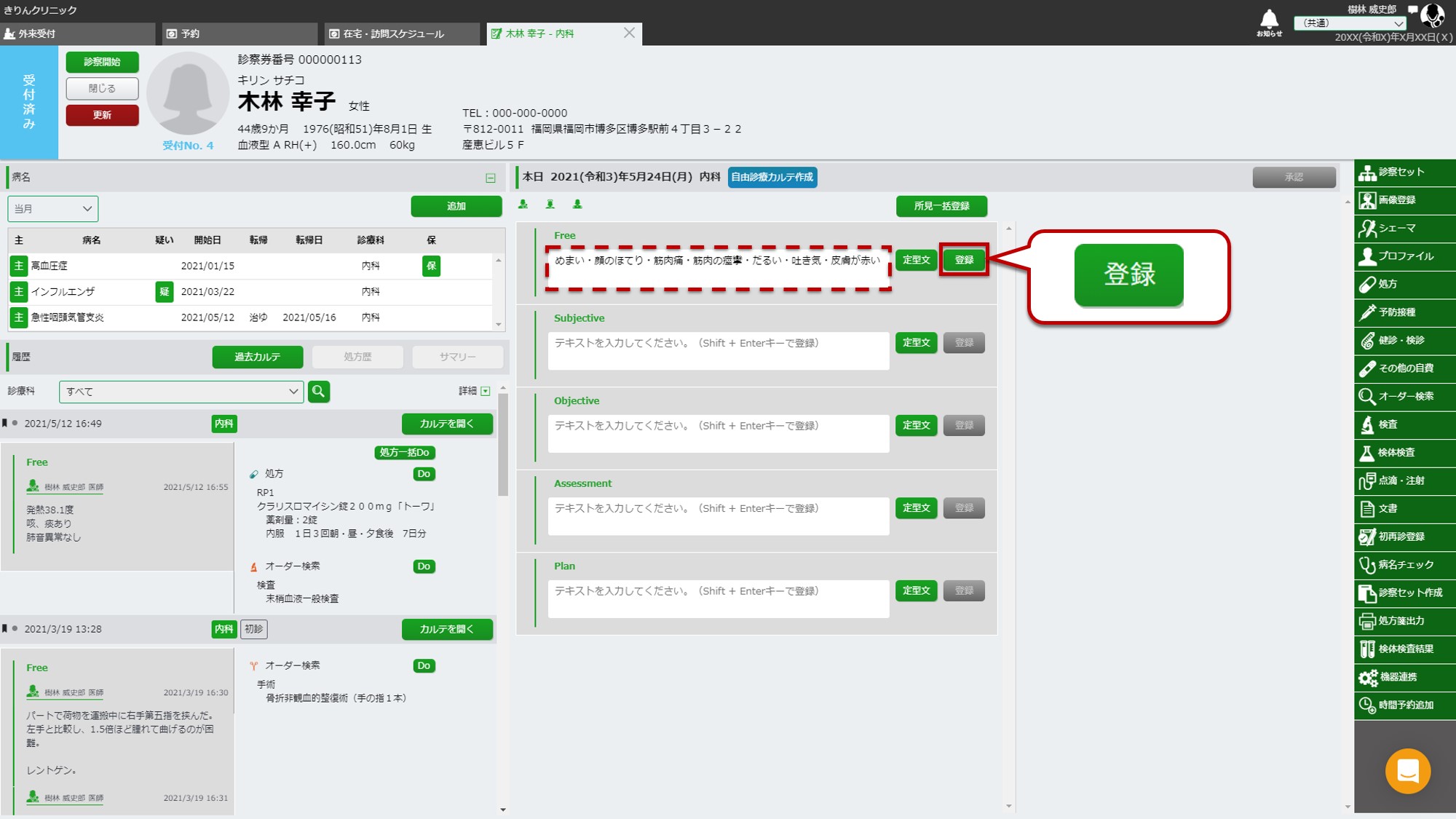
2-3.所見の定型文登録
-
カルテ画面の所見入力欄より[定型文]を選択します。
※FSOAPの定型文は全て共通です。どの[定型文]からでも作成可能です。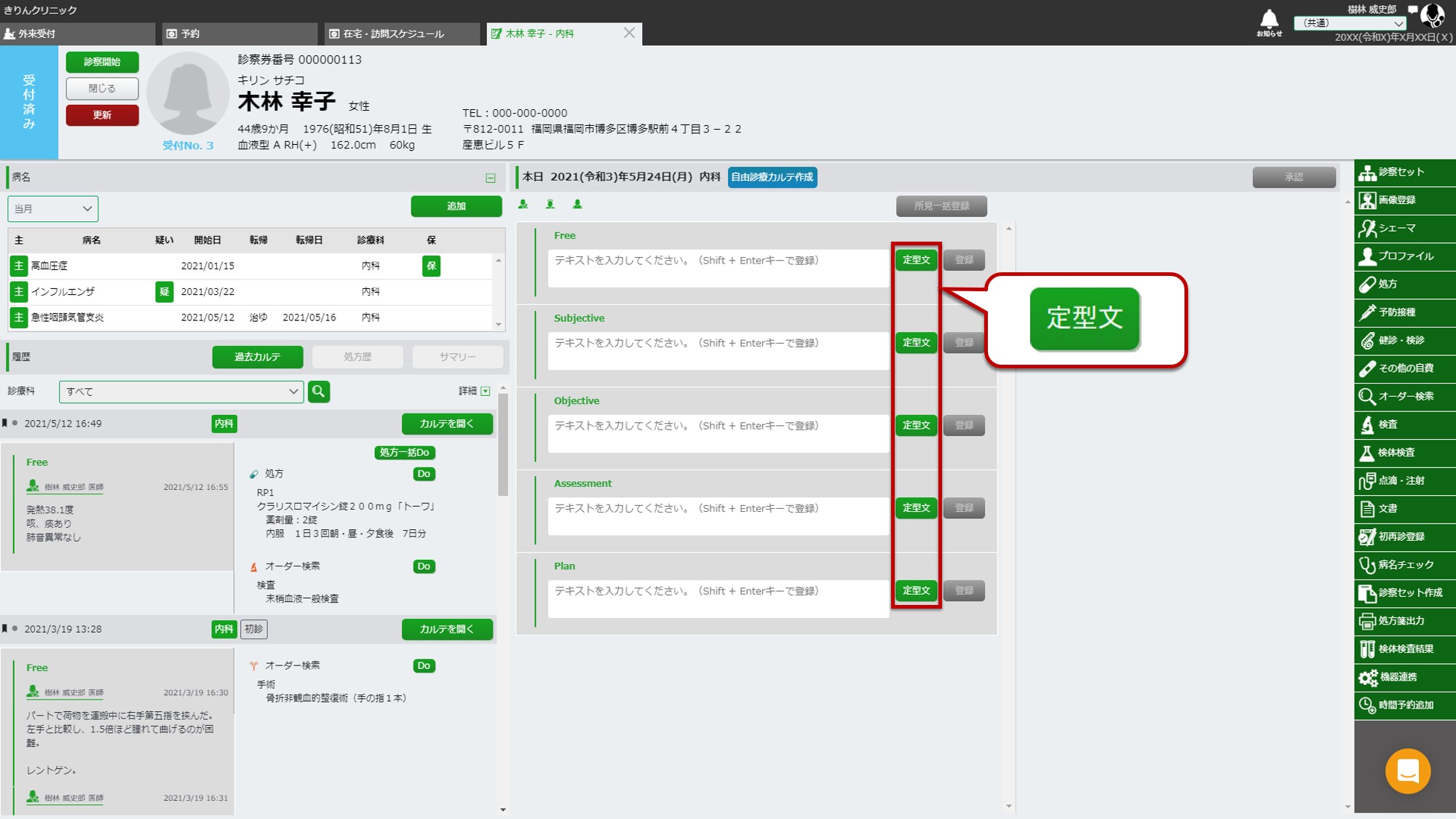
-
[定型文追加]を選択します。
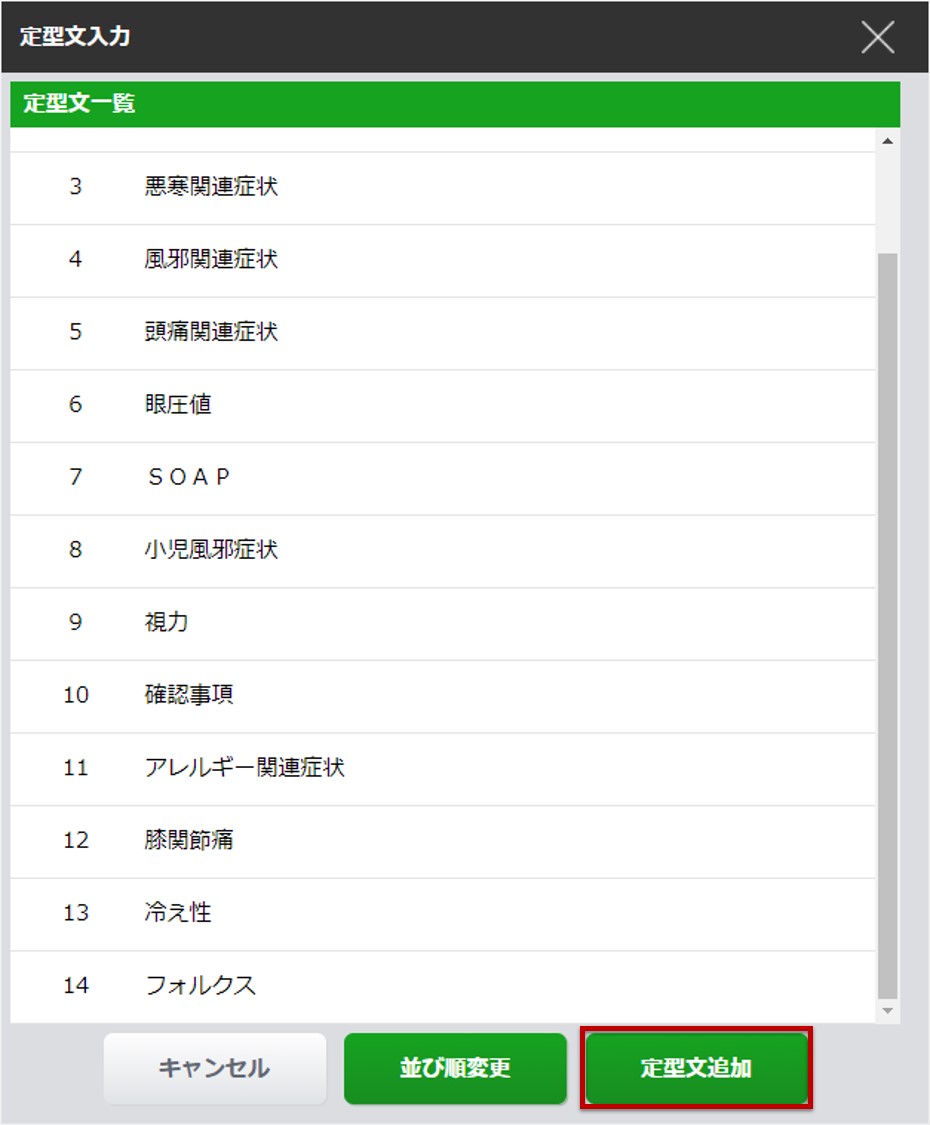
-
タイトルと定型文を入力し、[登録する]を選択します。
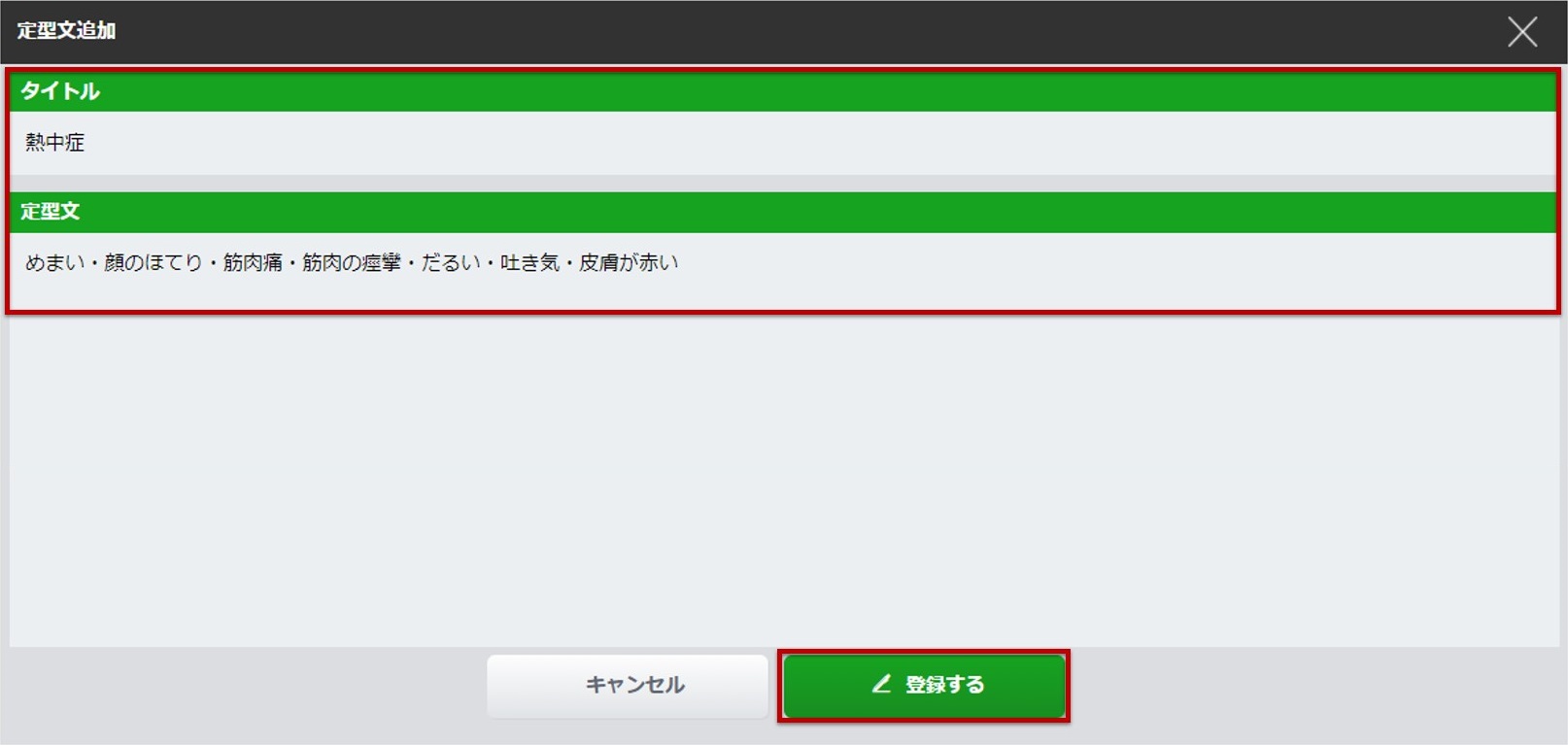
-
定型文一覧に登録した定型文が表示されます。
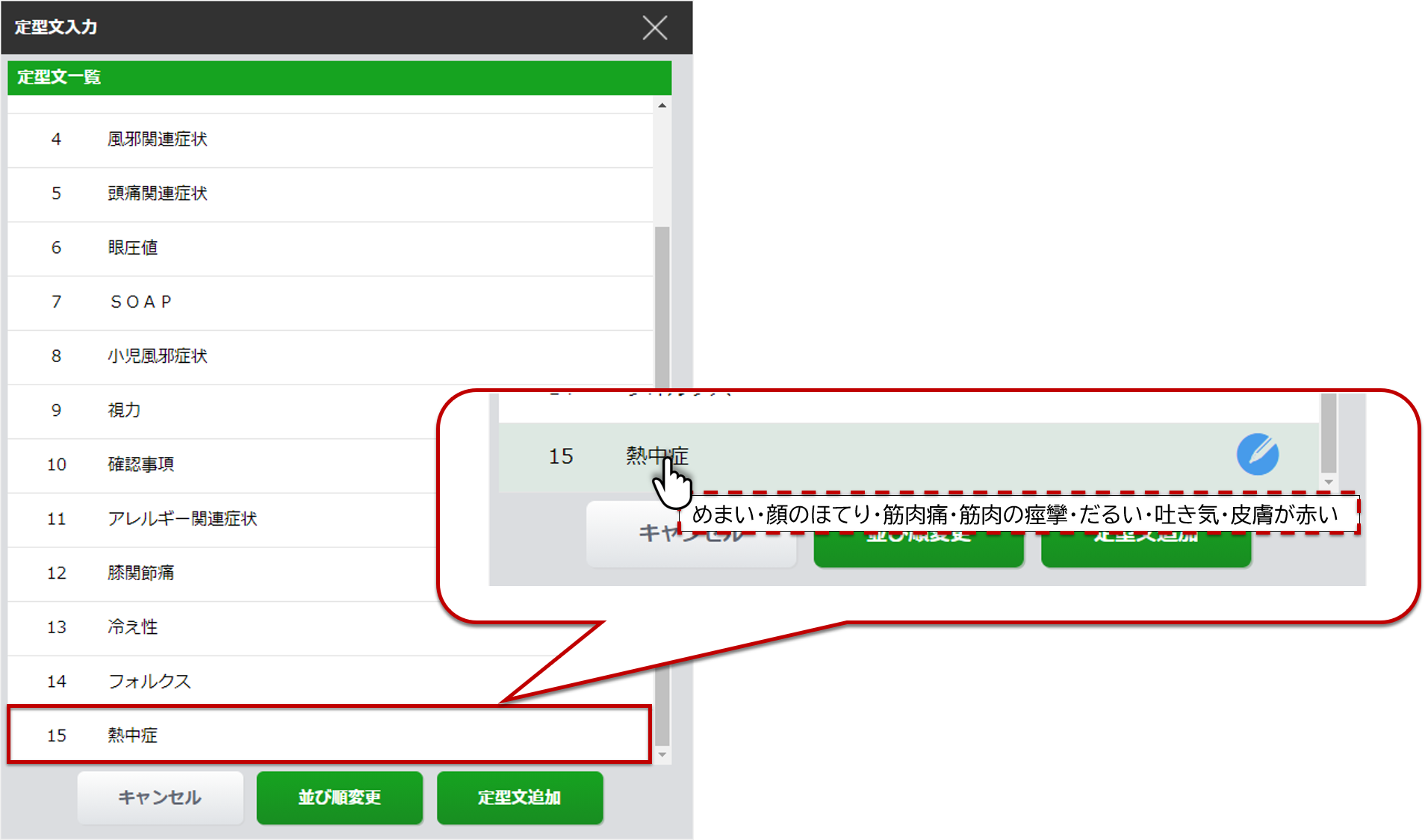
2-4.所見の定型文編集
〈1〉定型文の編集
-
カルテ画面の所見入力欄より[定型文]を選択します。
※FSOAPの定型文は全て共通です。どの[定型文]を選択しても構いません。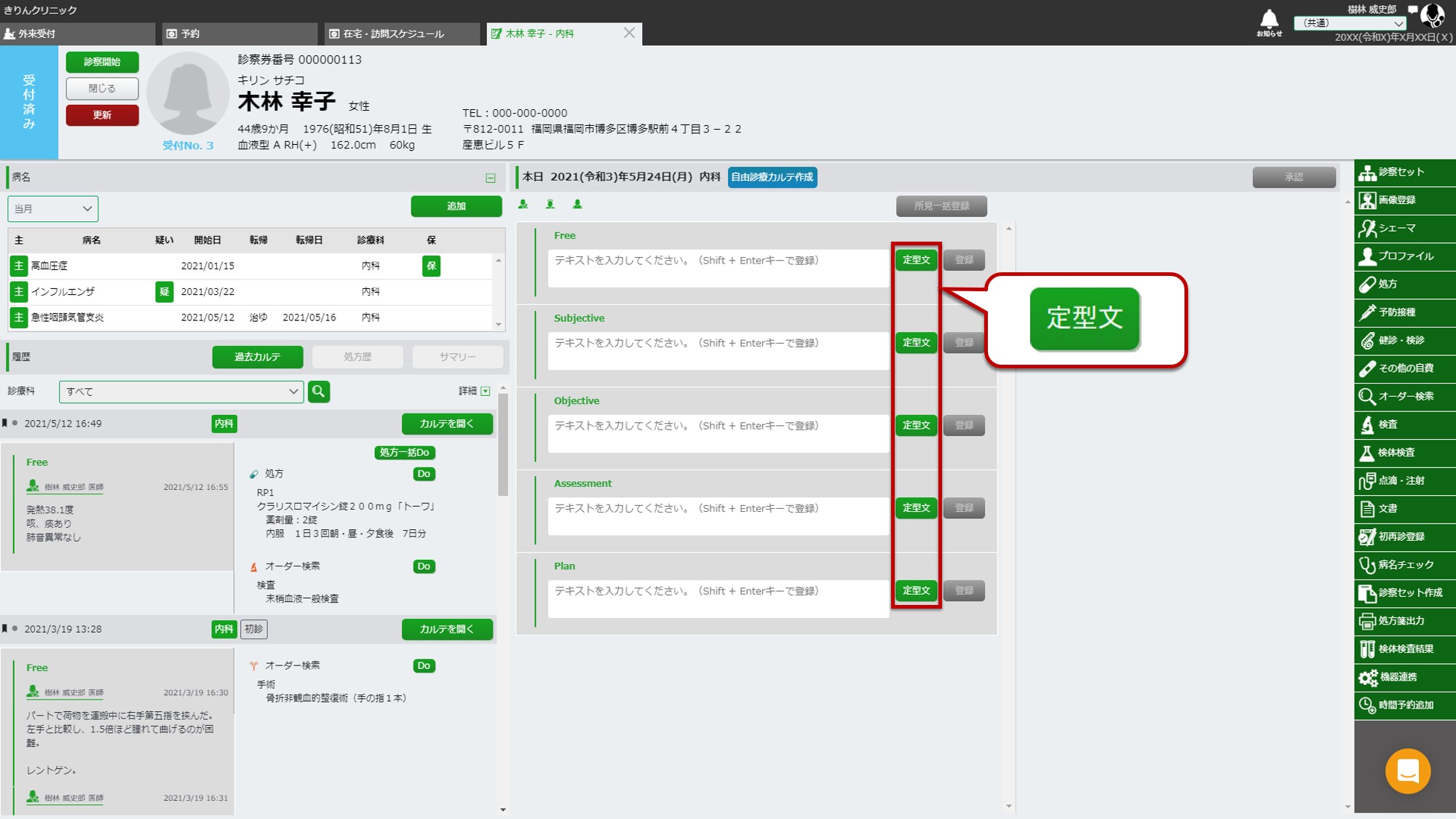
-
変更したい定型文へカーソルをあて[](編集アイコン)を選択します。
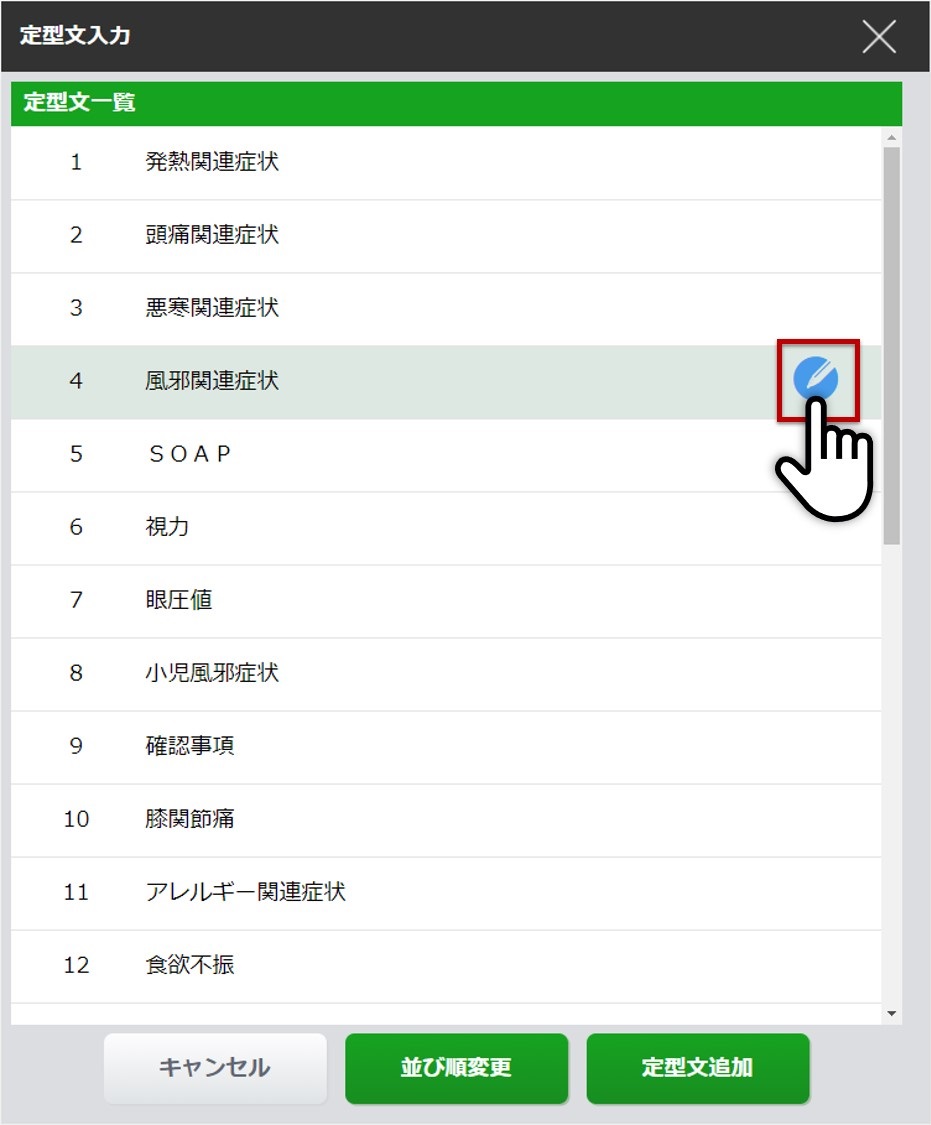
-
定型文編集画面が開きます。タイトルや定型文の内容を変更し[ 編集する]を選択します。
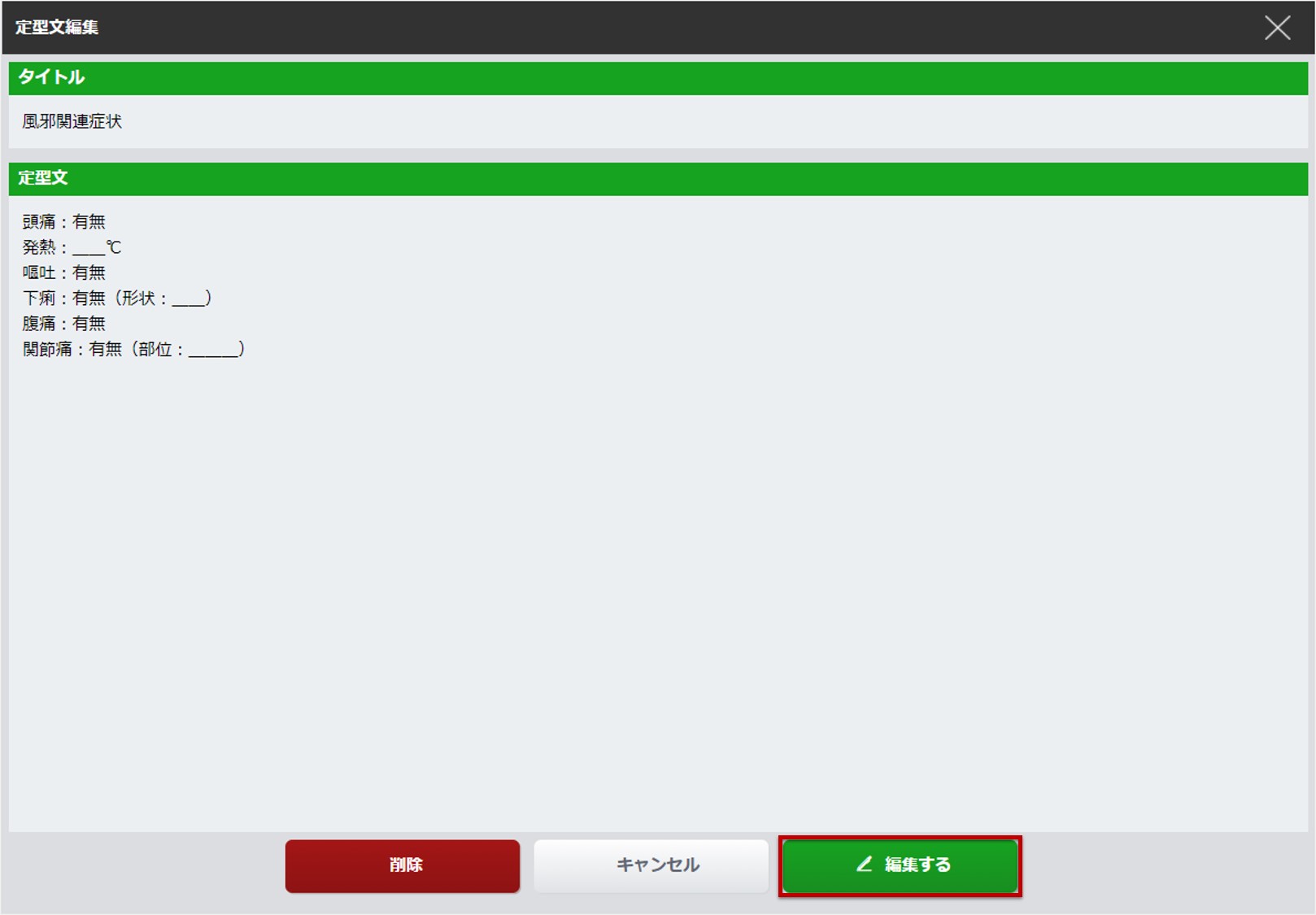
変更が完了し、定型文入力画面に戻ります。
〈2〉定型文の並び替え
-
カルテ画面の所見入力欄より[定型文]を選択します。
※FSOAPの定型文は全て共通です。どの[定型文]を選択しても構いません。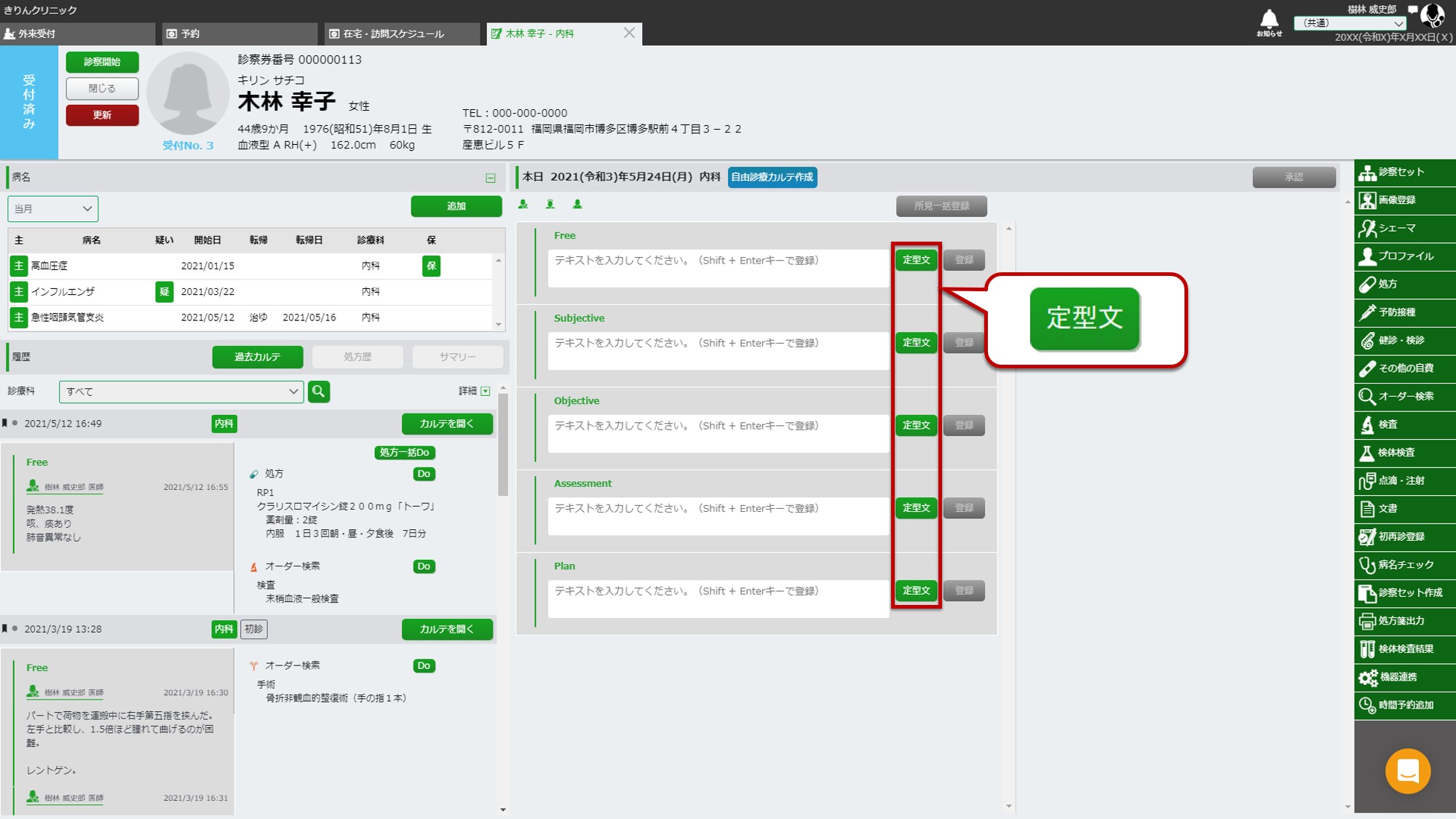
-
[並び順変更]を選択します。
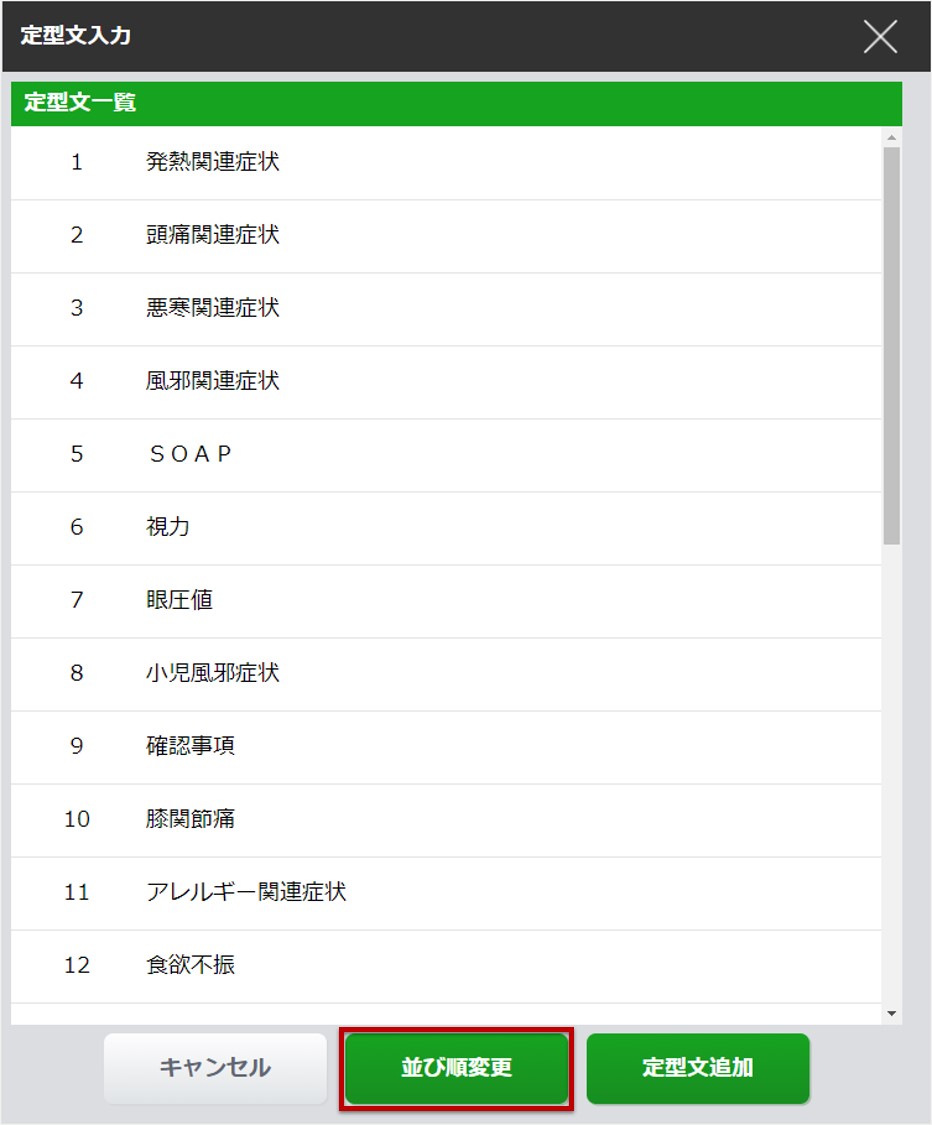
-
各定型文の左側に表示された移動アイコンを選択し、移動したい位置へドラッグ&ドロップします。
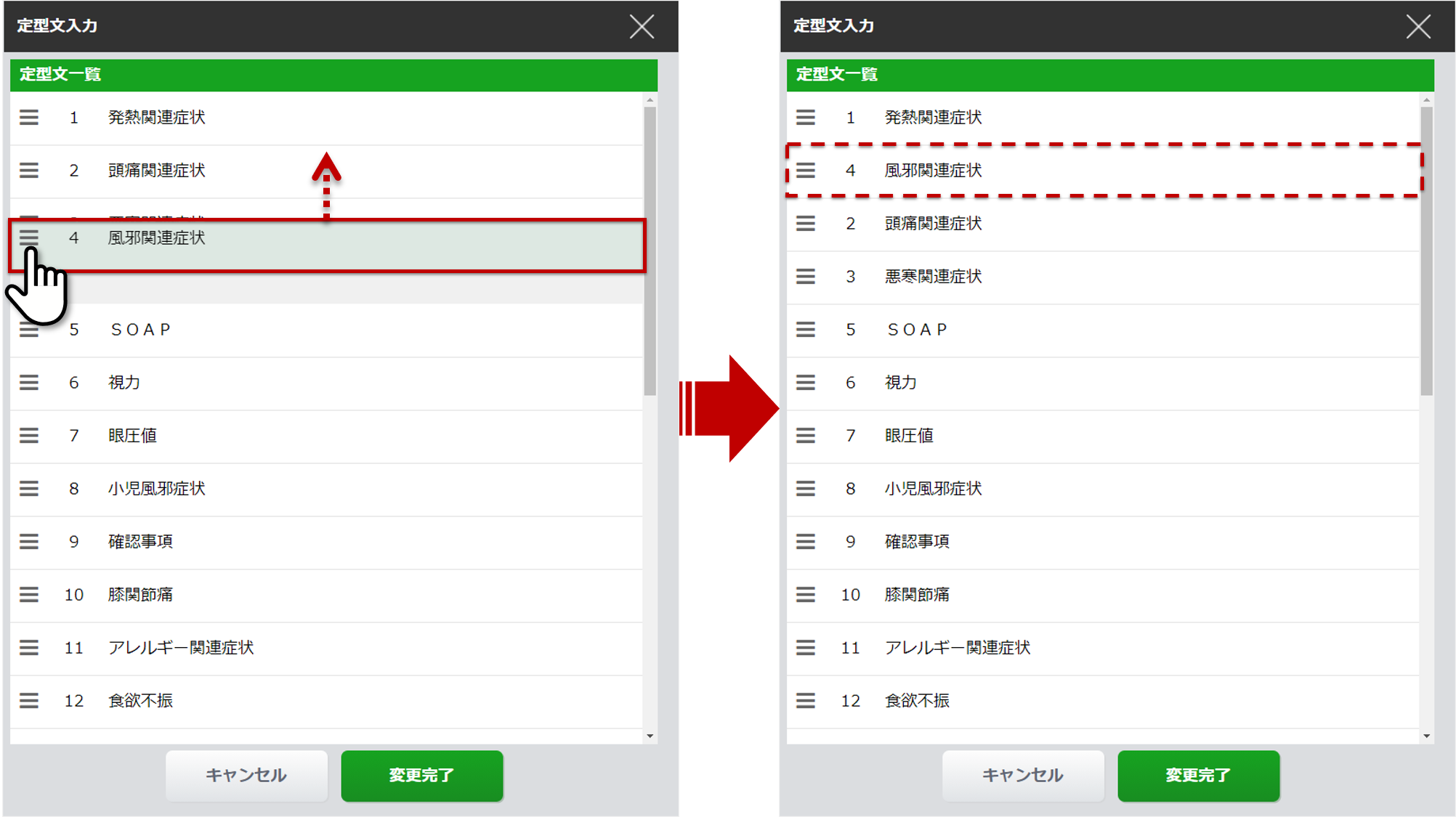
-
移動が完了したら[変更完了]を選択します。
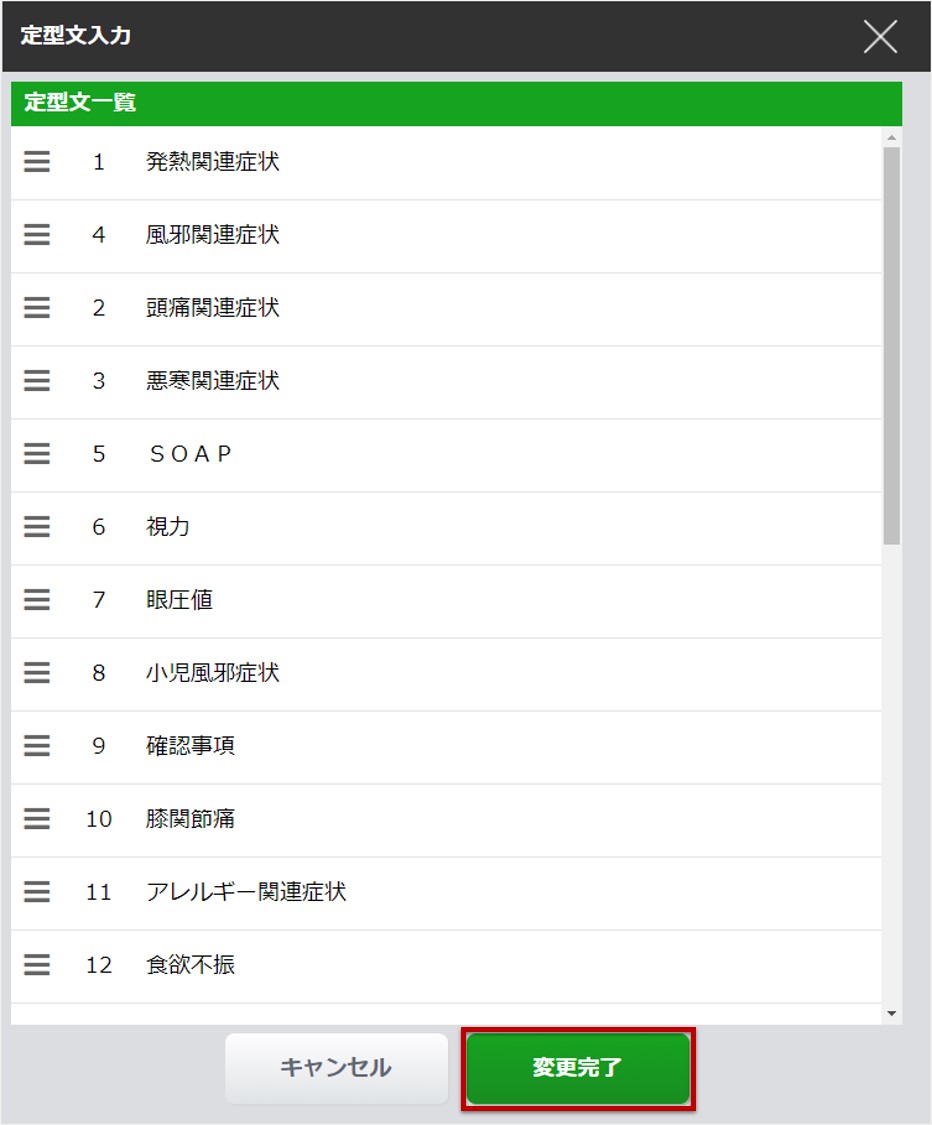
変更が完了し、定型文入力画面に戻ります。 一覧の並び順が変更されていることを確認してください。
〈3〉定型文の削除
-
カルテ画面の所見入力欄より[定型文]を選択します。
※FSOAPの定型文は全て共通です。どの[定型文]を選択しても構いません。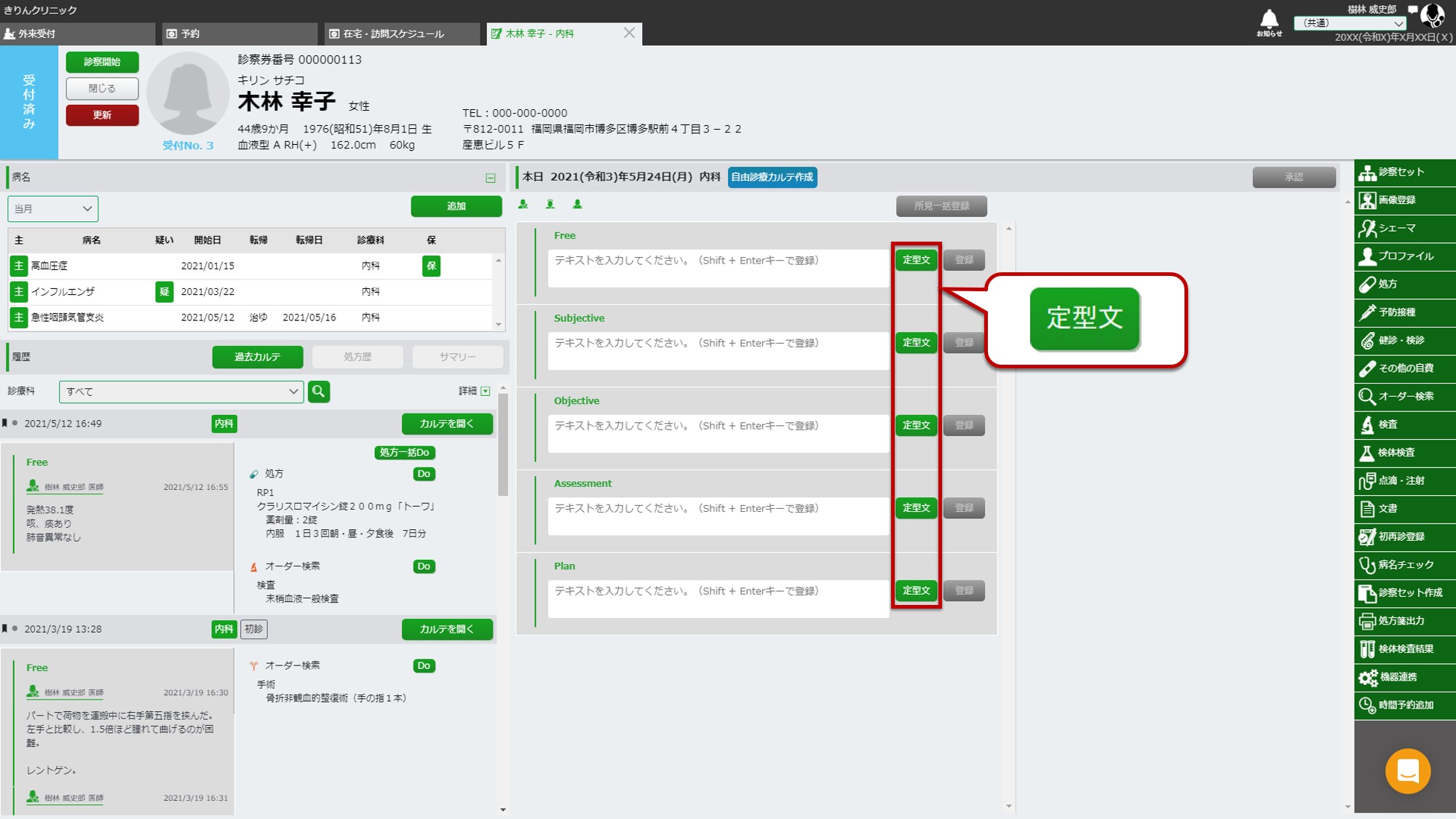
-
変更したい定型文へカーソルをあて[](編集アイコン)を選択します。
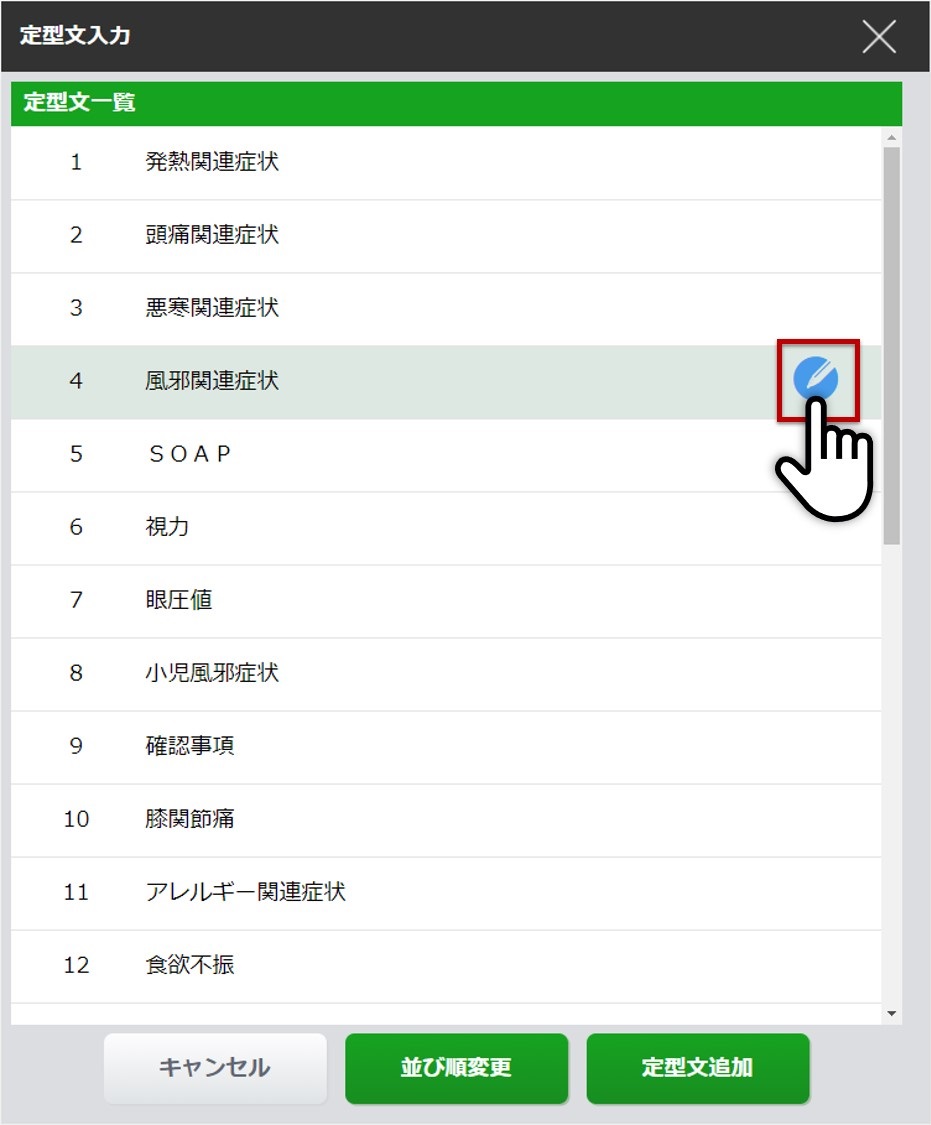
-
定型文編集画面が開きます。[削除]ボタンを選択します。
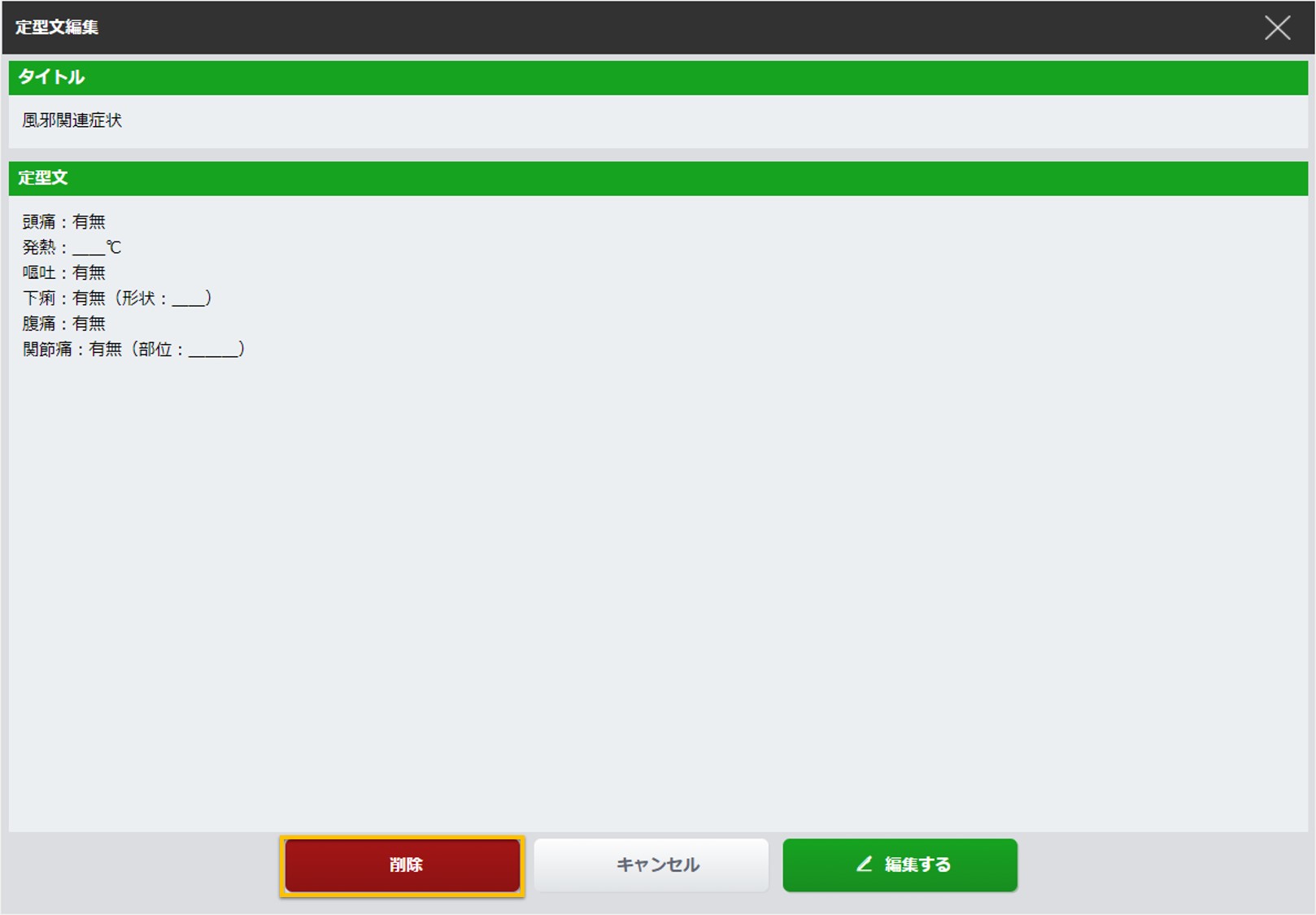
-
表示された確認メッセージの内容を確認し[OK]を選択します。
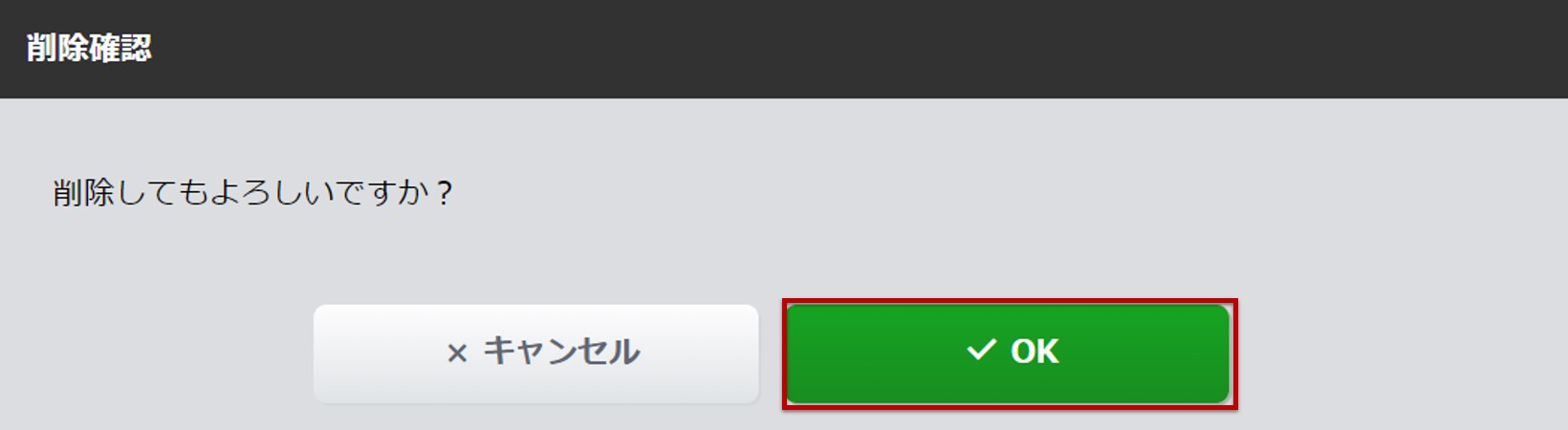
削除が完了し、定型文入力画面に戻ります。 一覧に対象の定型文が表示されていないことを確認してください。
3.カルテへの画像貼付
-
任意の患者様のカルテ画面を開き、カルテ画面サイドメニューから「画像登録」メニューを選択し、貼付する画像を選択します。
※ 画像の貼付は、受付画面右側の「画像登録」メニューから画像を登録した後に行います。登録した画像は患者プロファイルメニュー「ファイル管理」に保存されます。詳しくは、患者登録・受付マニュアルの11.ファイル管理をご参照ください。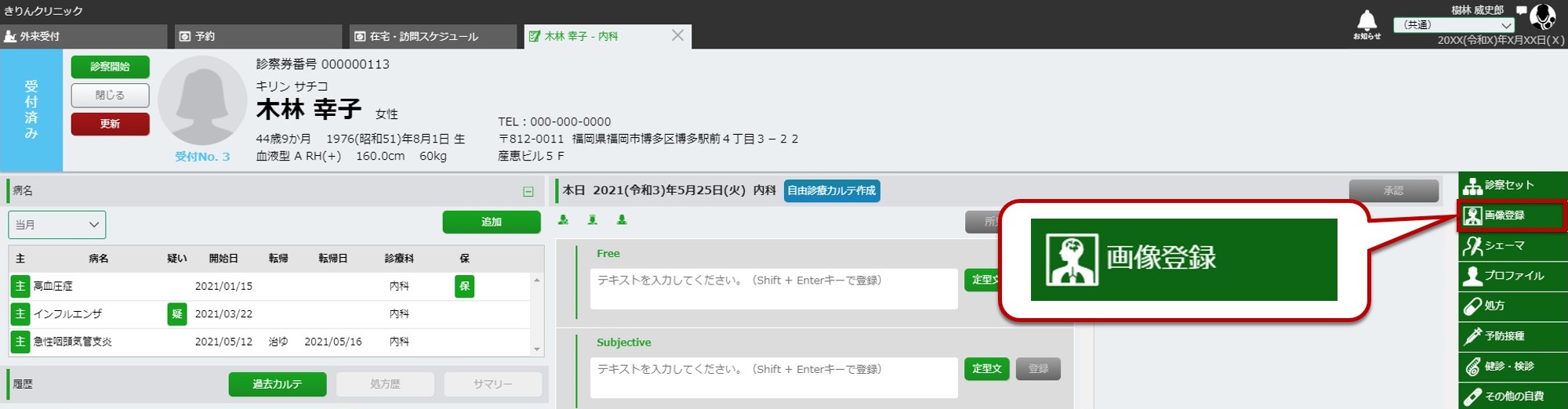
-
登録してある画像が登録した日付ごとに表示されます。画像にカーソルをあてると[拡大]ボタンが表示されます。
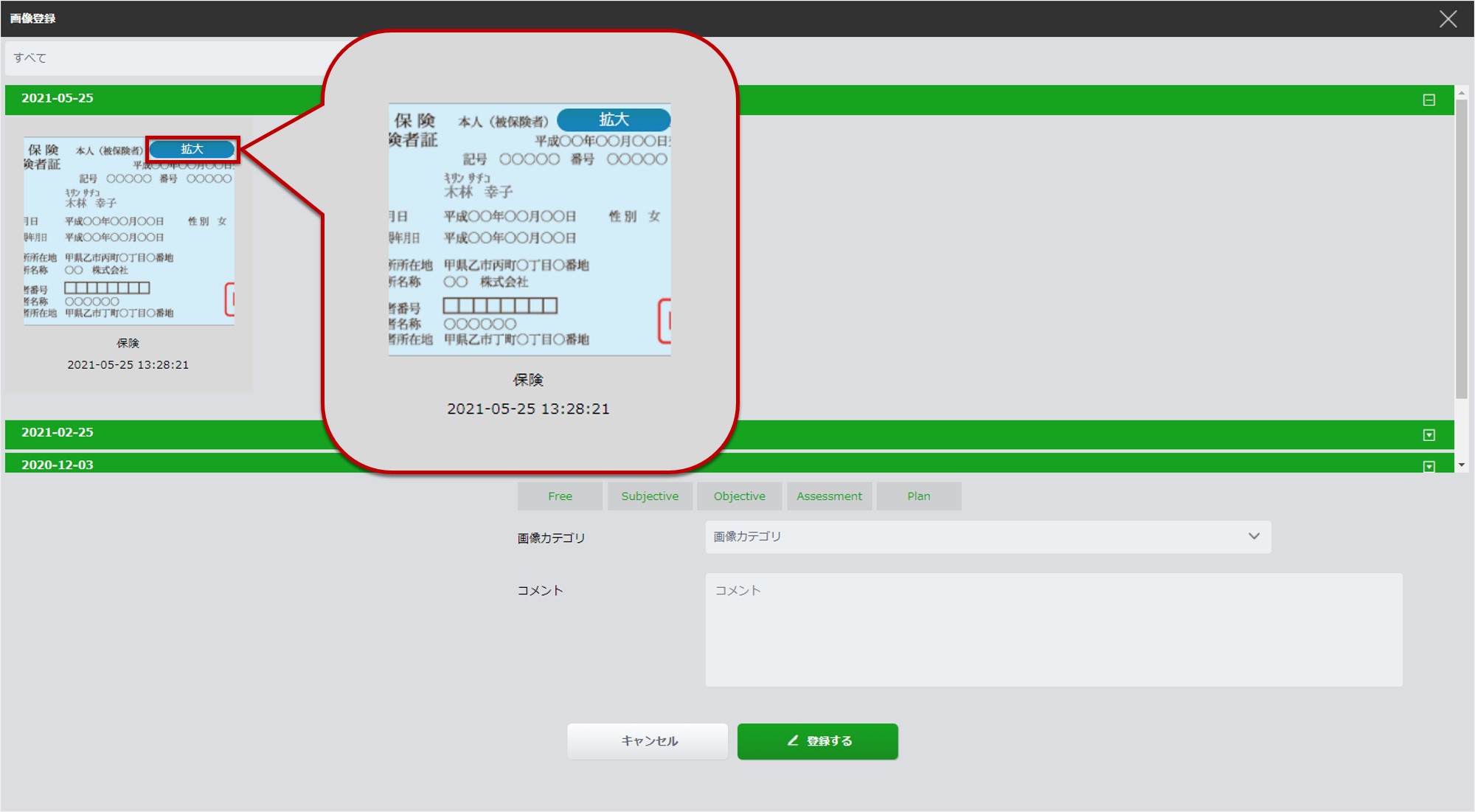 [拡大]を選択すると、画像が拡大されます。
[拡大]を選択すると、画像が拡大されます。
画面右上の[×]を選択すると、拡大した画像を閉じることができます。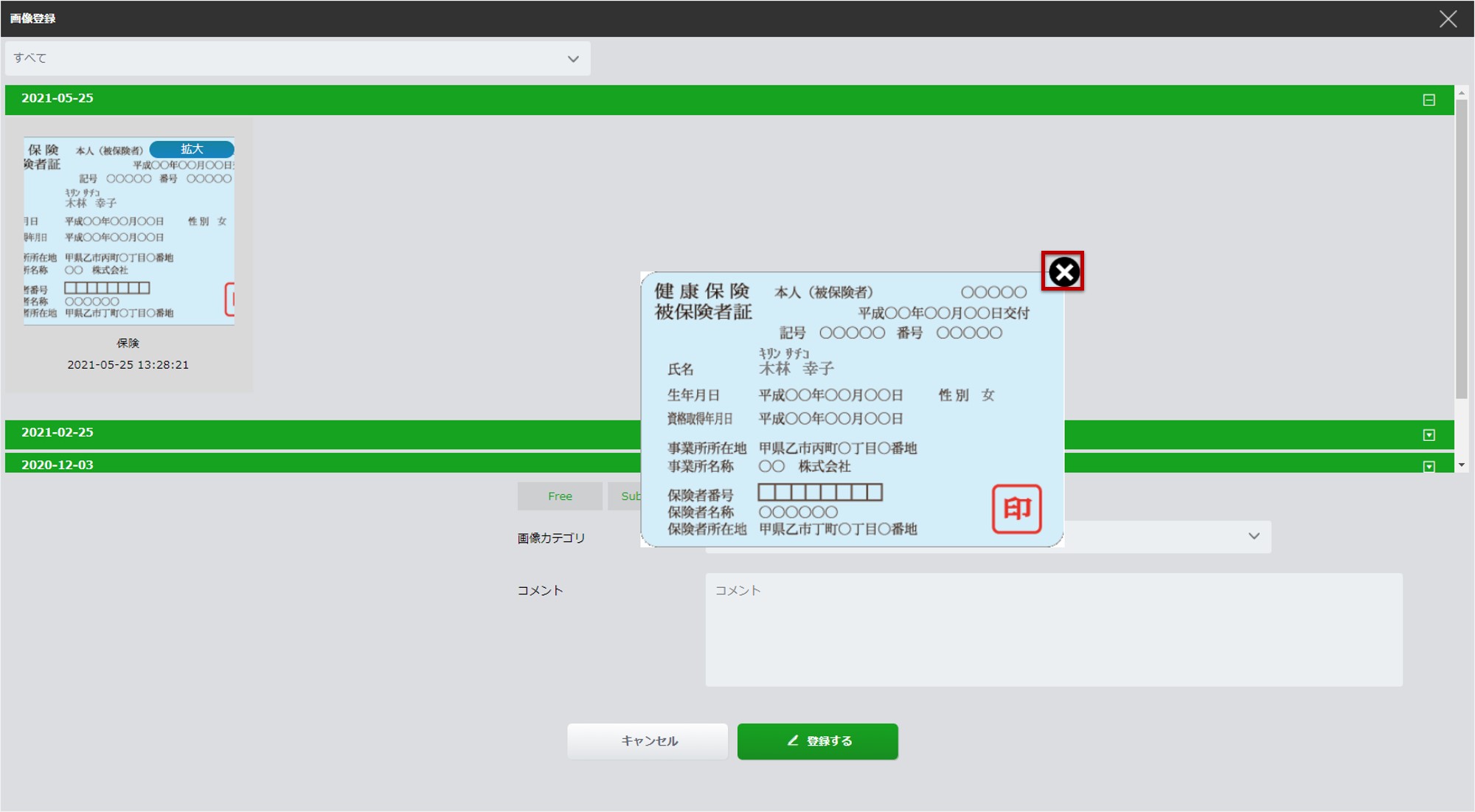
-
カルテに貼付したい画像を選択してください。
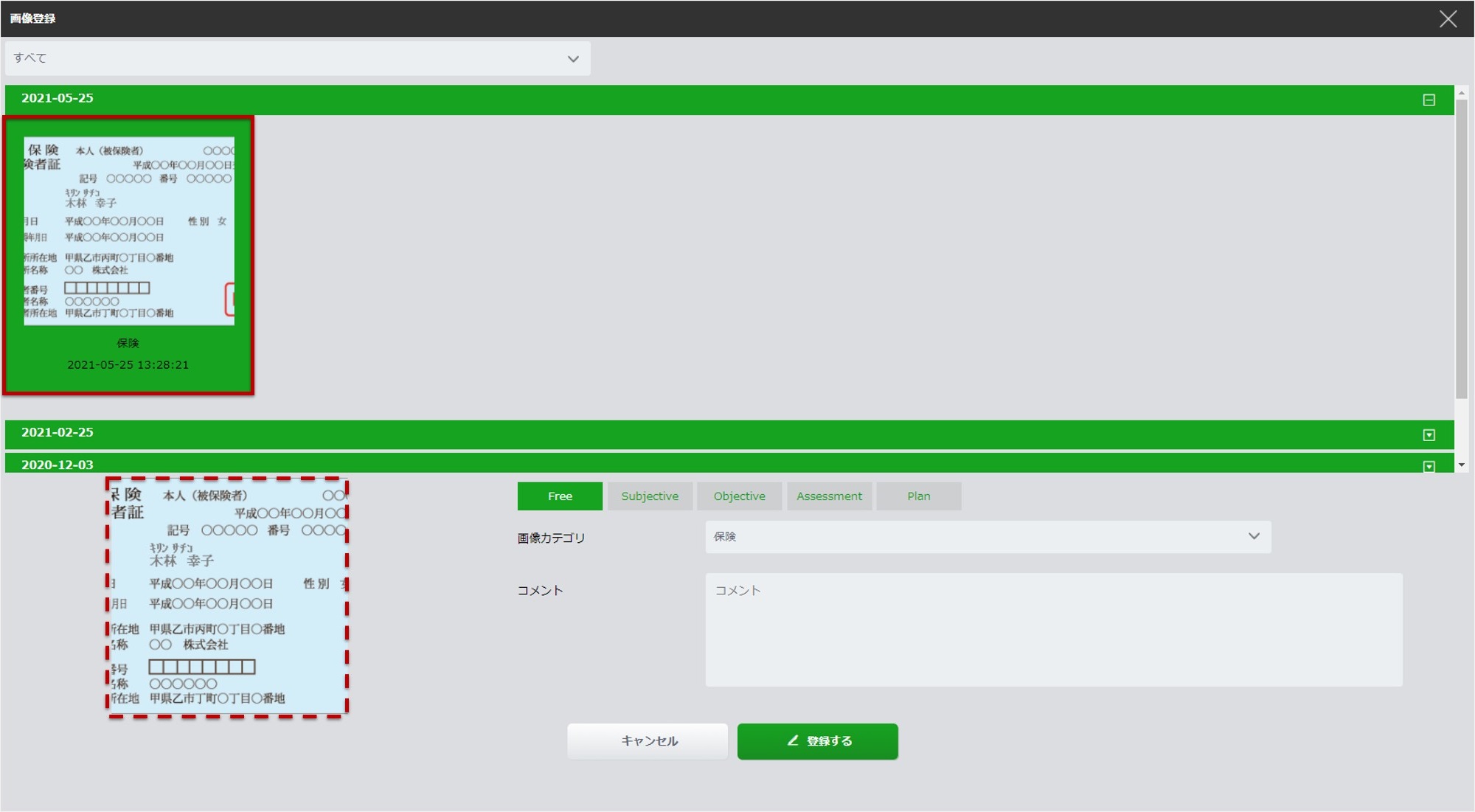 選択された画像の背景色が変わり、下段にサムネイルが表示されます。
選択された画像の背景色が変わり、下段にサムネイルが表示されます。
-
表示させたいカルテエリアを選択してください。下図では「Free」エリアが選択されているため、Freeエリアに画像が貼り付けられます。
貼付したいエリアを選択したら、[登録する]を選択してください。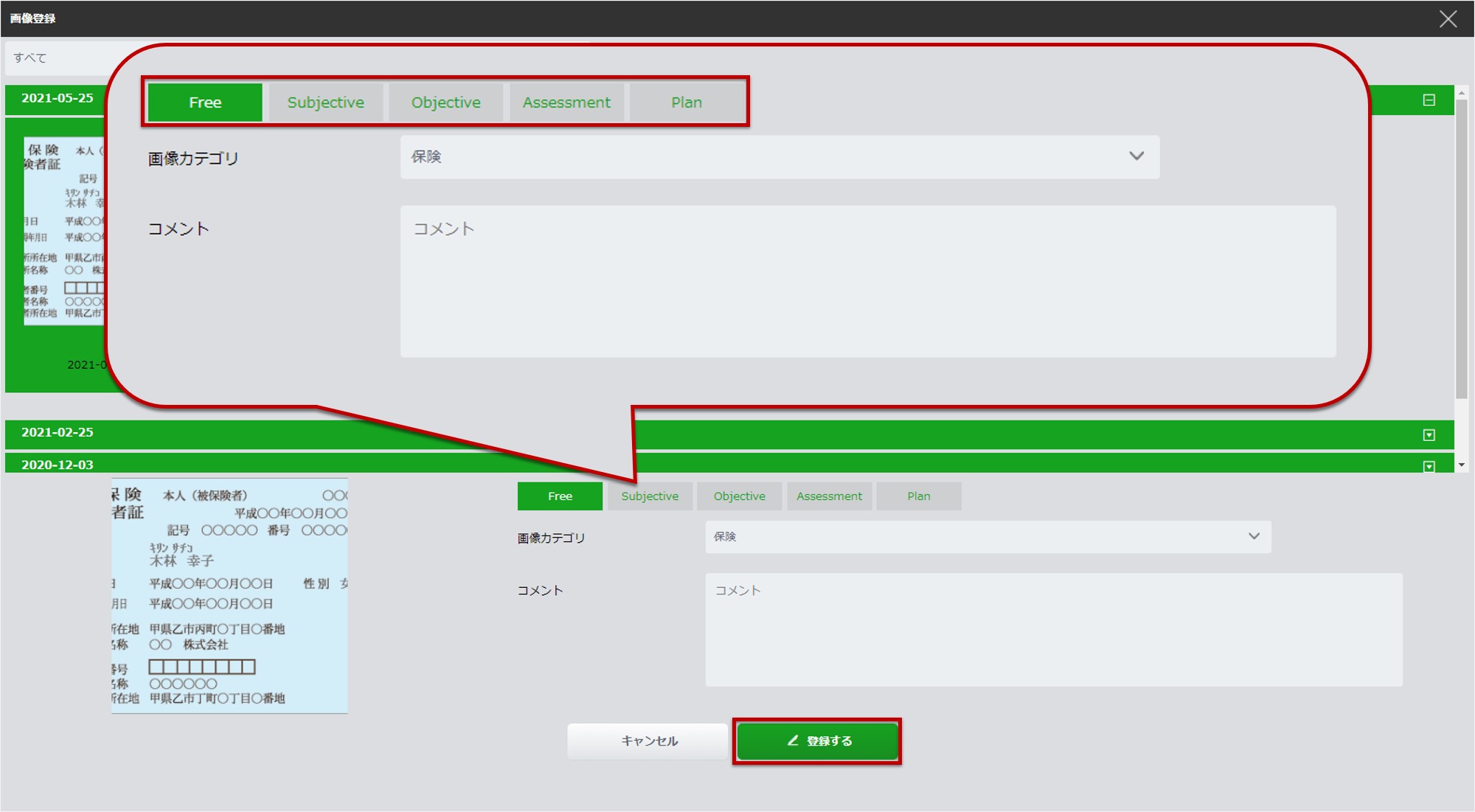
-
登録した画像が、先ほど指定したエリアに表示されます。
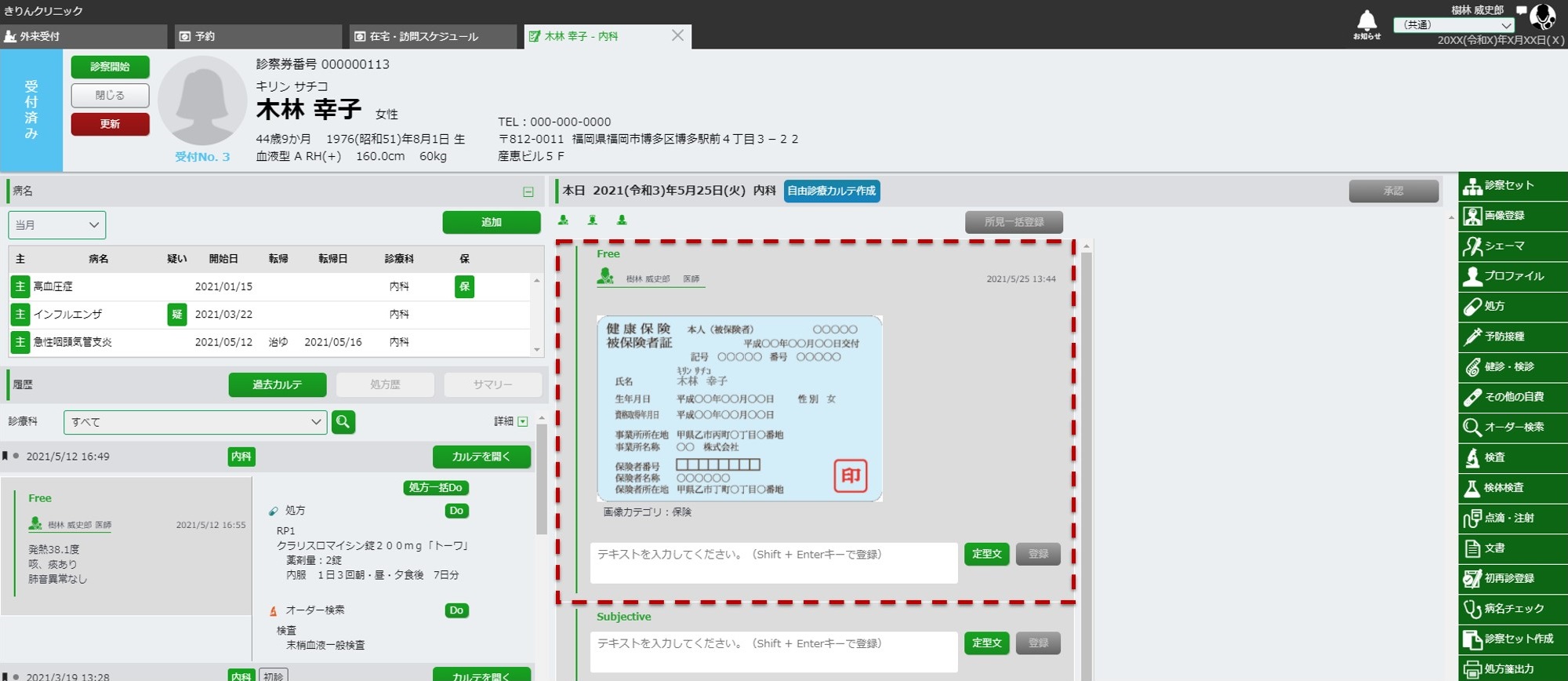
-
画像を選択すると、画像が拡大されます。
画像右上の[×]を選択すると、拡大した画像が閉じます。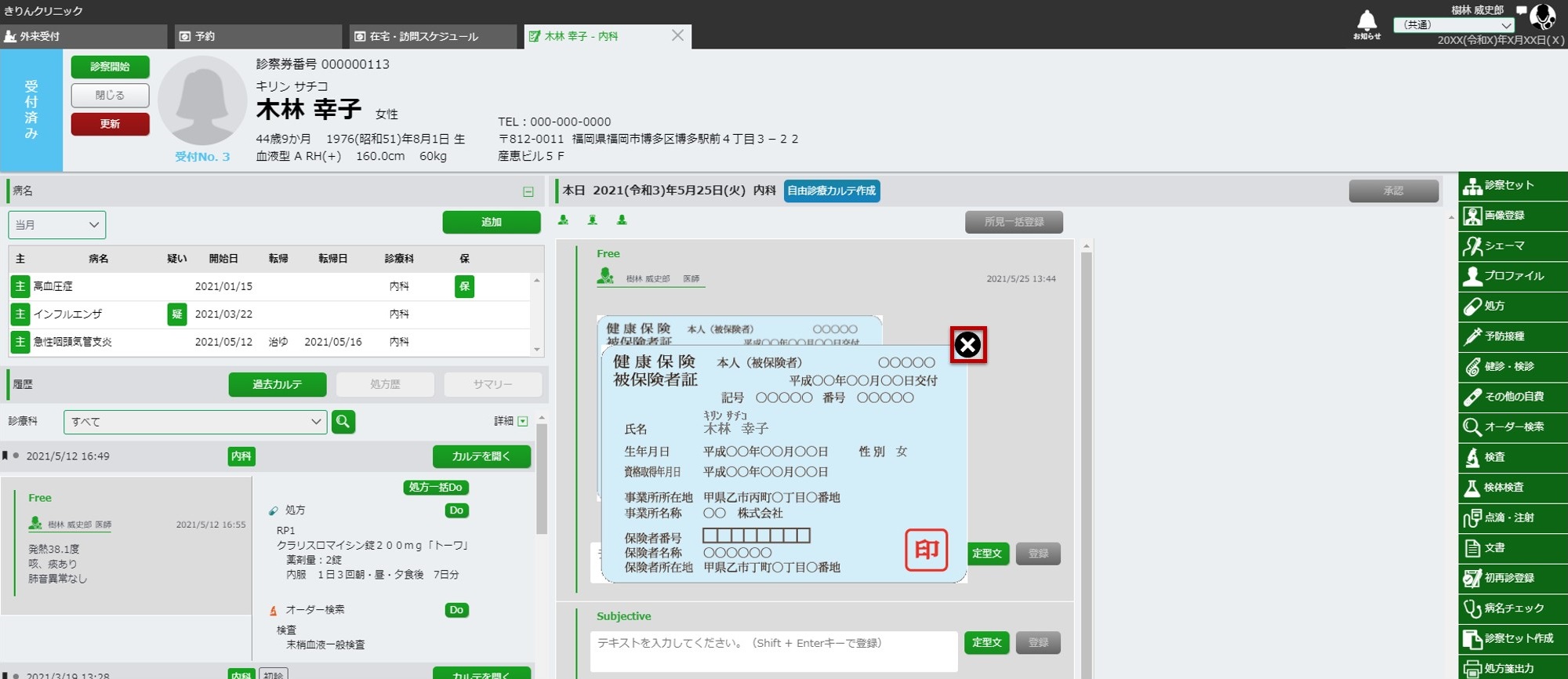
-
貼付した画像にカーソルをあてると[](編集アイコン)と[](ゴミ箱アイコン)が表示されます。
編集アイコンを選択してください。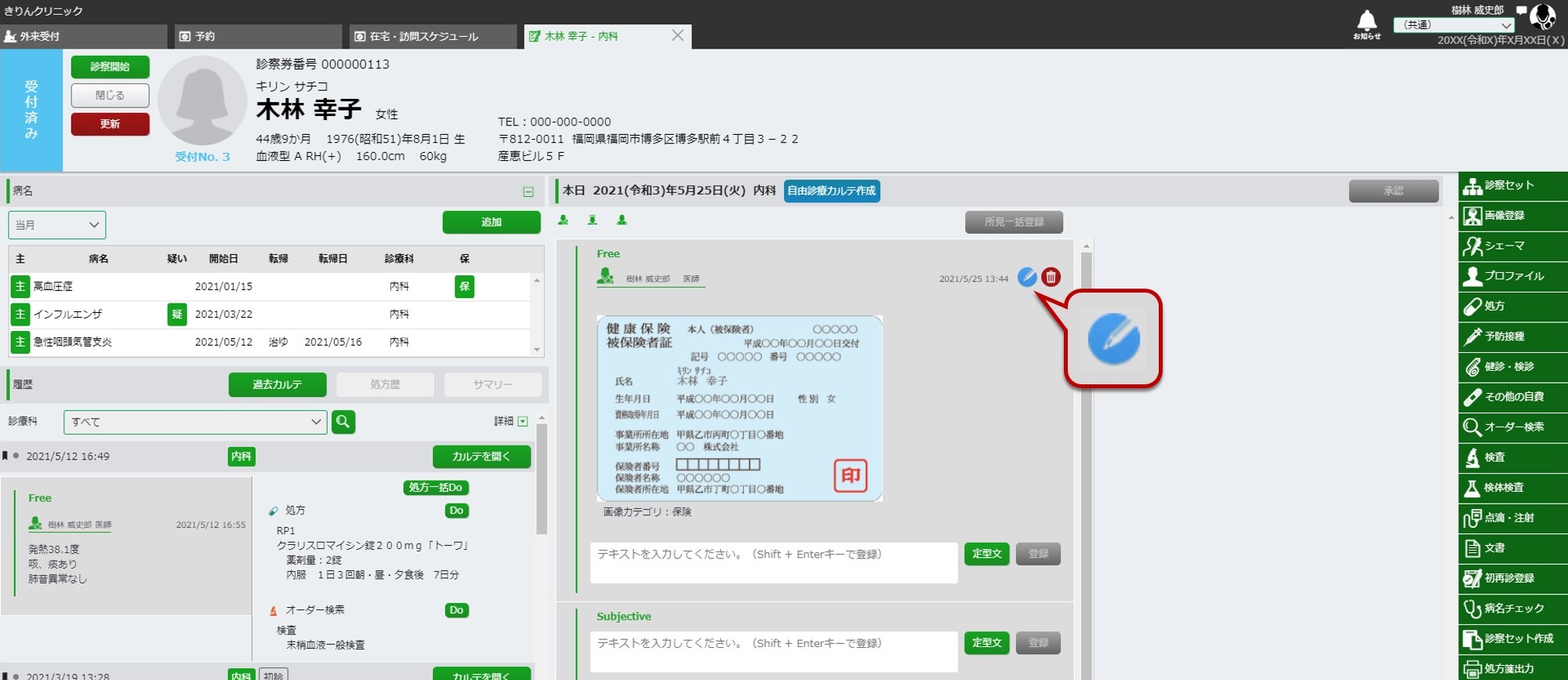
-
編集アイコンを選択すると、画像カテゴリの編集[(1)]、コメントの編集[(2)]が出てきます。
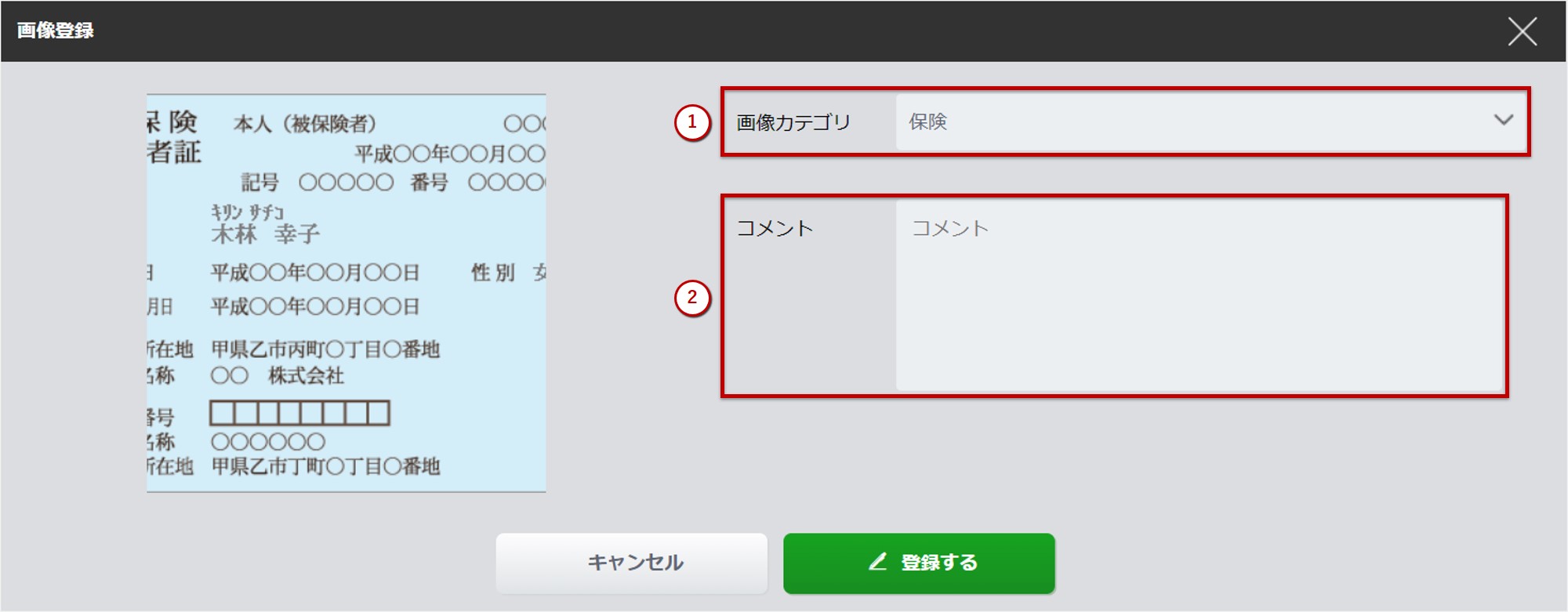
-
貼付した画像を削除したい場合は、画像にカーソルを当て、[](ゴミ箱アイコン)を選択してください。
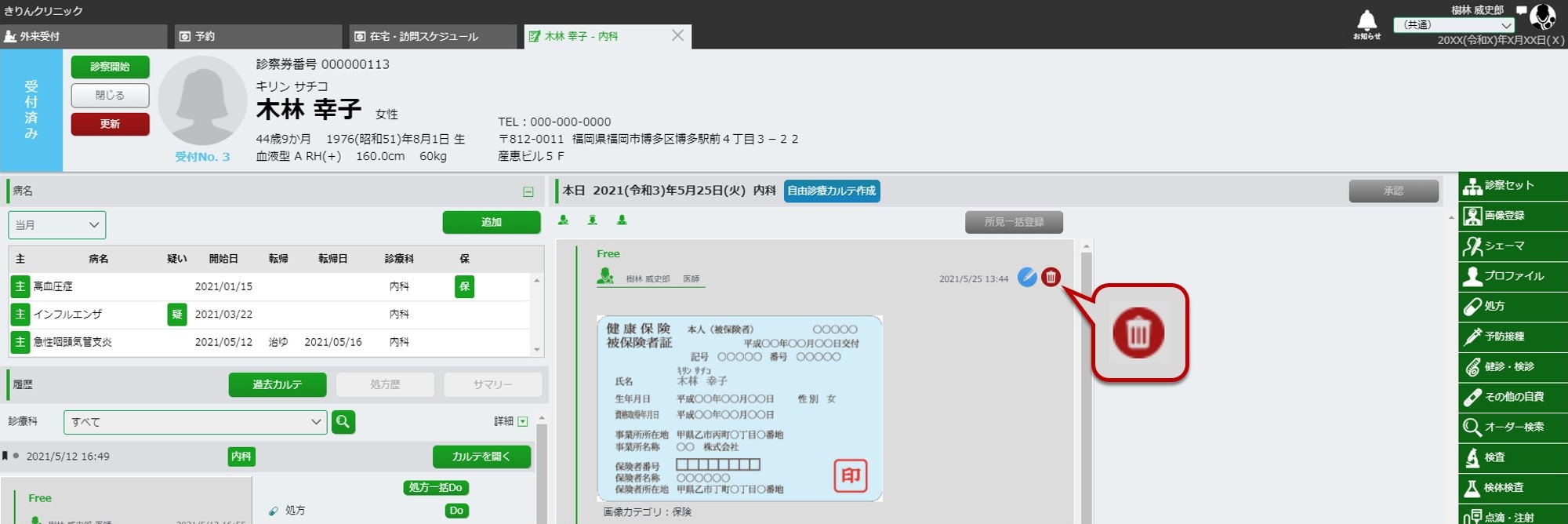
-
[削除]ボタンを選択すると取り込んだ画像が削除されます。
キャンセルする場合は、[削除]ボタン右側の[×]を選択してください。