ご利用中のユーザーの方は、より詳細な「きりんカルテ ヘルプセンター」より最新の情報をご確認ください。

きりんカルテ 操作マニュアル
患者登録・受付
ウィーメックス株式会社
Ver. 5.0
もくじ
きりんカルテ 患者登録・受付
- 患者が来院した際の受付の流れ
5
- 1.新規での来院の場合
- 2.再来での来院の場合
- 2-1.絞り込み検索機能
- 2-2.カルテ履歴確認
- 1.外来受付リストについて
9
- 2.新規患者登録
10
- 3.受付登録
13
- 3-1.受付登録手順
- 3-2.複数診療科の場合の画面表示
- 4.問診登録
17
- 5.患者プロファイル
21
- 5-1.テスト患者の設定
- 5-2.患者診察券番号の変更
- 6.特異情報
28
- 7.アレルギー禁忌歴
30
- 7-1.アレルギー
- 7-2.禁忌歴
- 8.既往歴
38
- 9.薬歴
41
- 10.患者メモ・タスク
45
- 10-1.患者メモ
- 10-2.患者タスク
- 11.ファイル管理
57
- 12.バイタルデータ
64
- 12-1.成長曲線
- 12-2.血圧
- 13.カルテ印刷
73
- 13-1.カルテ2号用紙の印刷方法
もくじ
きりんカルテ 患者登録・受付
アイコン・ボタン説明
『きりんカルテ』内や操作マニュアル内で共通して表示されるアイコンやボタンについて、それぞれの呼び方と内容についての説明です。
|
メッセージアイコン 同じクリニックのユーザー同士でメッセージを送るときに使用します。 |
|
|
アカウントアイコン ユーザーメニューを操作するときに使用します。 |
|
|
編集アイコン 所見欄、オーダー編集やマスタメンテナンス画面などで選択した項目内容を編集するときに使用します。 |
|
|
ゴミ箱アイコン 所見欄、オーダー編集やマスタメンテナンス画面などで選択した項目を削除するときに使用します。 |
|
|
カルテを開くアイコン カルテを開くときに使用します。 |
|
|
リスト更新ボタン 受付リストを更新するときに使用します。 |
|
|
新規患者登録アイコン 新規に患者様を登録するときに使用します。 |
|
|
カレンダーボタン カレンダーを表示するときに使用します。 |
|
|
虫眼鏡ボタン 患者様やカルテ、薬剤、オーダーを検索するときに使用します。 |
|
|
薬剤情報ボタン 薬剤情報を確認するときに使用します。 |
使い方患者登録・受付
患者が来院した際の受付の流れ
1.新規での来院の場合
患者様が新規で来院した場合の流れをご説明します。
-
患者様を検索する
患者様が来院したら、まずは過去に来院歴がないか確認を行います。
患者様の検索方法は、再来での来院の場合>2-1.絞り込み検索機能をご参照ください。 -
新規患者登録を行う
患者様の履歴が残っていないことを確認できたら、新規患者登録を行います。
新しく患者様を登録する方法は、2.新規患者登録をご参照ください。 -
受付をする
新規患者登録を行った流れで、そのまま受付登録を行います。
患者様の受付方法は、3.受付登録をご参照ください。
2.再来での来院の場合
患者様の再来院時は、絞り込み検索機能で来院した患者様の患者情報を検索します。
また、再来患者の場合、前回以前の診療内容の確認もできます。
2-1.絞り込み検索機能
まずは、来院した患者様を検索します。
-
検索バー
-
画面上部の検索バーに患者情報を入力し、検索を行います。
検索バーでは「診察券番号」、「生年月日」、「姓」、「名」「姓カナ」、「名カナ」のいずれかを入力し、[ ](虫眼鏡アイコン)を選択します。
- 未入力の状態で検索を行うと、登録されている全ての患者様が検索対象となります。検索結果が500件を超える場合は500件までの検索結果が表示されますので、生年月日や氏名等の条件を追加して再度検索を行ってください
- [ 全てクリア ]を選択すると、入力した項目が全てクリアされます。すでに検索している場合は検索結果はリセットされません。
-
検索結果ヘッダー部分の左側に絞込検索に使用した条件と検索結果の件数が表示されます。
右側の[ ](閉じるアイコン)選択するとリストを隠します。再度すると選択([ ](開くアイコン)を選択)リストを表示します。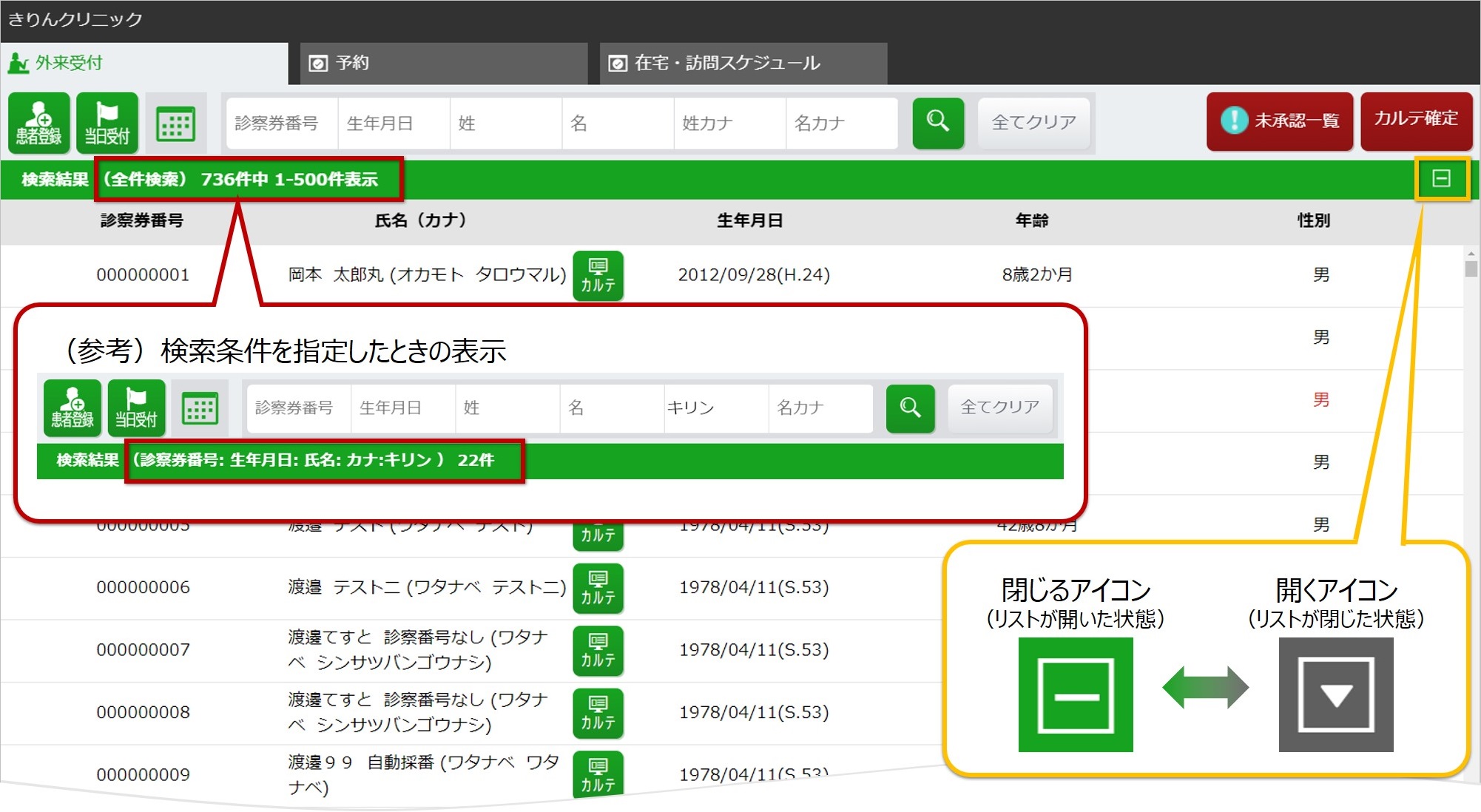
-
検索結果から受付したい患者様を選択し、画面右側の[ 受付する ]を選択します。
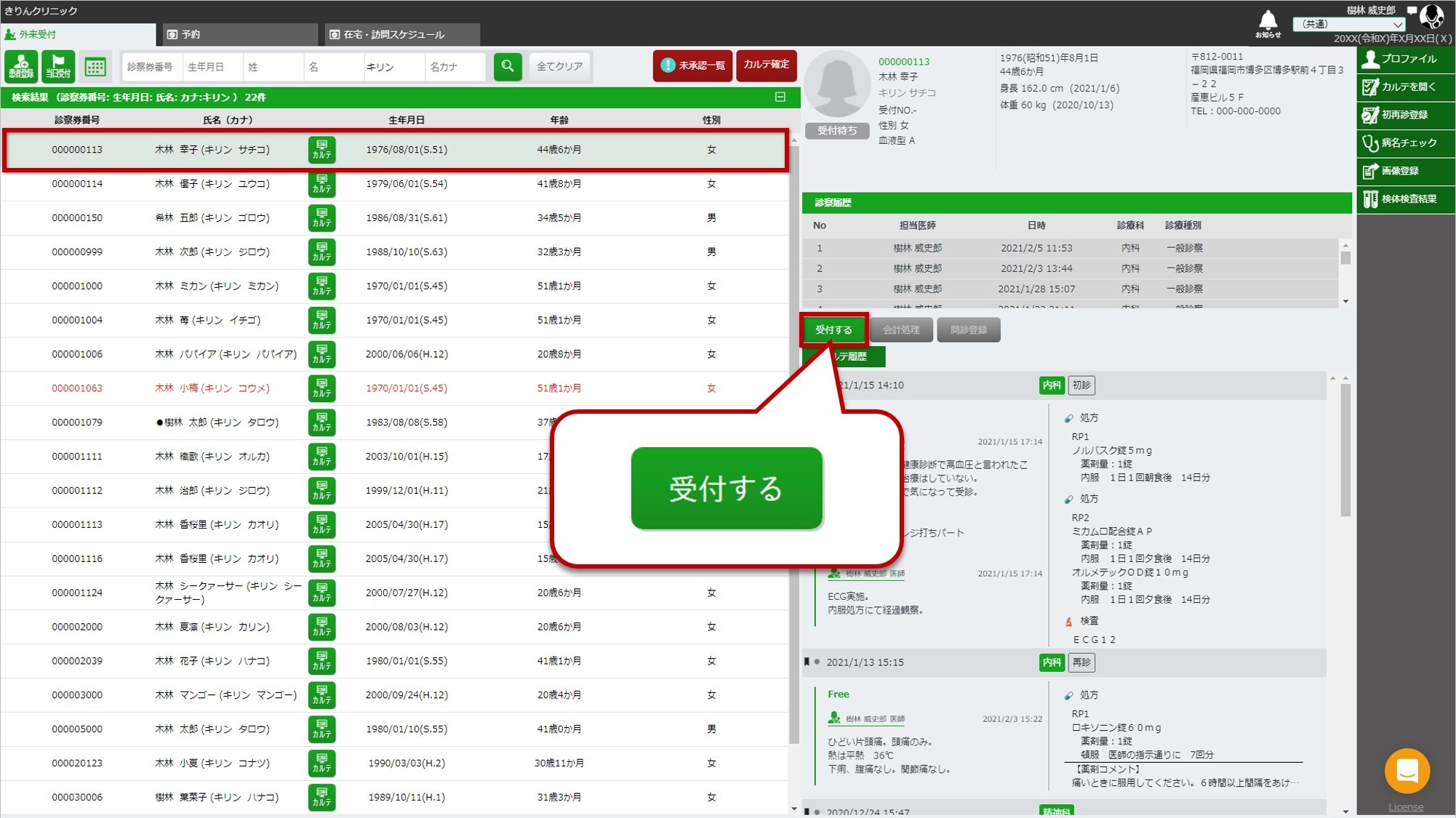 受付登録画面が表示されたら、3.受付登録を参考に、受付を行ってください。
受付登録画面が表示されたら、3.受付登録を参考に、受付を行ってください。

2-2.カルテ履歴確認
検索、もしくは受付した患者様を選択すると、画面右側に患者情報が表示されます。
再来の患者様の場合、前回以前の診療内容が素早く確認できます。
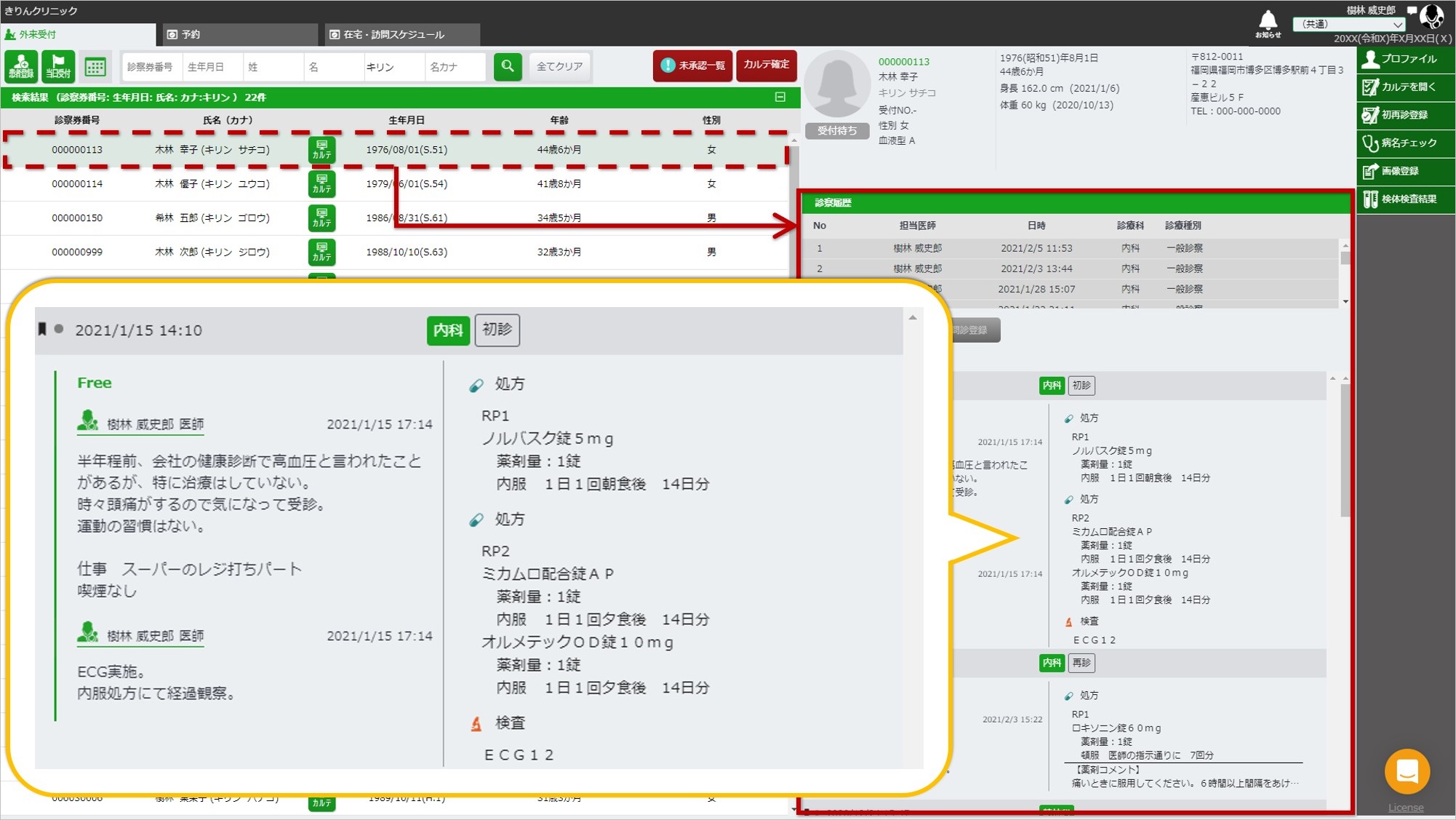
カルテ履歴エリア内に、カルテ履歴が表示されます。
日時部分を選択すると、その日のカルテ履歴を閉じます。日時部分を再度選択すると、再びカルテ履歴を表示します。
こちらの画面はカルテ履歴の表示のみとなります。ここから直接カルテの内容を編集することはできません。
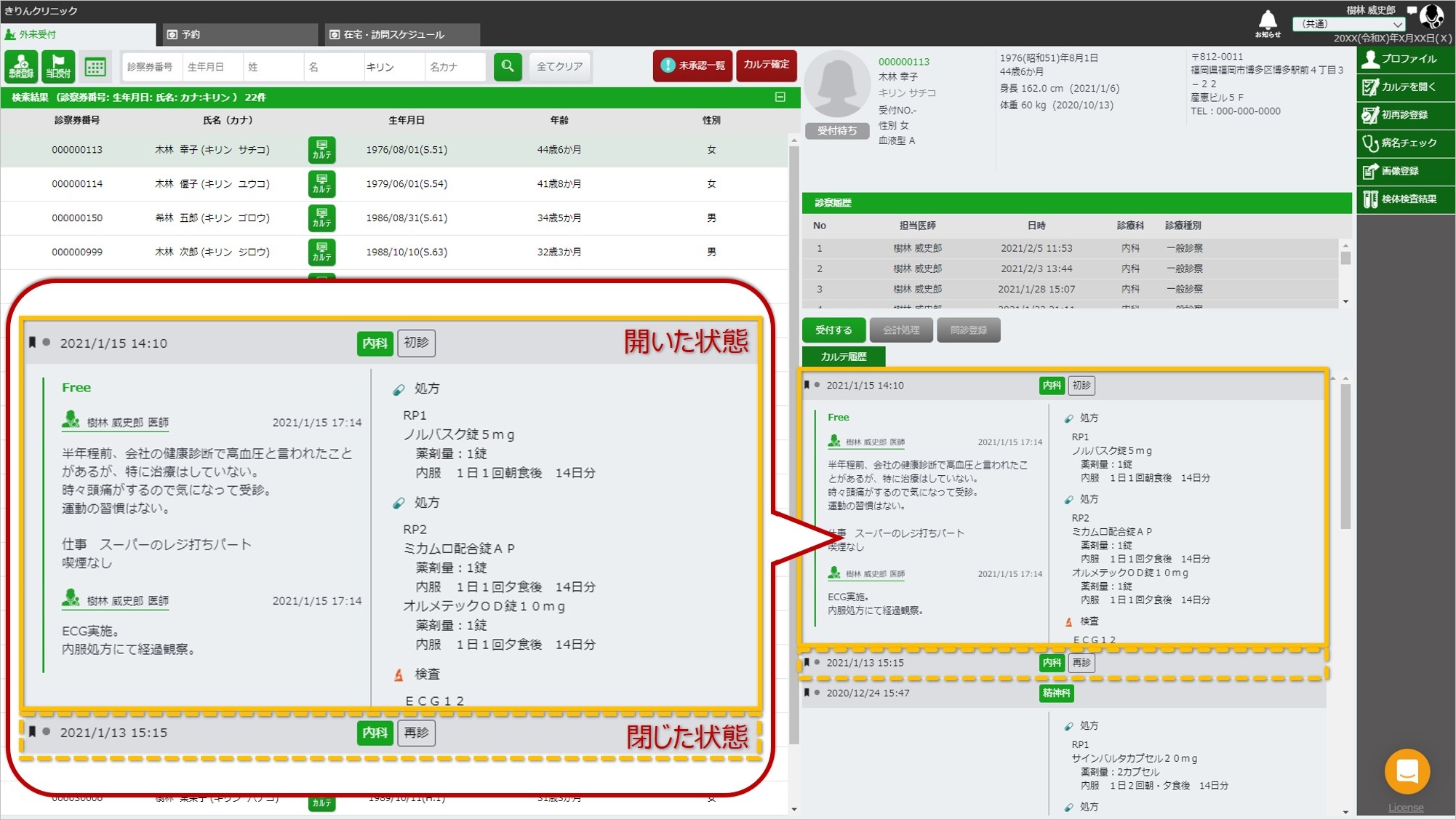
1.外来受付リストについて
受付リストは3つに分かれており、患者様の診察状況のステータスにより位置するリストが変わります。
画面左半分は受付リストエリア、右半分に選択した患者様の情報が表示されます。
-
外来受付リスト 当日来院され受付した患者様の一覧です。受付済み(診察待ち)、診察中の患者様が一覧表示されます。 -
会計待ちリスト 診察が済み、会計待ちの患者様が一覧表示されます。 -
会計済みリスト 会計が終了した患者様が一覧表示されます。 -
患者情報エリア 各リストから患者様を選択すると、その患者情報とメニューが表示されます。 -
ユーザーメニュー 画面右上のユーザーアイコンを選択すると「ユーザーメニュー」が開きます。
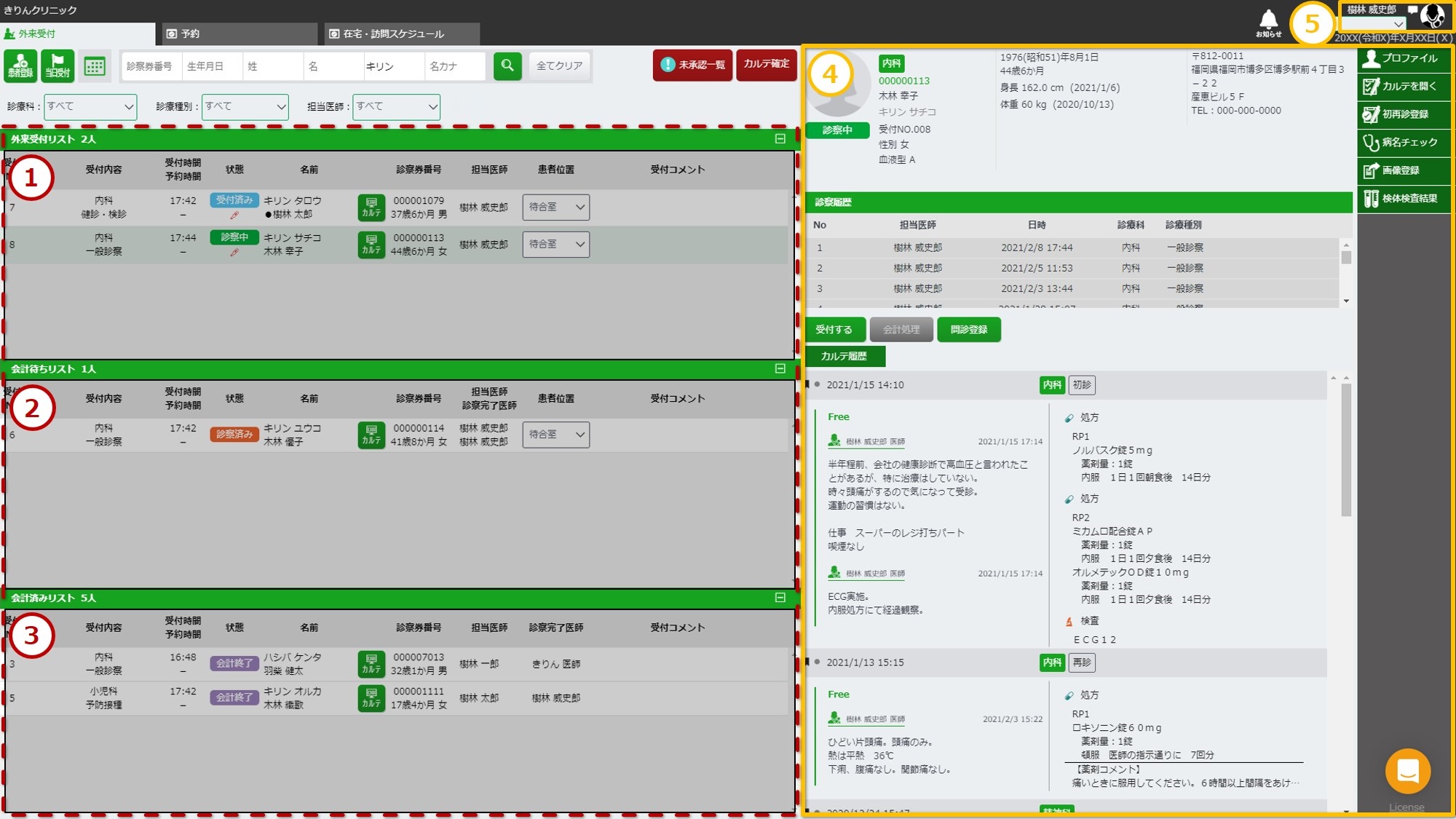
2.新規患者登録
新患の来院時には、はじめにORCAにて患者様の情報を登録します。
その後、きりんカルテ側へORCAに登録された情報を反映し、受付を行うとカルテの記載等ができるようになります。
きりんカルテへ患者情報を反映する手順は、以下をご確認ください。
-
*事前準備*
ORCAへ患者情報の登録を行います。
※ORCAの操作に関するご不明点は、日本医師会ORCA管理機構株式会社のマニュアルをご確認いただくか、ご契約中のサポートパートナーへお問い合わせください。
-
外来受付タブより[新規患者登録]を選択します。
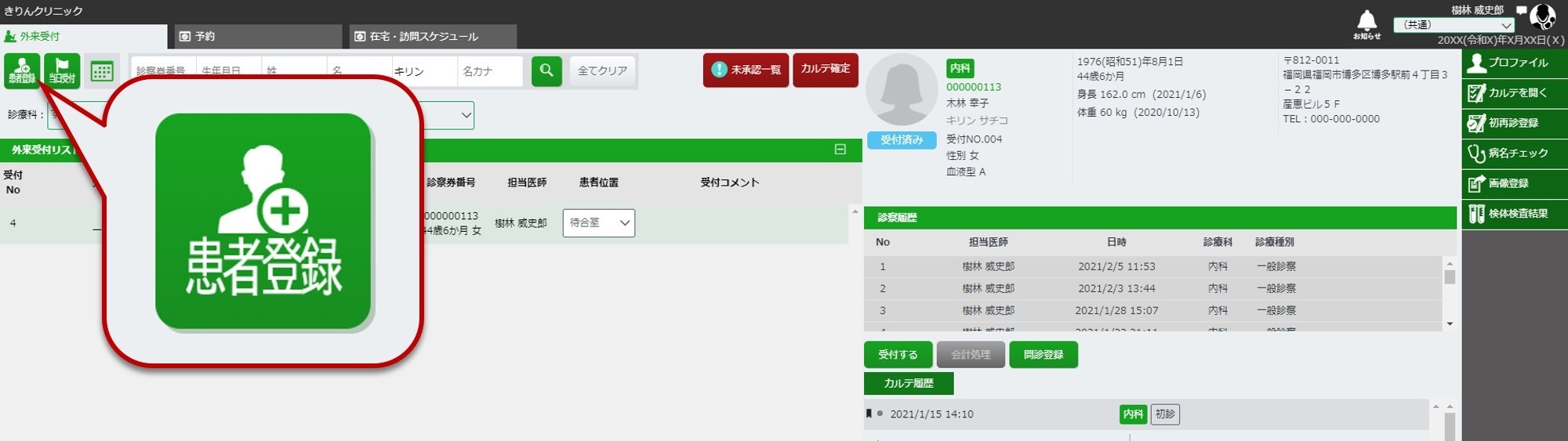
-
患者登録リストが開きます。
患者登録リストには、ORCAでの患者登録が済んでいて、きりんカルテでは未登録の患者様が一覧で表示されます。
登録したい患者様の[登録する][登録&受付][登録&予約]いずれかを選択します。登録の当日に診療を行う場合は、[登録&受付]が便利です。-
登録する 患者情報をきりんカルテに登録します。 -
登録&受付 患者情報をきりんカルテに登録し、続けて受付画面を表示します。
受付の方法は、3.受付登録をご参照ください。 -
登録&予約 患者情報をきりんカルテに登録し、続けて予約画面を表示します。
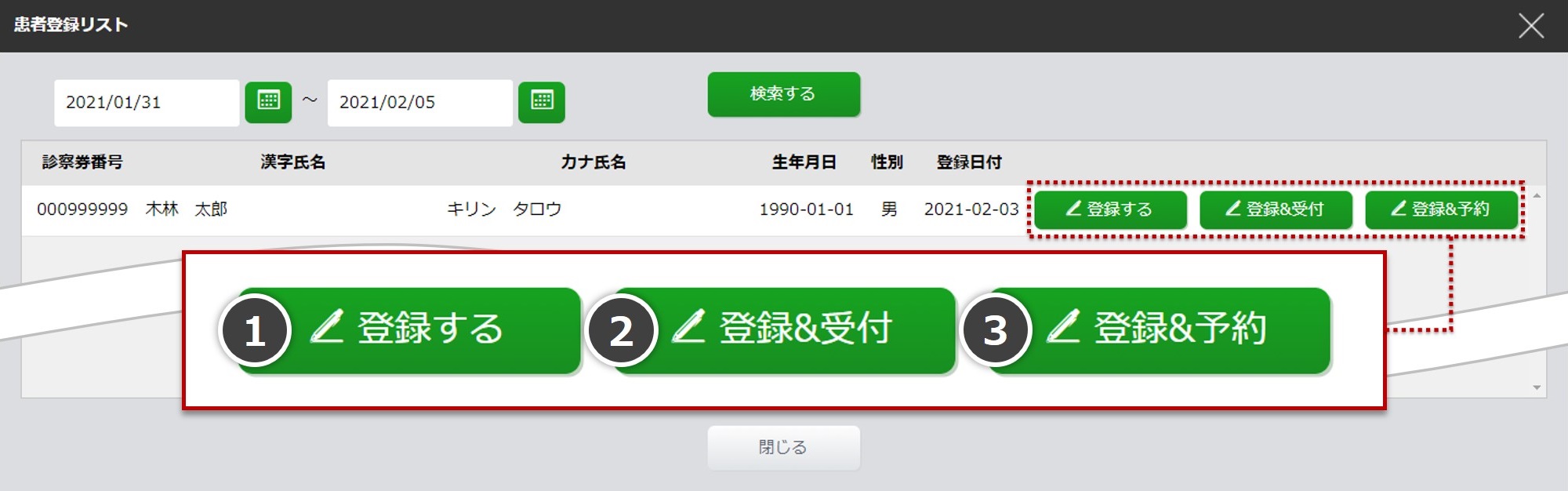
-
- 登録したい患者様が一覧に表示されない場合は、〈1〉患者登録リストに登録したい患者様が表示されない場合の対処法をご参照ください。
- テスト患者として登録する場合は、新規患者登録後、プロファイル画面より設定が必要です。操作方法は、5.患者プロファイル>5-1.テスト患者の設定をご参照ください。
- 同姓同名患者のチェックは、きりんカルテでは実施されません。ORCAへのご登録時にご確認ください。
-
ORCAで診察券番号の変更を実施し、きりんカルテでは診察券番号を変更していないタイミングで新規患者登録画面を開くと、診察券番号不一致のため該当の患者様が一覧に表示されます。誤って新患として登録を行わないようご注意ください。
診察券番号の変更手順の詳細については、5.患者プロファイル>5-2.患者診察券番号の変更をご参照ください。 -
在宅・訪問スケジュールタブ、予約タブでも同様の操作で新患登録が可能です。
以上で、きりんカルテへの患者登録は終了です。
〈1〉患者登録リストに登録したい患者が表示されない場合の対処法
患者登録リストに登録したい患者様が表示されない場合、以下の手順にて登録内容をご確認ください。
-
きりんカルテで患者検索を行い、既に登録済みの患者様ではないか確認します。
きりんカルテに同一の診察券番号、氏名の患者様が存在する場合、患者登録リストには表示されません。
きりんカルテで診察券番号や患者氏名を検索し、該当の患者様が既に登録されていないかご確認ください。検索方法の詳細は、患者が来院した際の受付の流れ>2-1.絞り込み検索機能をご参照ください。 確認の結果、患者が存在した場合は既にきりんカルテへの患者登録が済んでいますので、新たに患者登録を行う必要はありません。
確認の結果、患者が存在した場合は既にきりんカルテへの患者登録が済んでいますので、新たに患者登録を行う必要はありません。
患者が存在しなかった場合は、続いて2)の手順を実施します。 -
ORCAで患者検索を行い、登録が済んでいるか確認します。
ORCAへの患者登録が未実施の場合、きりんカルテの患者登録リストには該当の患者様は表示されません。
ORCAにて患者様を検索し、該当の患者様が存在しなければORCAへの患者登録を実施してください。
ORCAに患者様が存在した場合は、続いて手順3)を実施します。 -
過去にORCAへ登録された患者様を検索します。
きりんカルテ患者登録リストには、初期は「操作当日から過去5日以内にORCAへ患者登録を行った患者様」を表示しています。それ以前にORCAへ患者登録を行った患者様を表示する場合、患者登録リストの画面上部に表示される期間を変更し「検索する」を選択します。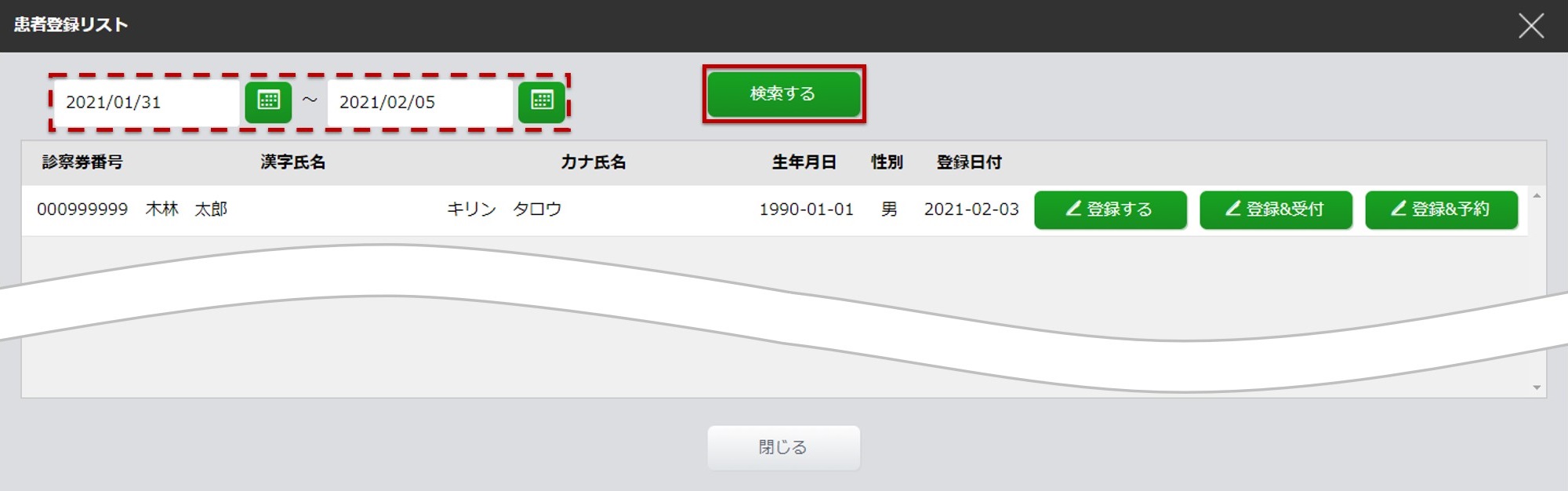
3.受付登録
3-1.受付登録手順
患者登録後、[ 登録&受付 ]を選択すると、「外来受付登録 」画面が開きます。
再来の患者様の場合、患者検索後、画面右側の[受付する]を選択します。
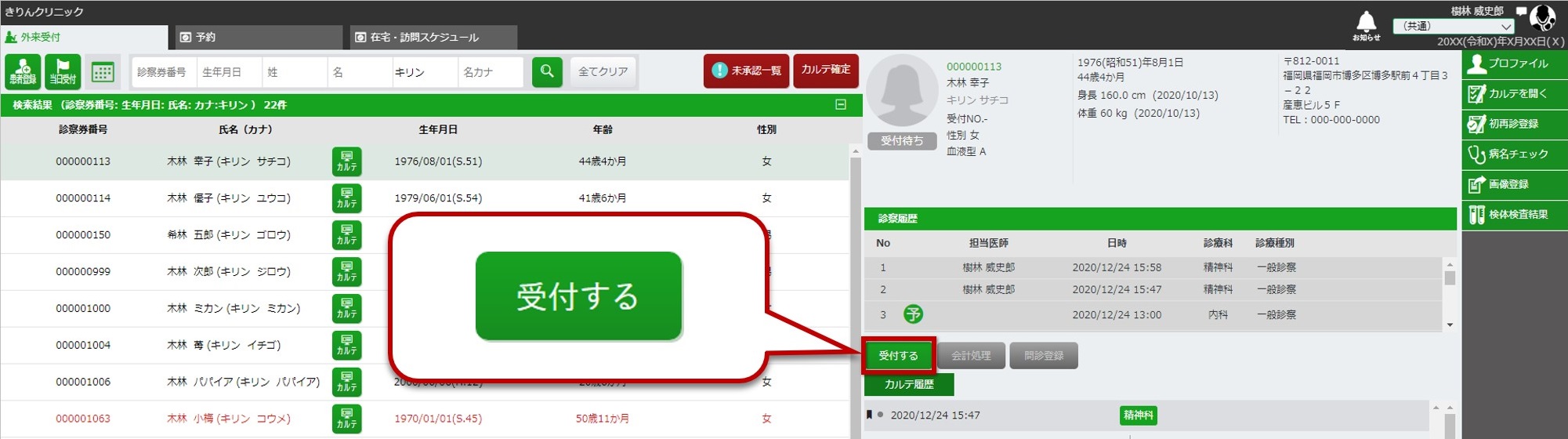
-
【外来受付登録画面構成】
- 診療種別を選択します。複数選択可。
- 患者位置を選択します。
- 担当医師を選択します。
- [ 受付する ]を選択します。
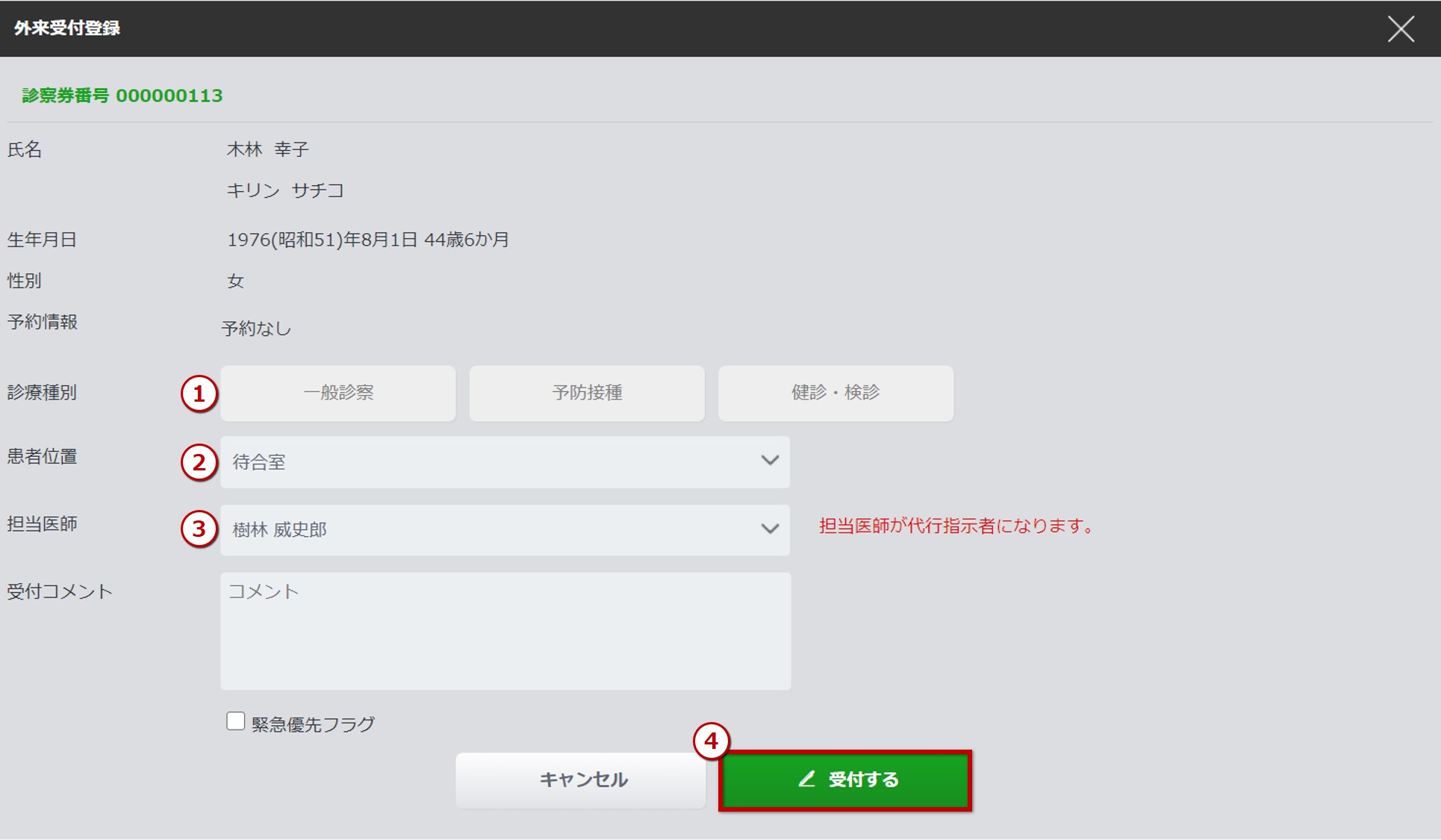
受付が完了すると、外来受付リストに患者氏名が表示されます。
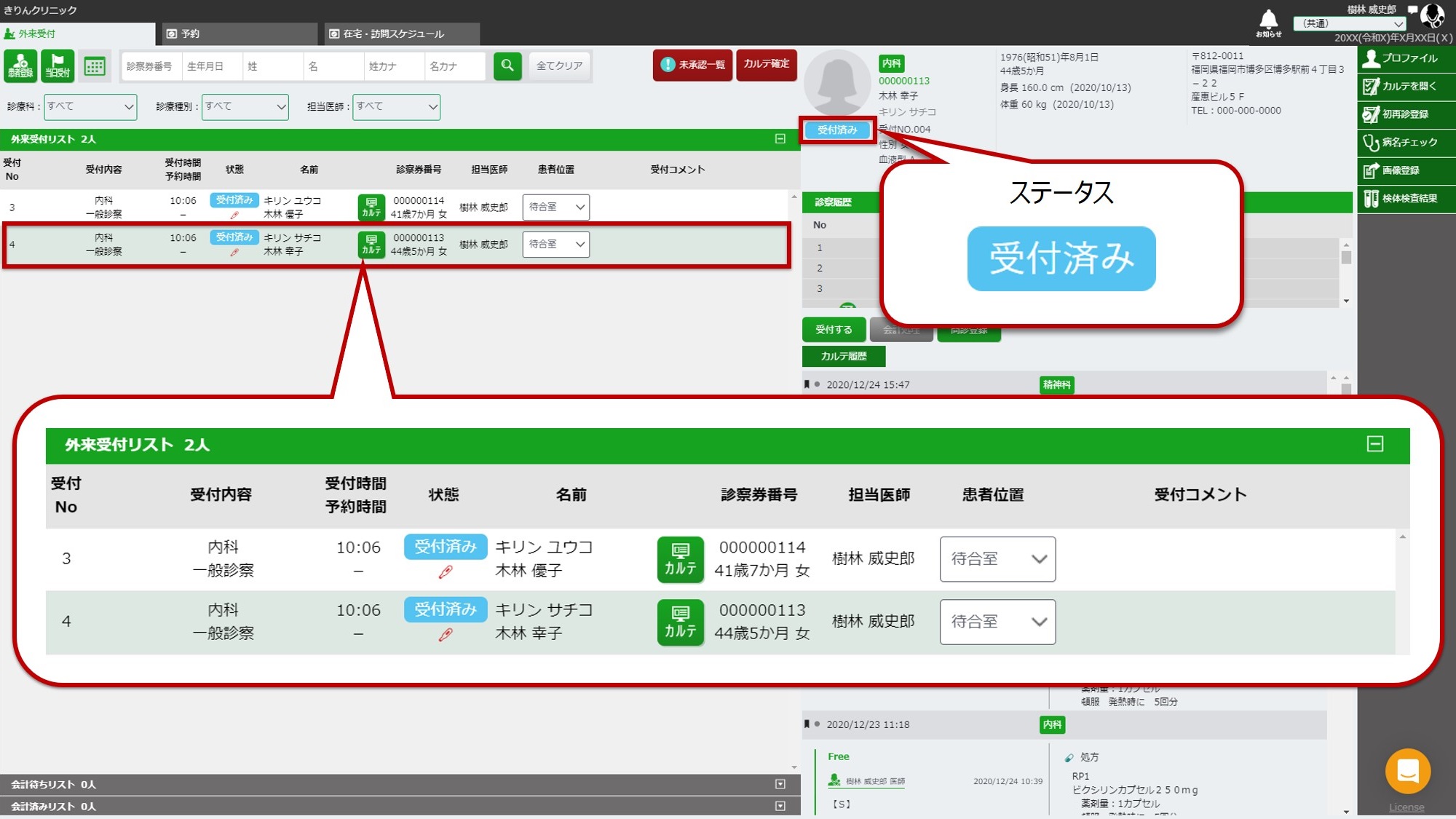
3-2.複数診療科の場合の画面表示
-
【複数診療科の場合の外来受付登録画面構成】
- 診療科を選択します。複数診療科の場合のみ診療科を選択できます。
- 診療種別を選択します。
- 患者位置を選択します。
- 担当医師を選択します。
- 患者様に関する事柄で共有したいことがある場合にコメントを入力します。
- 緊急優先フラグにチェックを入れた場合、受付順が優先的に高くなります。
- [ 受付する ]を選択します。
- 受付内容に、受付時の診療科と診察種別が表示されます。
- 患者位置は変更できます。
- 患者情報エリアにも、診療科が表示されます。
- 会計後、カルテ履歴にも診療科が表示されます。
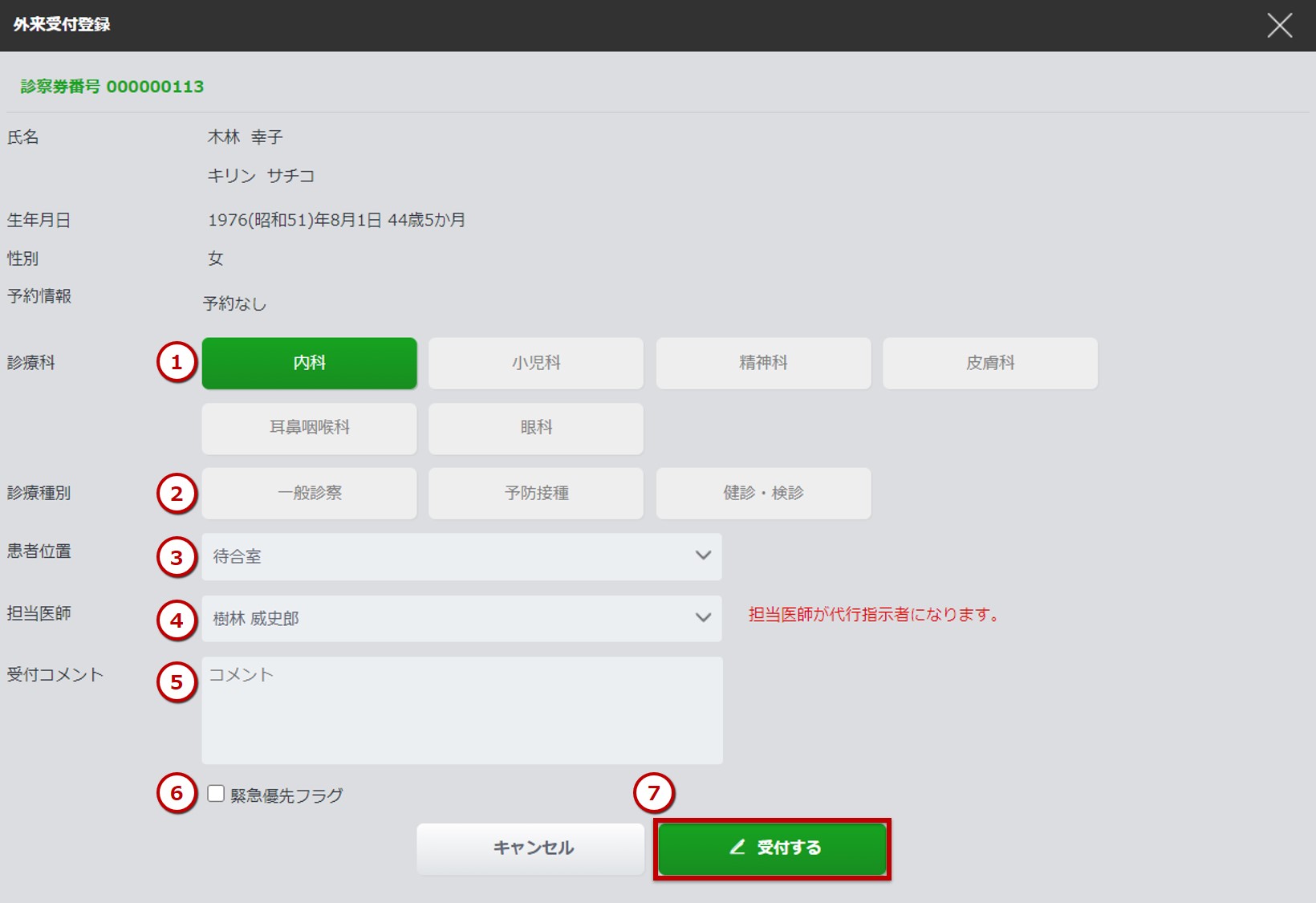
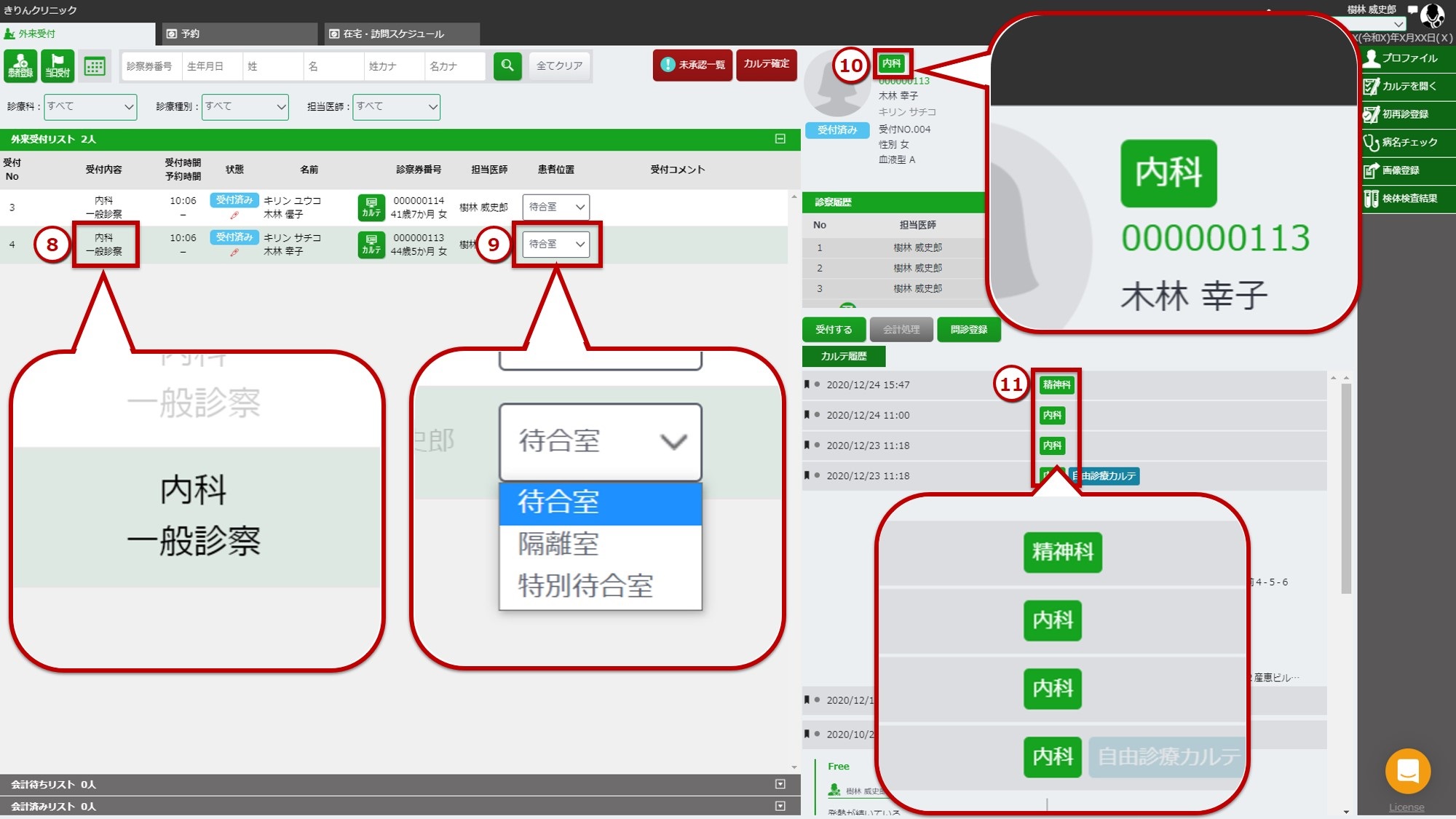
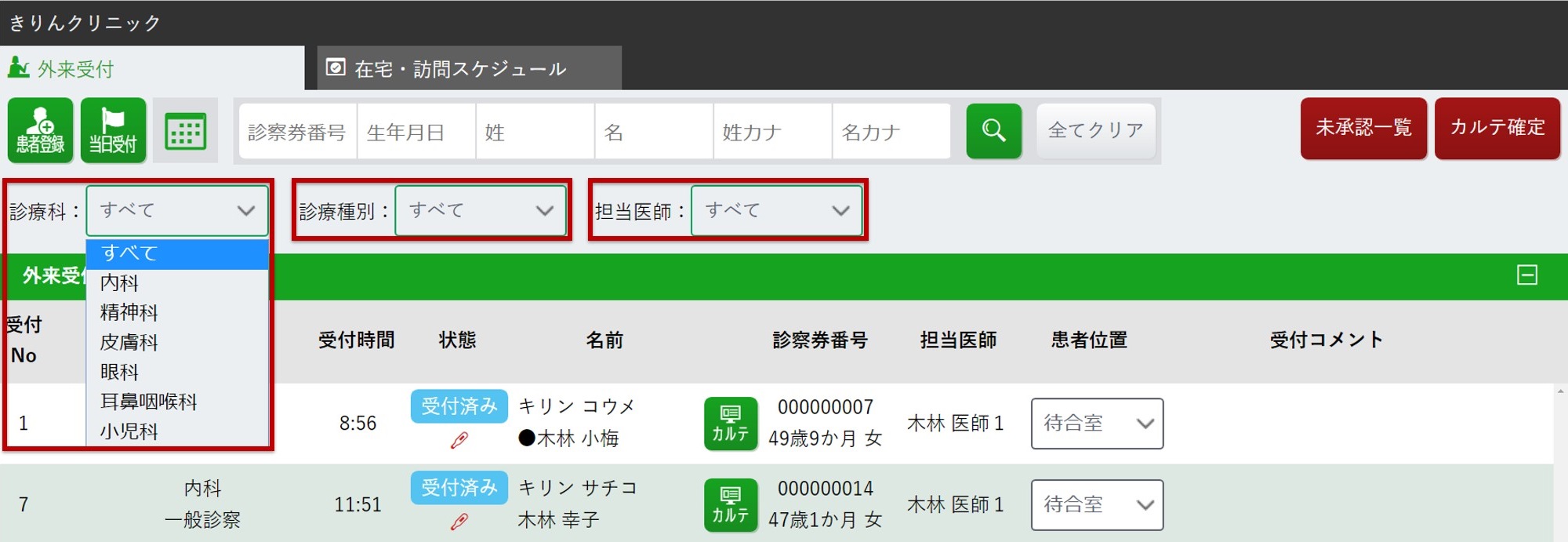 外来受付の各リストは診療科、診療種別、担当医師でフィルタリングすることが可能です。
外来受付の各リストは診療科、診療種別、担当医師でフィルタリングすることが可能です。
4.問診登録
-
外来受付画面の外来受付リストより患者様を選択し、[ 問診登録 ]を選択します。
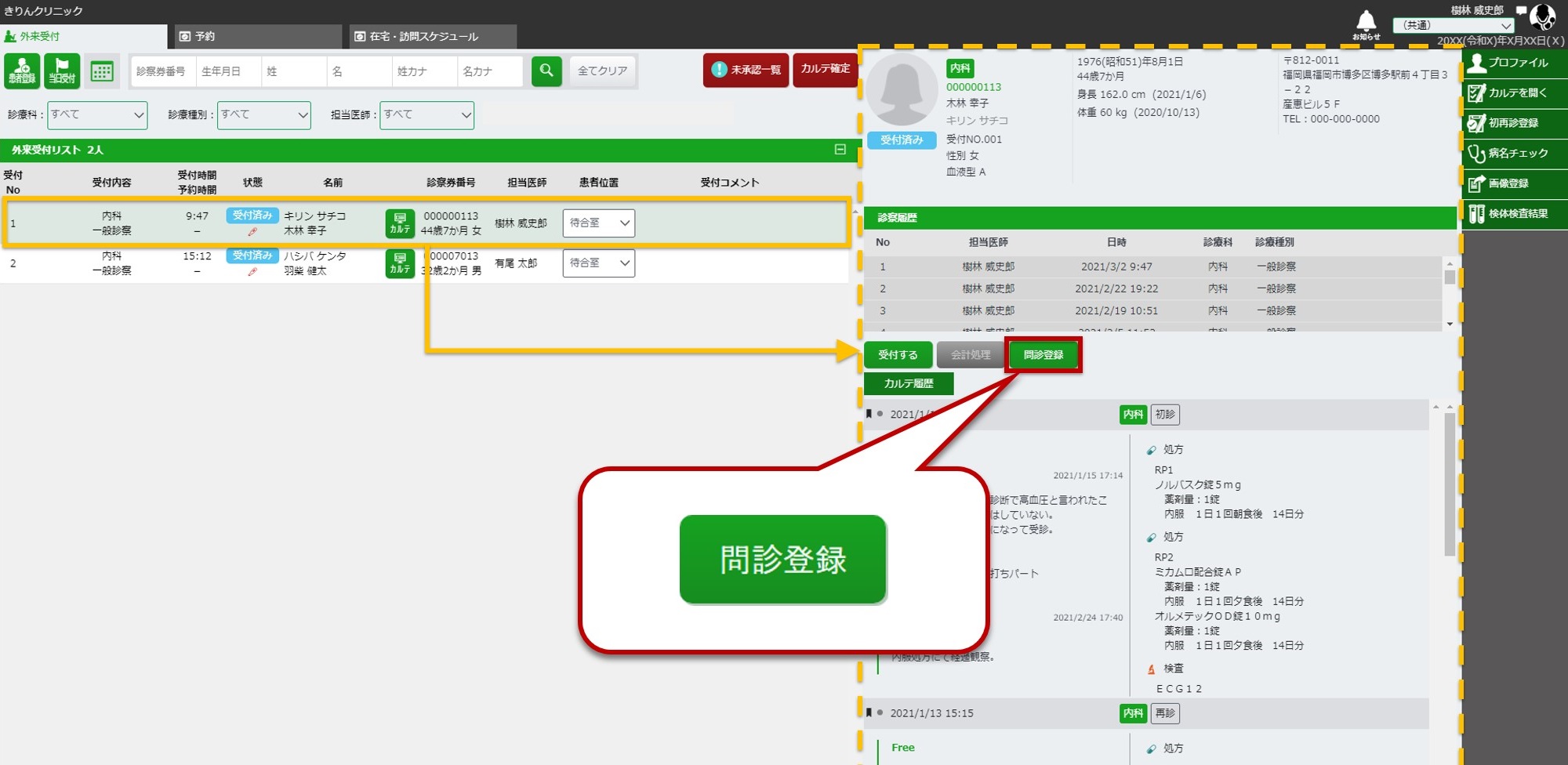
-
問診内容選択から任意の問診票のテンプレートを選択します。
※問診票のテンプレートは医療機関毎に作成することができます。
(最初は「問診サンプル」のみ用意されています。)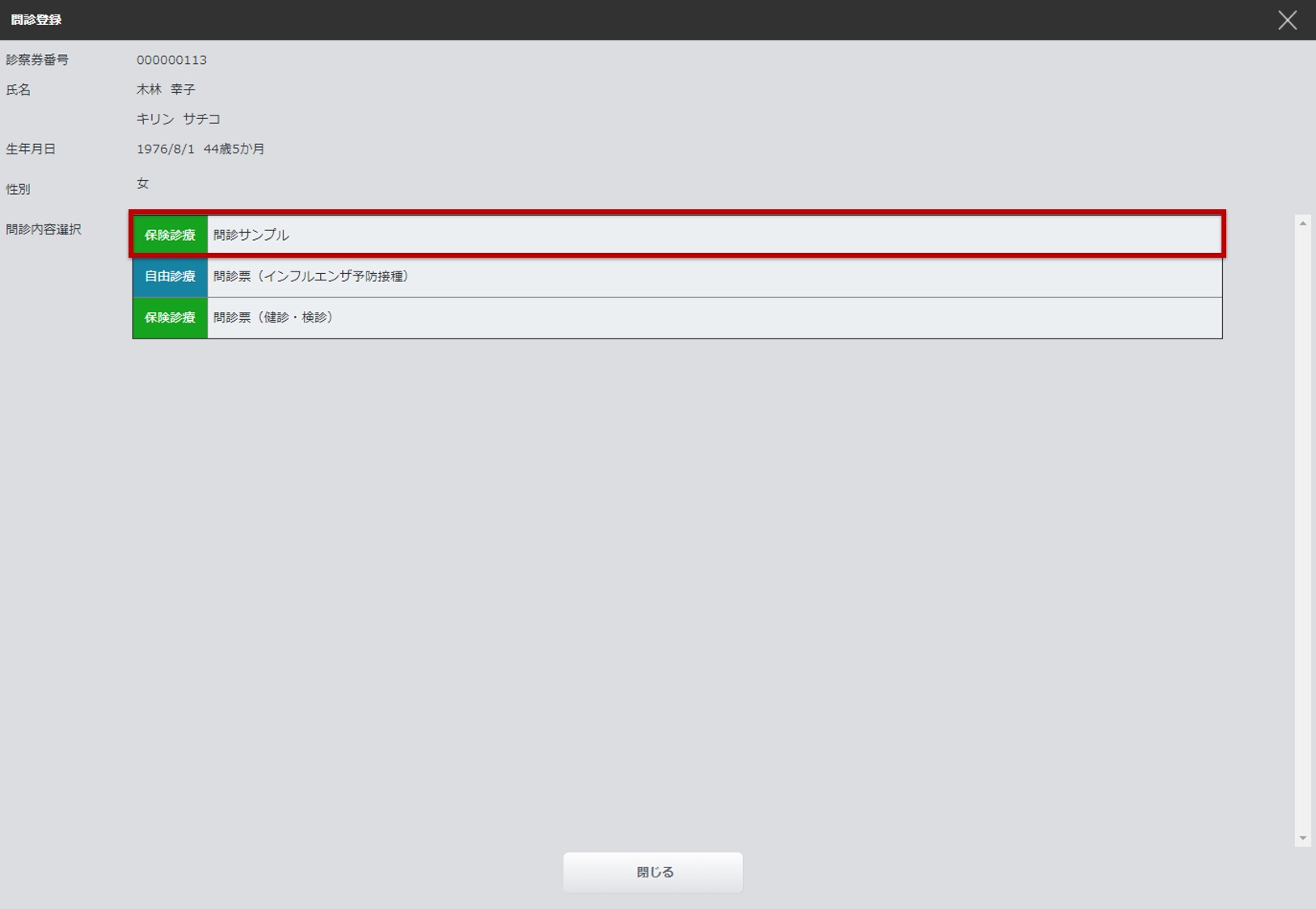
-
患者様の氏名や生年月日等の情報が記載された問診票を印刷する場合は、[ 印刷 ]を選択します。
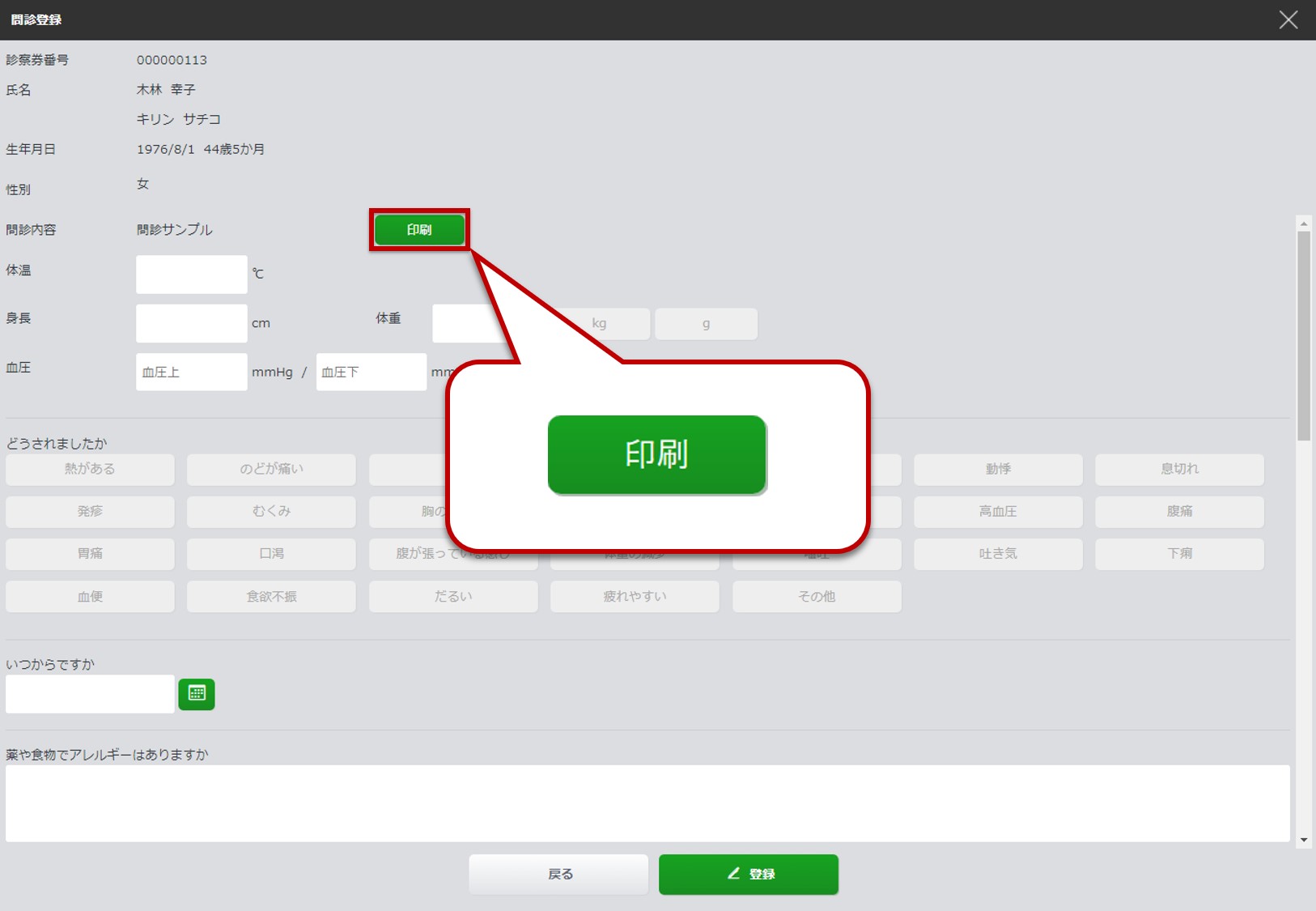
-
プレビュー画面が表示されたら、[ 印刷 ]を選択して印刷を行います。
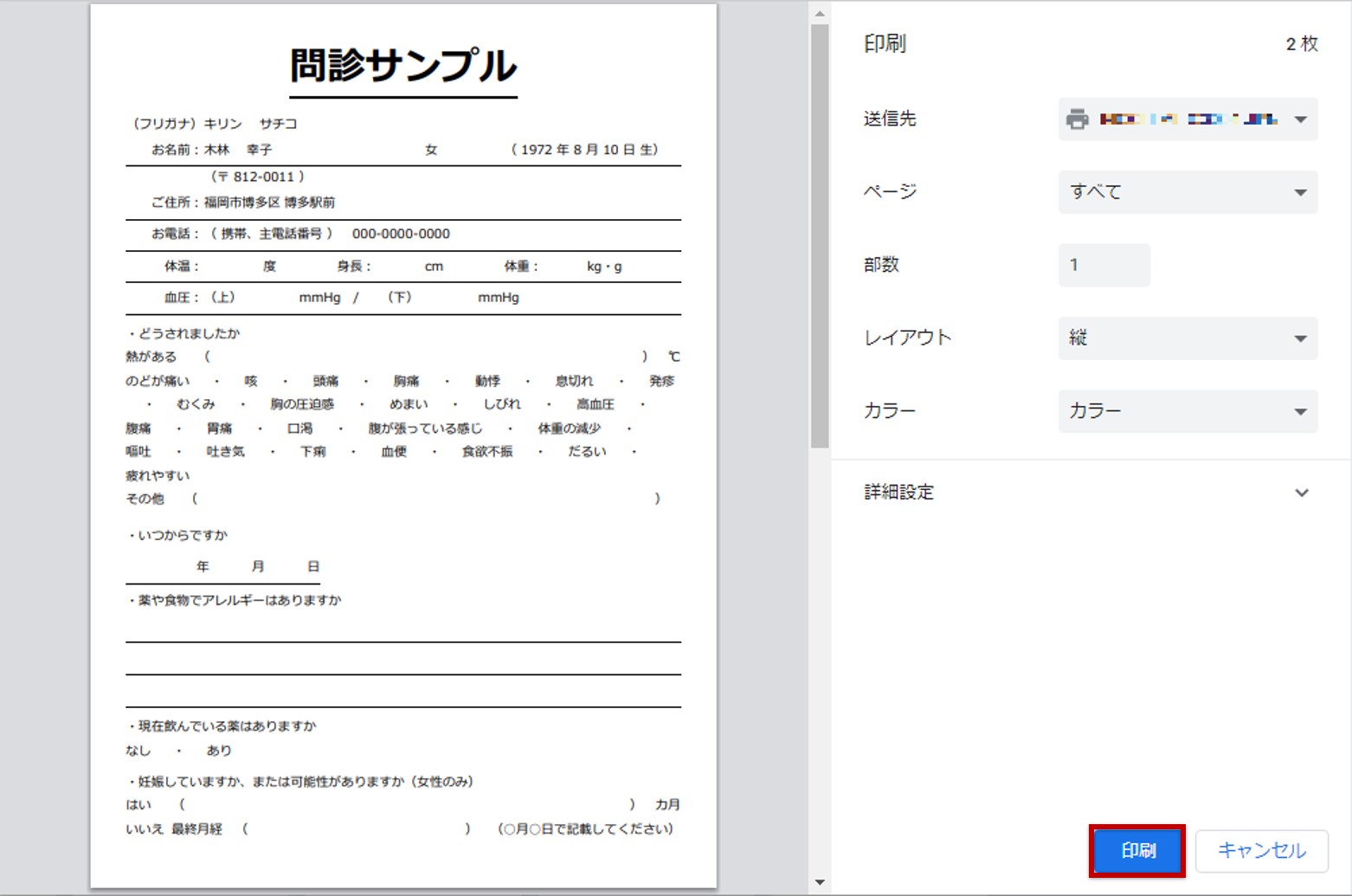 ※ブラウザのバージョンによってプレビュー画面の仕様が変わる場合があります。
※ブラウザのバージョンによってプレビュー画面の仕様が変わる場合があります。
-
問診票の記載内容を問診登録画面に入力し、[ 登録 ]を選択します。
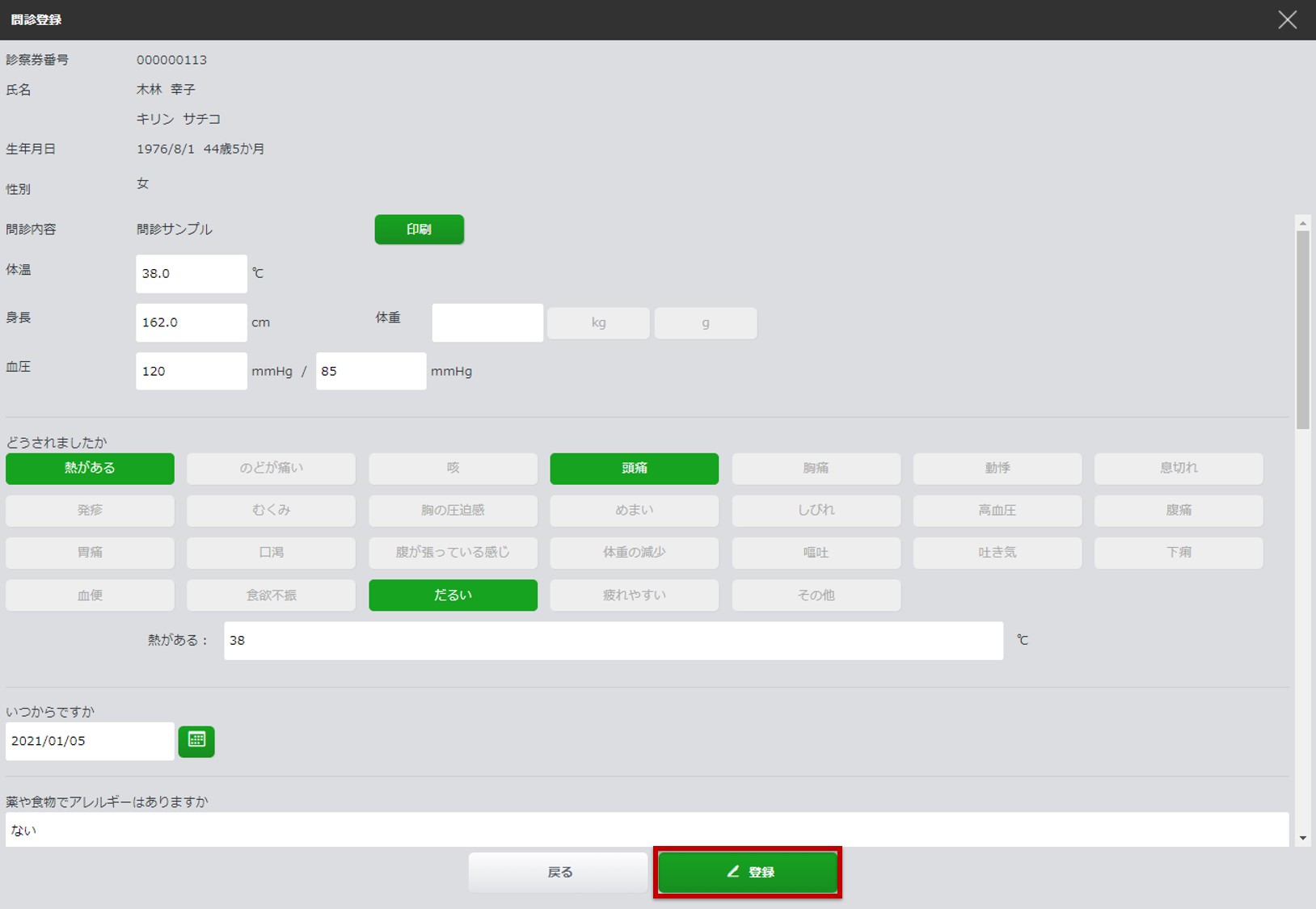
-
問診登録が完了すると、外来受付リストの状態と右側の患者情報に「問診済み」と表示されます。
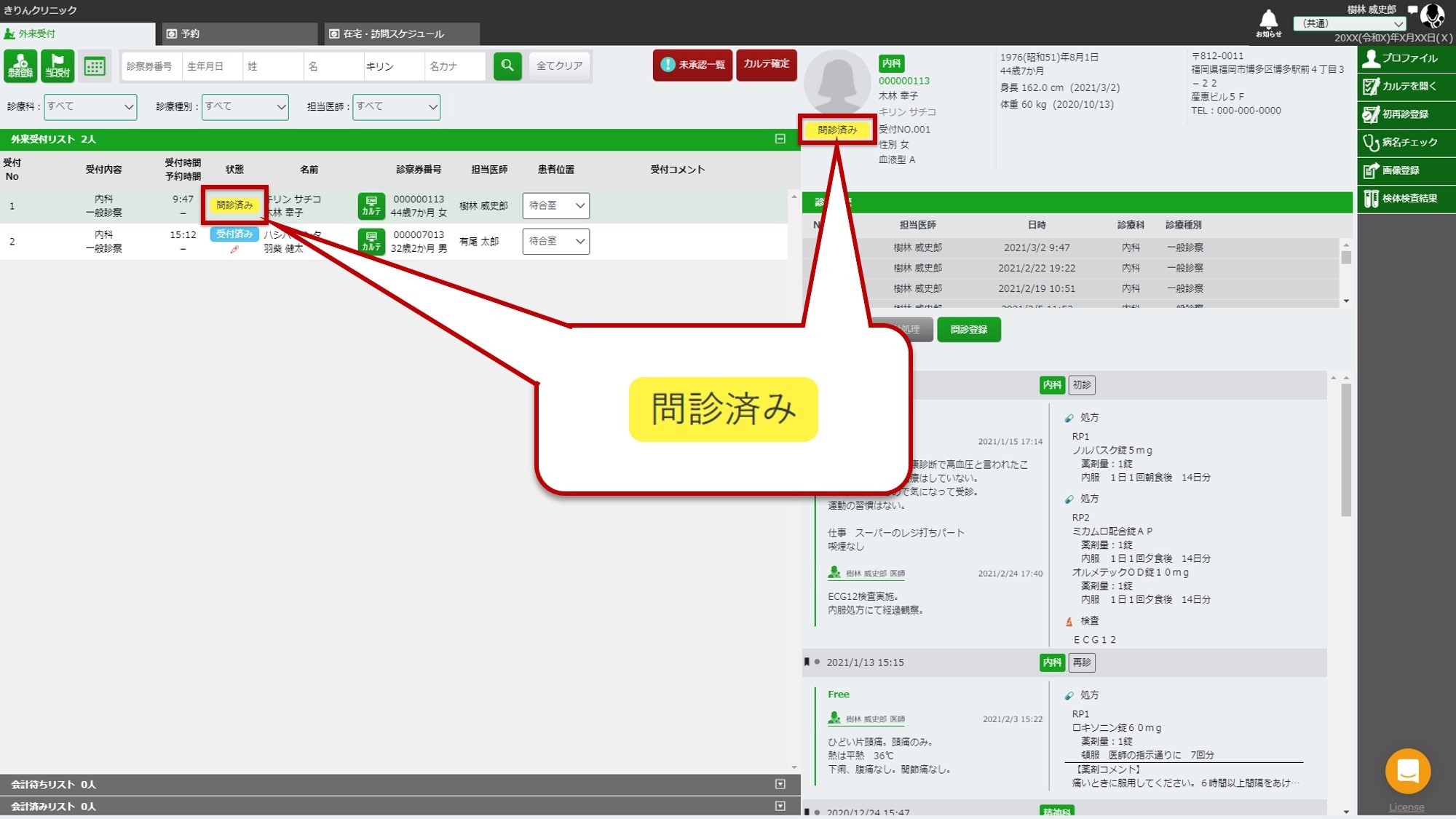
《注意点》
-
きりんカルテでは「問診登録機能」を診療補助機能として提供しているため、問診登録の内容はカルテ2号用紙に掲載されません。カルテ2号用紙に問診内容を反映する場合は、問診内容をカルテの所見に登録してください。
- 問診済みの患者様のカルテを開くと所見欄の最上部に問診内容が表示されます。
-
FreeおよびSOAPからコピー先を選択すると、問診内容がすべてコピー先に反映されます。
-
反映された内容を編集し、所見の登録、カルテ更新を行ってください。
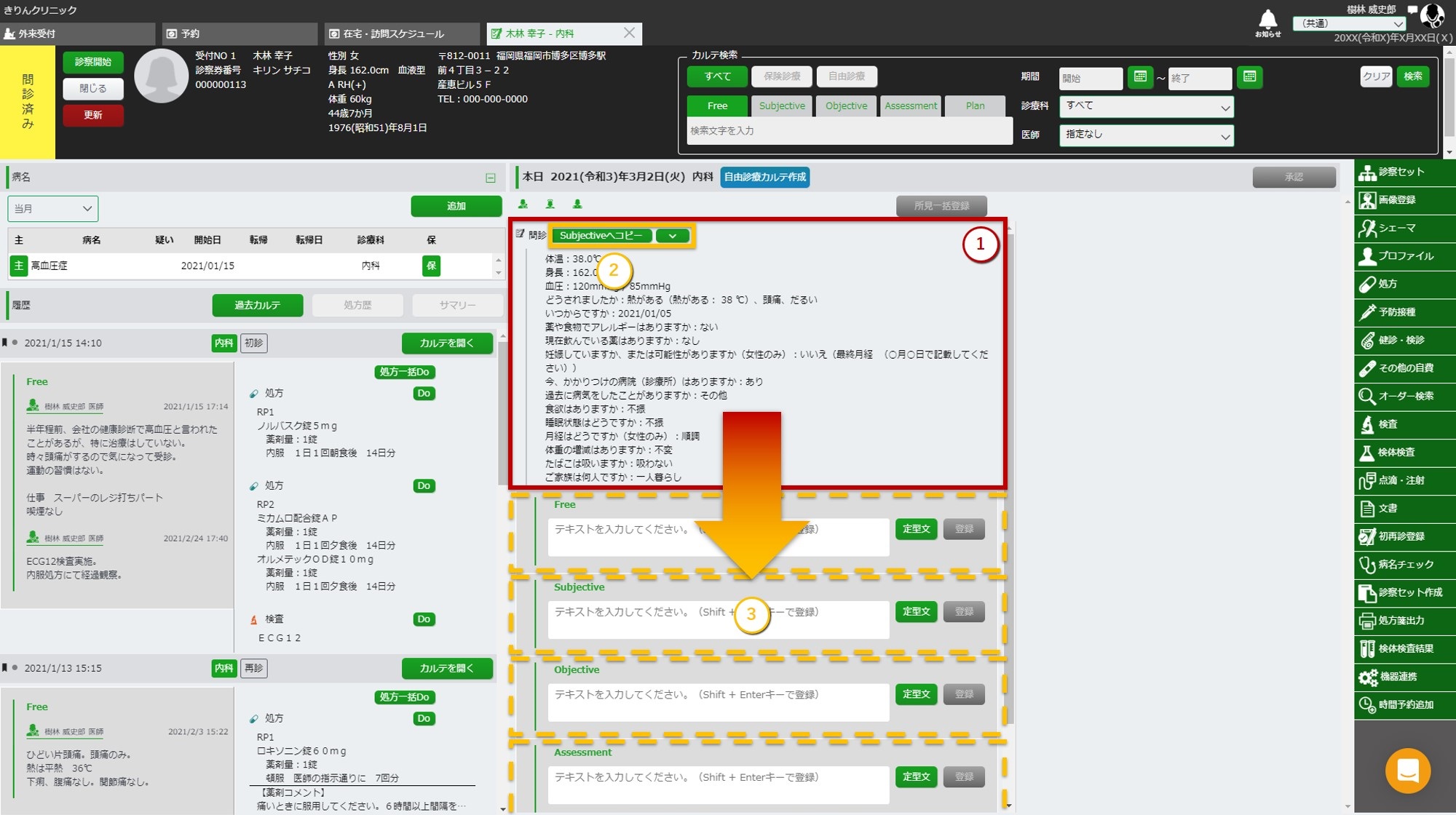
5.患者プロファイル
患者基本情報やアレルギーなど、患者様特有の情報を登録しておくメニュー画面です。
受付画面から対象の患者様を選択し、画面右側の「プロファイル」メニューを選択して、プロファイル画面を開きます。
-
患者基本情報 診察券番号、姓名、生年月日、連絡先、訪問施設など患者様の基本的な情報を登録します。 患者様の住所、電話番号は、きりんカルテから登録を行っていただく運用を推奨しています。きりんカルテへの患者登録後にORCAから住所、電話番号を登録した場合、きりんカルテへは情報が反映されませんのでご注意ください。
-
特異情報 体内留置物や感染症など患者様の特異情報を登録します。 -
アレルギー禁忌歴 アレルギー、禁忌歴を登録します。 -
既往歴 患者様の既往歴を登録します。 -
薬歴 患者様の薬歴を登録します。 -
予防接種状況 患者様の受けた予防接種を登録します。 -
患者メモ・タスク 患者様に関するメモや患者へのタスクを登録します。 -
ファイル管理 患者様に紐付けて画像ファイル、PDFファイルを登録・管理できます。 -
バイタルデータ 患者様の身長、体重、血圧などのバイタルデータを登録します。 -
出生状況 患者様の出生時の情報を登録できます。 -
カルテ印刷 患者様のカルテを2号用紙で印刷できる機能です。
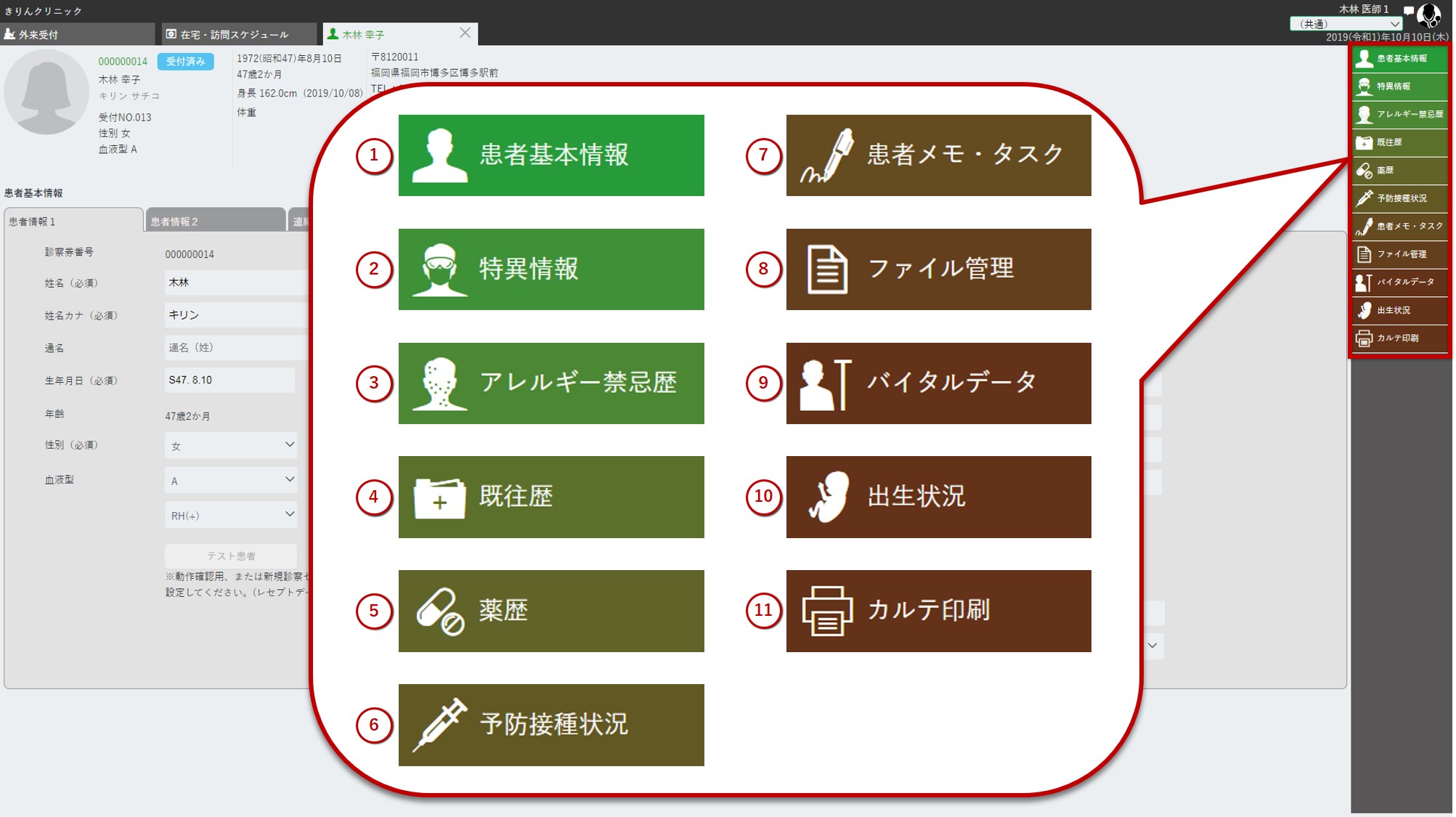
5-1.テスト患者の設定
きりんカルテでは、登録された患者をテスト患者として設定することができます。
テスト患者として設定を行うと、対象の患者のレセプトデータは作成されなくなります。
動作確認や、稼働前の診察セット作成等に利用する際に設定を行ってください。
- 外来受付タブで患者を検索し、選択します。
- 右メニューより「プロファイル」メニューを選択します。
-
[テスト患者]を選択します。
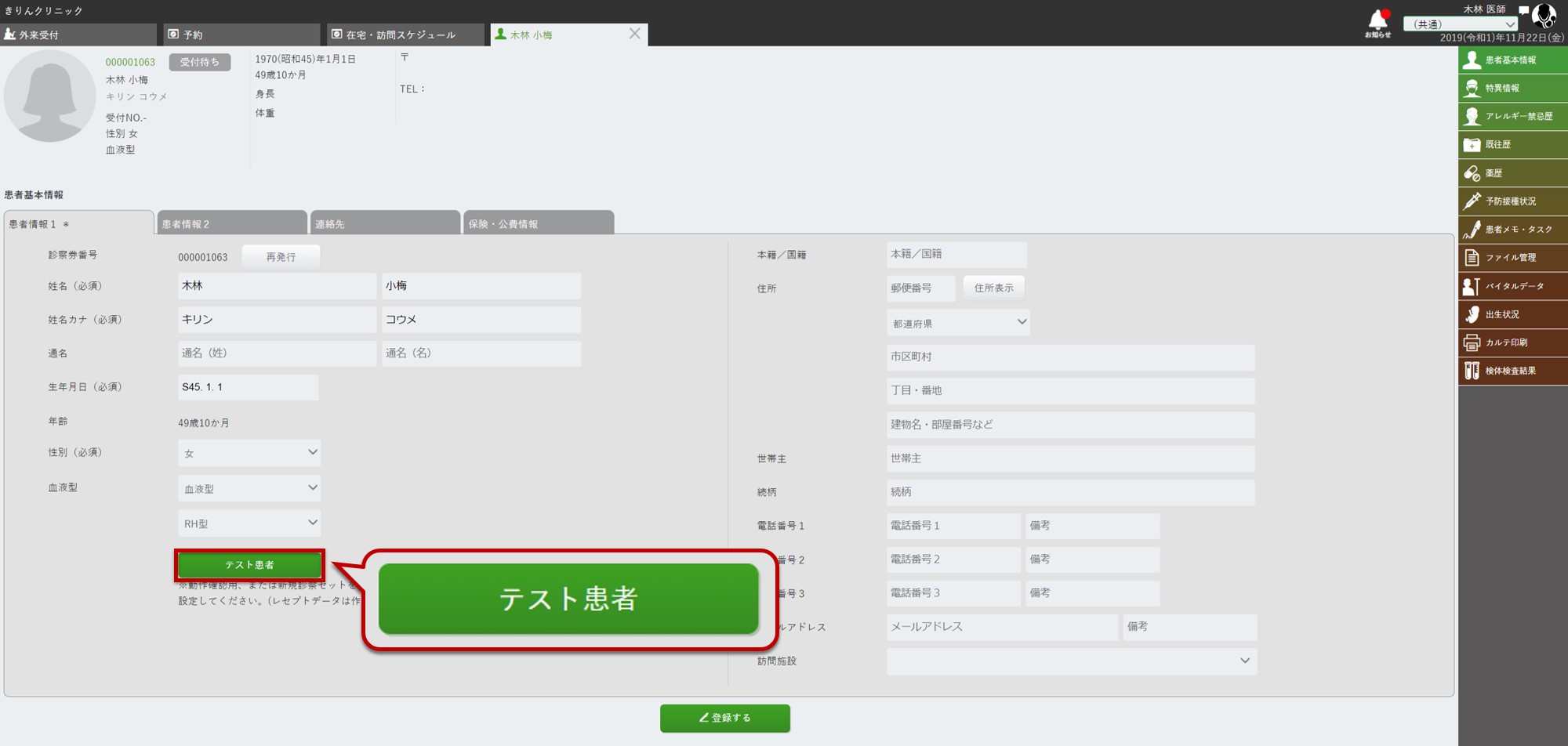
-
[登録する]を選択します。
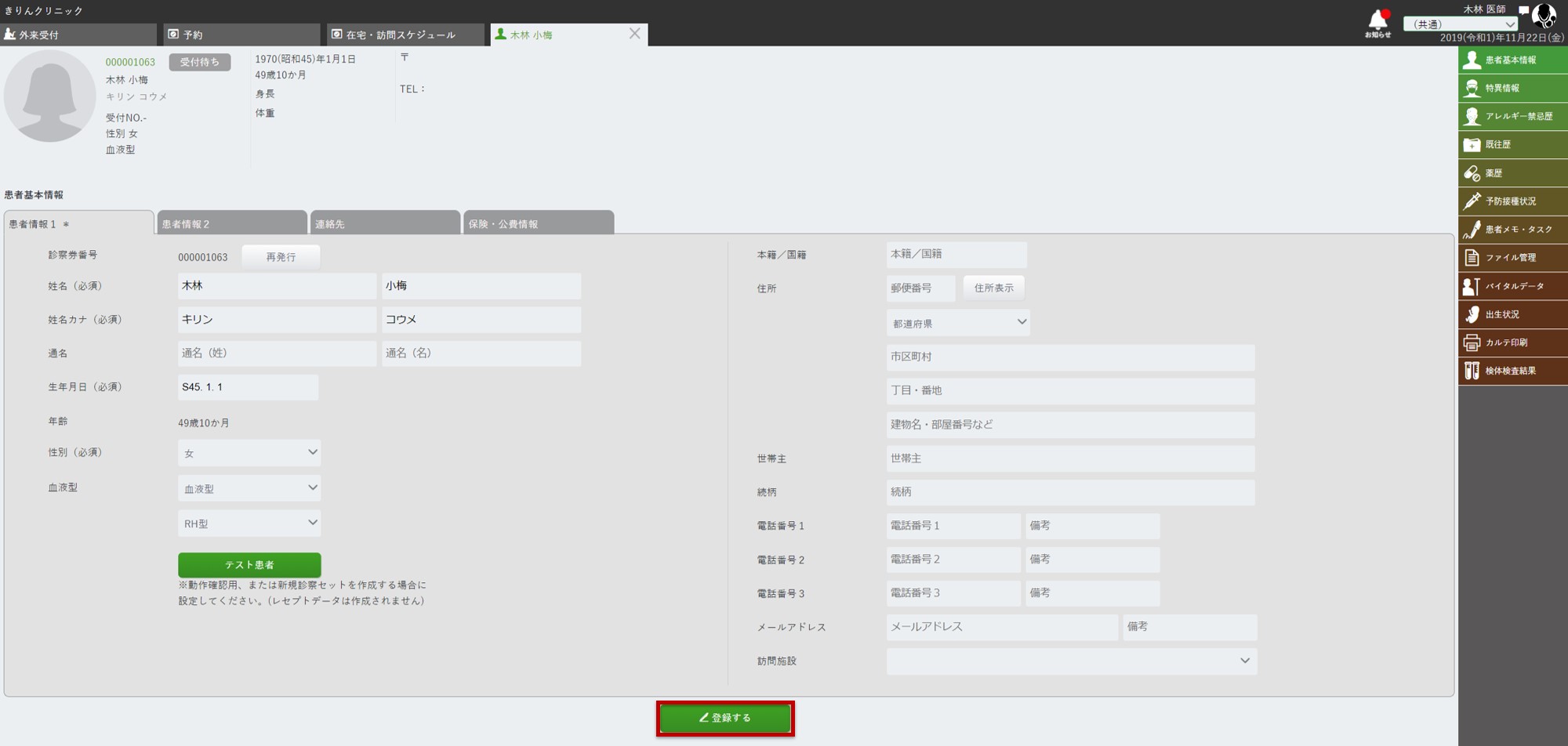
-
テスト患者に設定した場合の留意点が表示されます。内容を確認し、[OK]を選択します。
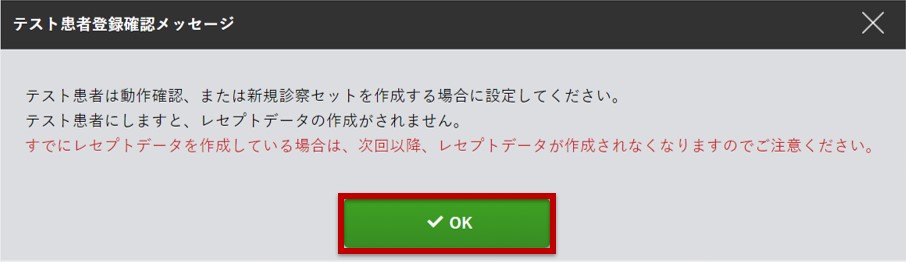
-
テスト患者への変更に関する確認メッセージが表示されます。[OK]を選択します。
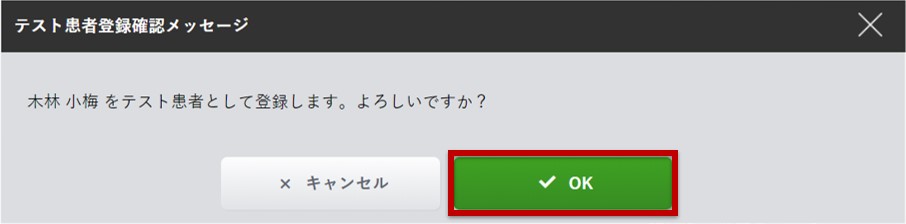 以上で、テスト患者の設定は完了となります。
以上で、テスト患者の設定は完了となります。
きりんカルテ上では、テスト患者として設定された患者の氏名や住所が赤文字で表示されます。
プロファイル上部の患者情報が赤文字になっていることをご確認ください。
5-2.患者診察券番号の変更
一度登録した診察券番号を変更する場合、ORCA、きりんカルテのそれぞれのデータを変更する必要があります。
はじめにORCAで変更を行い、続けてきりんカルテで変更を行ってください。
-
*事前準備*
ORCAで診察券番号を変更します。
※ORCAの操作に関するご不明点は、日本医師会ORCA管理機構株式会社のマニュアルをご確認いただくか、ご契約中のサポートパートナーへお問い合わせください。
- 外来受付タブで患者様を検索し、選択します。
- 右メニューより「プロファイル」メニューを選択します。
-
患者プロファイル画面が開き、以下のメッセージが表示されます。[OK]を選択します。
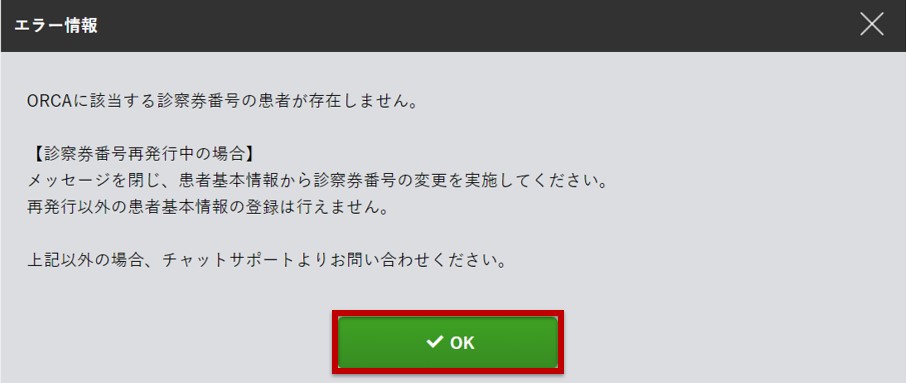
-
診察券番号欄の[再発行]を選択します。
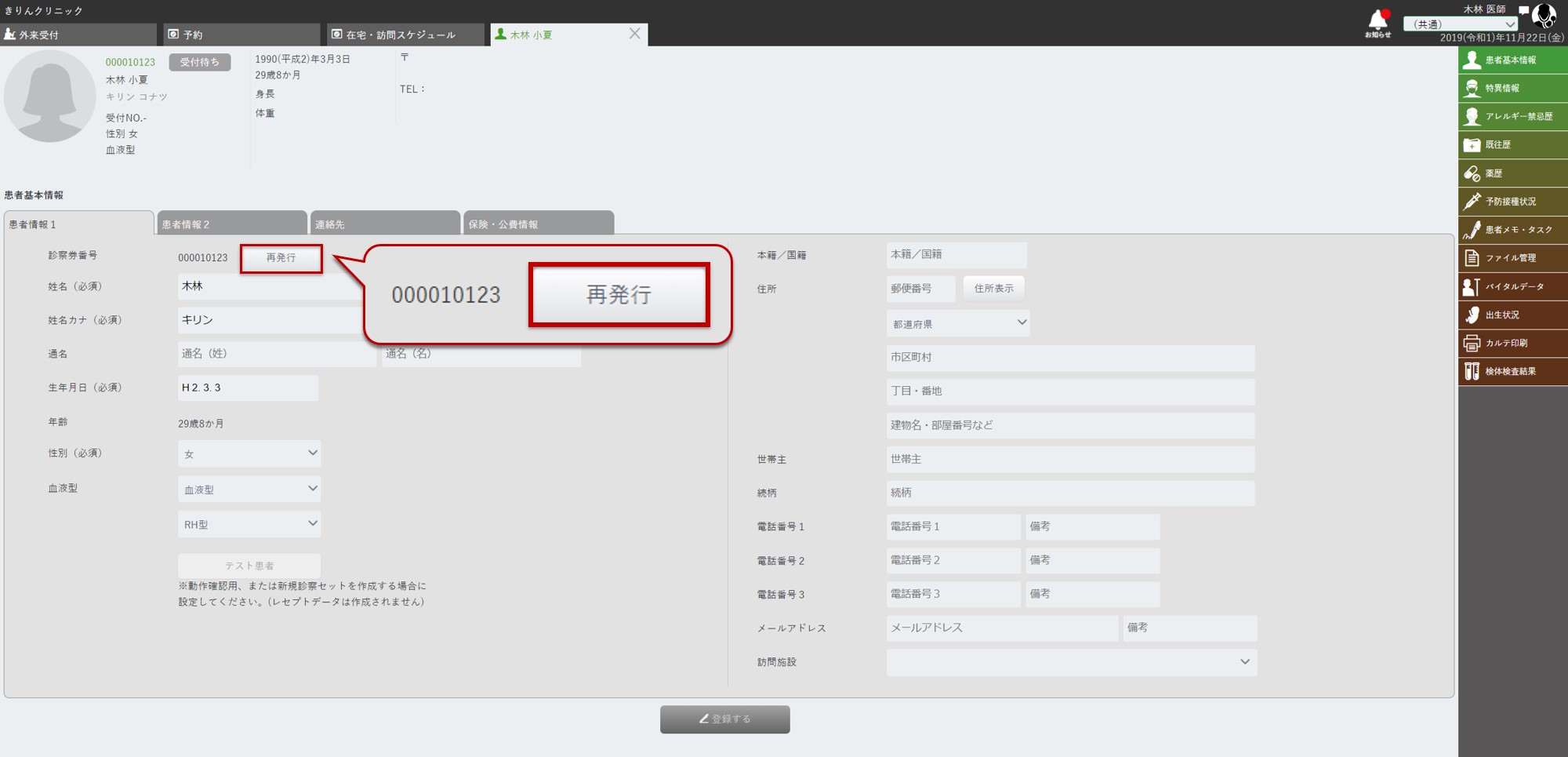
-
新診察券番号欄に、事前にORCAにて変更を行った診察券番号を入力します。
例)診察券番号「10123」から「20123」へ変更する場合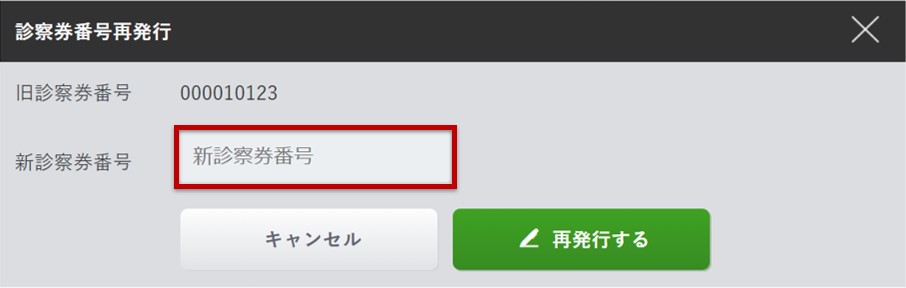
-
[再発行する]を選択します。
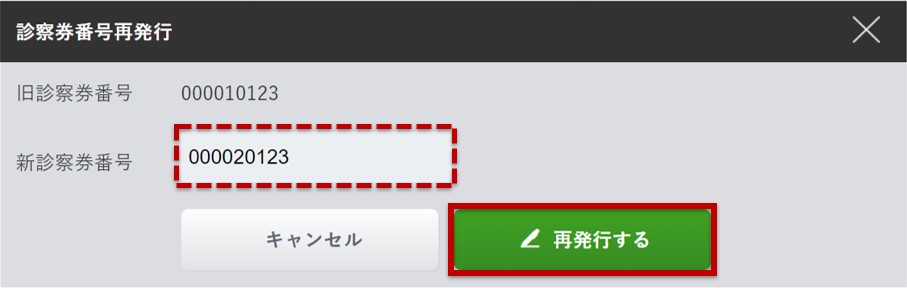
-
診察券番号の変更を確認する、以下のメッセージが表示されます。メッセージ[OK]を選択します。
※事前にORCAにて変更を行った診察券番号と異なる番号を設定しようとした場合、手順3)のメッセージが表示されます。変更後の番号を確認の上、再度手順4)以下を実施してください。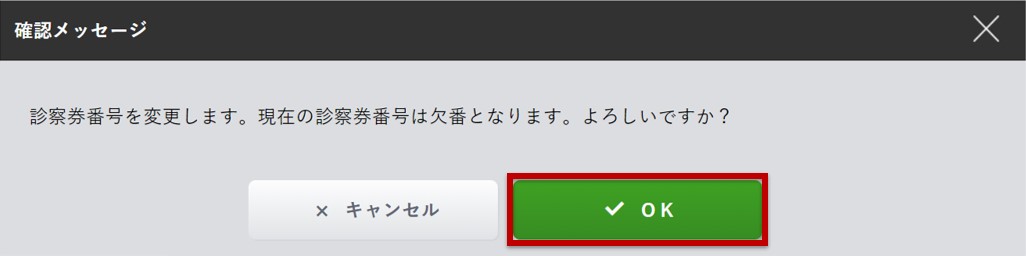
-
患者情報1タブの下部[登録する]を選択します。
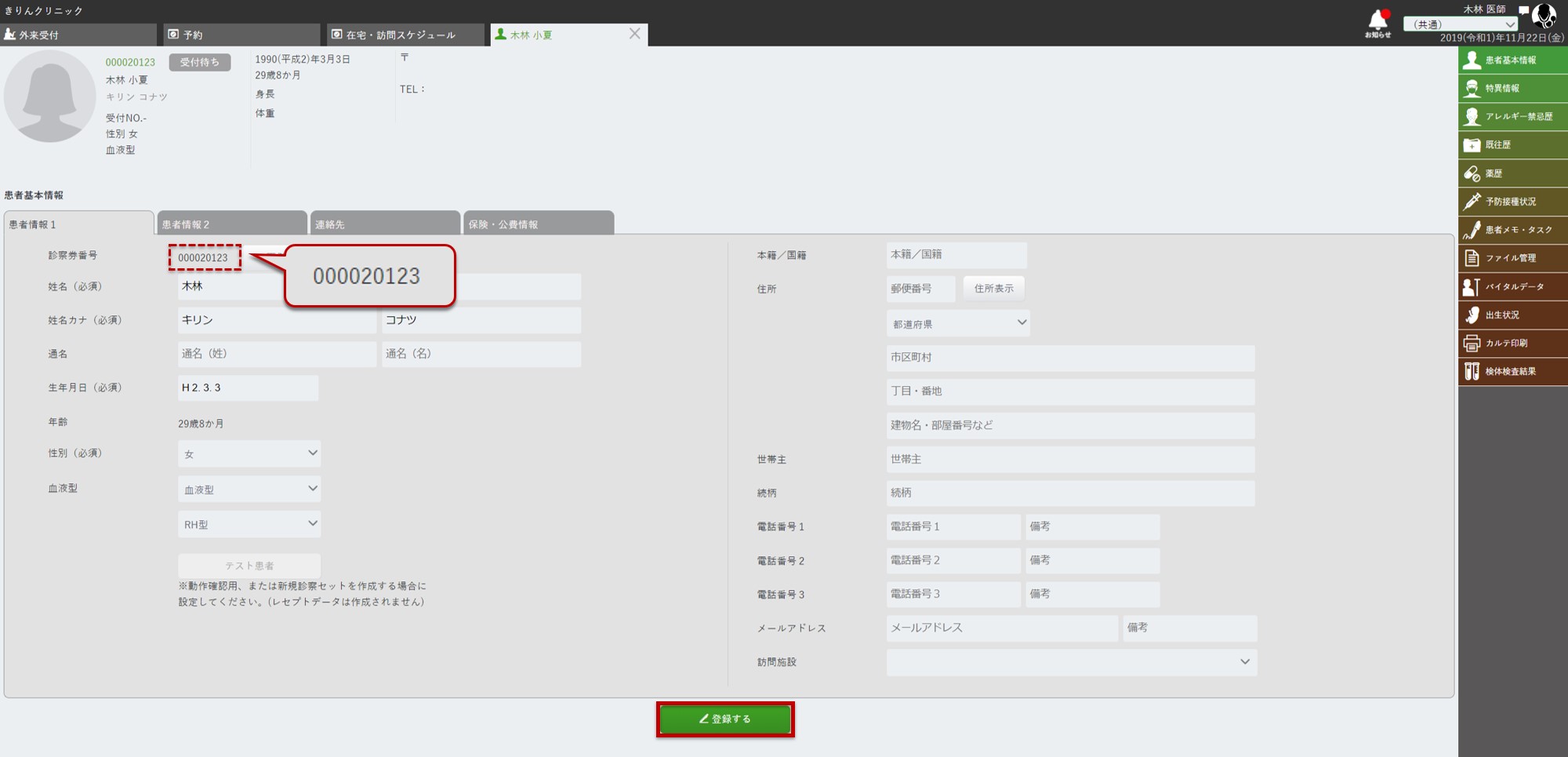 以上で、診察券番号の変更は完了です。
以上で、診察券番号の変更は完了です。
きりんカルテで新しく登録した診察券番号で検索を行い、該当の患者様が検索できることをご確認ください。
〈1〉先にきりんカルテで診察券番号を変更した場合
診察券番号の変更については、きりんカルテの情報を先に変更し、ORCAを後から変更しても問題はありません。
必ず診察券番号が一致するよう、速やかにORCAで診察券番号の変更を行ってください。
きりんカルテの診察券番号を先に変更する場合は、プロファイル>患者基本情報>患者情報1タブにて[登録する]を押下した後に、診察券番号がきりんカルテ、ORCAそれぞれのデータ上で不一致となる場合に表示される以下のメッセージが表示されます。
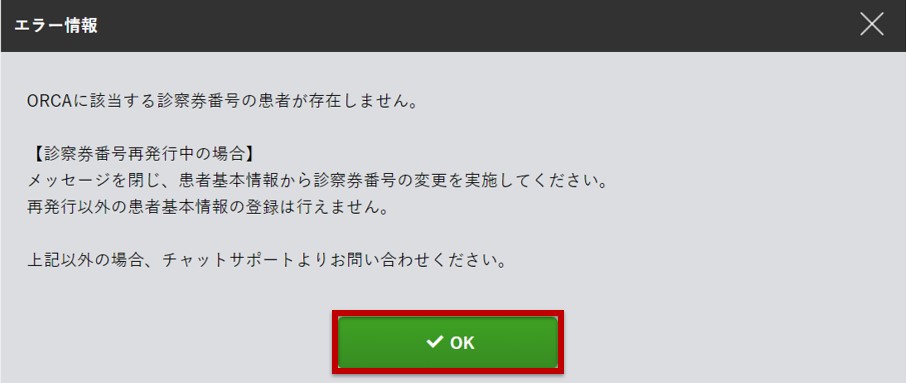
6.特異情報
患者様の感染症情報、妊娠情報、障害情報などを登録する画面となっております。
患者様のプロファイル画面を開き、右メニューより「特異情報」メニューを選択します。
-
体内留置物 体内留置物の有無の登録を行います。コメントの入力も可能です。 -
人工肛門 人工肛門の有無の登録を行います。 -
運動障害 運動障害の有無の登録を行います。コメントの入力も可能です。 -
聴覚障害 聴覚障害の有無の登録を行います。コメントの入力も可能です。 -
視覚障害 視覚障害の有無の登録を行います。コメントの入力も可能です。 -
言語障害 言語障害の有無の登録を行います。コメントの入力も可能です。 -
排泄障害 排泄障害の有無の登録を行います。コメントの入力も可能です。 -
知覚障害 知覚障害の有無の登録を行います。コメントの入力も可能です。 -
感染症 感染症の有無の登録を行います。コメントの入力も可能です。 -
妊娠の有無 妊娠の有無の登録を行います。 -
最終月経 最終月経を入力します。 -
透析の有無 透析の有無の登録を行います。 -
酸素療法 酸素療法の有無の登録を行います。 -
尊厳死希望の有無 尊厳死希望の有無の登録を行います。 -
臓器提供希望の有無 臓器提供希望の有無の登録を行います。 -
宗教 宗教を入力します。 -
[登録する] 特異情報に入力した情報を確定し、編集します。
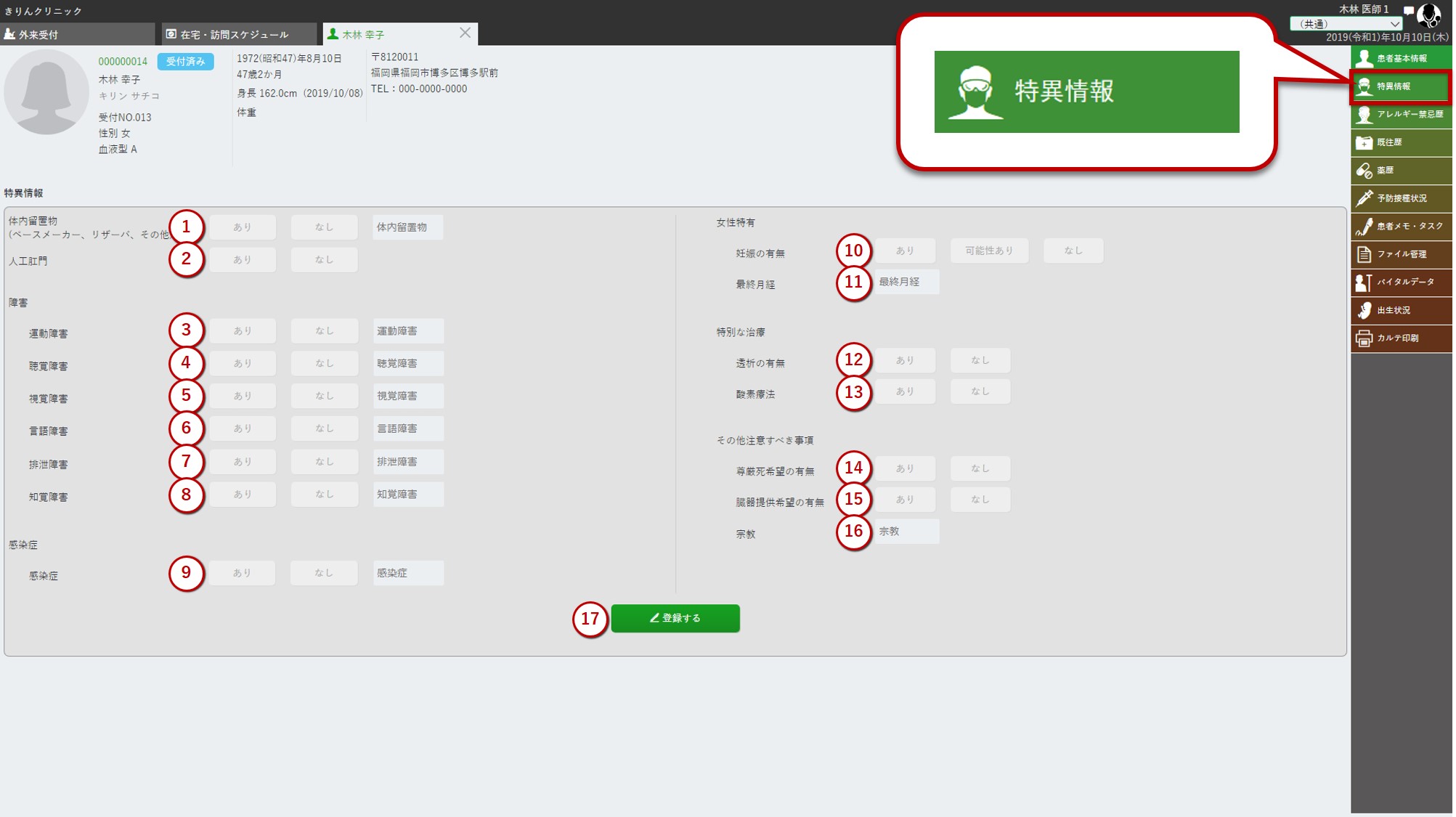
感染症情報を登録すると、受付画面の患者情報や患者様のカルテ画面の上部に「感染症」というアイコンが表示され、カーソルをアイコン上に持って来ると感染症コメント欄に入力した内容が表示されます。
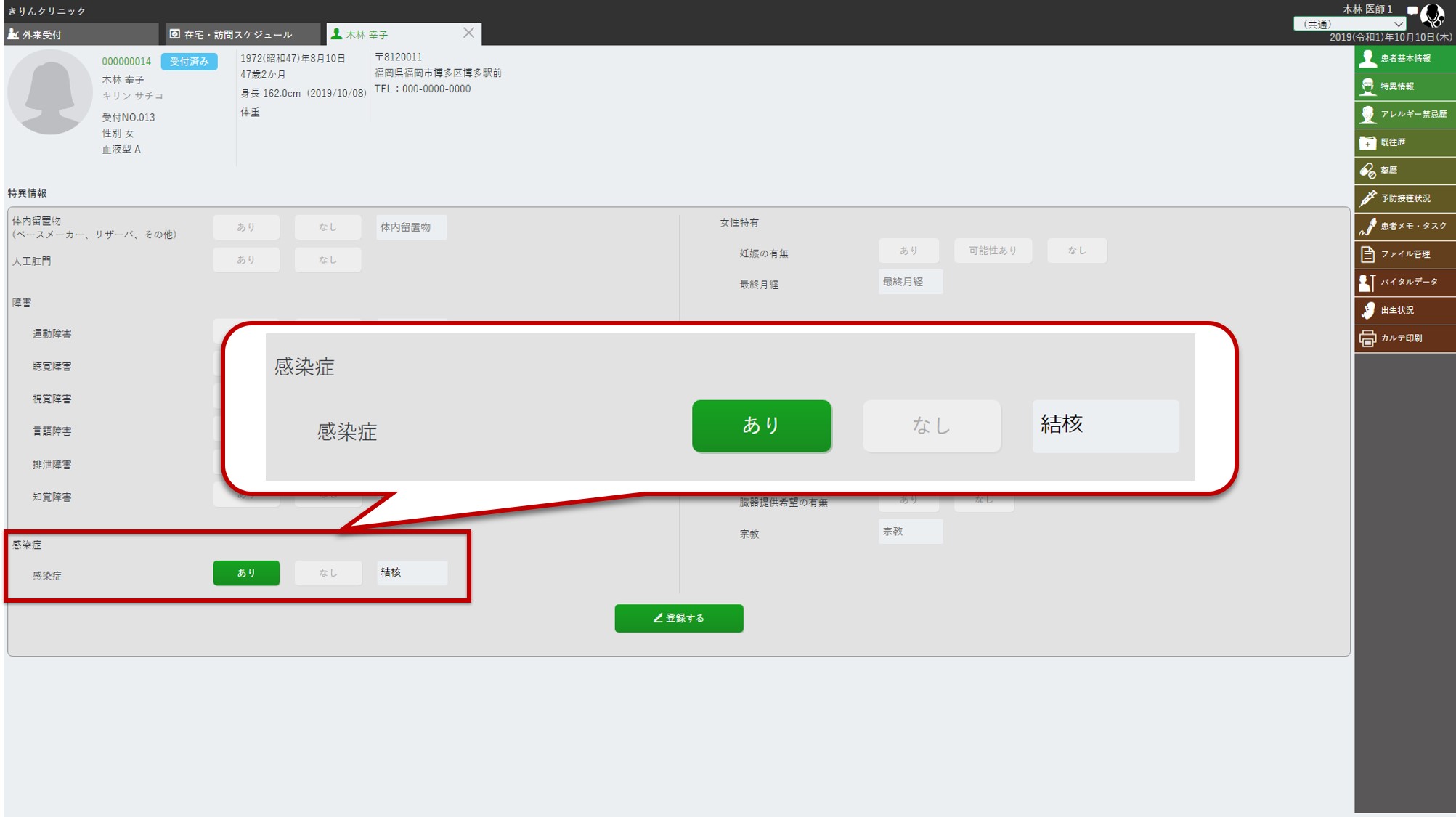
【外来受付画面】
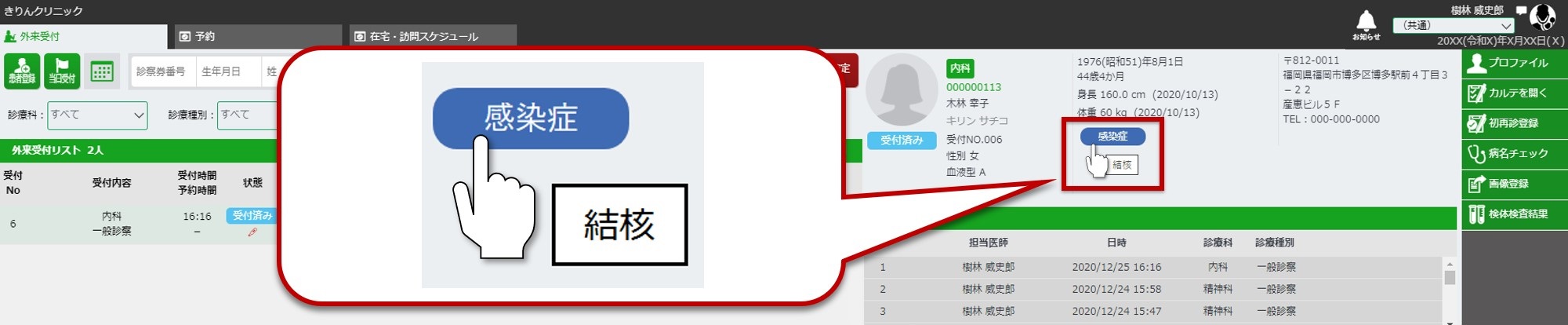 【カルテ画面】
【カルテ画面】
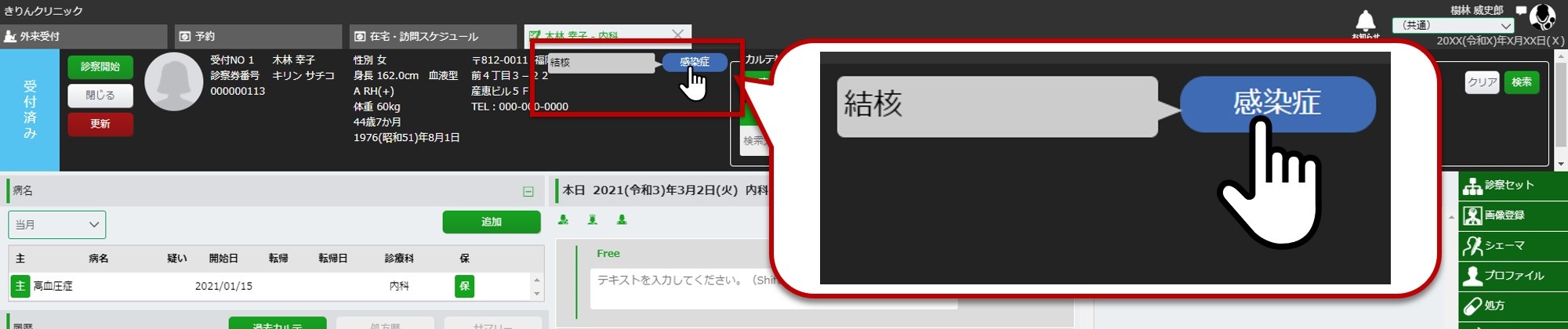
また、「感染症」アイコンをクリックすると患者プロファイルの「特異情報」画面が表示され、詳細を確認することができます。
7.アレルギー禁忌歴
受付画面から対象の患者様を選択し、右メニューより「プロファイル」メニューを選択し、プロファイル画面を開きます。
右メニューより「アレルギー禁忌歴」メニューを選択します。
画面上部が「アレルギー一覧」エリア、画面下部が「禁忌歴一覧」エリアとなっております。
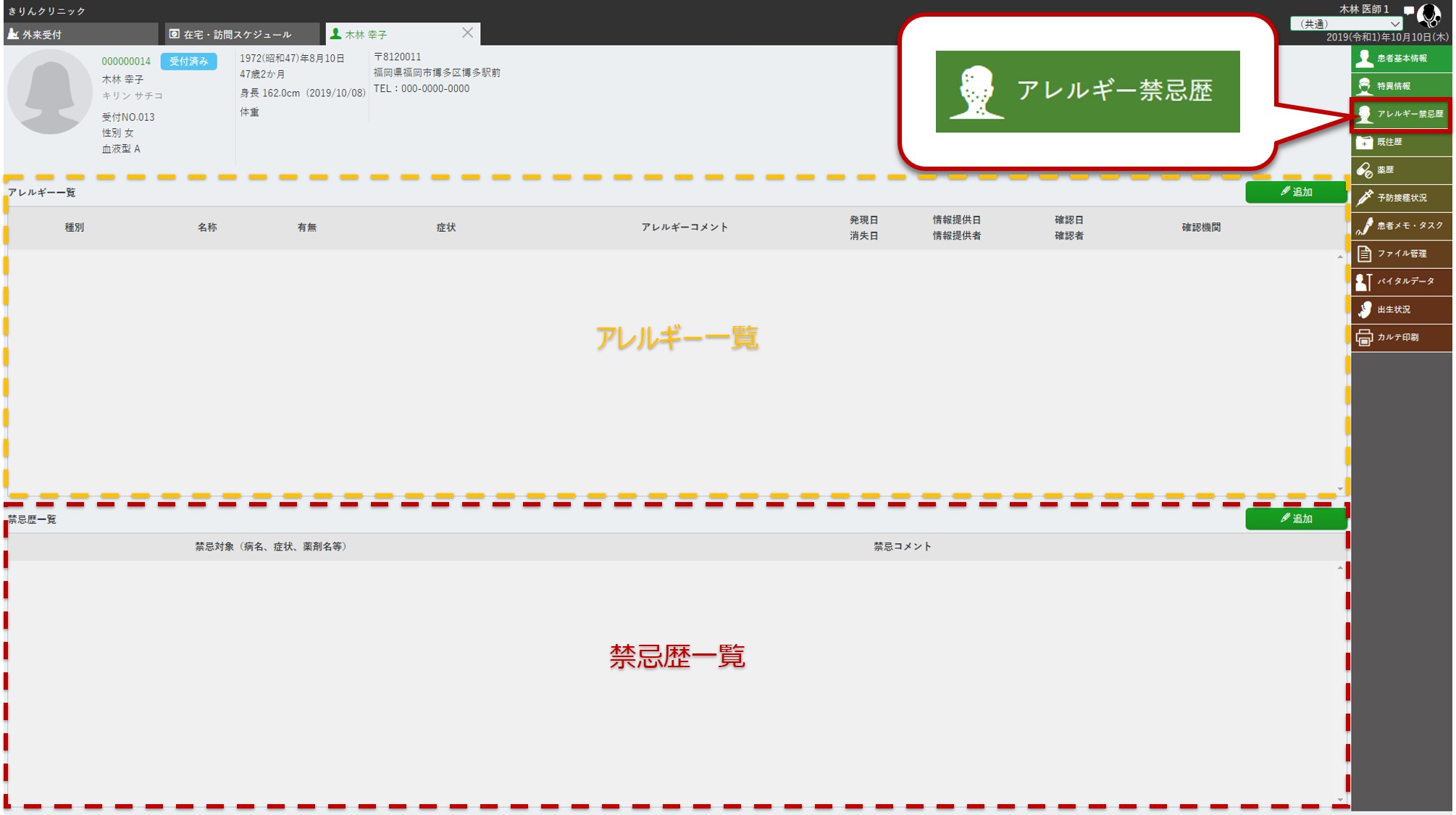
7-1.アレルギー
-
アレルギー情報の新規登録
アレルギー一覧の右上の[ 追加 ]を選択すると、アレルギー情報画面が表示されます。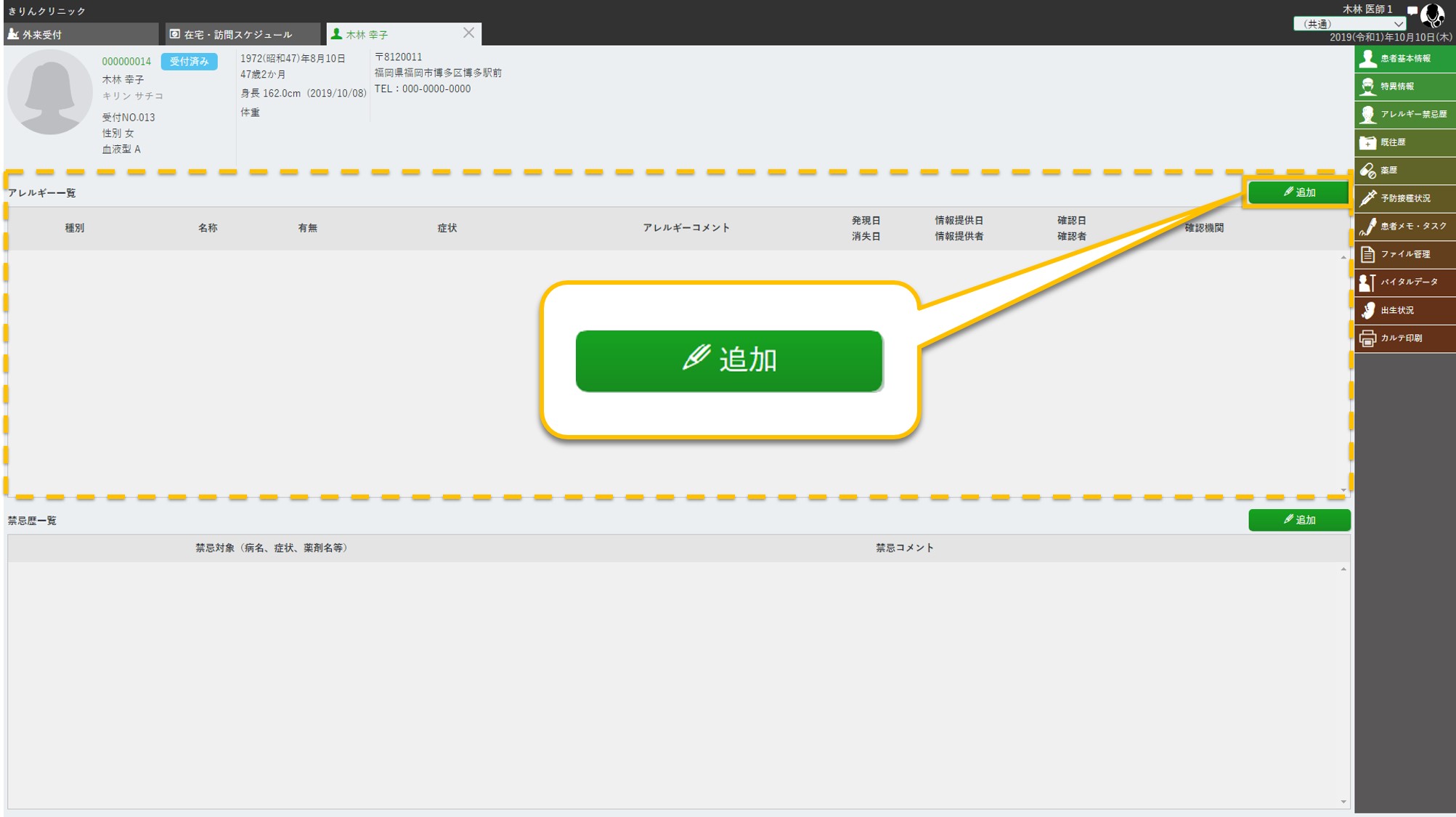
-
【アレルギー情報画面】
-
種別 アレルギーの種別を入力します。必須入力です。
種別は候補リストから選択することができます。選択肢がない場合は直接入力することもできます。 -
名称 アレルギーの名称を入力します。必須入力です。
名称は選択された種別の候補となる名称が選択できるようになっています。入力欄に選択肢がない場合は直接入力することもできます。アレルギー名称「寒暖差アレルギー」を登録したい場合
「寒暖差アレルギー」はどのアレルギー種別にも存在しないため、直接入力で登録します。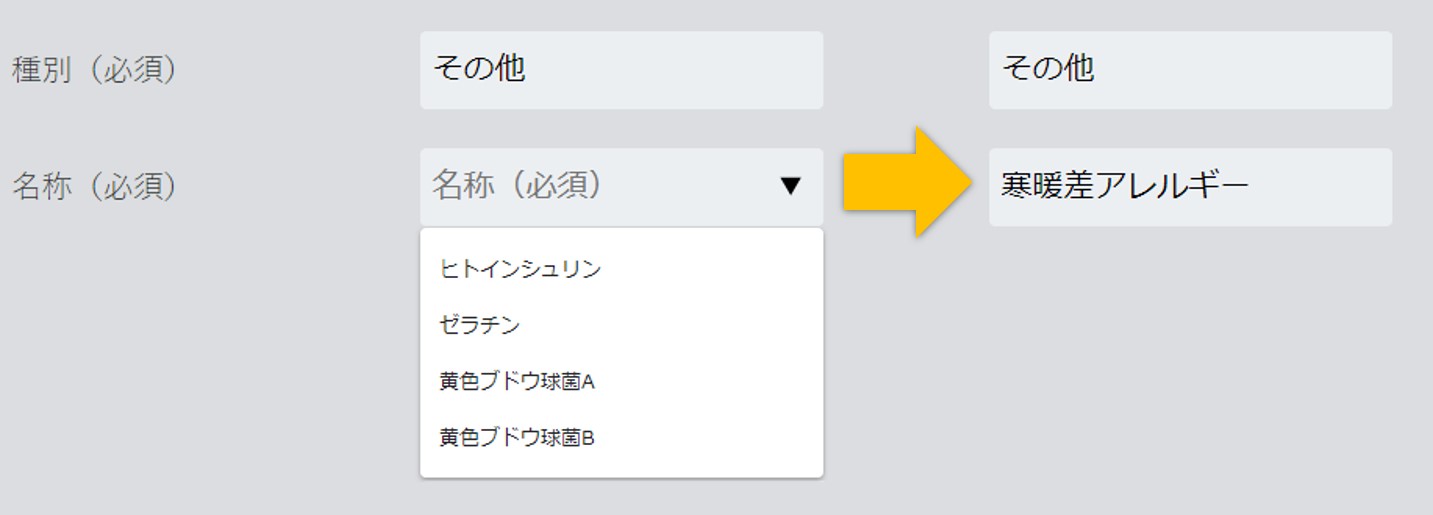
-
有無 アレルギーの有無を選択します。 -
症状 症状を入力します。 -
コメント 備考等がある場合に入力します。 -
発現日 アレルギーの発現日を入力します。 -
消失日 アレルギーの消失日を入力します。カレンダーから選択することも可能です。 -
情報提供日 アレルギーの情報提供日を入力します。カレンダーから選択することも可能です。 -
情報提供者 アレルギーの情報提供者を入力します。 -
確認者 アレルギーの確認者を入力します。 -
確認日 アレルギーの確認日を入力します。カレンダーから選択することも可能です。 -
確認機関 アレルギーの確認機関を入力します。 -
[ 削除 ] アレルギー情報を削除します。アレルギー一覧の[](編集アイコン)から表示したときのみ選択できます。 -
[ キャンセル ] アレルギーの追加や編集を中止します。 -
[ 登録する ] アレルギー情報画面に入力した情報で確定し、追加します。
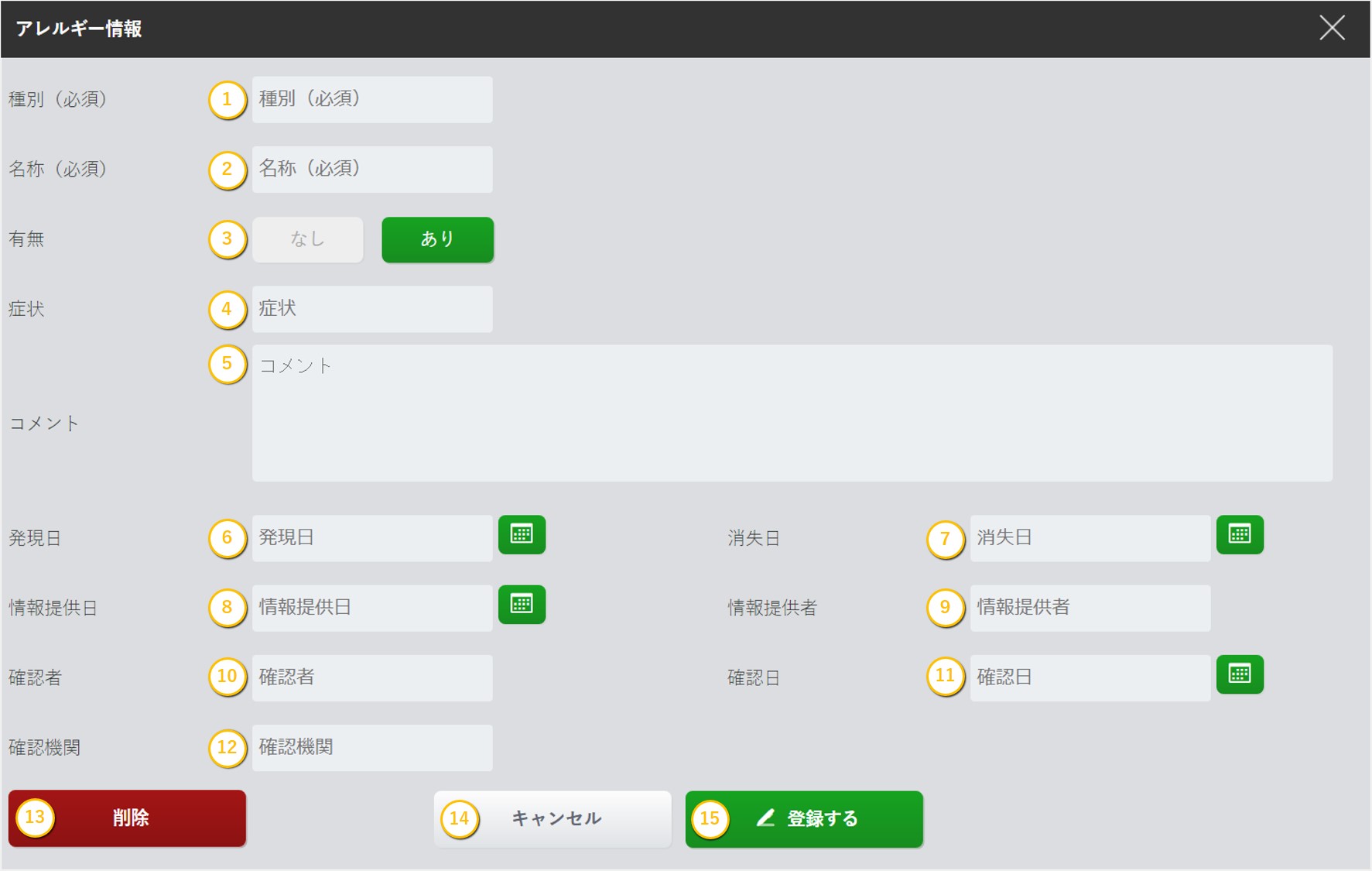
-
-
アレルギー情報の表示
アレルギー情報を登録すると、受付画面の患者情報や患者様のカルテ画面の上部に「アレルギー」というアイコンが表示され、カーソルをアイコン上に持って来るとアレルギーの種類が表示されます。
【受付画面】
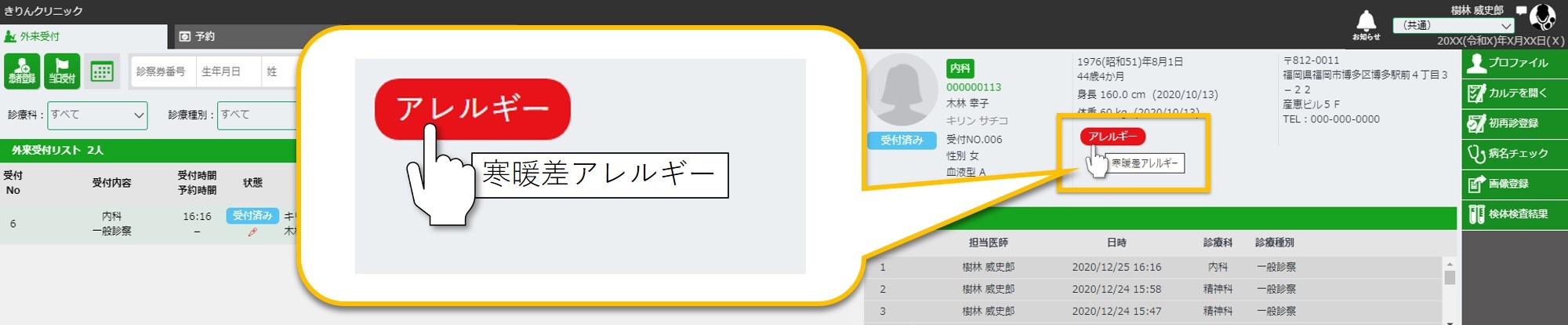 【カルテ画面】
【カルテ画面】
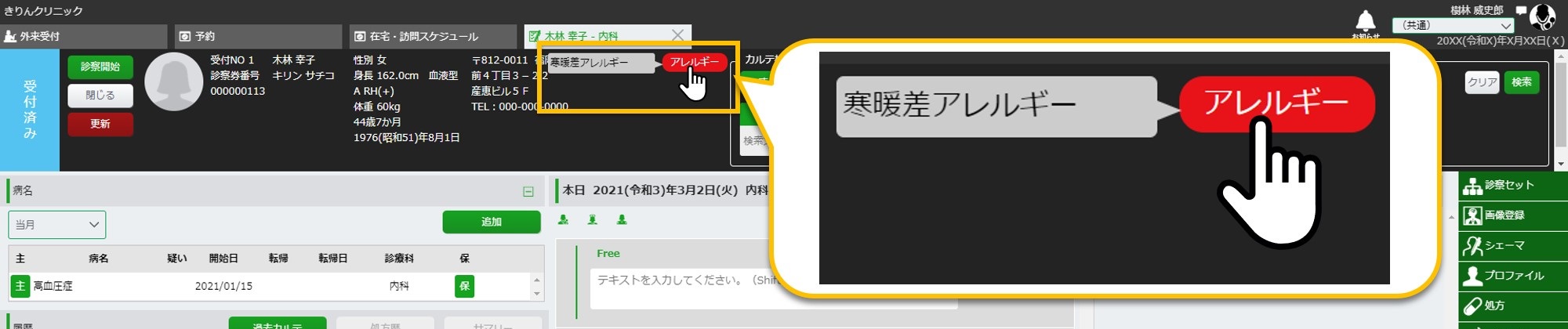 また、「アレルギー」アイコンをクリックすると患者プロファイルの「アレルギー禁忌歴」画面が表示され、詳細を確認することができます。
また、「アレルギー」アイコンをクリックすると患者プロファイルの「アレルギー禁忌歴」画面が表示され、詳細を確認することができます。
-
アレルギー一覧
登録したアレルギー情報がアレルギー一覧に表示されます。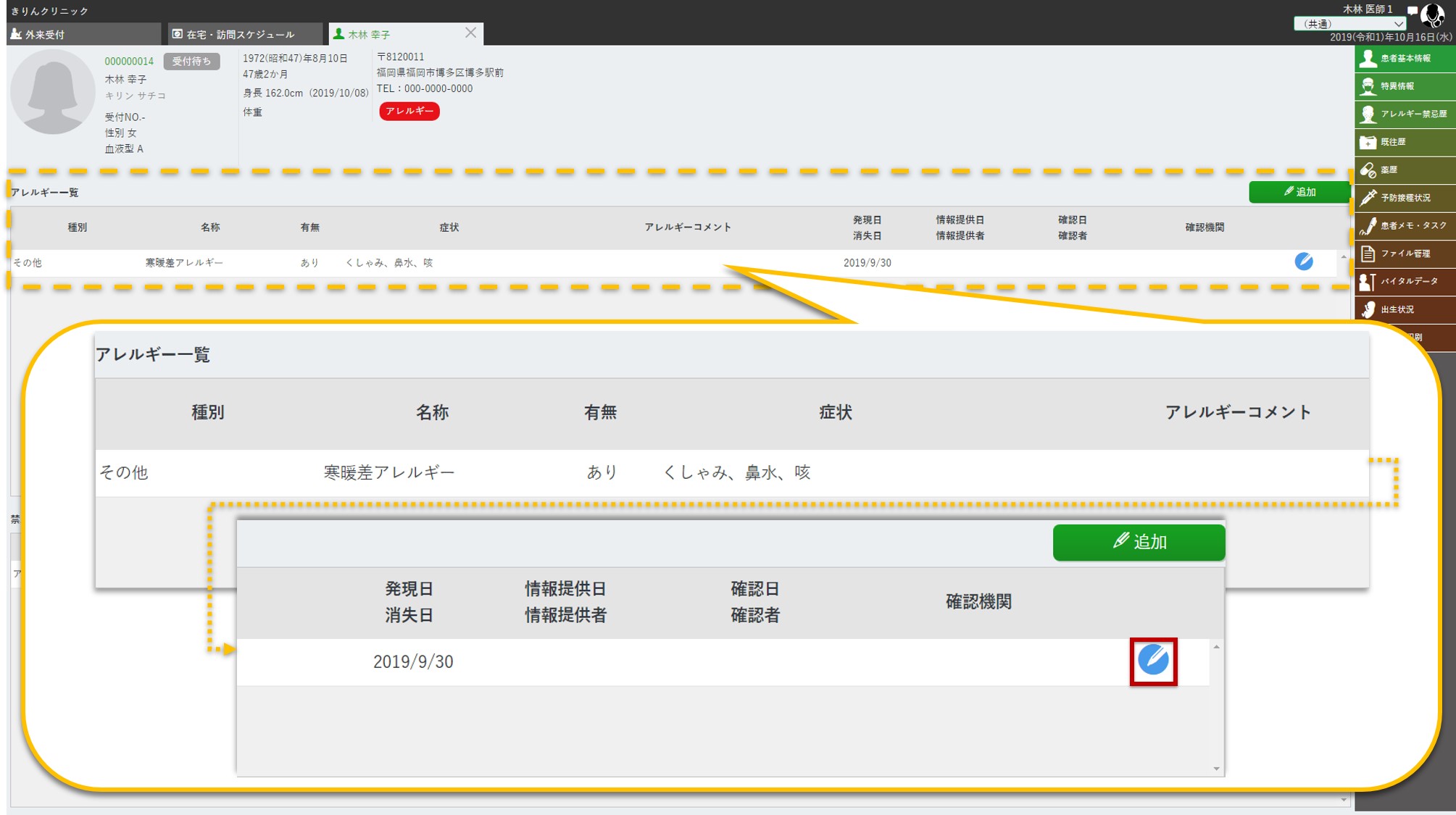 アレルギー一覧の[](編集アイコン)を選択すると、登録したアレルギー情報を編集することができます。
アレルギー一覧の[](編集アイコン)を選択すると、登録したアレルギー情報を編集することができます。
編集項目はアレルギー情報画面を参照してください。 -
アレルギー情報の削除
アレルギー一覧の[](編集アイコン)を選択し、表示されたアレルギー情報画面で[ 削除 ]を選択します。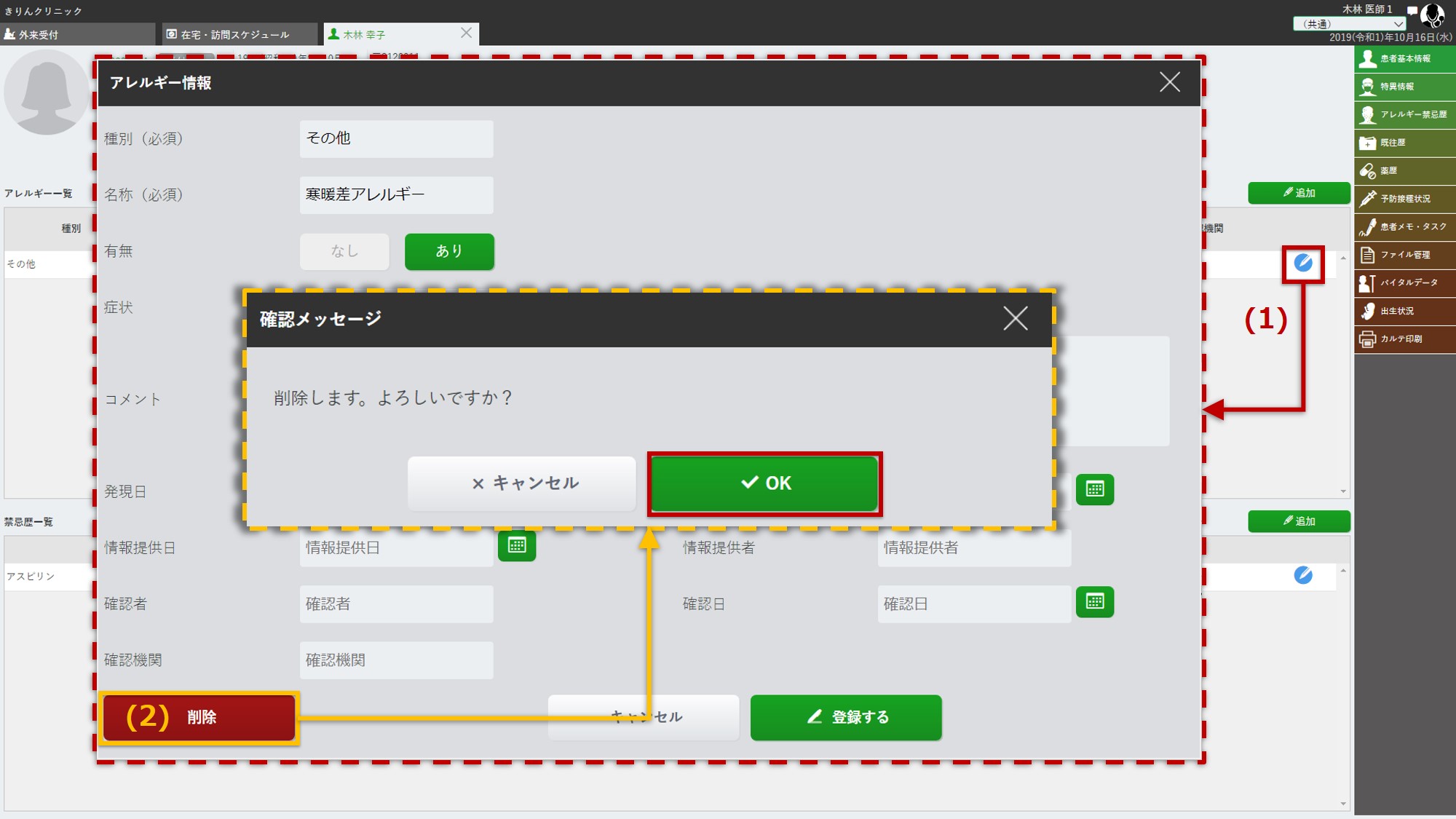 確認メッセージで[ OK ]を選択するとアレルギー情報が削除されます。
確認メッセージで[ OK ]を選択するとアレルギー情報が削除されます。
7-2.禁忌歴
-
禁忌歴情報の新規登録
禁忌歴一覧の右上の[ 追加 ]を選択すると、新規登録ができます。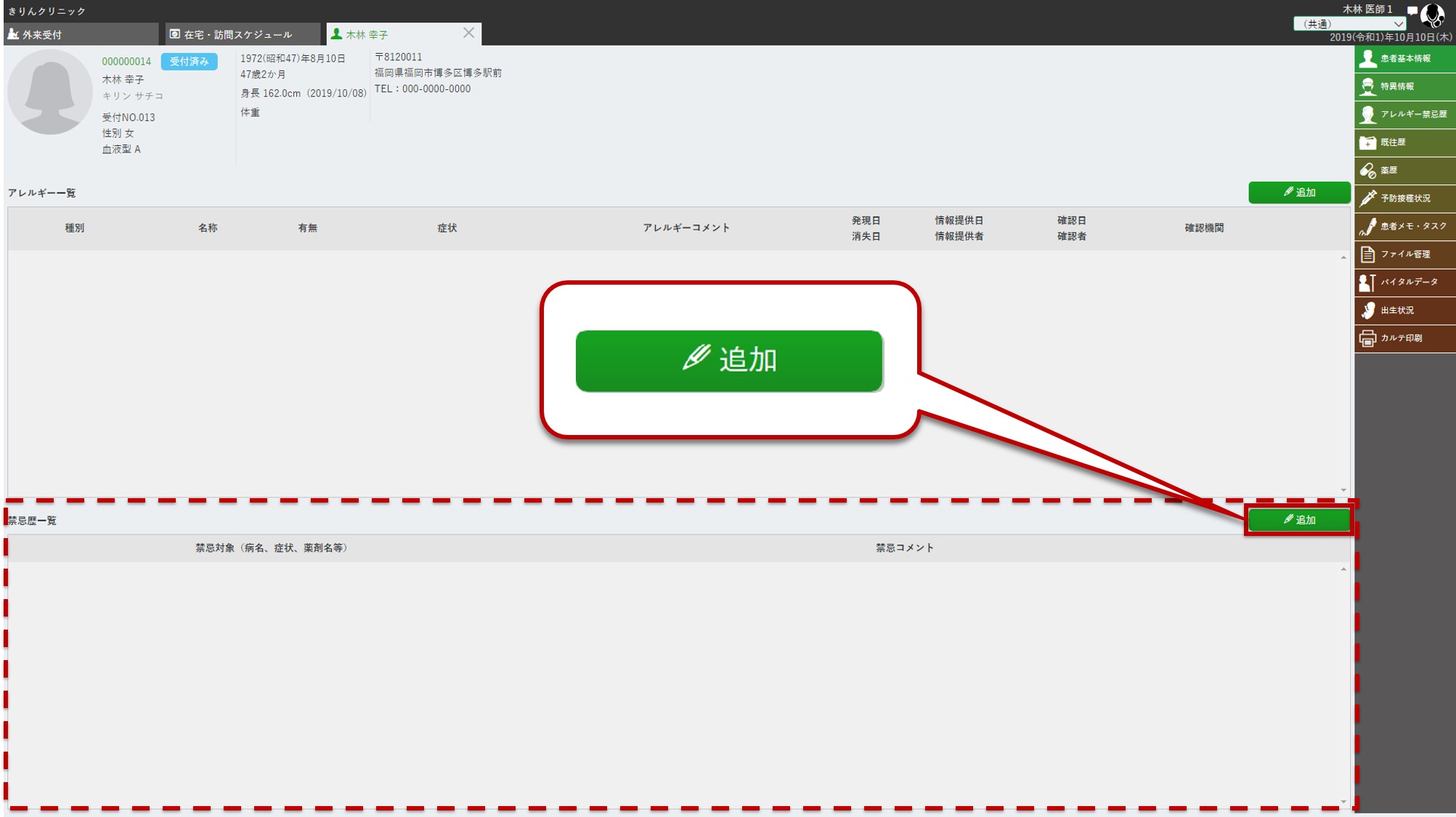 選択すると、禁忌歴情報画面が表示されます。
選択すると、禁忌歴情報画面が表示されます。
-
【禁忌歴情報画面】
-
禁忌対象名 禁忌対象を入力します。必須入力です。 -
禁忌コメント 禁忌コメントを入力します。 -
[ 削除 ] 禁忌歴情報を削除します。禁忌歴一覧の[](編集アイコン)から表示したときのみ選択できます。 -
[ キャンセル ] 禁忌歴の追加や編集をキャンセルします。 -
[ 登録する ] 禁忌歴情報画面に入力した情報で確定し、追加します。
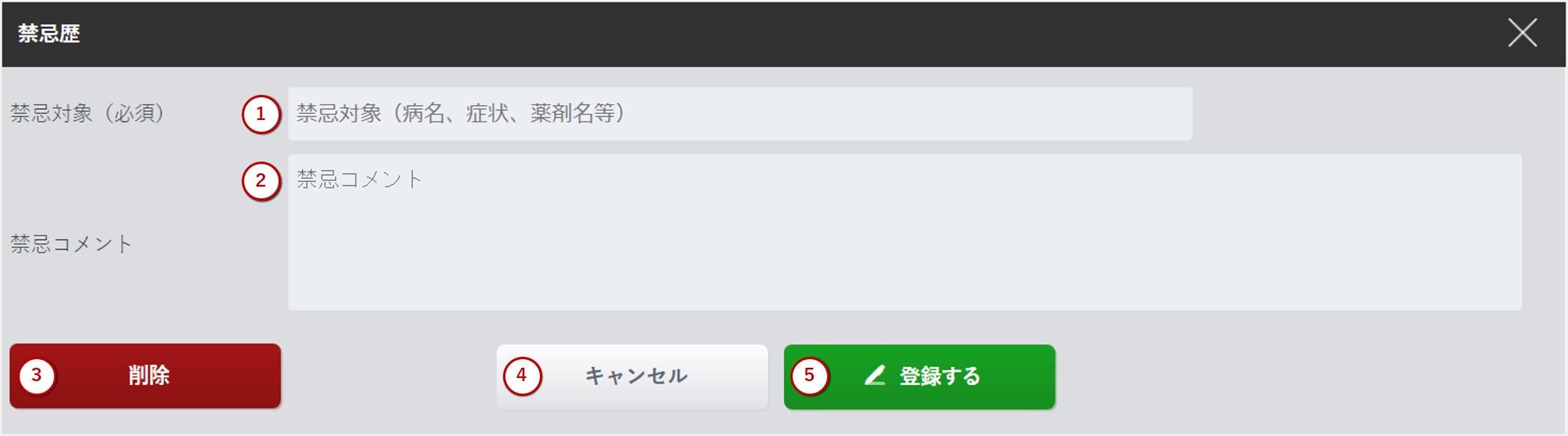
-
-
禁忌歴情報の表示
(1) 受付画面、カルテ画面へのアイコン表示
禁忌歴情報を登録すると、受付画面の患者情報や患者様のカルテ画面上部に[禁忌歴]というアイコンが表示され、カーソルをアイコン上に持ってくると禁忌対象が表示されます。
【受付画面】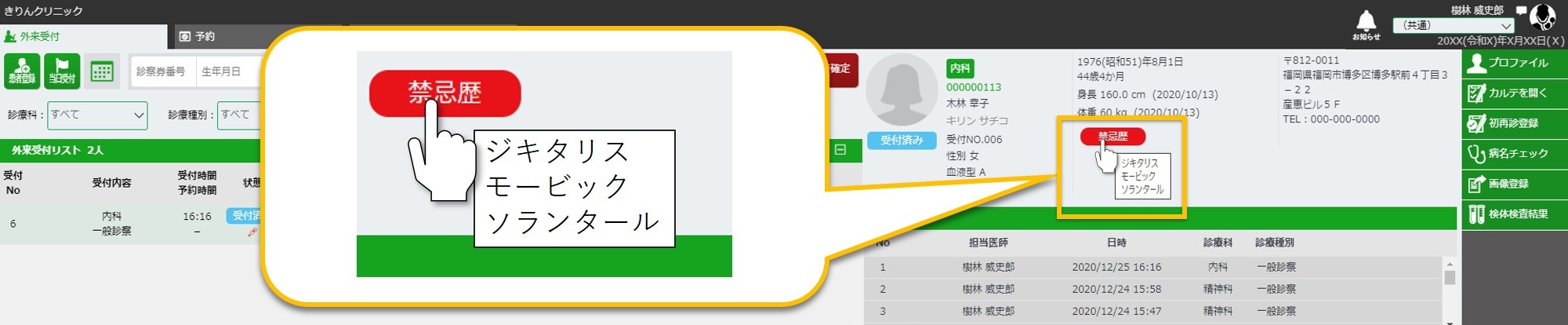 【カルテ画面】
【カルテ画面】
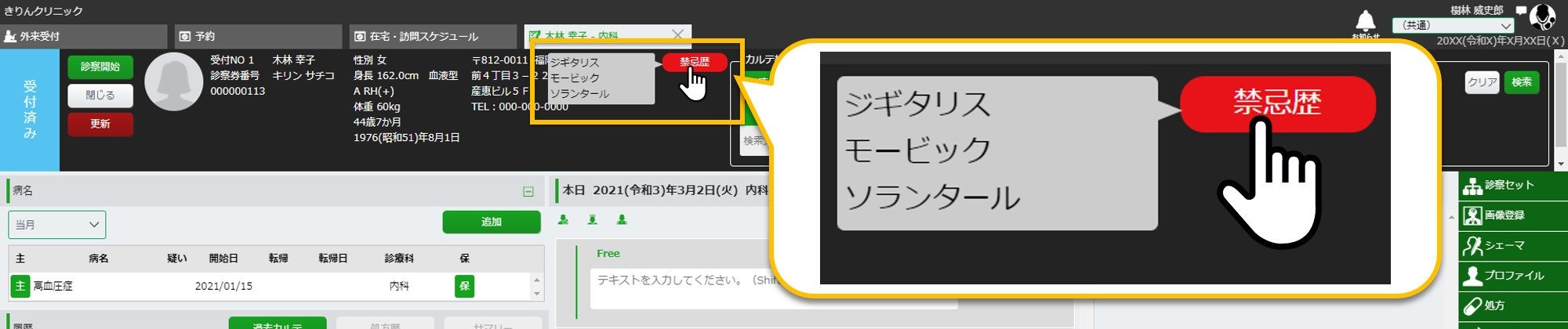 また、[禁忌歴]アイコンをクリックすると患者プロファイルの「アレルギー禁忌歴」画面が表示され、詳細を確認することができます。
また、[禁忌歴]アイコンをクリックすると患者プロファイルの「アレルギー禁忌歴」画面が表示され、詳細を確認することができます。
(2) 処方オーダー画面への禁忌対象表示
登録した禁忌対象は、処方オーダー画面にも表示されます。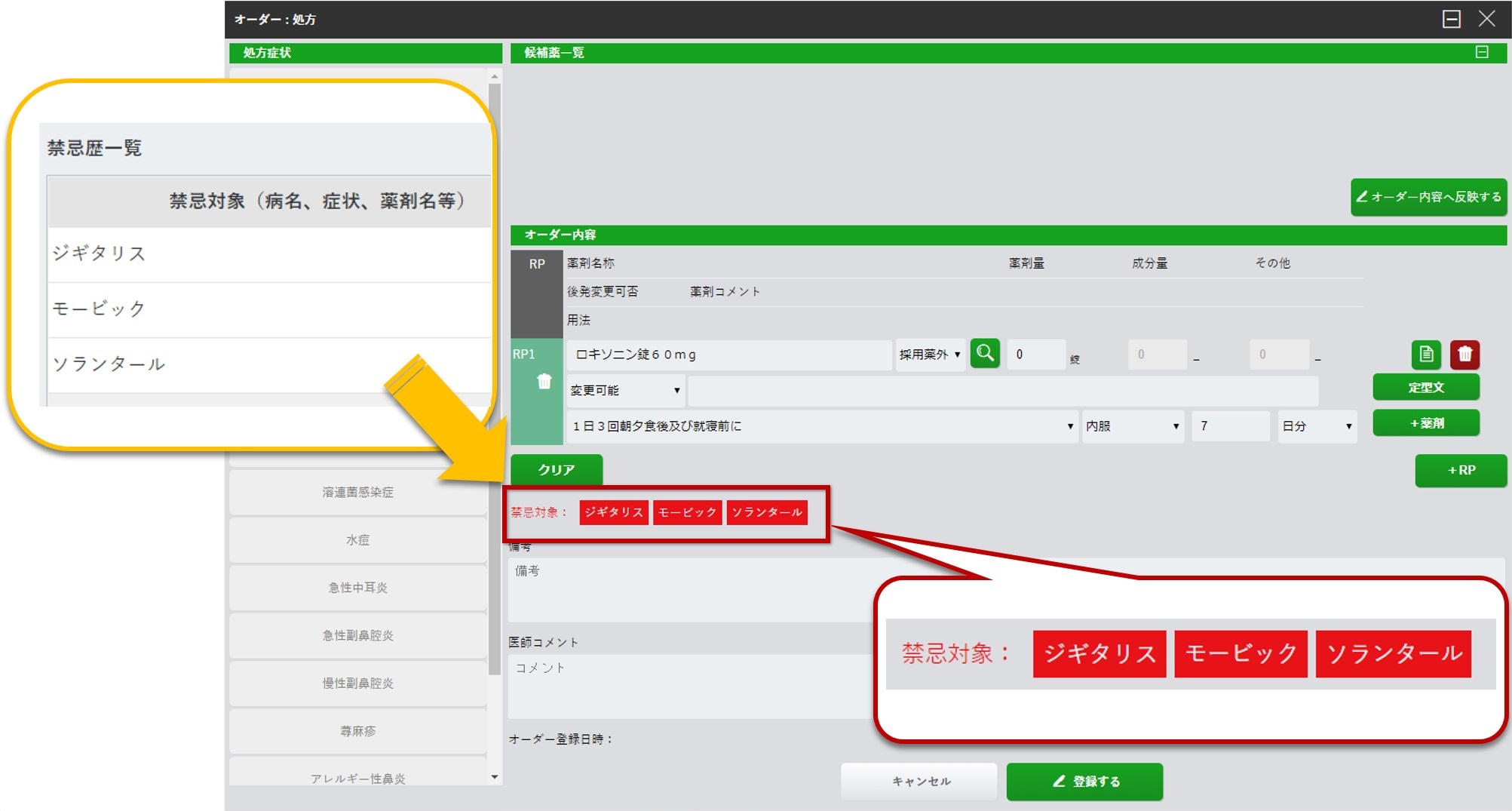
《注意点》
禁忌コメントは、プロファイルの「アレルギー禁忌歴」からのみ確認することができます。
※受付画面、カルテ画面、処方オーダー画面には表示されません。 -
禁忌歴一覧
登録した禁忌歴情報が禁忌歴一覧に表示されます。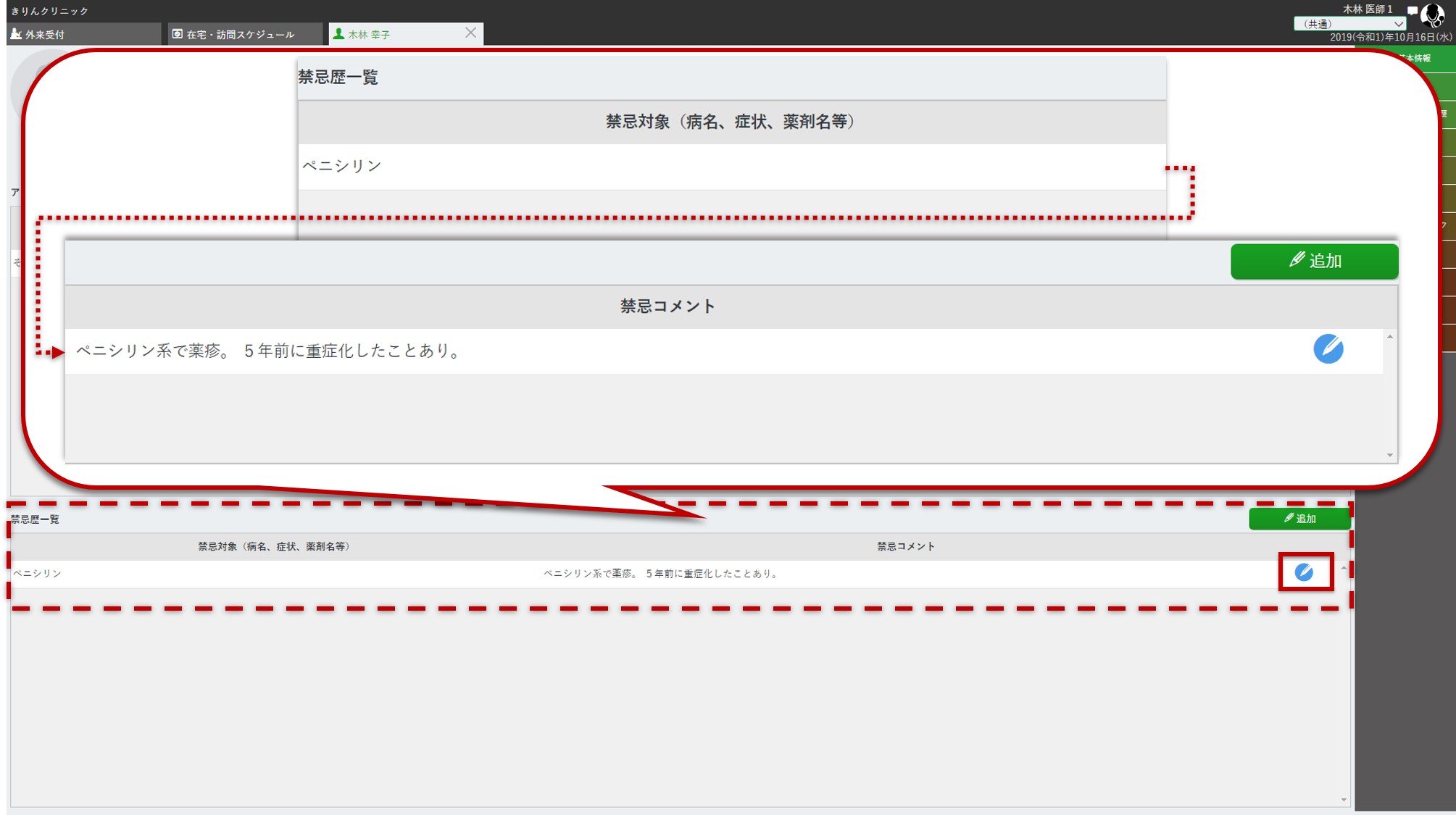 禁忌歴一覧の[](編集アイコン)を選択すると、登録した禁忌歴情報を編集することができます。
禁忌歴一覧の[](編集アイコン)を選択すると、登録した禁忌歴情報を編集することができます。
編集項目は禁忌歴情報画面を参照してください。 -
禁忌歴情報の削除
禁忌歴一覧の[](編集アイコン)を選択し、表示された禁忌歴情報画面で[ 削除 ]を選択します。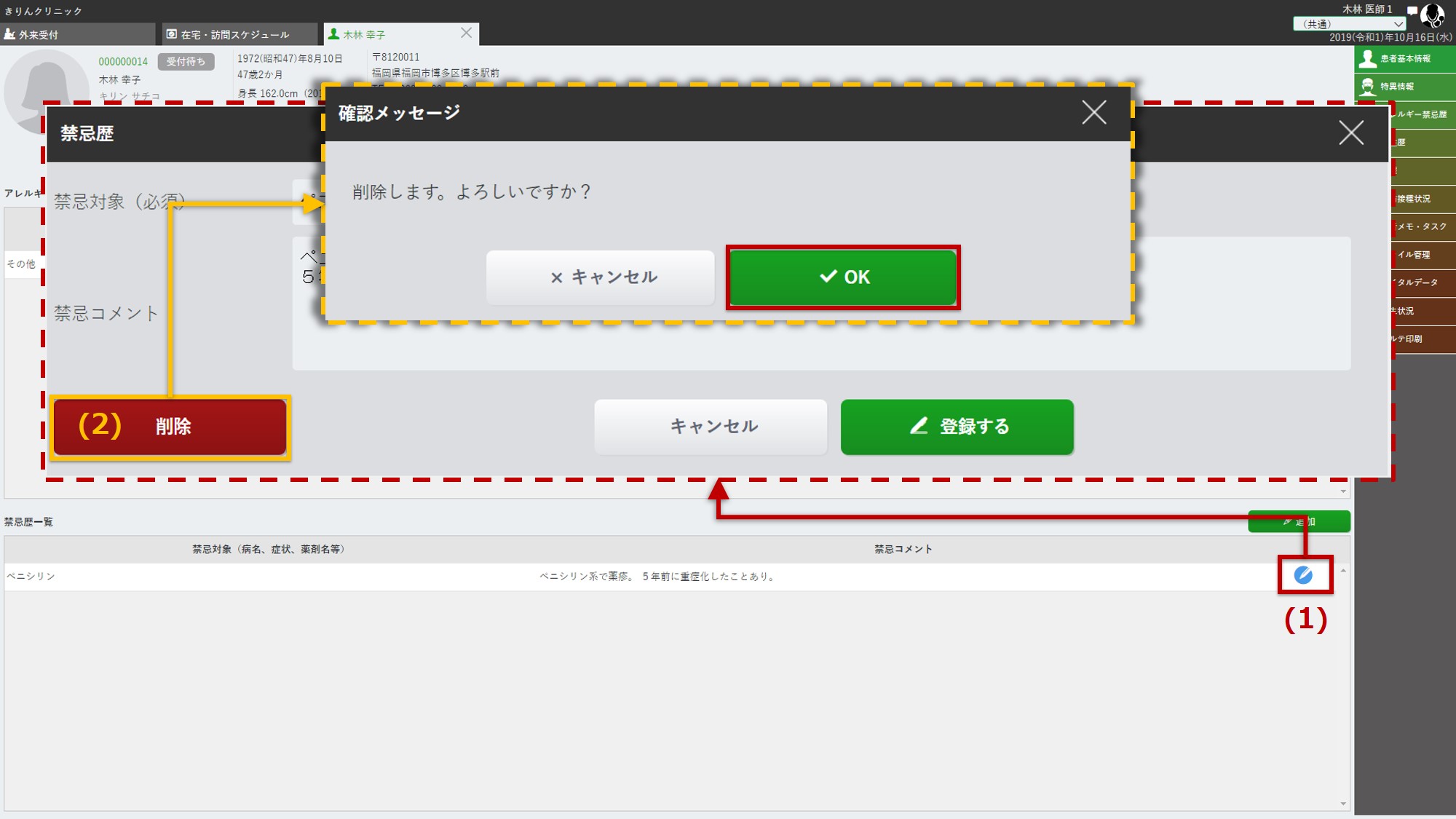 確認メッセージで[ OK ]を選択すると禁忌歴情報が削除されます。
確認メッセージで[ OK ]を選択すると禁忌歴情報が削除されます。
8.既往歴
既往歴画面では、患者様が過去に罹患した病気や怪我などの情報を管理します。
対象の患者様のプロファイル画面を開き、右メニューより「既往歴」メニューを選択します。
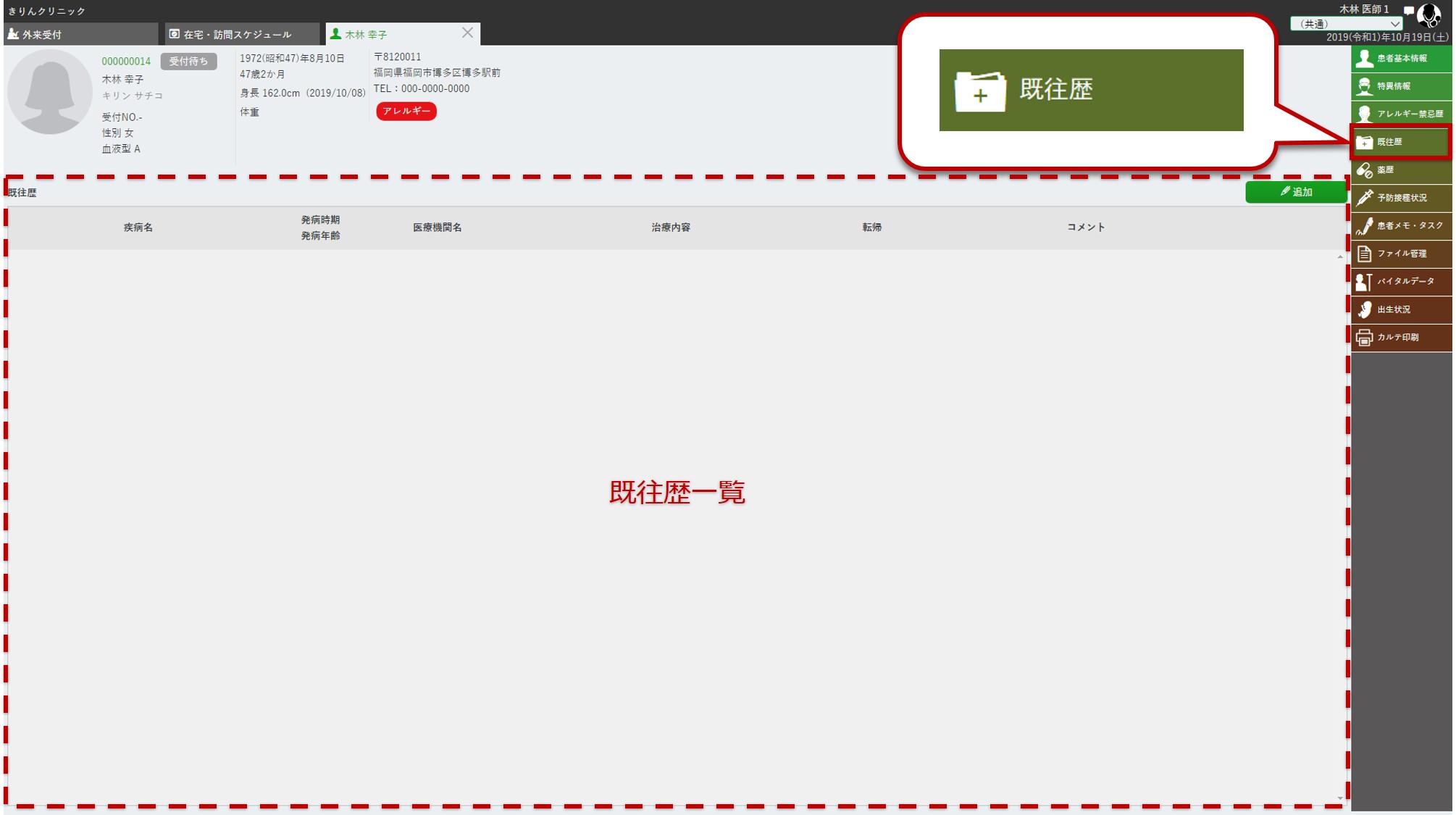
-
既往歴情報の新規登録
既往歴一覧の右上の[ 追加 ]を選択すると、既往歴情報画面が表示され、新規登録ができます。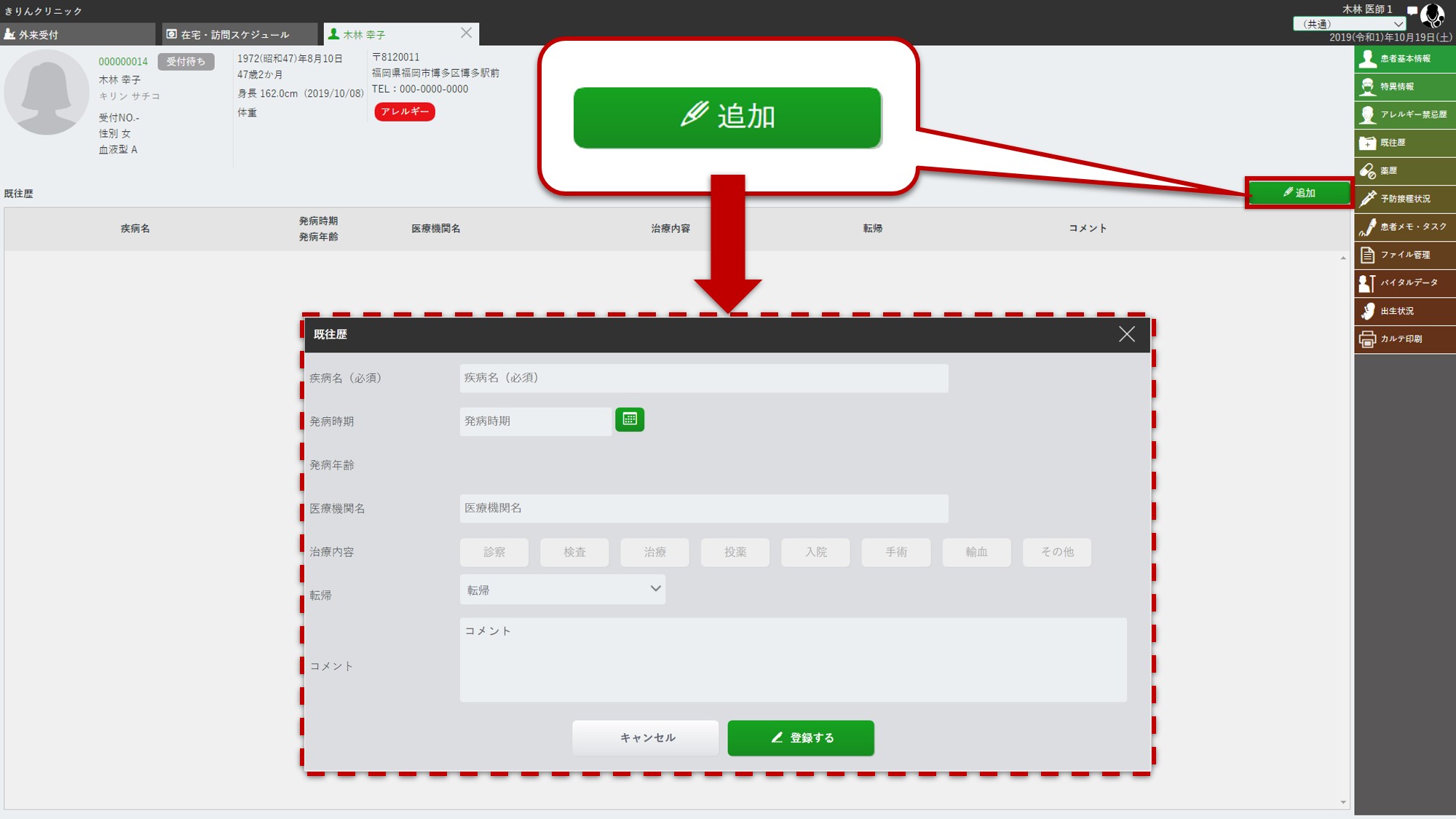
-
【既往歴情報画面】
-
疾病名 疾病名を入力します。必須入力です。 -
発病時期 発病時期を入力します。カレンダーから選択することができます。 -
発病年齢 患者様の生年月日と入力された発病時期から当時年齢を算出し、表示します。
例)30歳0ヶ月 -
医療機関名 医療機関名を入力します。 -
治療内容 治療内容を選択します。
「診察」、「検査」、「治療」、「投薬」、「入院」、「手術」、「輸血」、「その他」から複数選択可能です。 -
転帰 転帰を選択します。
「治癒」、「中止」、「死亡」、「移行」のいずれか1つを選択します。 -
コメント コメントを入力します。 -
[ 削除 ] 既往歴情報を削除します。既往歴一覧の[](編集アイコン)から表示したときのみ選択できます。 -
[ キャンセル ] 既往歴の追加や編集をキャンセルします。 -
[ 登録する ] 既往歴情報画面に入力した情報で確定し、追加します。
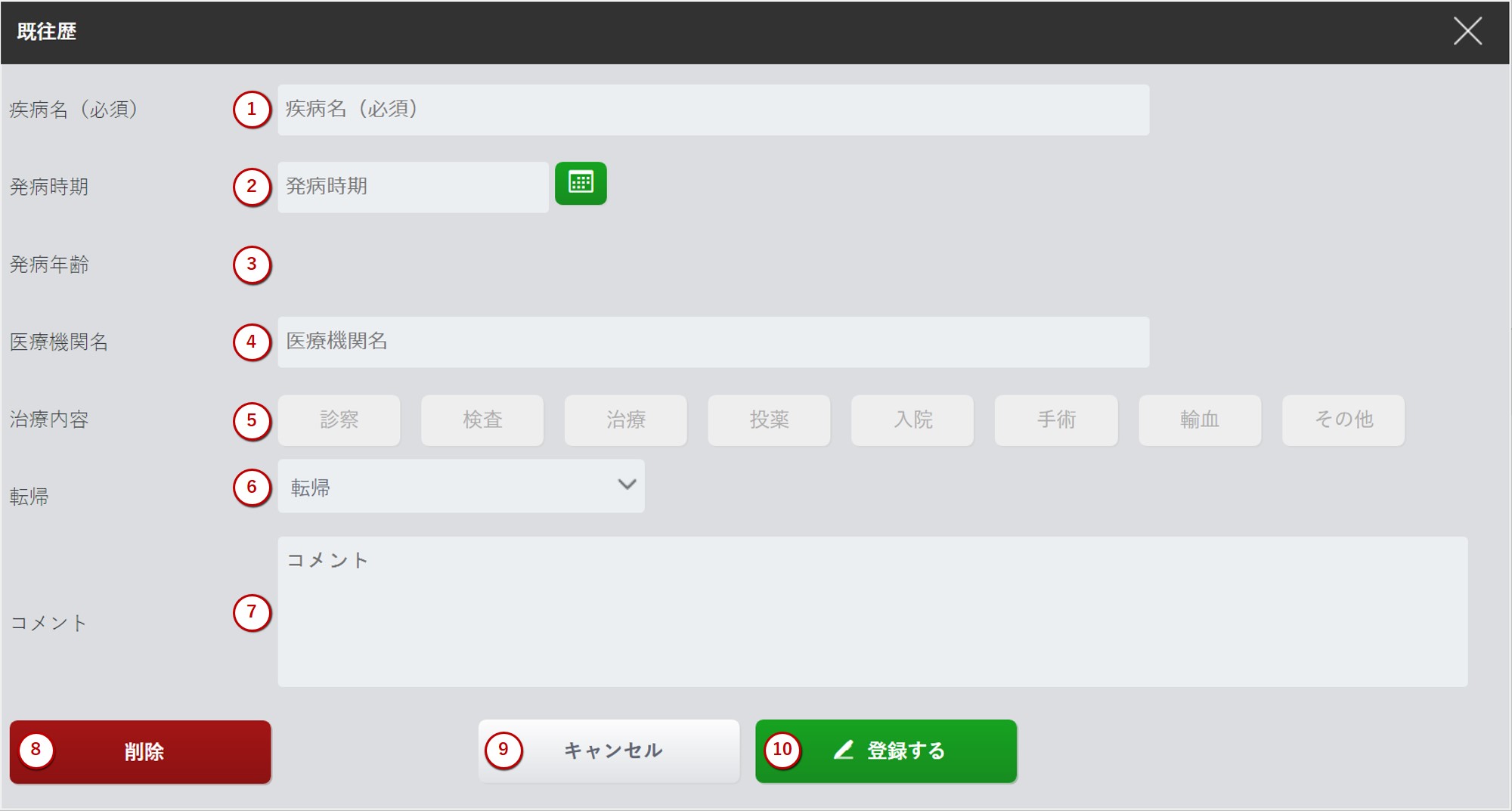
-
-
既往歴一覧
登録した既往歴情報が既往歴一覧に表示されます。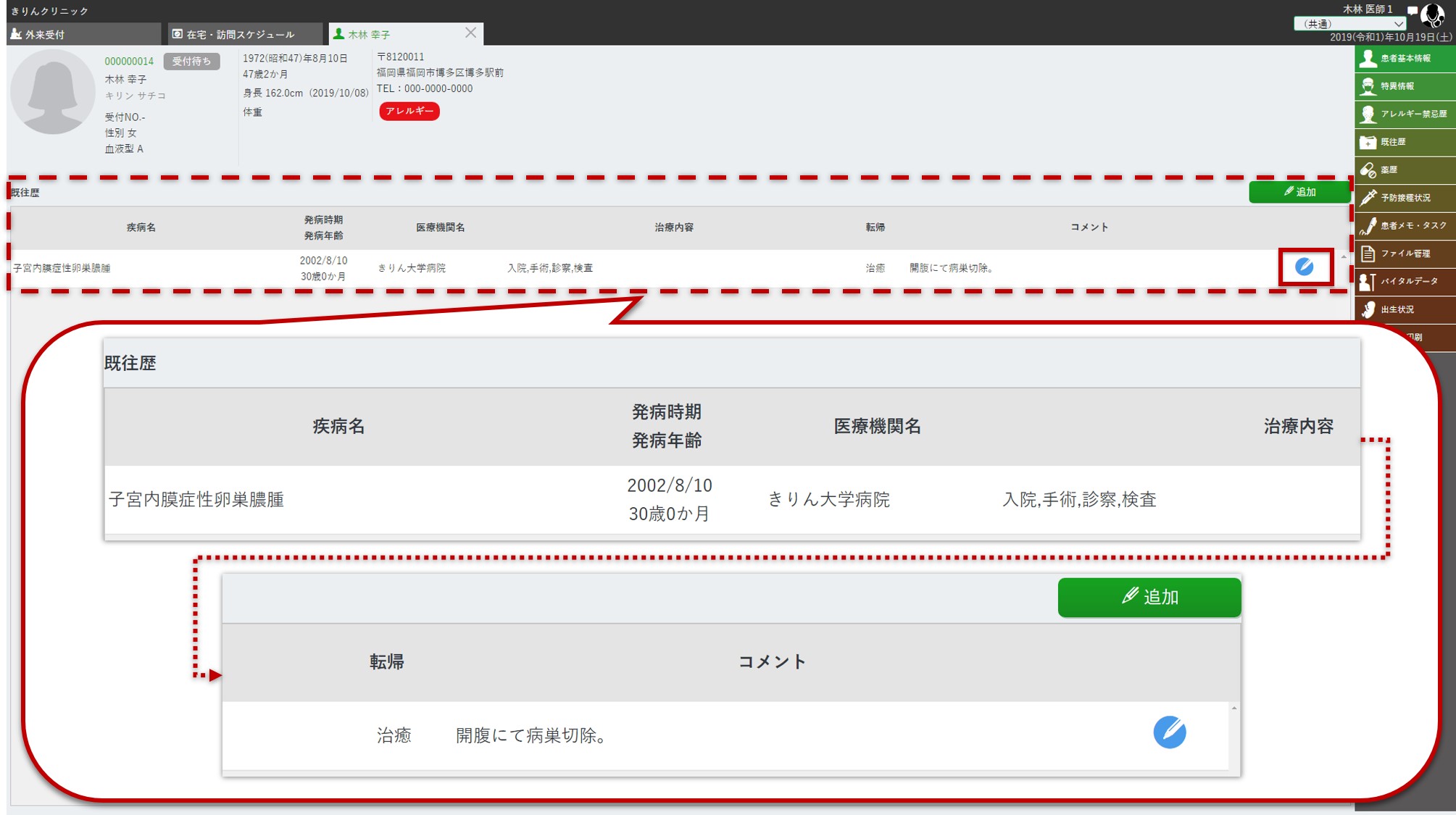 既往歴一覧の[](編集アイコン)を選択すると、登録した既往歴情報を編集することができます。
既往歴一覧の[](編集アイコン)を選択すると、登録した既往歴情報を編集することができます。
編集項目は既往歴情報画面を参照してください。 -
既往歴情報の削除
既往歴一覧の[](編集アイコン)を選択し、表示された既往歴情報画面で[ 削除 ]を選択します。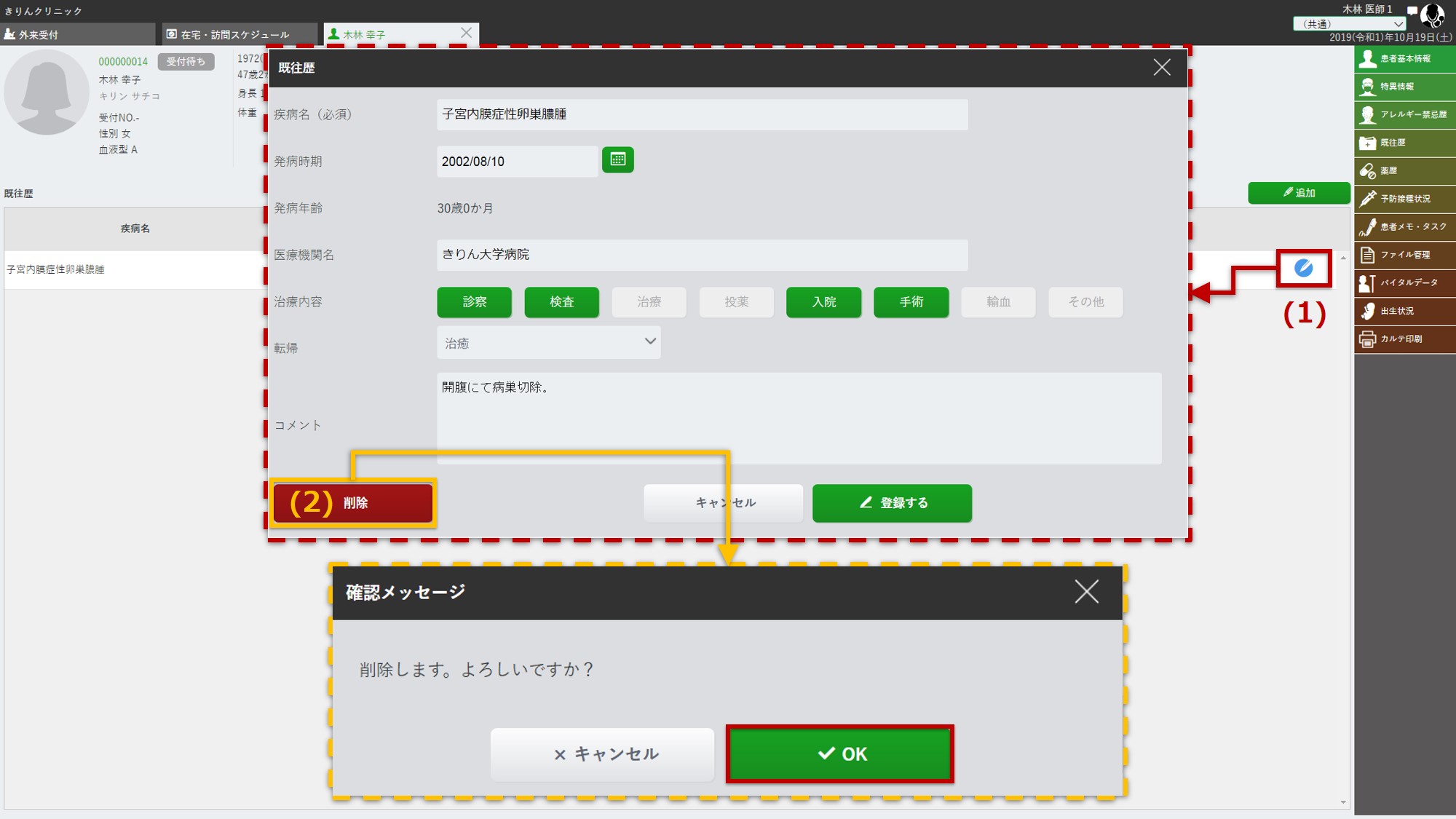 確認メッセージで[ OK ]を選択すると既往歴情報が削除されます。
確認メッセージで[ OK ]を選択すると既往歴情報が削除されます。
9.薬歴
対象の患者様のプロファイル画面を開き、右メニューより「薬歴」メニューを選択します。
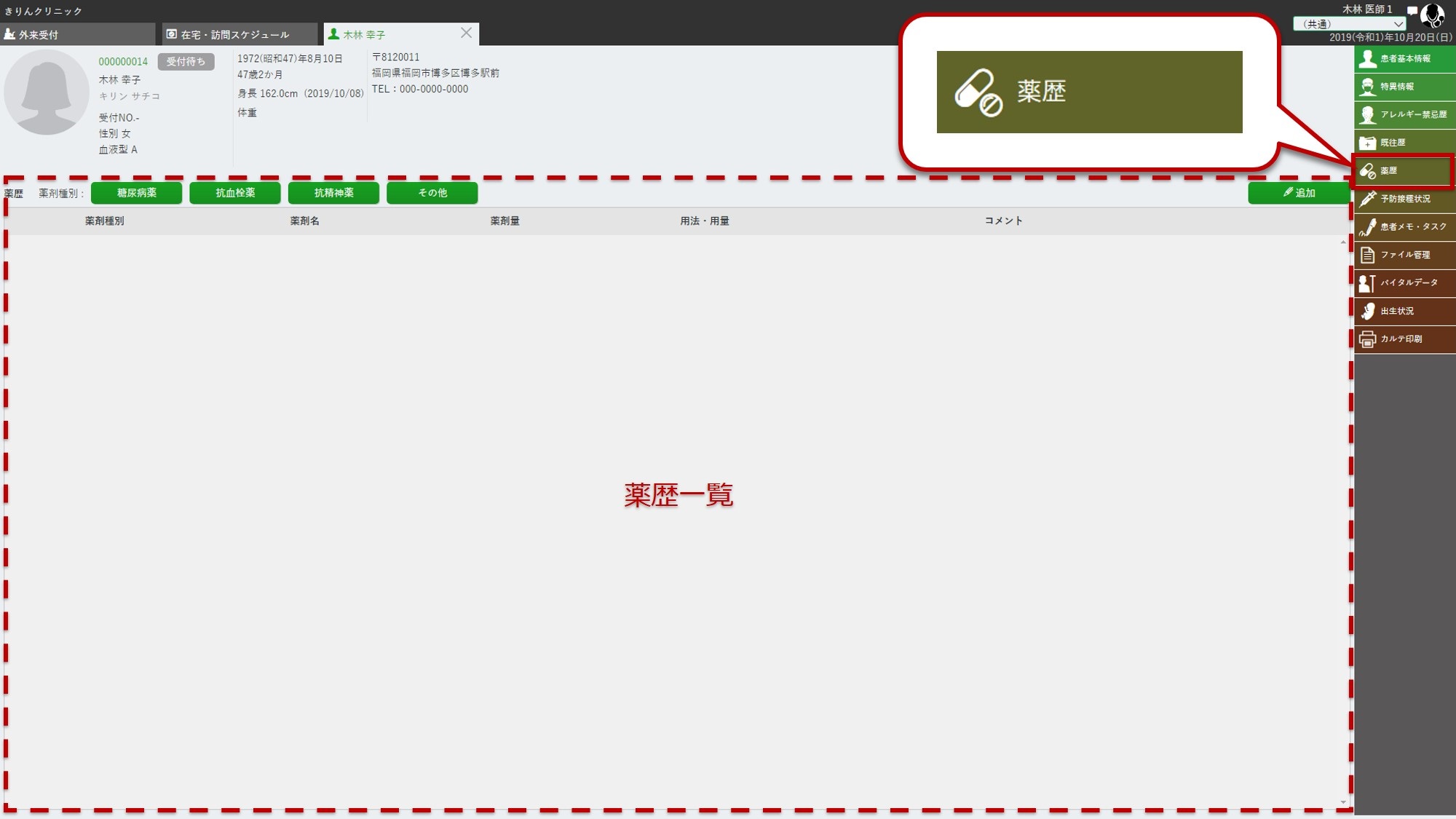
-
薬歴情報の新規登録
薬歴一覧の右上の[ 追加 ]を選択すると、薬歴情報画面が表示され、新規登録ができます。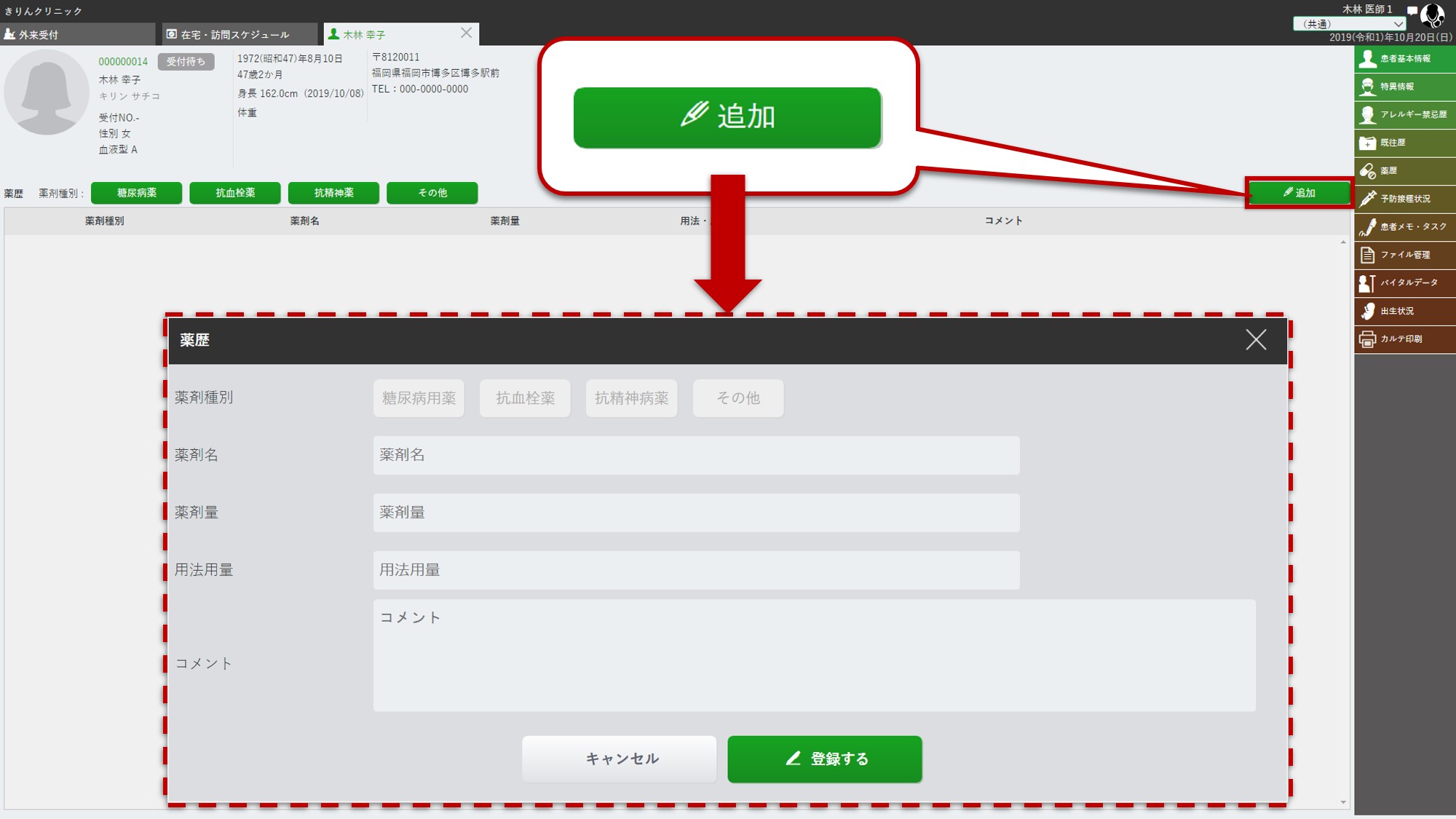
-
【薬歴情報画面】
-
薬剤種別 薬の種別を選択します。 -
薬剤名 薬剤名を入力します。 -
薬剤量 薬剤の処方量を入力します。 -
用法用量 用法用量を入力します。 -
コメント コメントを入力します。 -
[ 削除 ] 薬歴情報を削除します。薬歴一覧の[](編集アイコン)から表示したときのみ選択できます。 -
[ キャンセル ] 薬歴の追加や編集をキャンセルします。 -
[ 登録する ] 薬歴情報画面に入力した情報で確定し、追加します。
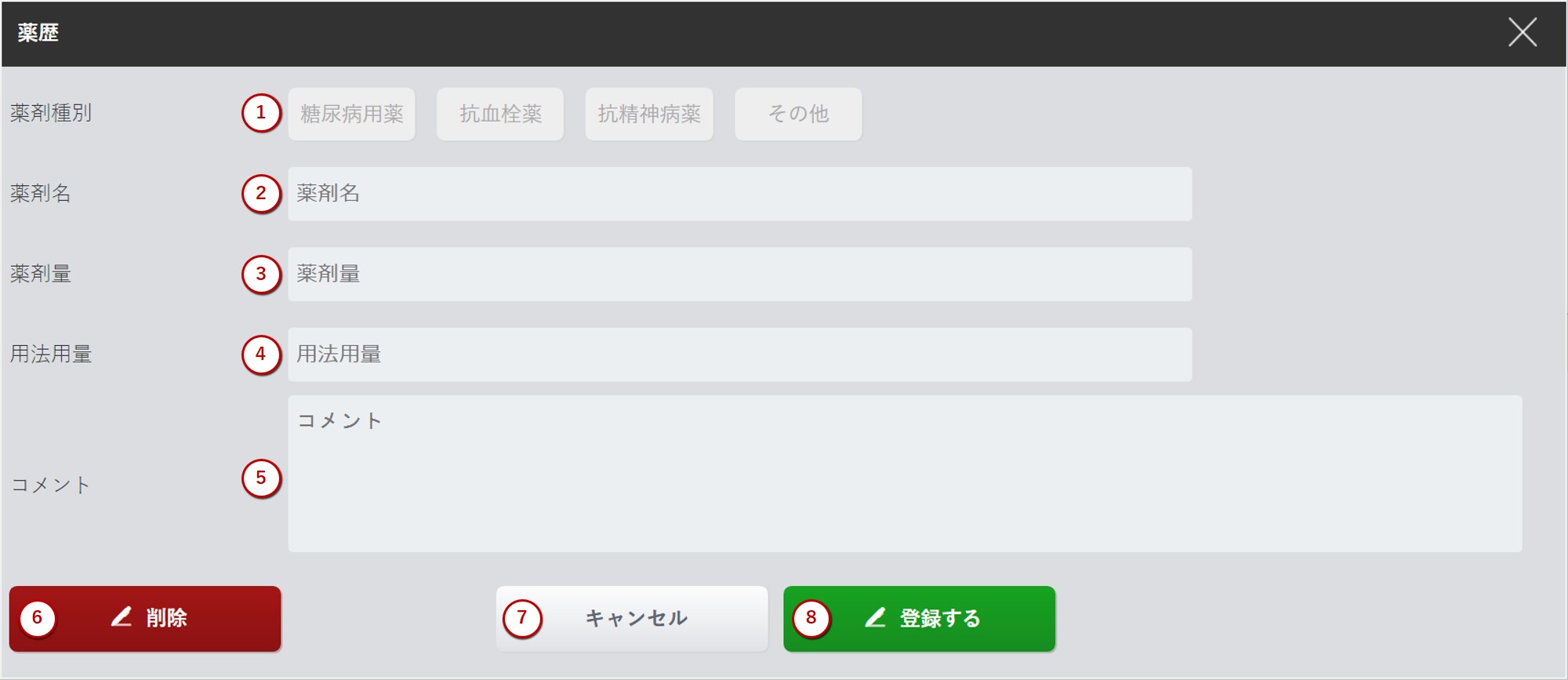
-
-
薬歴一覧
登録した薬歴情報が薬歴一覧に表示されます。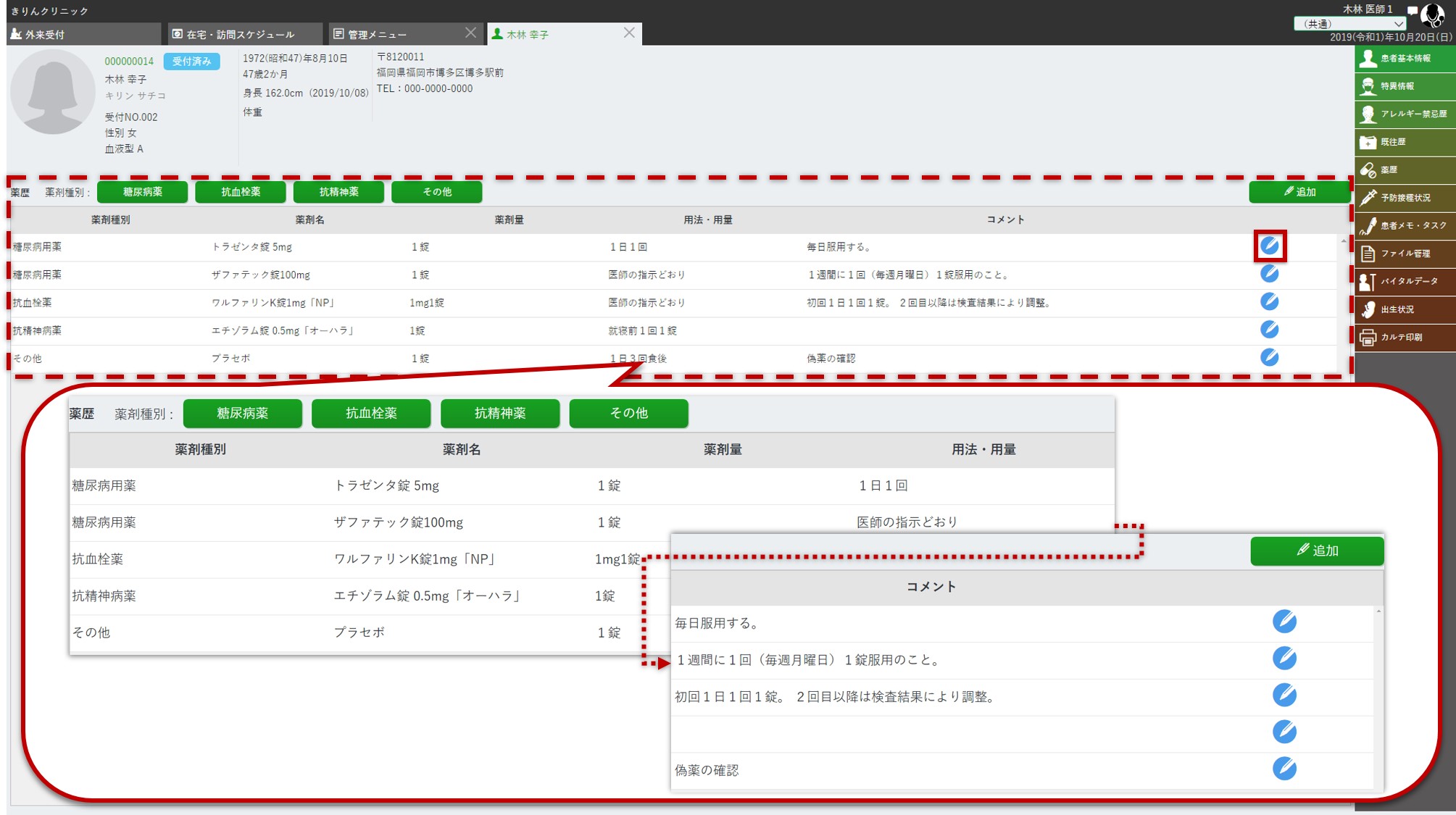 薬歴一覧の[](編集アイコン)を選択すると、登録した薬歴情報を編集することができます。
薬歴一覧の[](編集アイコン)を選択すると、登録した薬歴情報を編集することができます。
編集項目は薬歴情報画面を参照してください。
薬歴一覧は「薬剤種別」で表示の絞り込みが可能です。
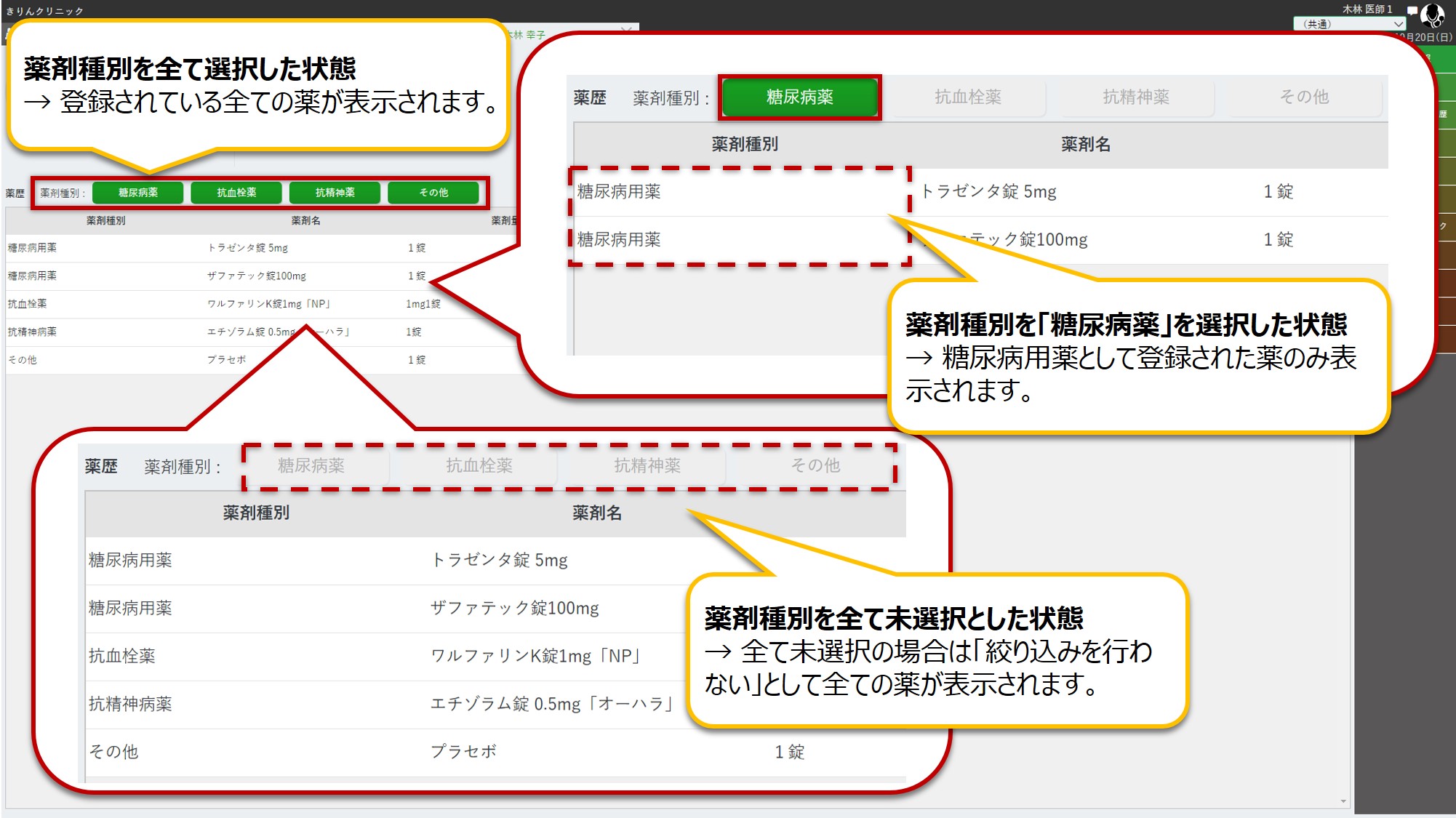
-
薬歴情報の削除
薬歴一覧の[](編集アイコン)を選択し、表示された薬歴情報画面で[ 削除 ]を選択します。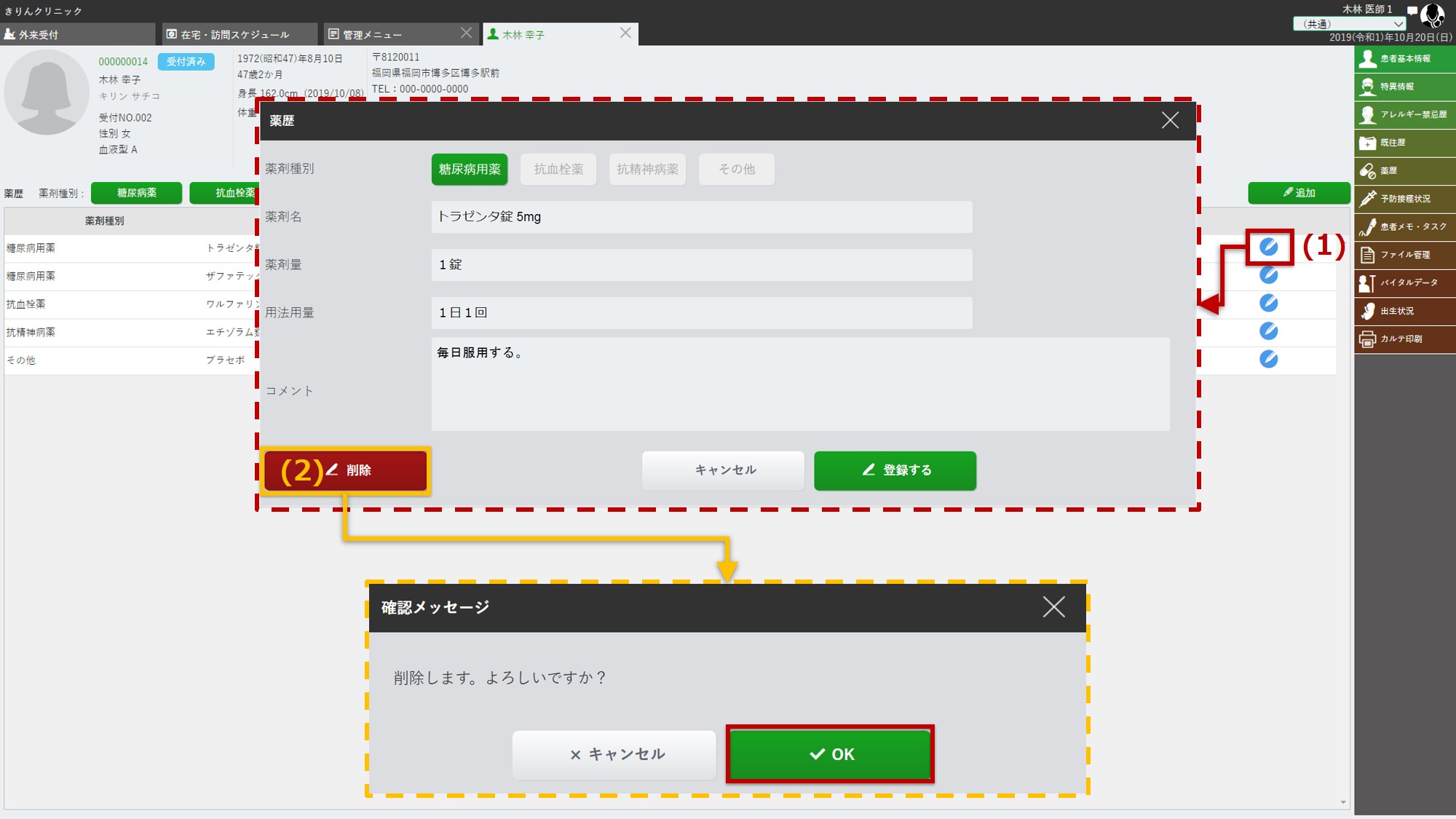 確認メッセージで[ OK ]を選択すると薬歴情報が削除されます。
確認メッセージで[ OK ]を選択すると薬歴情報が削除されます。
10.患者メモ・タスク
患者様に関して、注意事項等を記録することができます。
対象の患者様の「プロファイル」画面を開き、右メニューより「患者メモ・タスク」メニューを選択します。
画面上部が「患者メモ一覧」エリア、画面下部が「患者タスク一覧」エリアとなっております。
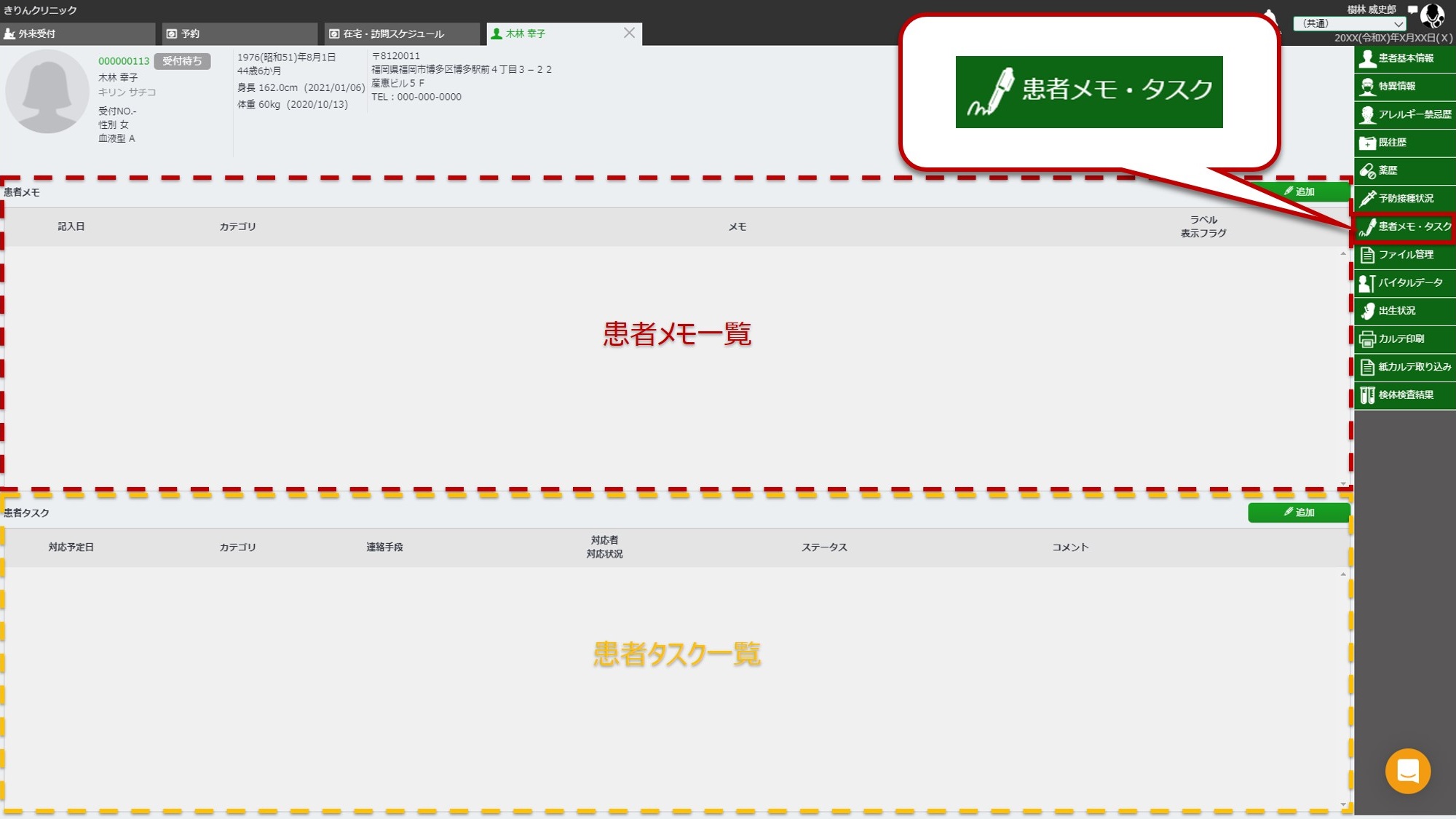
10-1.患者メモ
-
患者メモ情報の新規登録
患者メモ一覧の右上の[ 追加 ]を選択すると、「患者メモ情報」画面が表示され、新規登録ができます。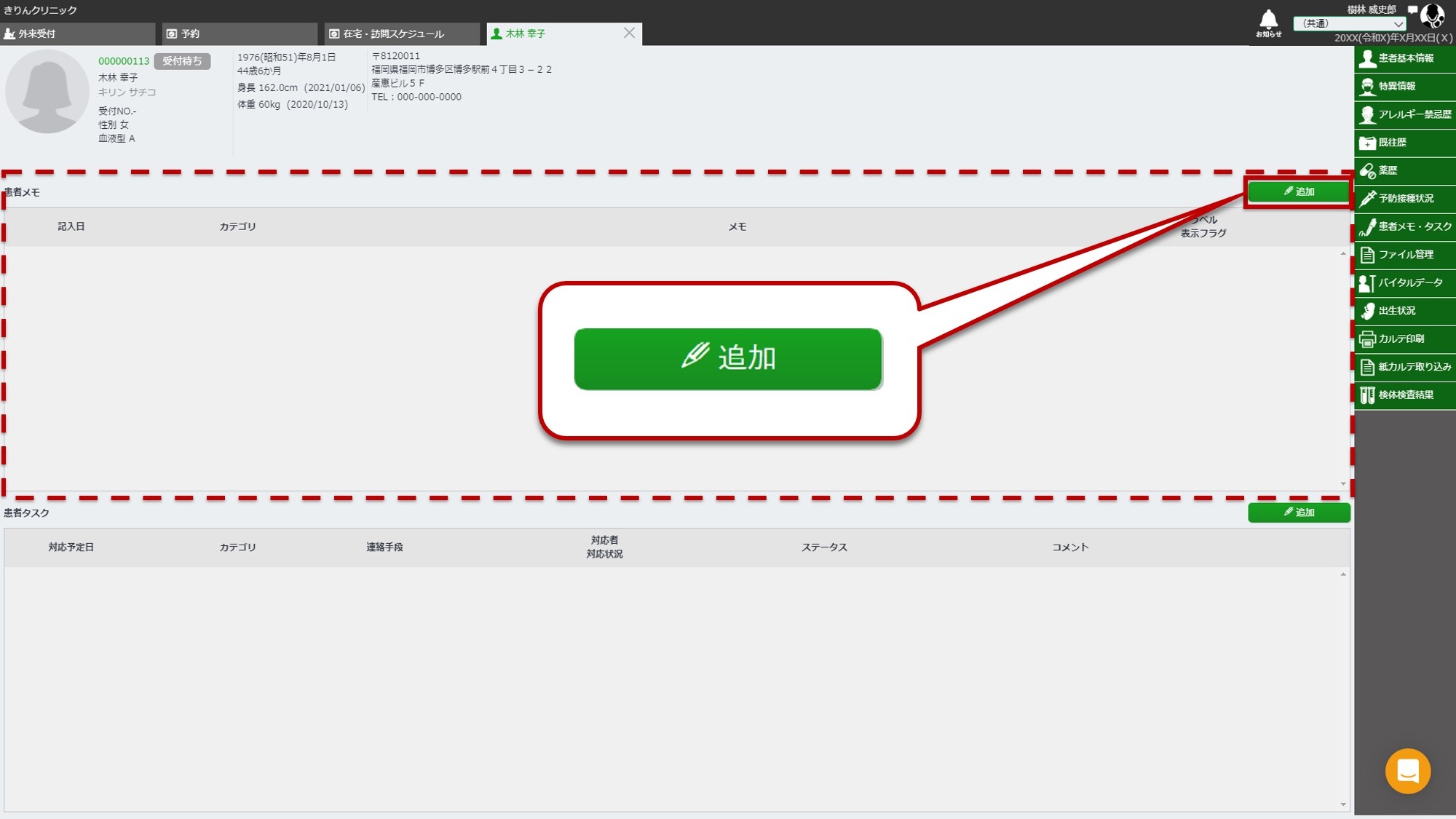
-
【患者メモ情報画面】
-
記入日 患者メモ記入日を入力します。必須入力です。カレンダーから選択することもできます。 -
カテゴリ 患者メモのカテゴリを選択します。選択肢に適切なカテゴリがない場合は直接入力することもできます。
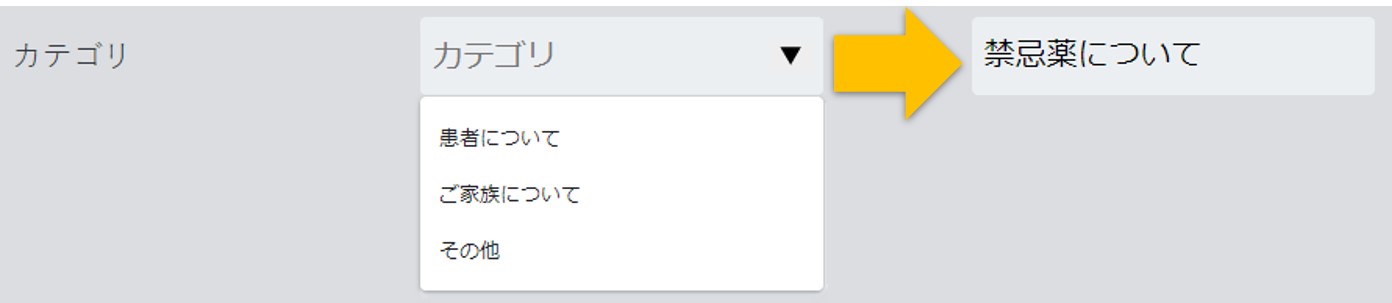
-
メモ 患者メモ内容を入力します。必須入力です。 -
ラベル ラベルを選択すると受付画面などの患者氏名の横に[ ● ]が表示されます。詳細は後述の「2)患者メモ情報の表示 (1)ラベル」をご参照ください。
ラベルは重要度やカテゴリ分けなどいろいろな使い方ができます。 -
基本情報表示 [ 表示する ]を選択すると受付画面などに[ 患者メモ ]アイコンや患者メモ内容が表示されます。詳細は後述の「2)患者メモ情報の表示 (2)基本情報表示」をご参照ください。 -
サマリー [ 表示する ]を選択するとカルテ画面の履歴エリア「サマリー」に表示されます。詳細は後述の「2)患者メモ情報の表示 (3)サマリー」をご参照ください。 -
[ 削除 ] 患者メモ情報を削除します。患者メモ一覧の[](編集アイコン)から表示したときのみ選択できます。 -
[ キャンセル ] 患者メモの追加や編集をキャンセルします。 -
[ 登録する ] 患者メモ情報画面に入力した内容で確定し、追加します。
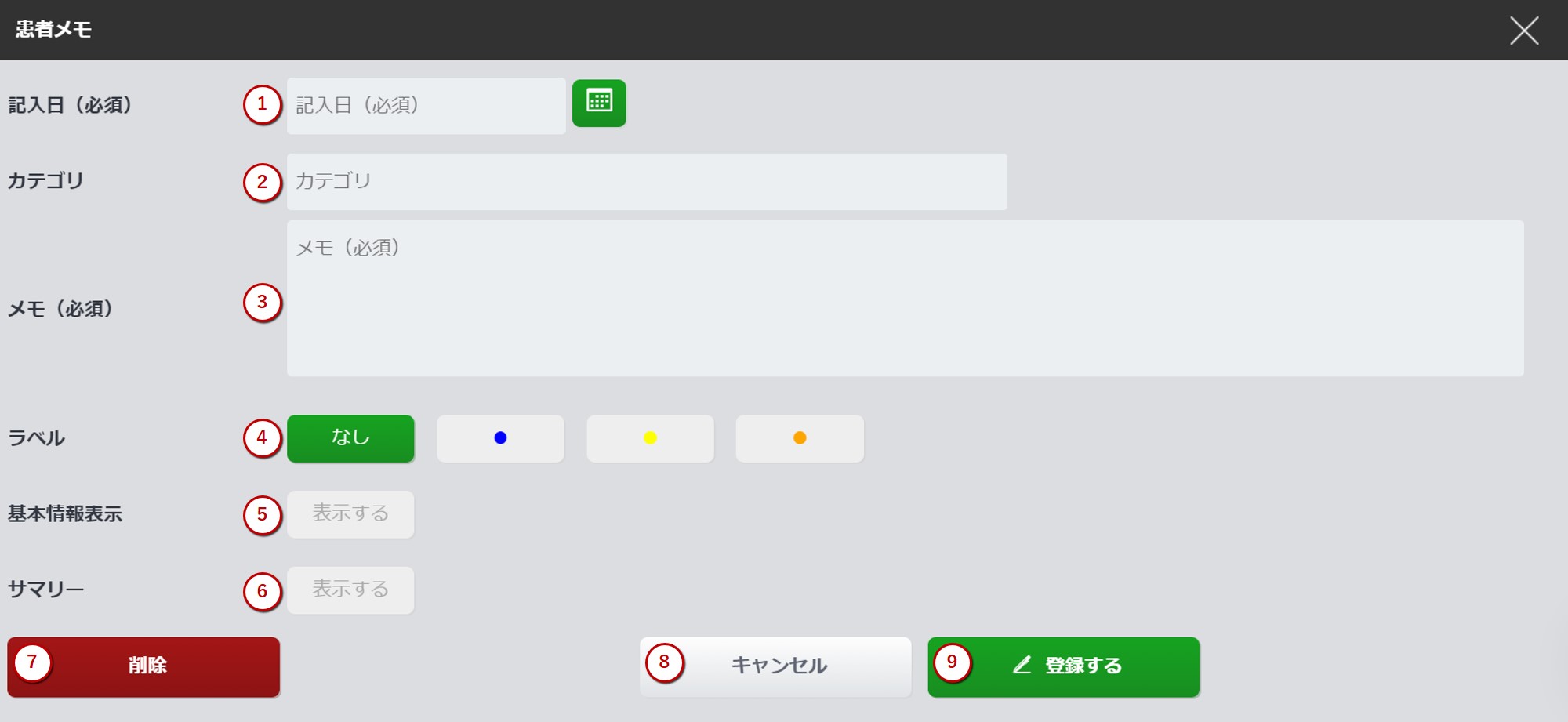
-
-
患者メモ情報の表示
(1) ラベル
患者メモ情報登録時に「ラベル」を選択すると、受付画面などの患者氏名の横に「●」が表示されます。
(2) 基本情報表示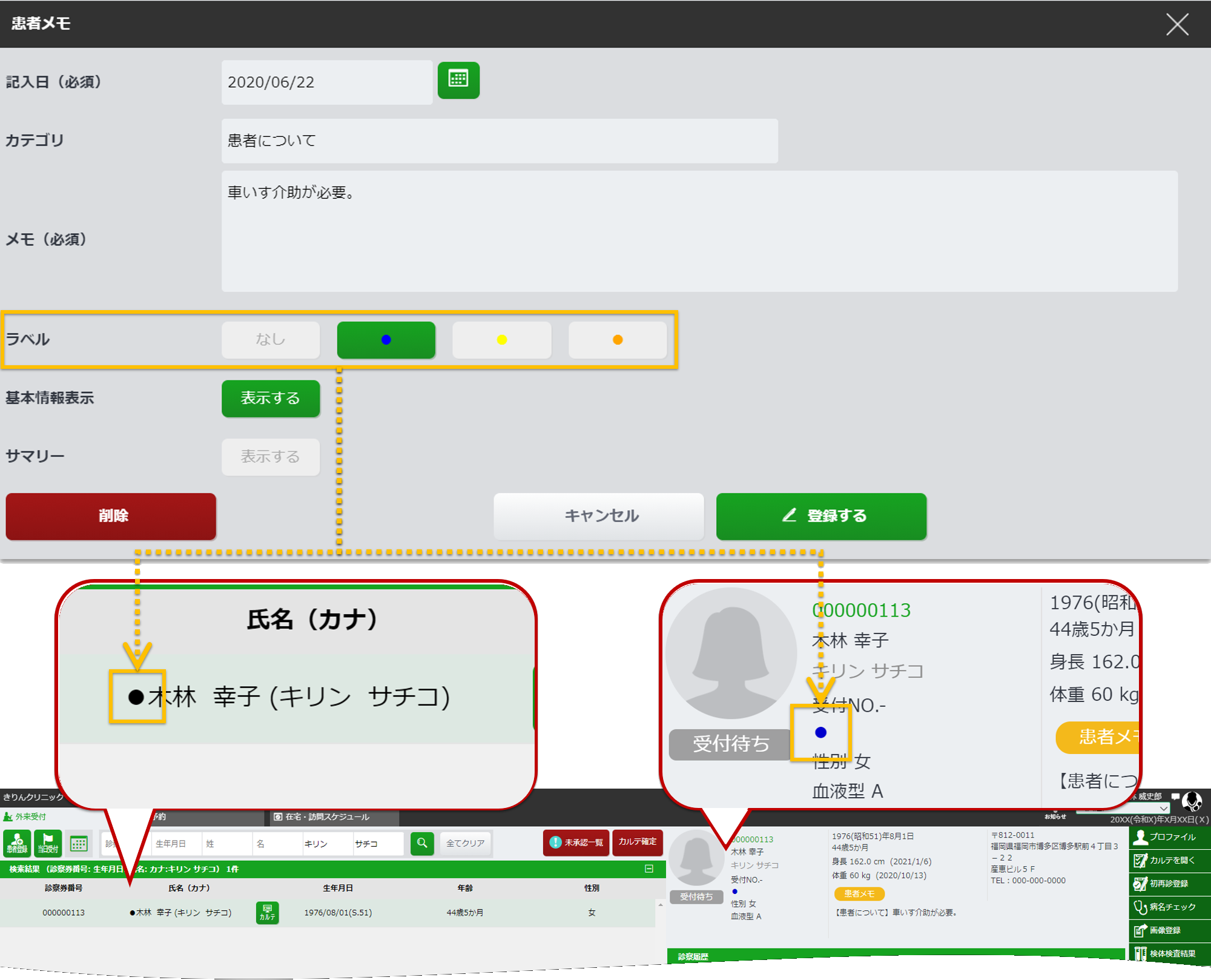 重要なメモの場合にラベルをつけて院内スタッフに注意を促したり、重要度によって色を変えることができます。
重要なメモの場合にラベルをつけて院内スタッフに注意を促したり、重要度によって色を変えることができます。
患者メモ情報登録時に「カテゴリ」と「基本情報表示」を選択すると、受付画面の患者情報や患者様のカルテ画面の上部に「患者メモ」というアイコンと患者メモ内容が表示されます。
(3) サマリー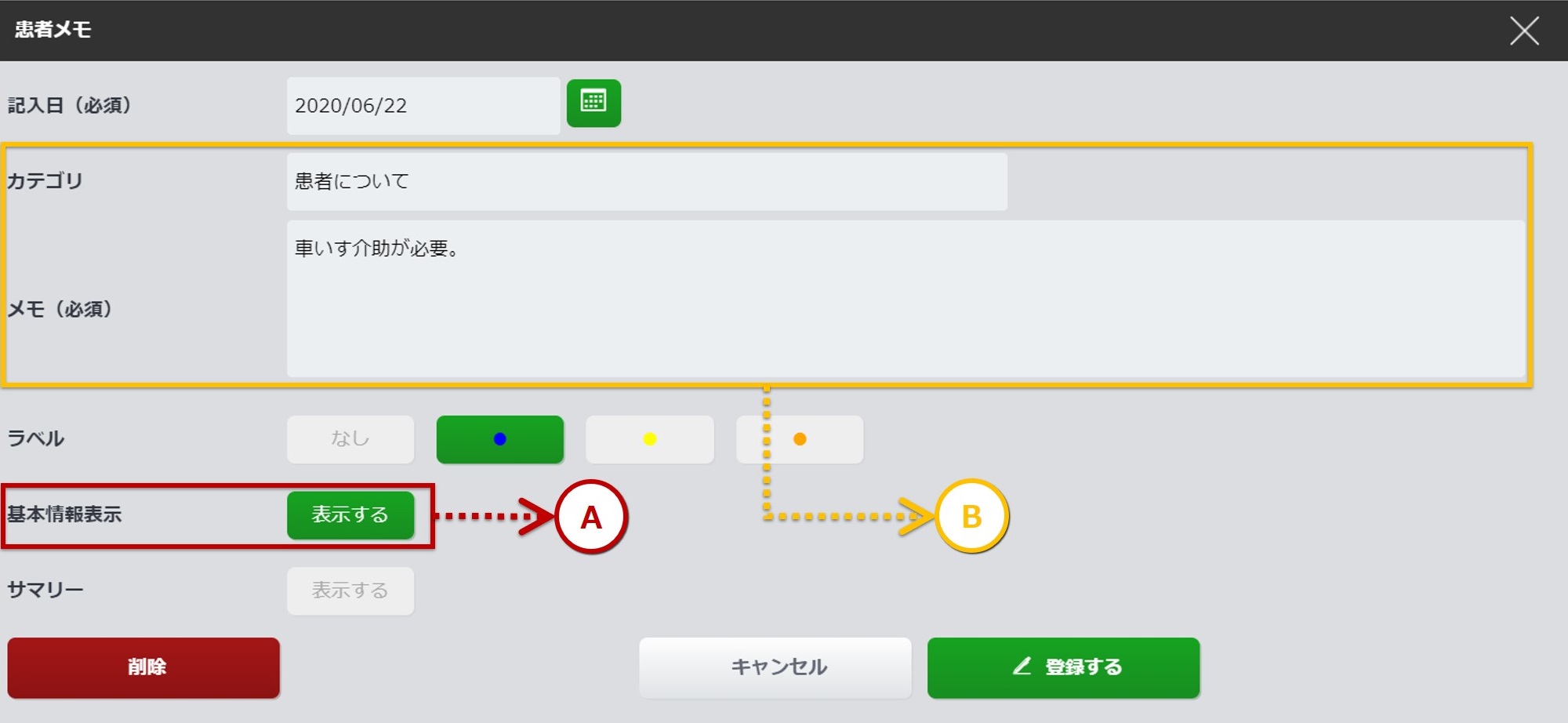 【外来受付画面】
【外来受付画面】
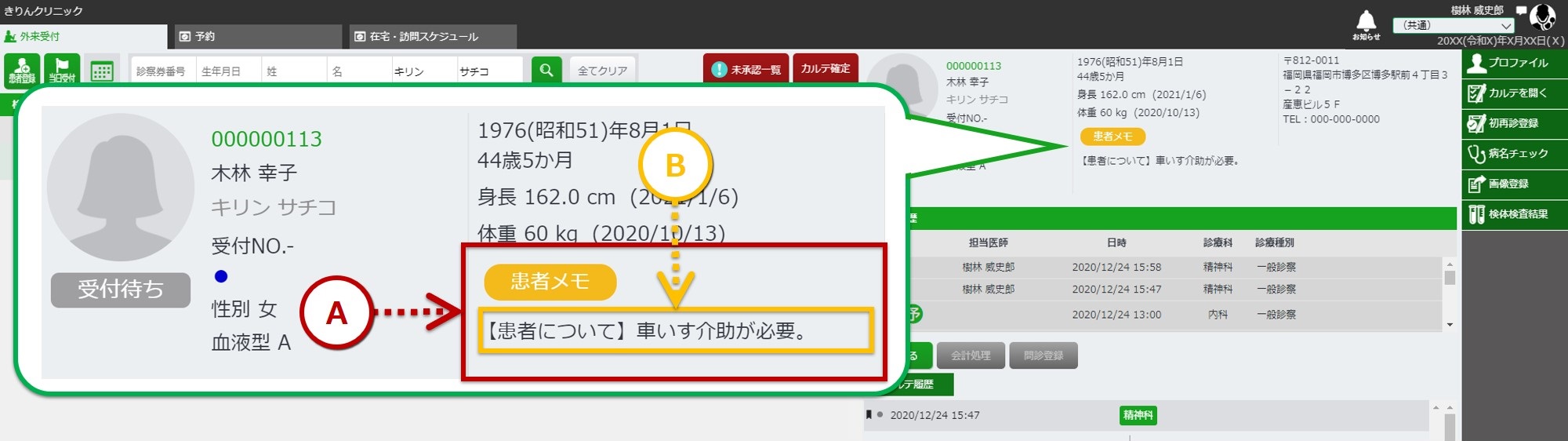 「患者メモ」アイコンをクリックすると患者プロファイルの「患者メモ・タスク」画面が表示され、詳細を確認することができます。
「患者メモ」アイコンをクリックすると患者プロファイルの「患者メモ・タスク」画面が表示され、詳細を確認することができます。
【カルテ画面】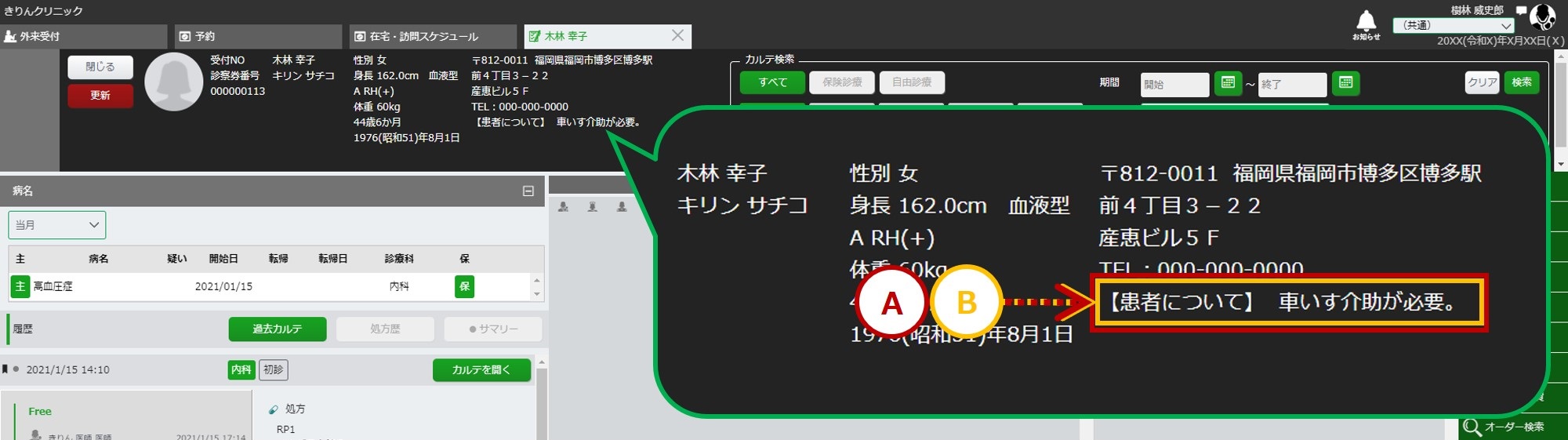
患者メモ情報登録時に「サマリー」の[表示する]を選択すると、カルテ画面の履歴エリア「サマリー」に登録内容が表示されます。
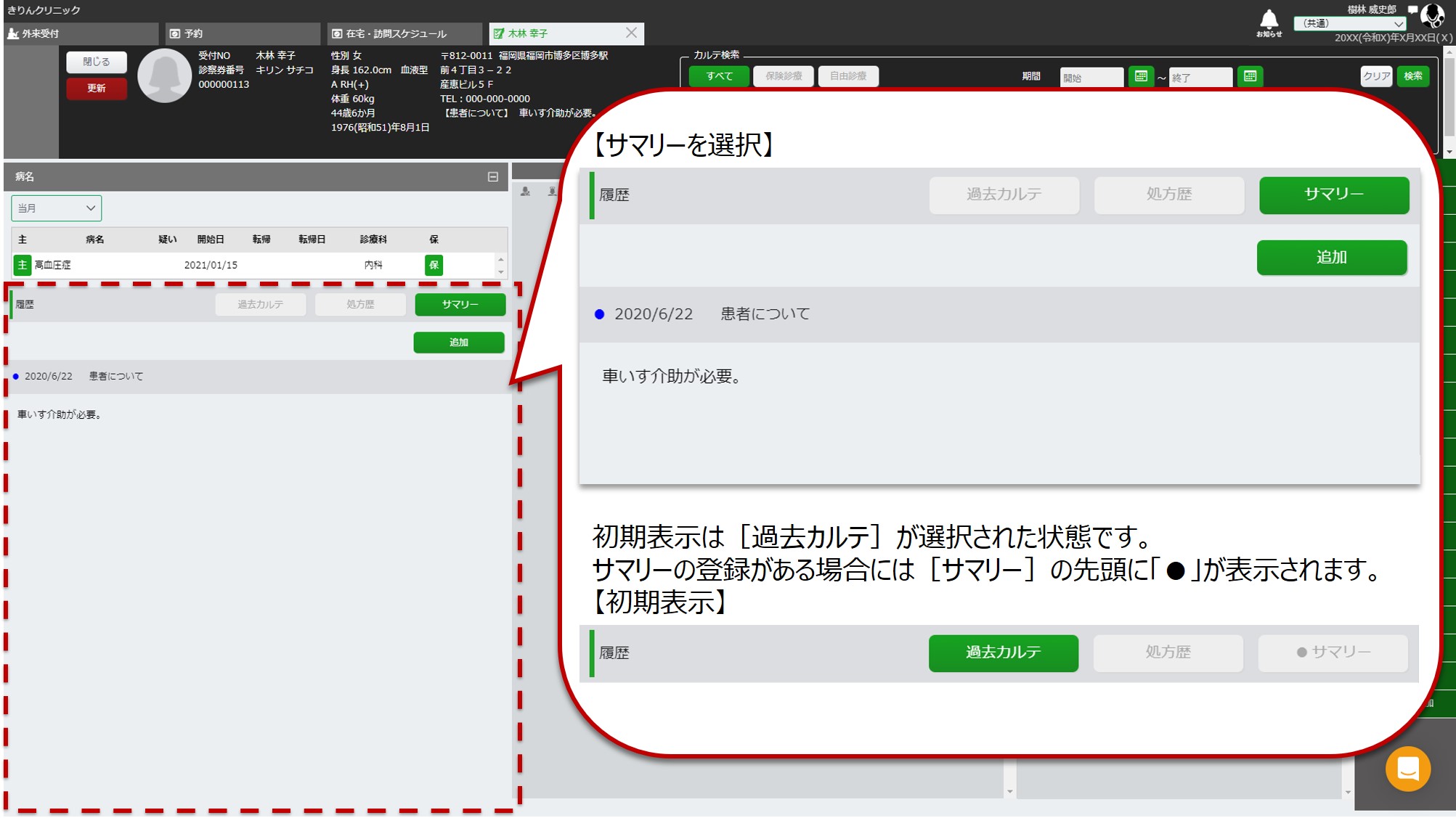
■ カルテ画面でのサマリーの追加・編集・削除・並び替え
○サマリーの新規追加
[追加]から「カテゴリ」(任意)と「メモ」(必須)を入力し[登録]を選択します。
※記入日には自動で登録日が設定されます。
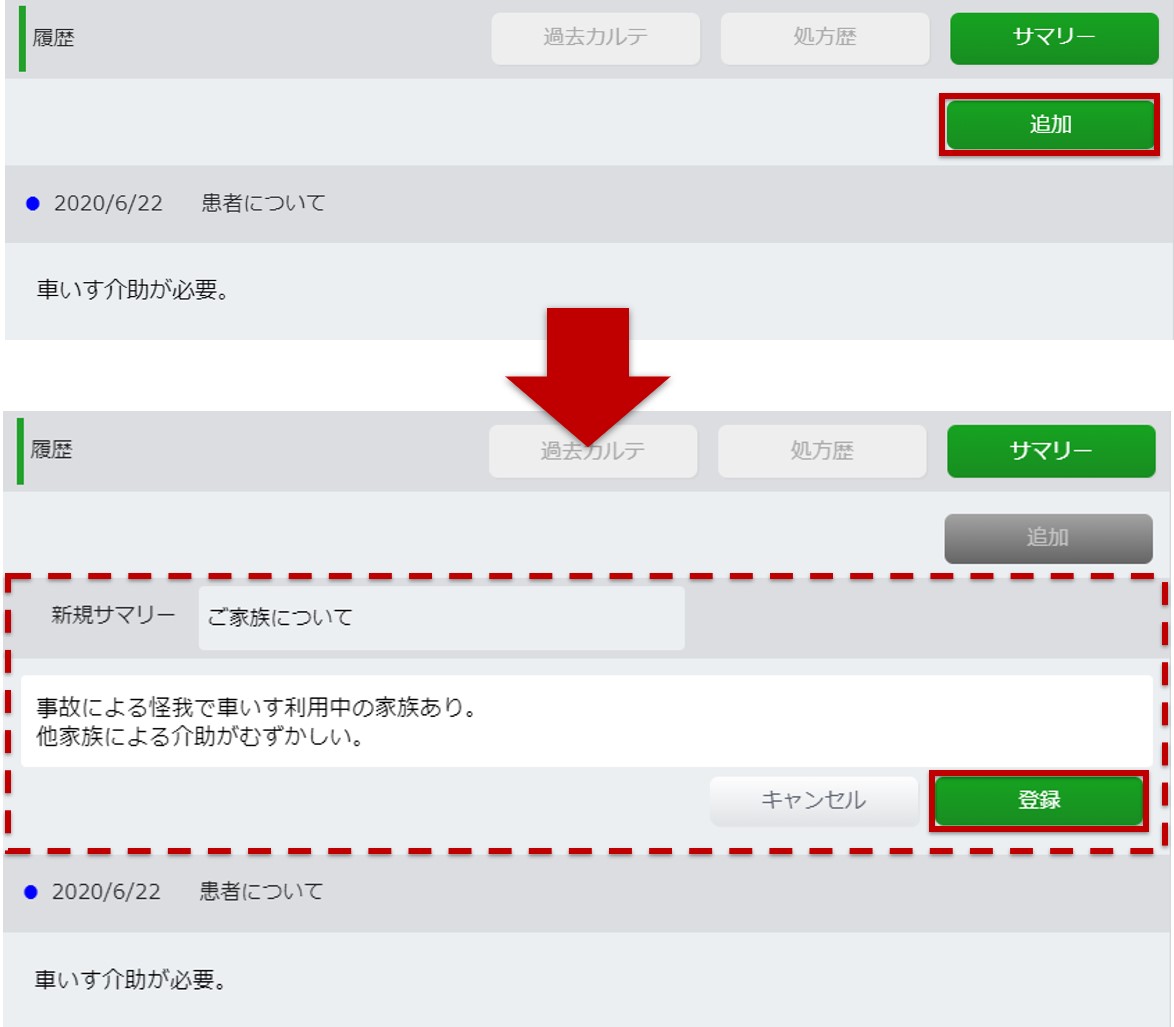
○サマリーの編集、削除
記入日にカーソルをあてて[](編集アイコン)または[](削除アイコン)を選択します。
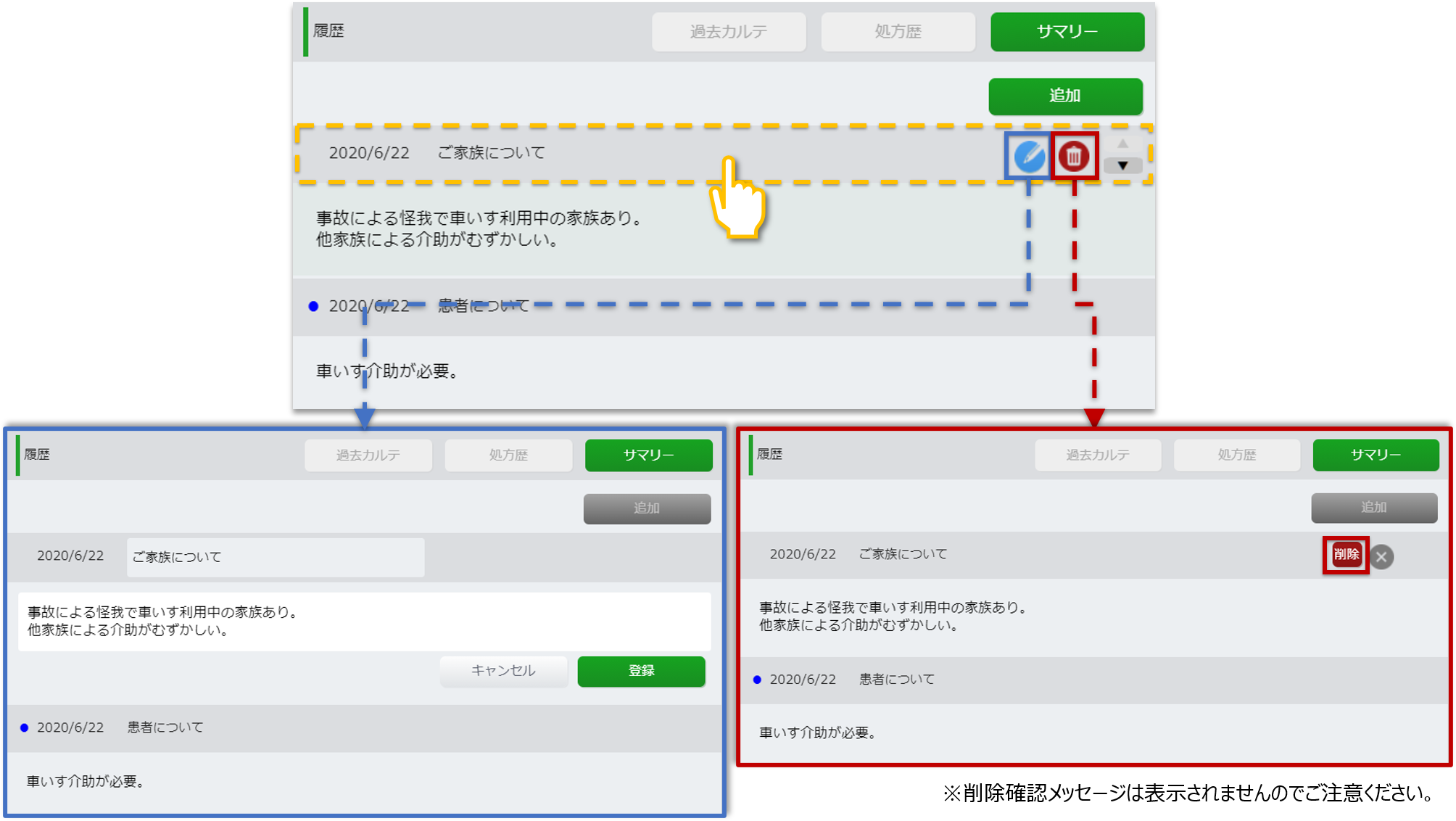
○サマリーの並び替え
記入日にカーソルをあてて[▲]または[▼](並び替えアイコン)を選択します。
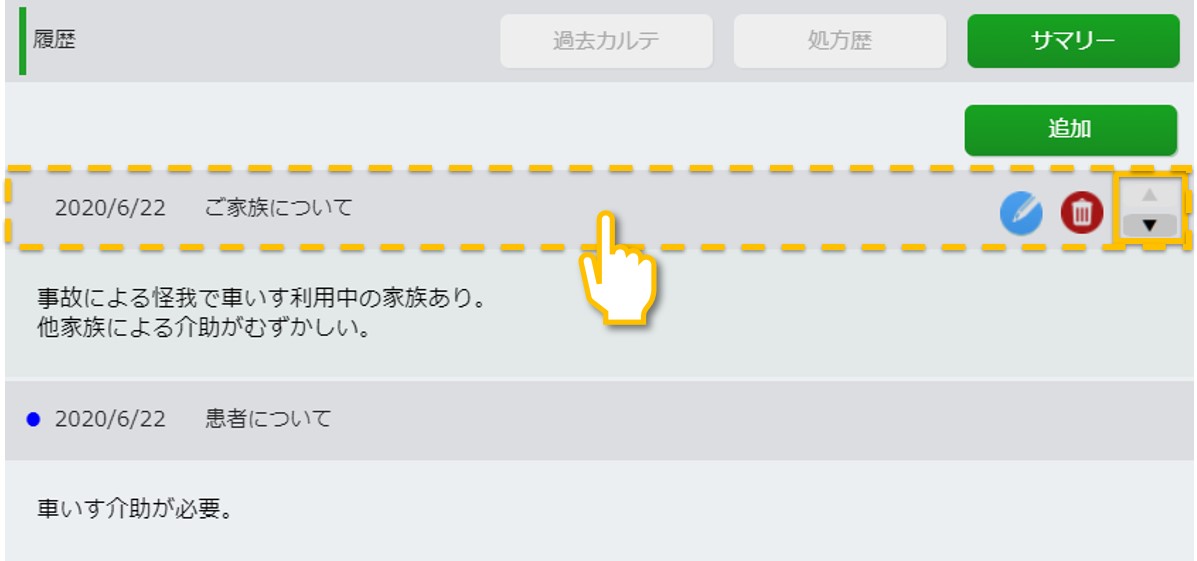
-
患者メモ一覧
登録した患者メモ情報が患者メモ一覧に表示されます。
※カルテ画面の「サマリー」から追加した患者メモも一覧に表示されます。
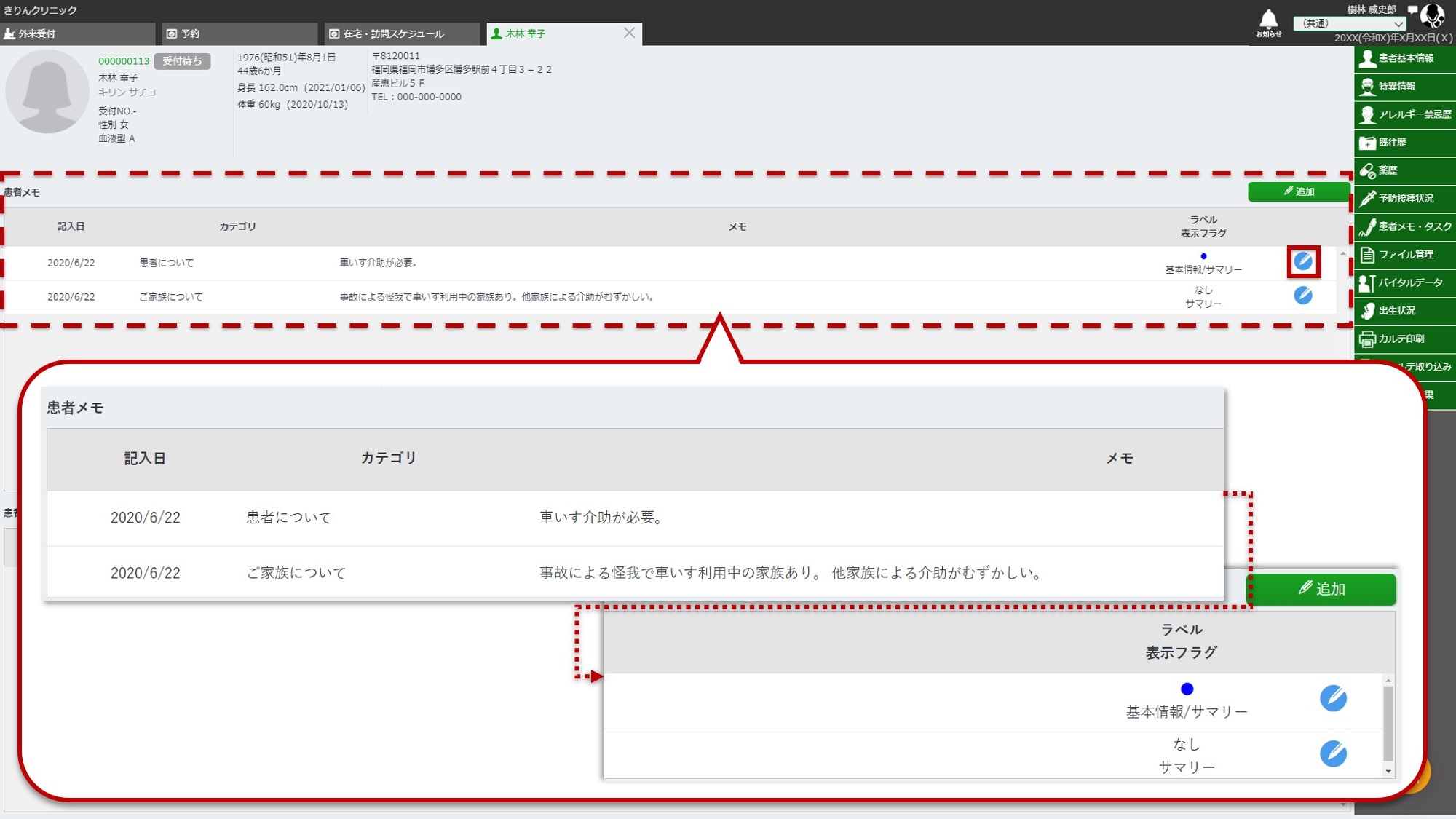 患者メモ一覧の[](編集アイコン)を選択すると、登録した患者メモ情報を編集することができます。
患者メモ一覧の[](編集アイコン)を選択すると、登録した患者メモ情報を編集することができます。
編集項目は患者メモ情報画面を参照してください。 -
患者メモ情報の削除
患者メモ一覧の[](編集アイコン)を選択し、表示された患者メモ情報画面で[ 削除 ]を選択します。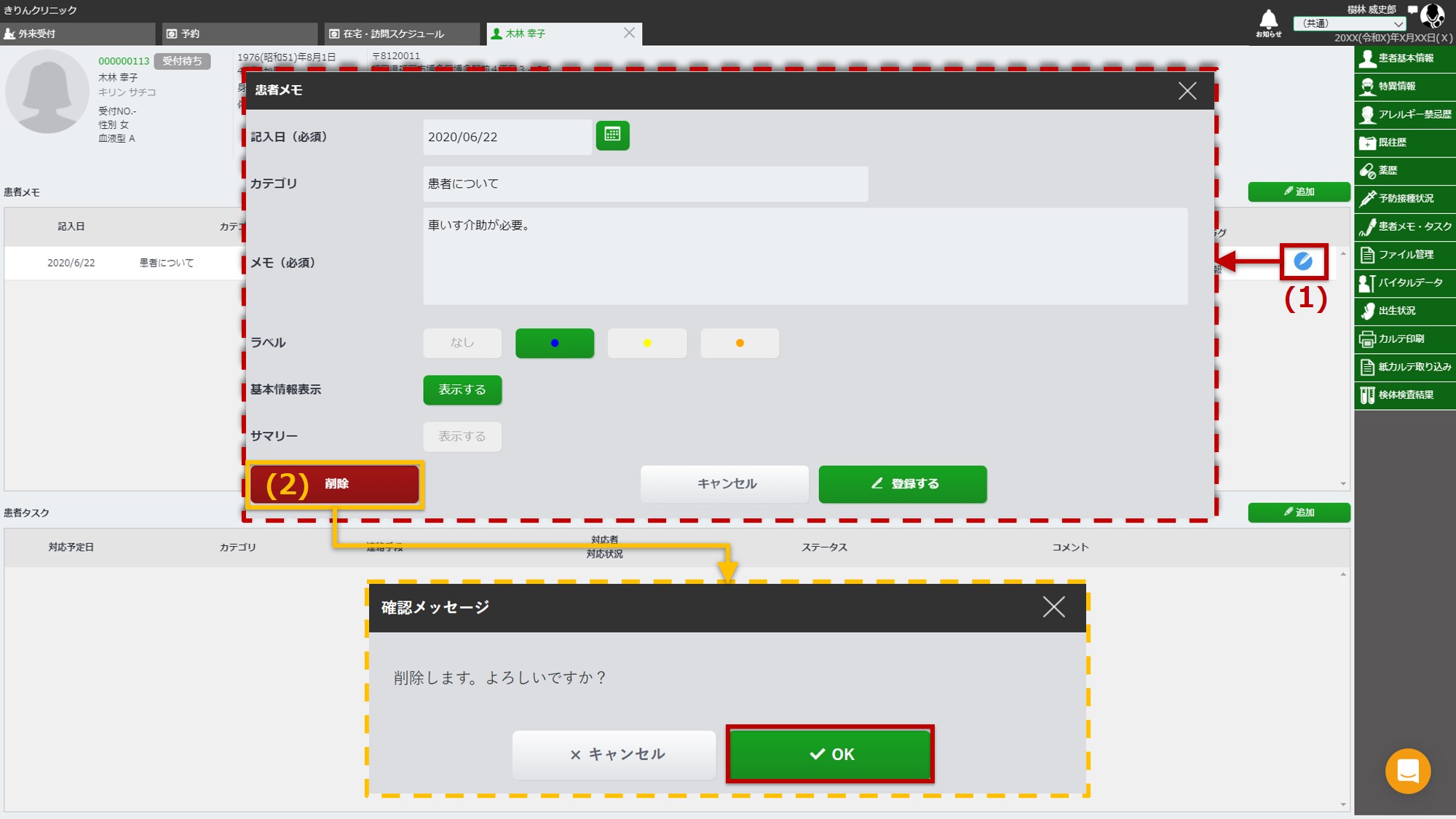 確認メッセージで[ OK ]を選択すると患者メモ情報が削除されます。
確認メッセージで[ OK ]を選択すると患者メモ情報が削除されます。
10-2.患者タスク
-
患者タスク情報の新規登録
患者タスク一覧の右上の[ 追加 ]を選択すると、「患者タスク情報」画面が表示され、新規登録ができます。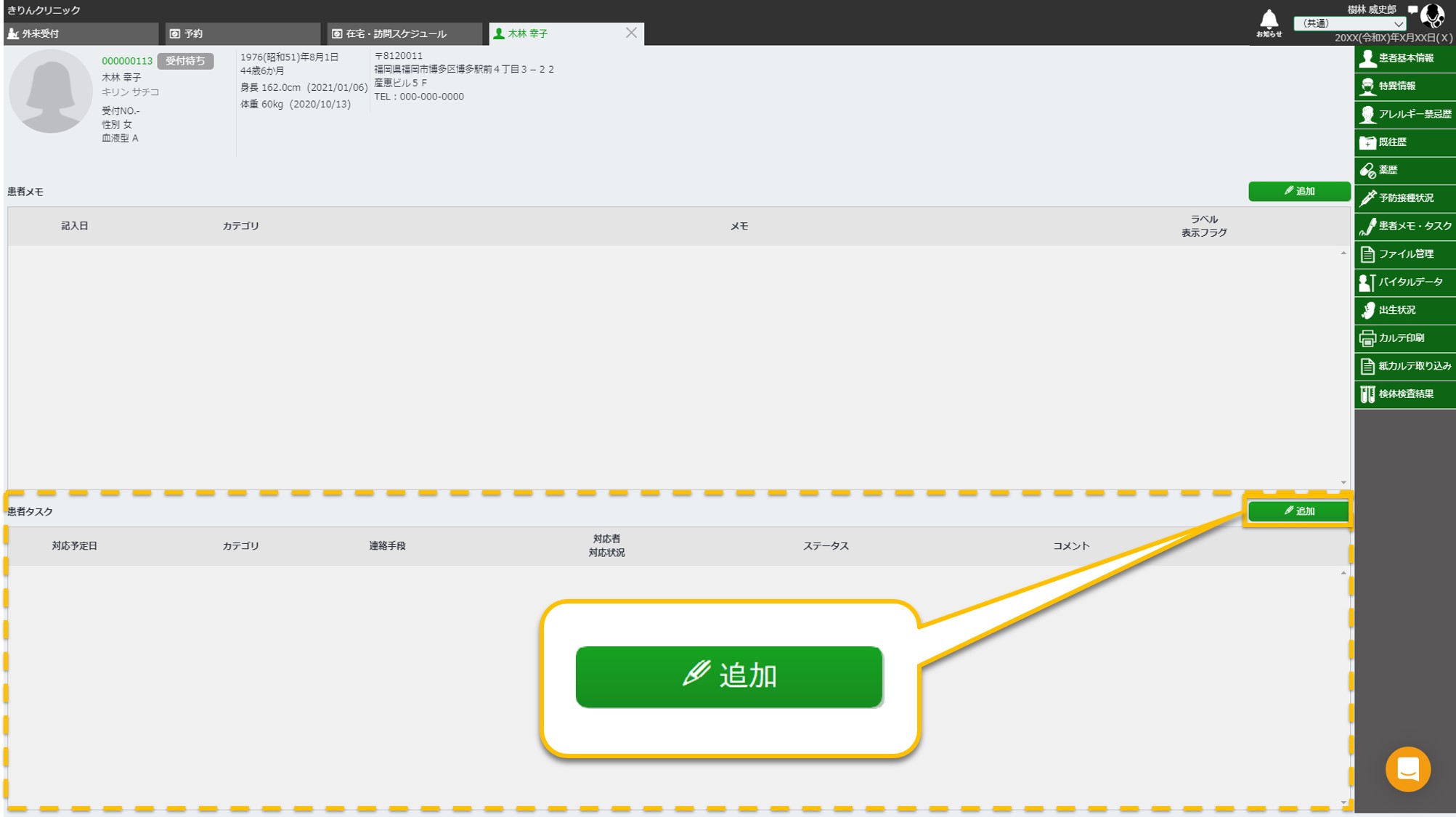
-
【患者タスク情報画面】
-
対応予定日 患者タスクの対応予定日を入力します。カレンダーから選択することも可能です。 -
カテゴリ 患者タスクのカテゴリを選択します。選択肢に適切なカテゴリがない場合は直接入力することもできます。
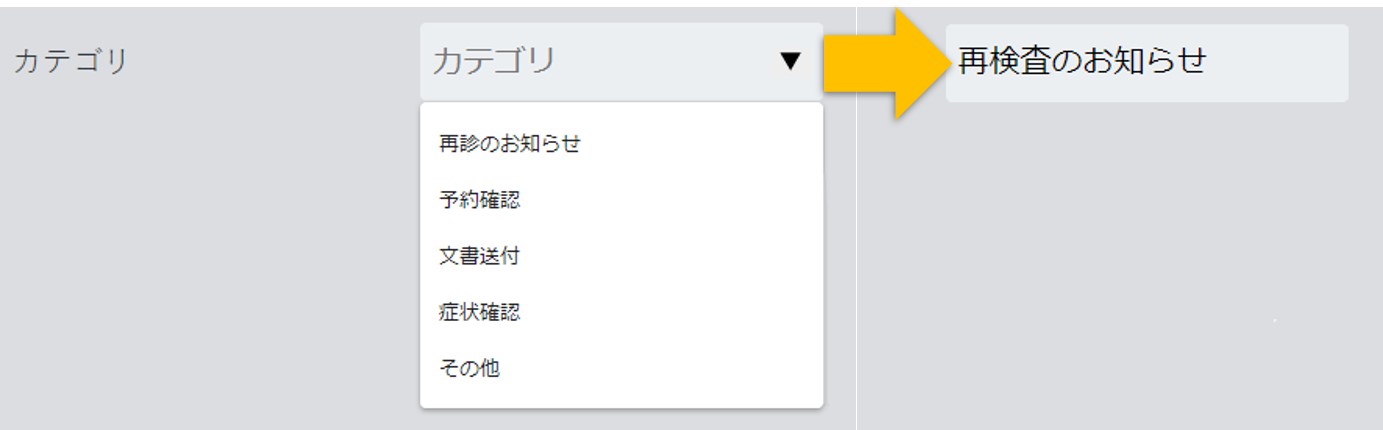
-
連絡手段 連絡手段を選択します。「電話」、「メール」、「郵便」、「その他」から1つを選択してください。 -
対応状況 対応状況を選択します。「未対応」、「電話に出なかった。再度連絡が必要」、「電話に出なかった。留守電を入れた」、「折り返し連絡を頂ける予定」、「その他」から1つを選択してください。 -
対応者 患者タスクの対応者を選択します。 -
ステータス 患者タスクの状態(ステータス)を選択します。「未対応」、「再連絡」、「対応済み」から1つを選択してください。 -
コメント コメントを入力します。 -
[ 削除 ] 患者タスク情報を削除します。患者タスク一覧の[](編集アイコン)から表示したときのみ選択できます。 -
[ キャンセル ] 患者タスクの追加や編集をキャンセルします。 -
[ 登録する ] 患者タスク情報画面に入力した内容で確定し、追加します。
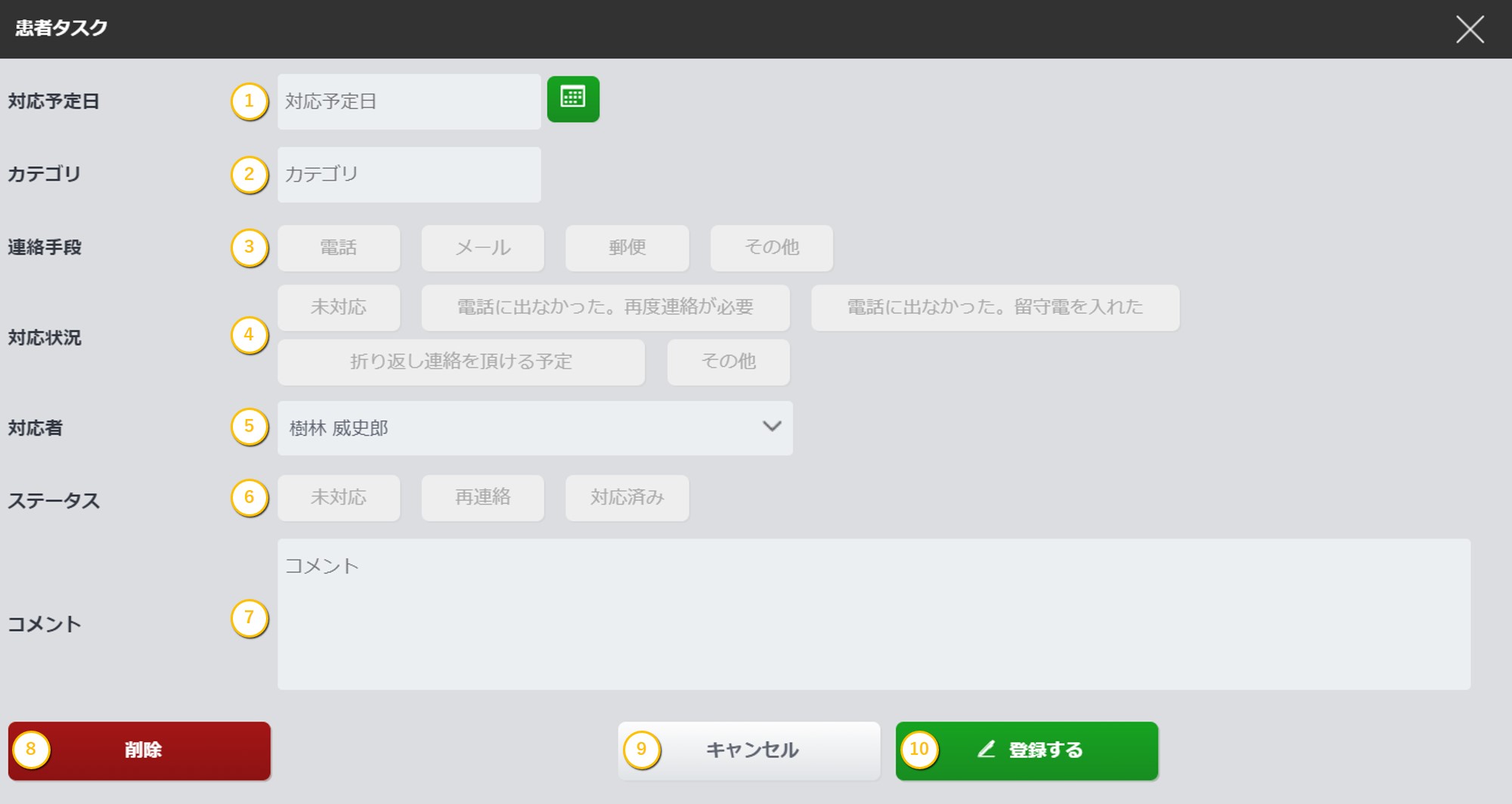
-
-
患者タスク一覧
登録した患者タスク情報が患者タスク一覧に表示されます。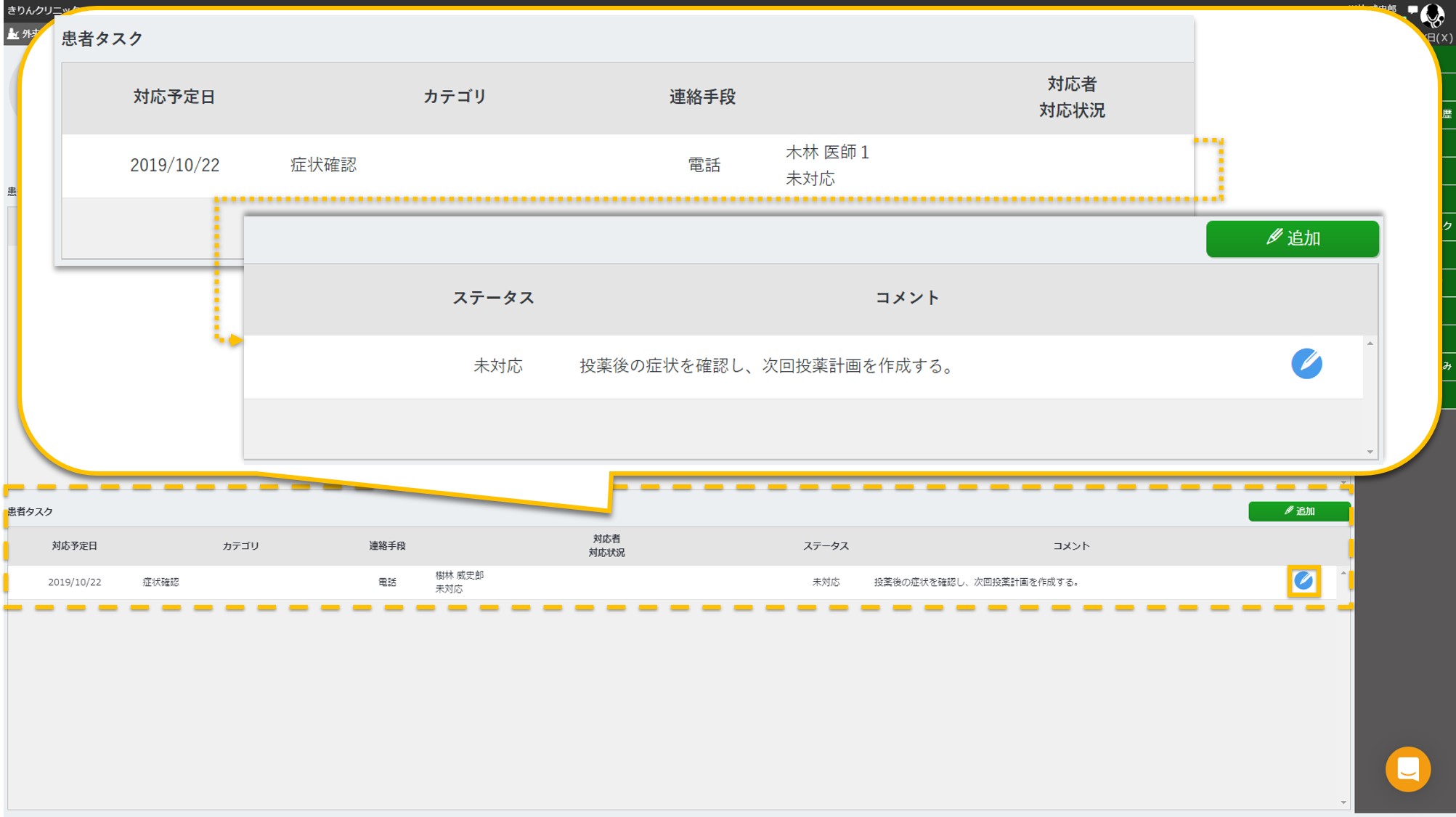 患者タスク一覧の[](編集アイコン)を選択すると、登録した患者タスク情報を編集することができます。
患者タスク一覧の[](編集アイコン)を選択すると、登録した患者タスク情報を編集することができます。
編集項目は患者メモ情報画面を参照してください。 -
患者タスク情報の削除
患者タスク一覧の[](編集アイコン)を選択し、表示された患者タスク情報画面で[ 削除 ]を選択します。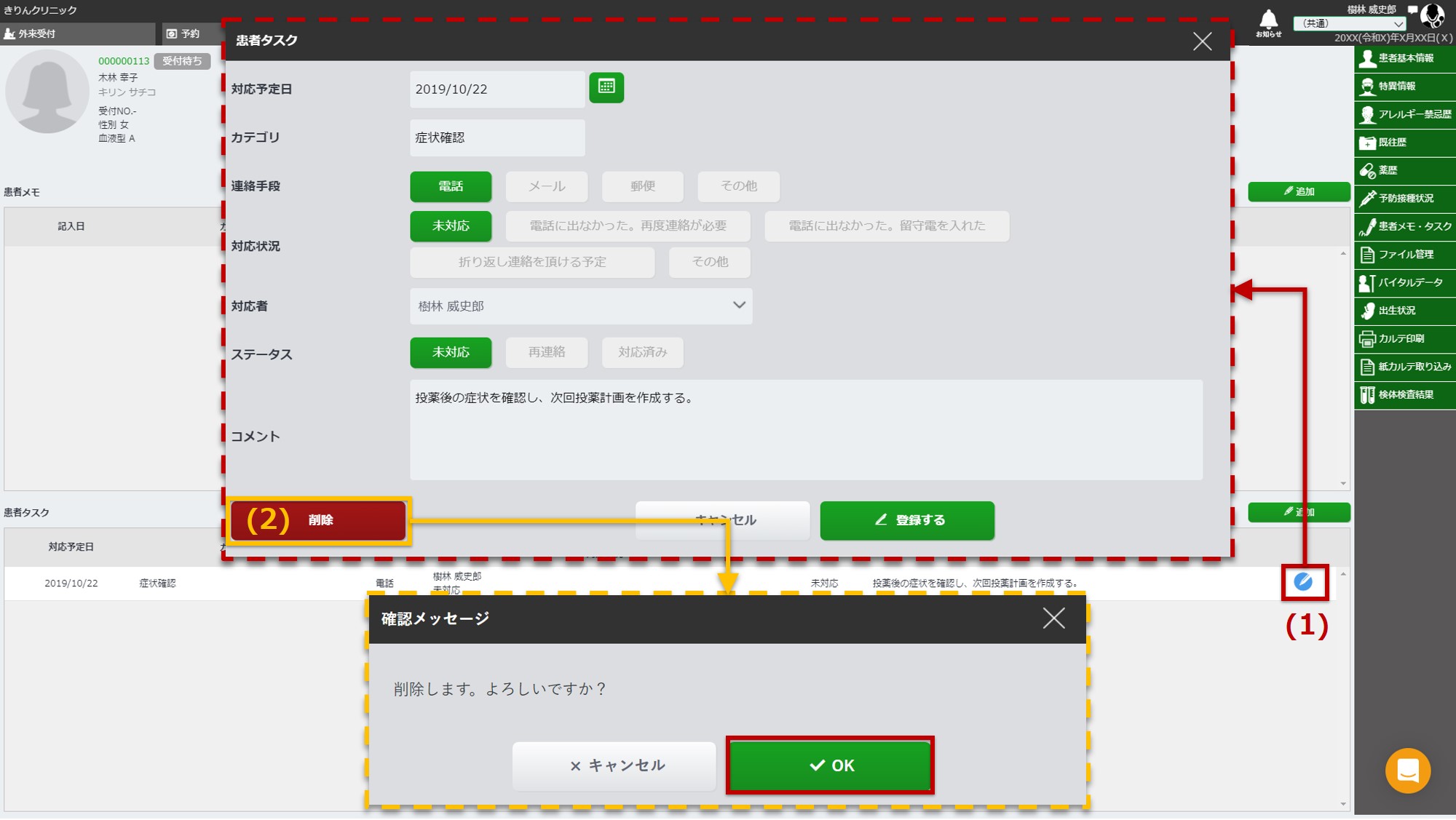 確認メッセージで[ OK ]を選択すると患者タスク情報が削除されます。
確認メッセージで[ OK ]を選択すると患者タスク情報が削除されます。
11.ファイル管理
ファイル管理では、スキャンした画像の確認や、カテゴリ分類の編集、画像ファイルやPDFファイルの登録を行います。
-
対象の患者様の「プロファイル」画面を開き、右メニューより「 ファイル管理 」メニューを選択します。
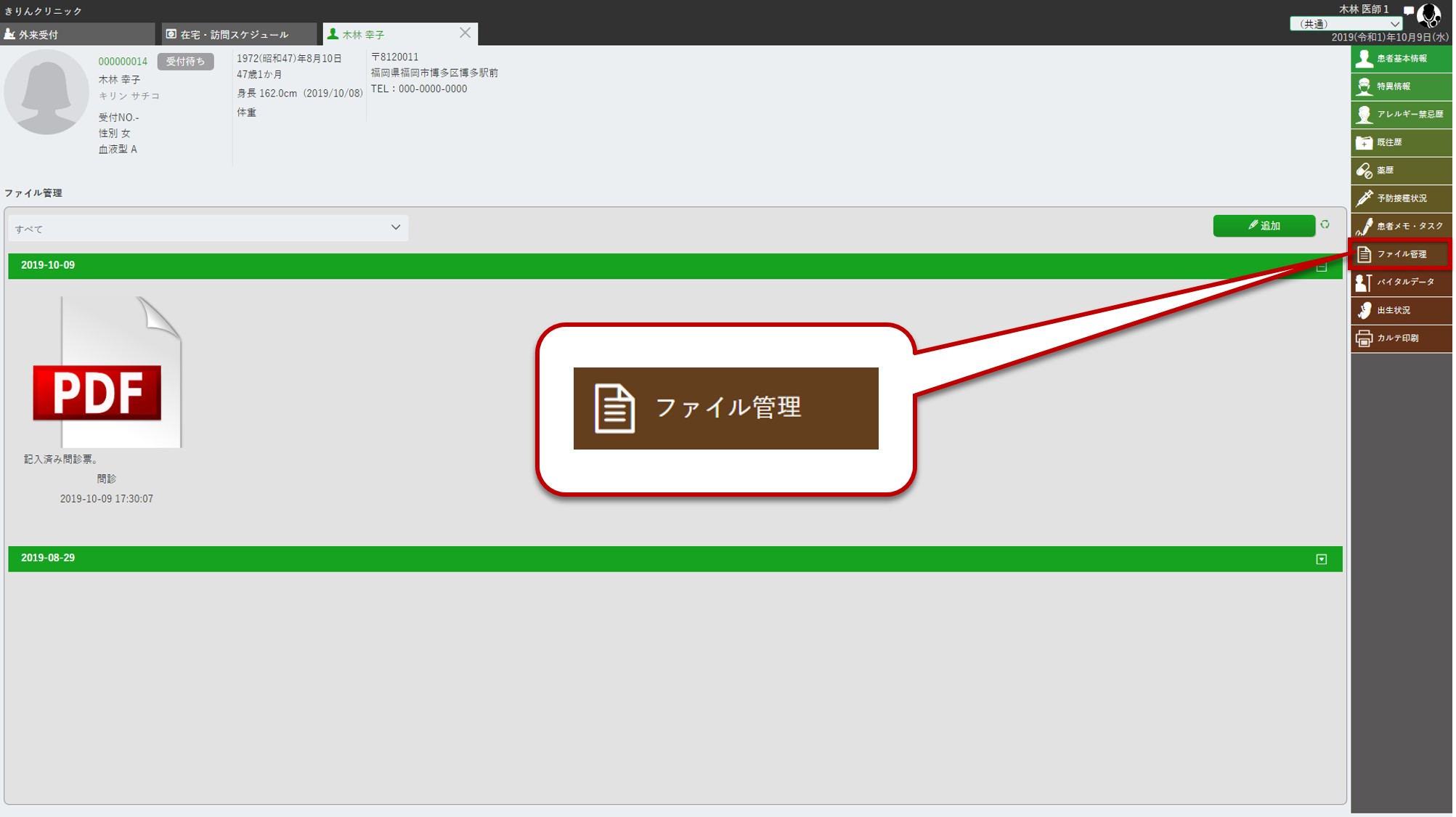
-
ファイル管理画面に日付行が表示され、各日付行にはその日に追加登録した画像や複合機からスキャンした画像が表示されます。
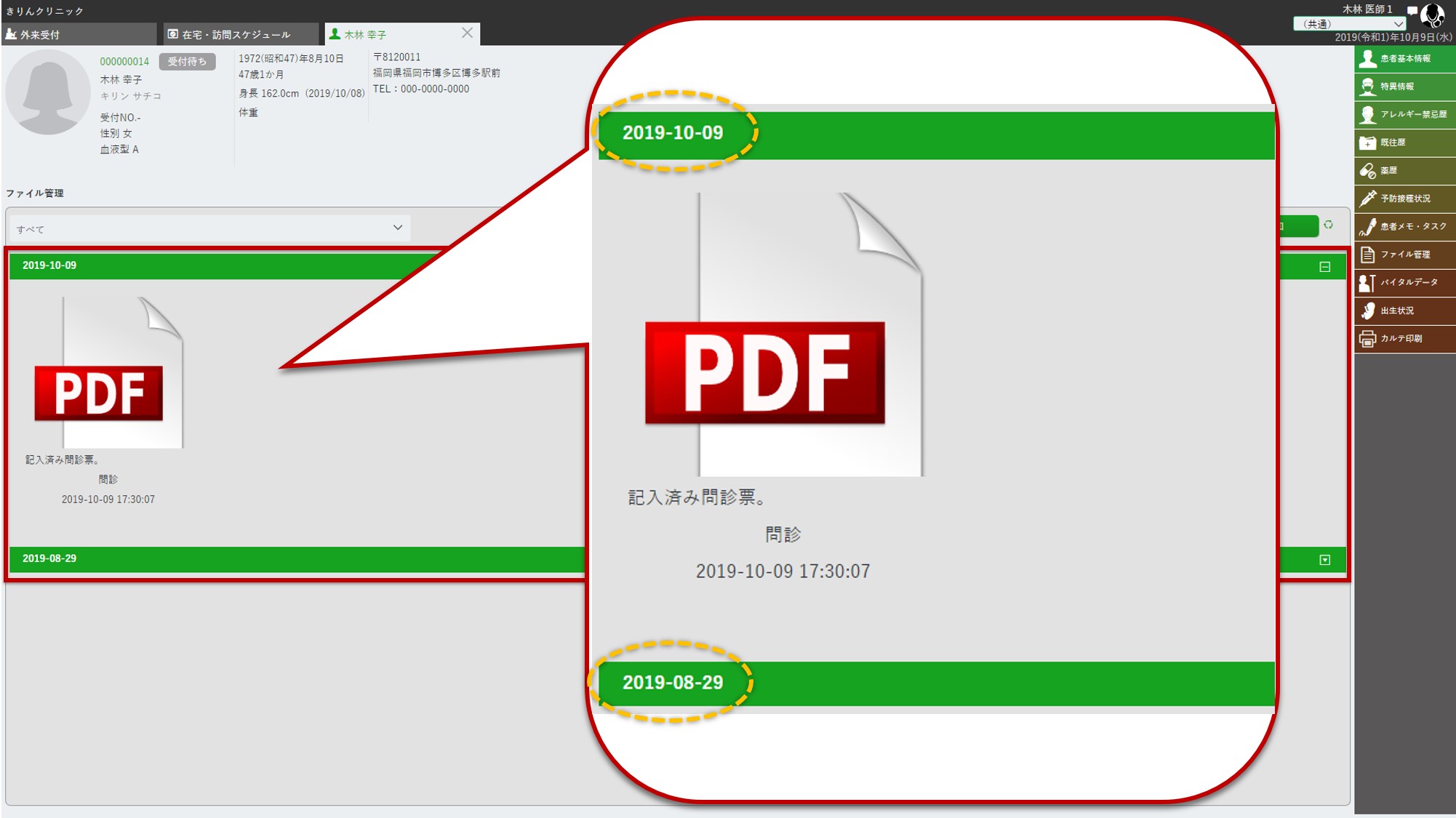
-
ファイル管理画面左上の入力欄でカテゴリー毎に絞込みをすることができます。
(カテゴリーの分類はファイル取り込み時に指定します。)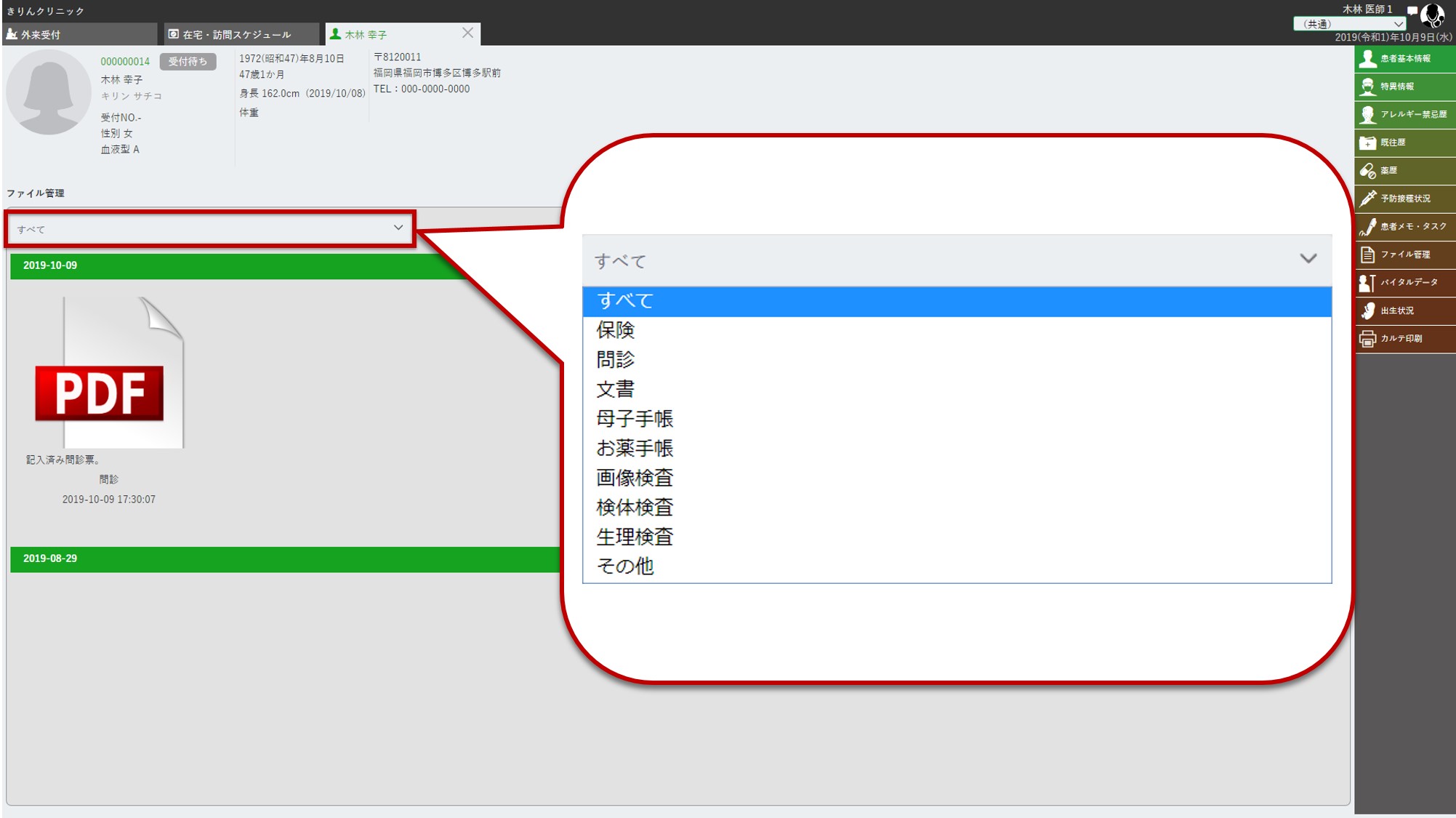
-
続いて、パソコン上の画像ファイルをファイル管理に追加登録する方法です。
ファイル管理画面右上の[ 追加 ]を選択します。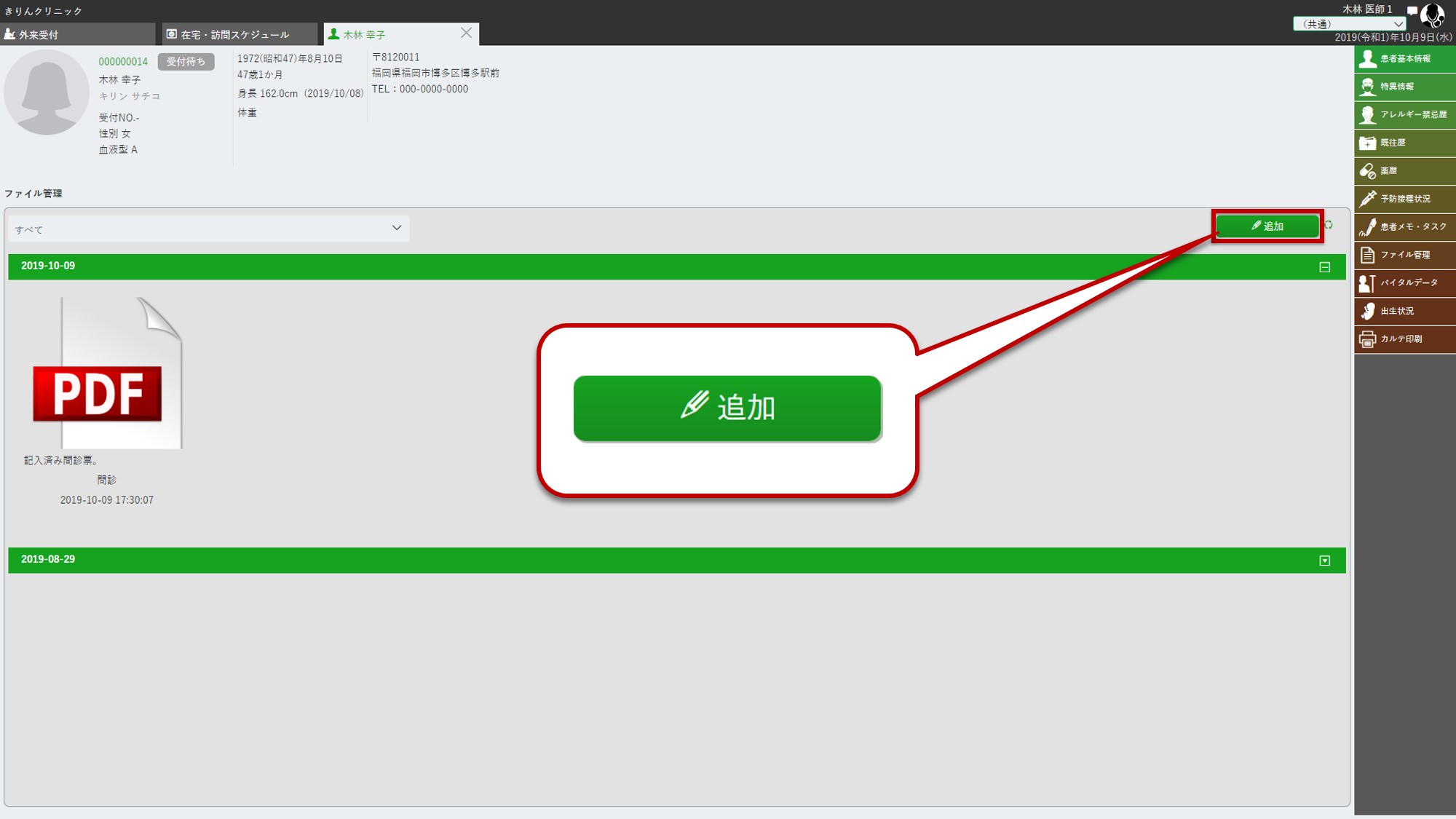
-
画像登録画面左上の[ ファイル選択 ]を選択し、表示されたファイル選択ダイアログで取り込みたいファイルを選択して[ 開く ]を選択します。
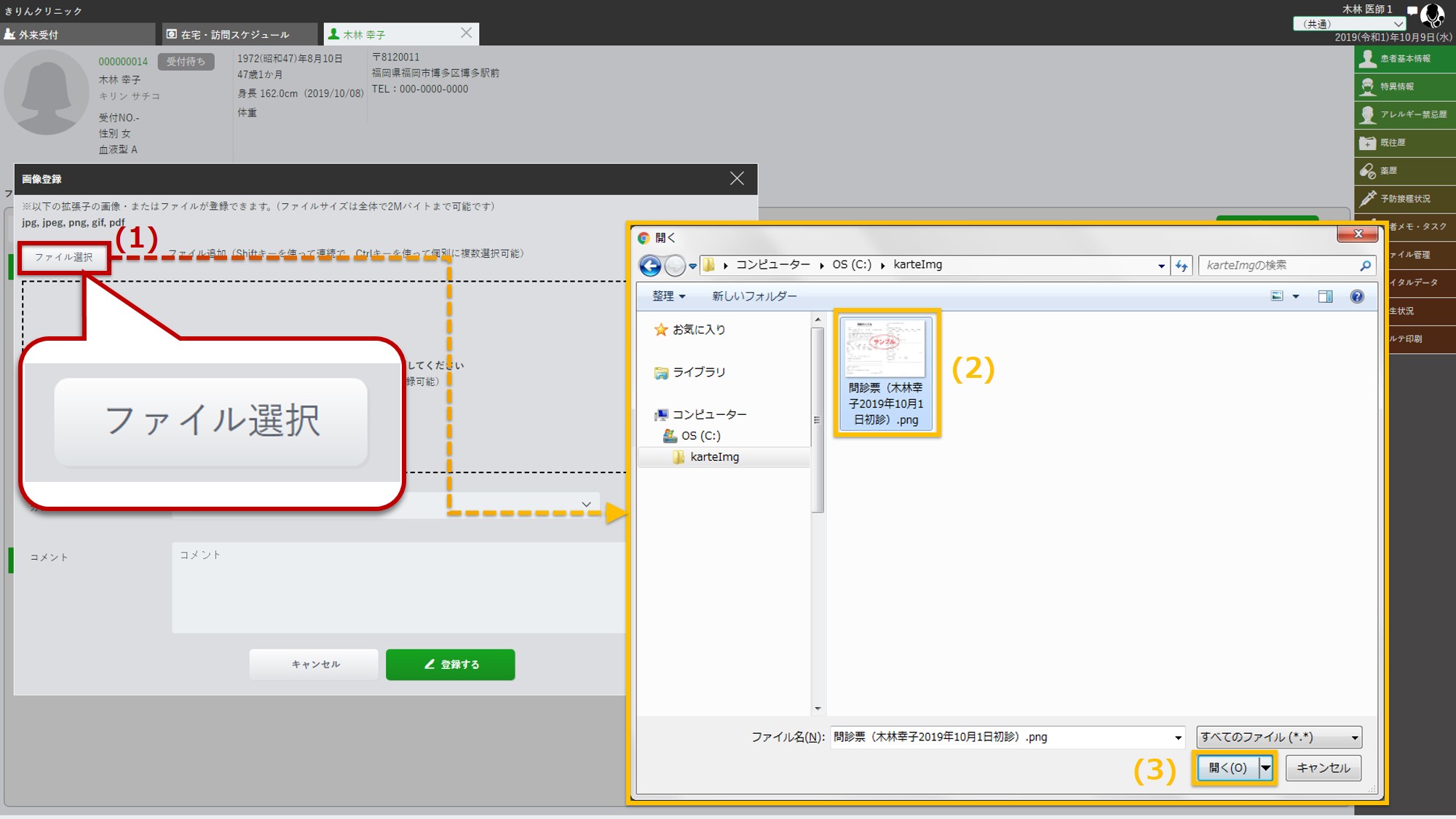 ドラッグ&ドロップで選択することも可能です。
ドラッグ&ドロップで選択することも可能です。
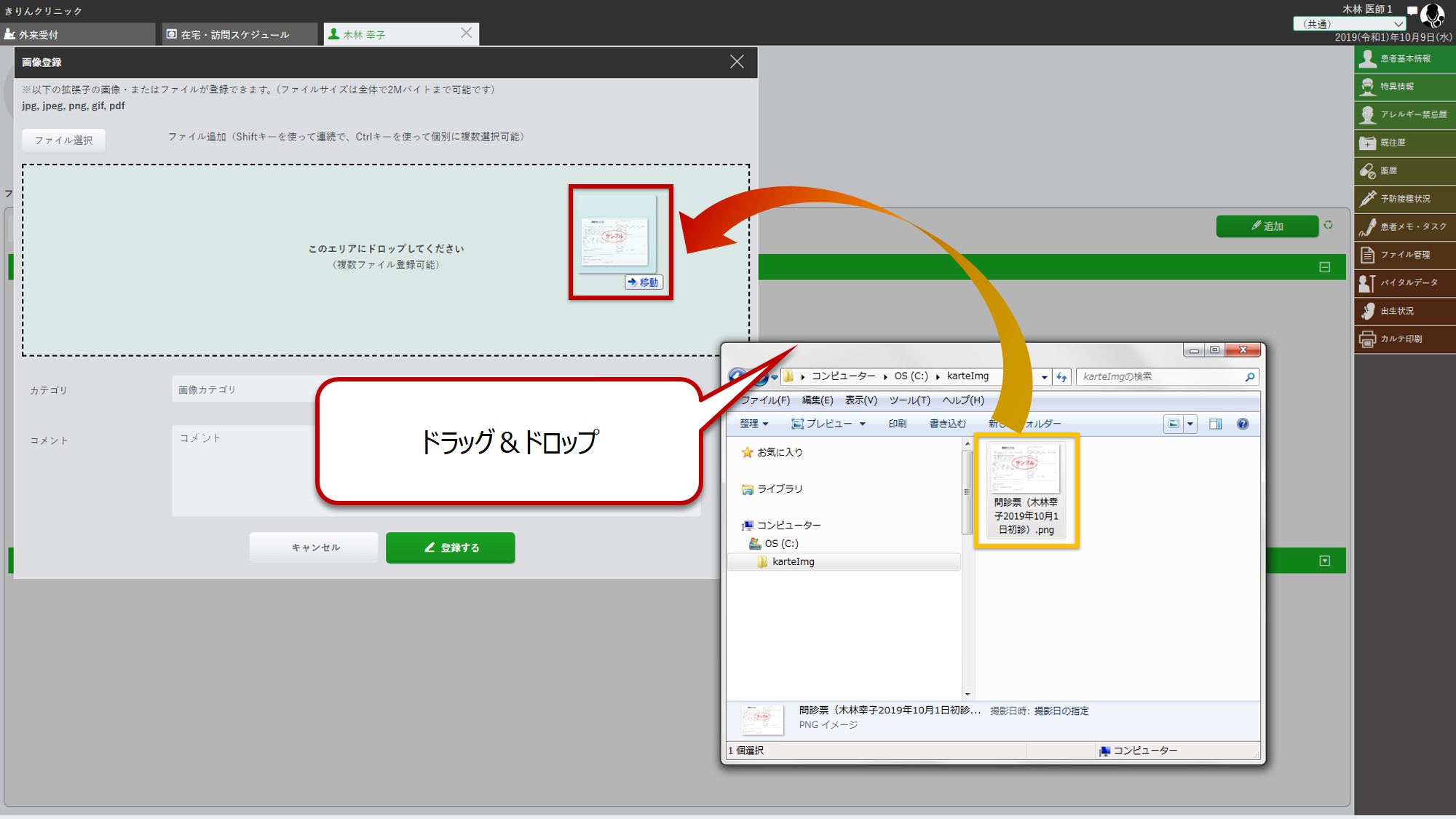
-
カテゴリを選択して、[ 登録する ]を選択します。
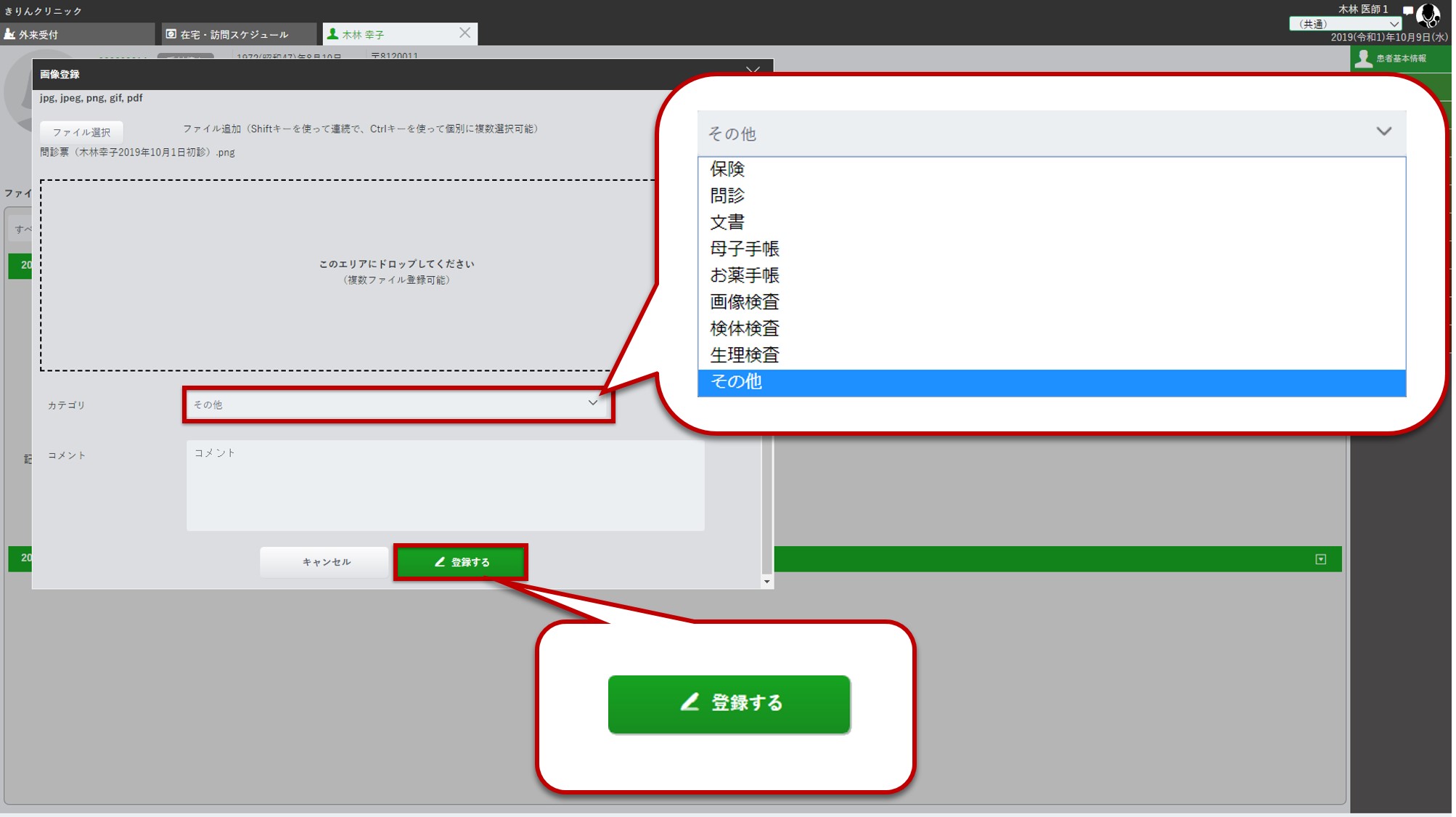 ※取り込むことのできるファイルサイズは2Mバイトまでです。
※取り込むことのできるファイルサイズは2Mバイトまでです。
-
取り込んだ画像は下記のように表示されます。
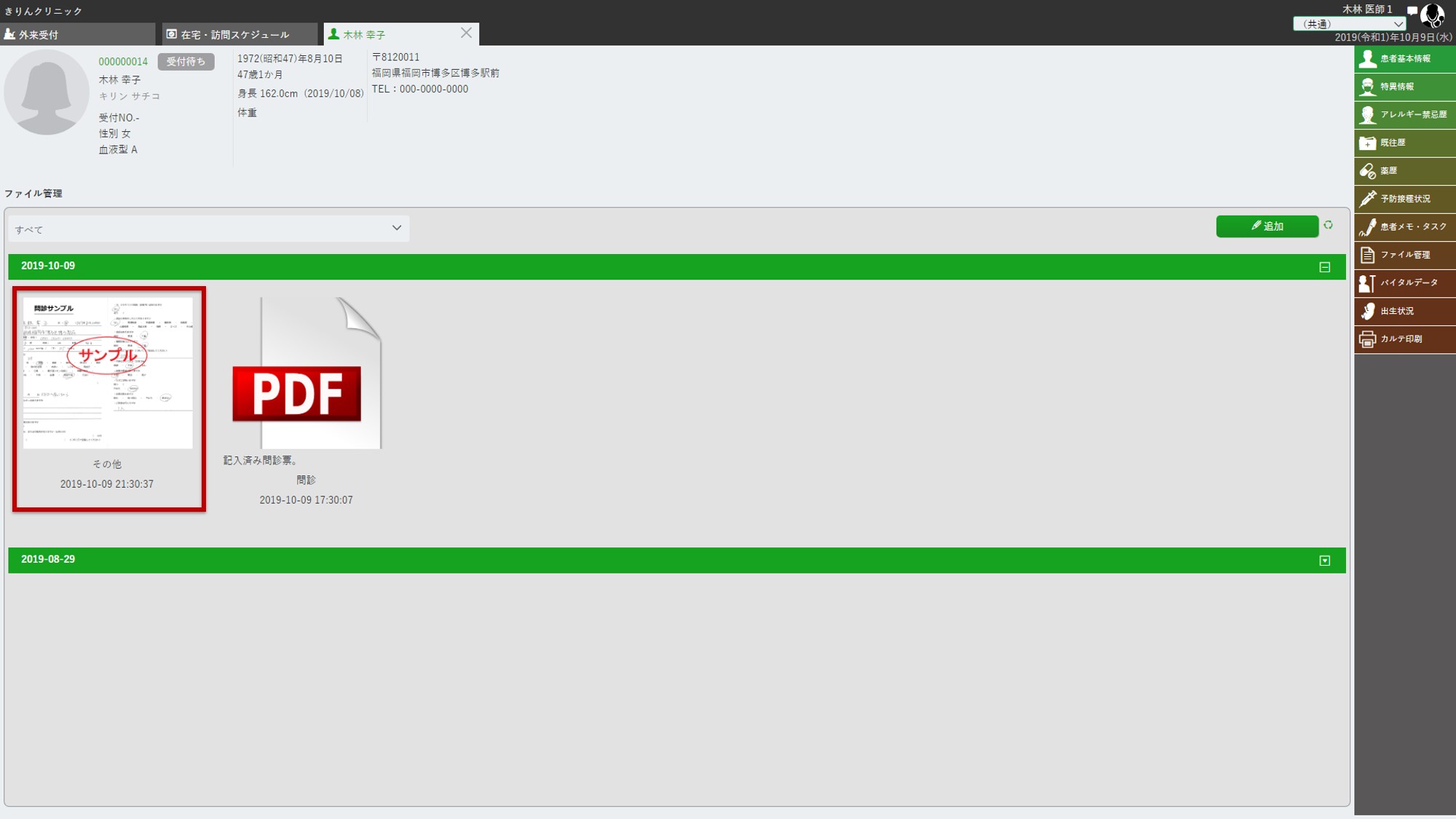
-
取り込んだ画像にカーソルをあてると、[ 拡大 ]アイコンが表示されます。
[ 拡大 ]を選択すると、取り込んだ画像が拡大されます。
画像右上の[ × ]を選択すると、拡大した画像が閉じます。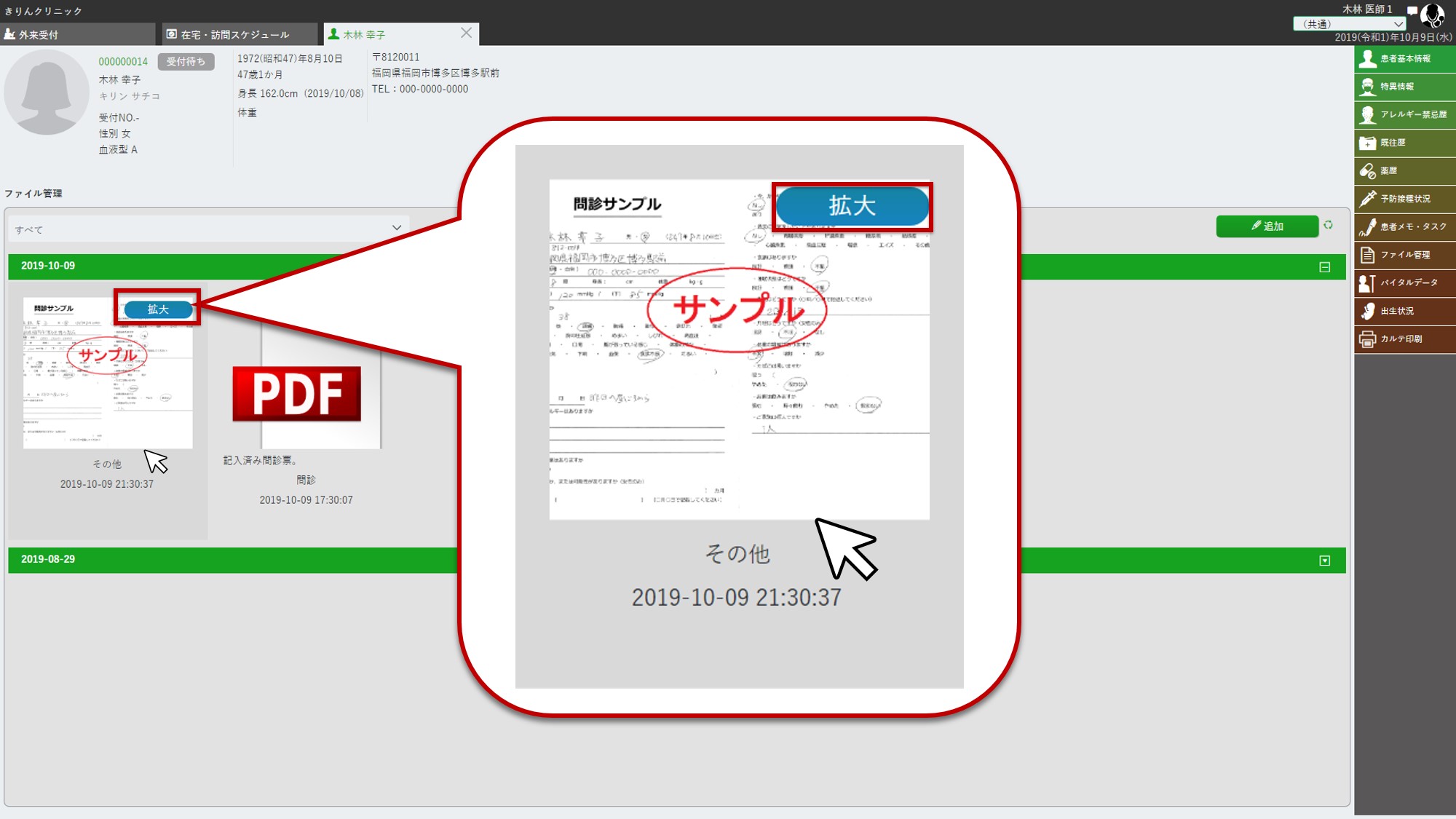
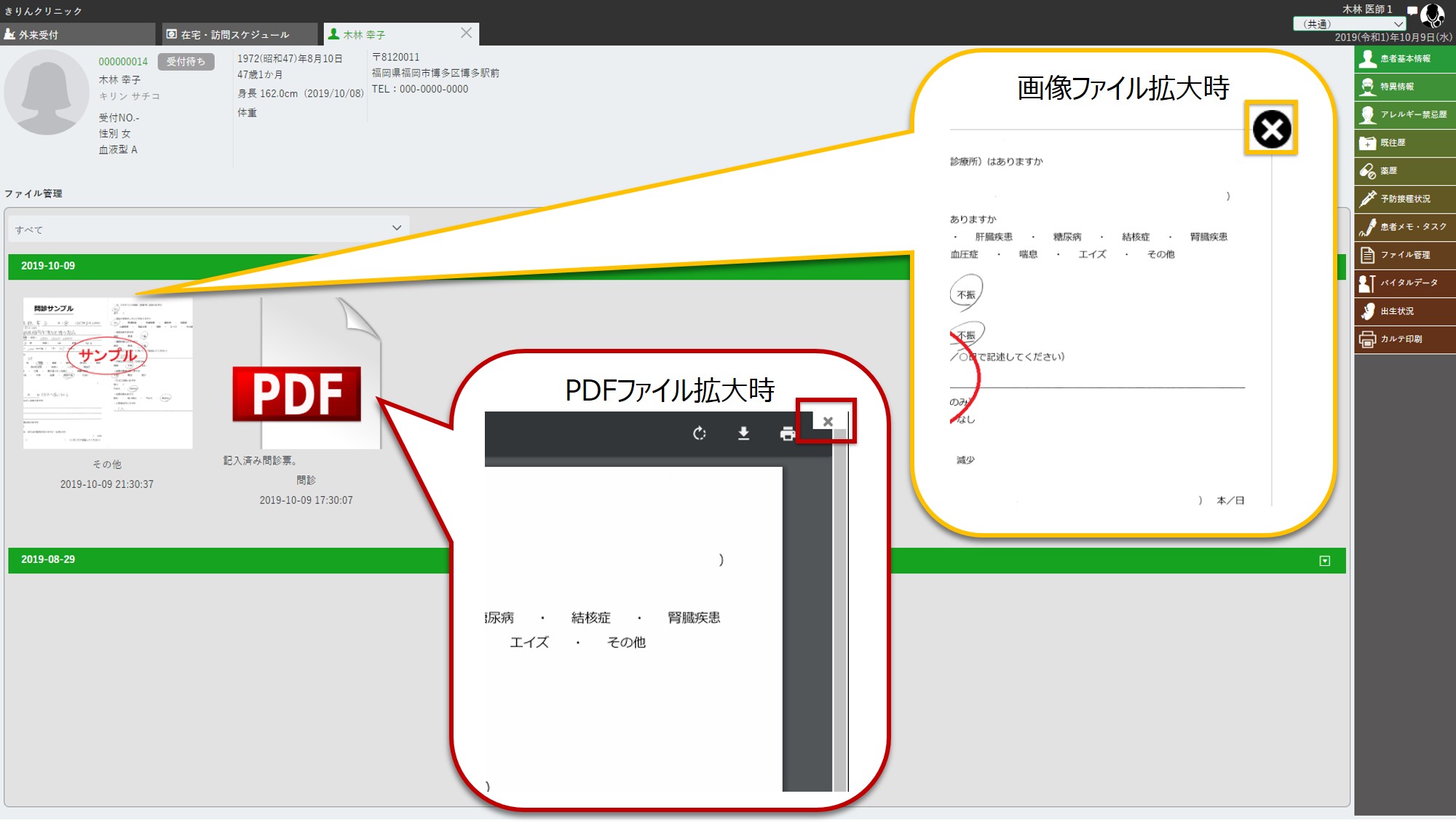
-
取り込んだ画像を選択すると[](編集アイコン)が表示されます。
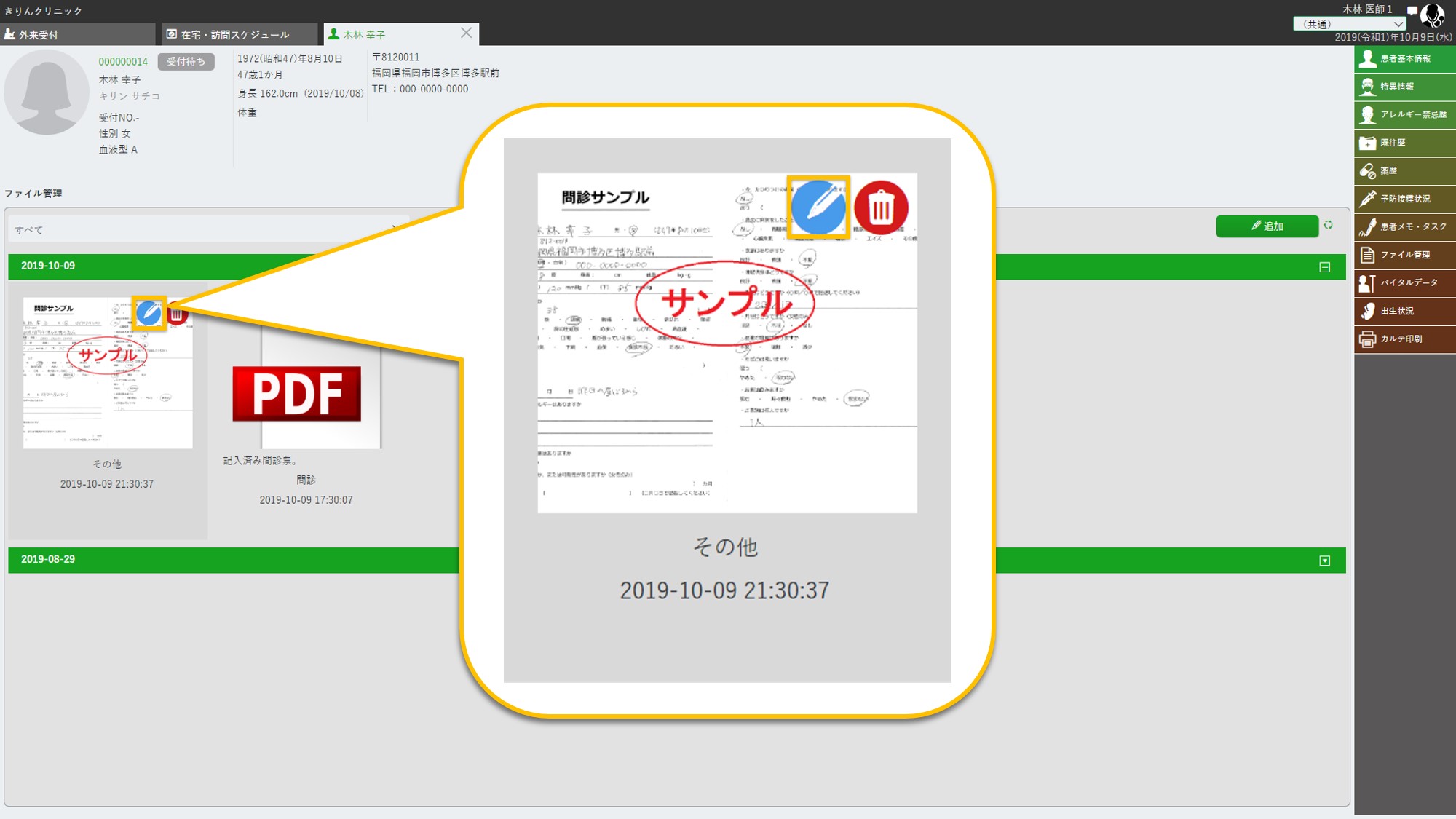 「画像カテゴリ」の変更やコメントの編集を行うことができます。
「画像カテゴリ」の変更やコメントの編集を行うことができます。
編集後、[ 登録する ]を選択すると、内容を保存します。
[ キャンセル ]、または画面右上の[ × ]を選択すると、変更内容を破棄して、編集画面を閉じます。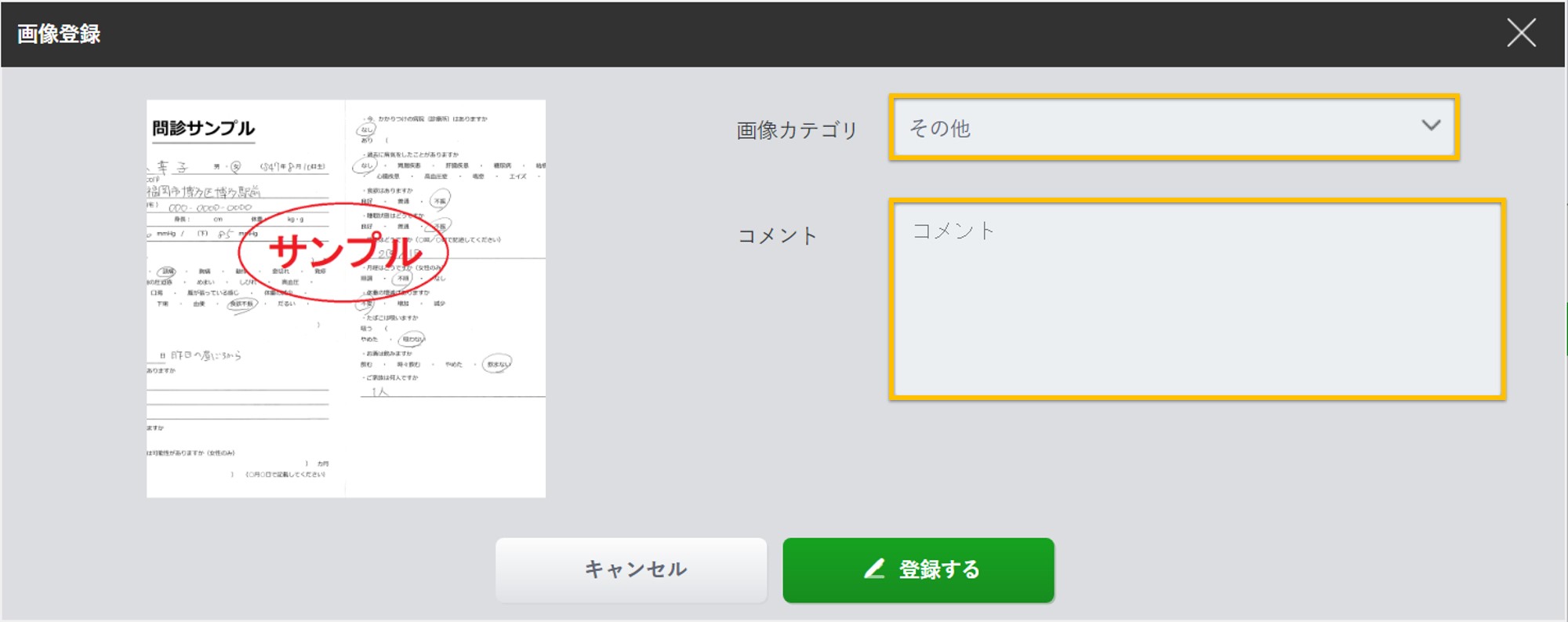
-
取り込んだ画像ファイルを削除したい場合は、ファイルの上で[ ](ゴミ箱アイコン)を選択します。
[ 削除 ]が表示されますので選択してください。
確認メッセージが表示されたら、[ OK ]を選択します。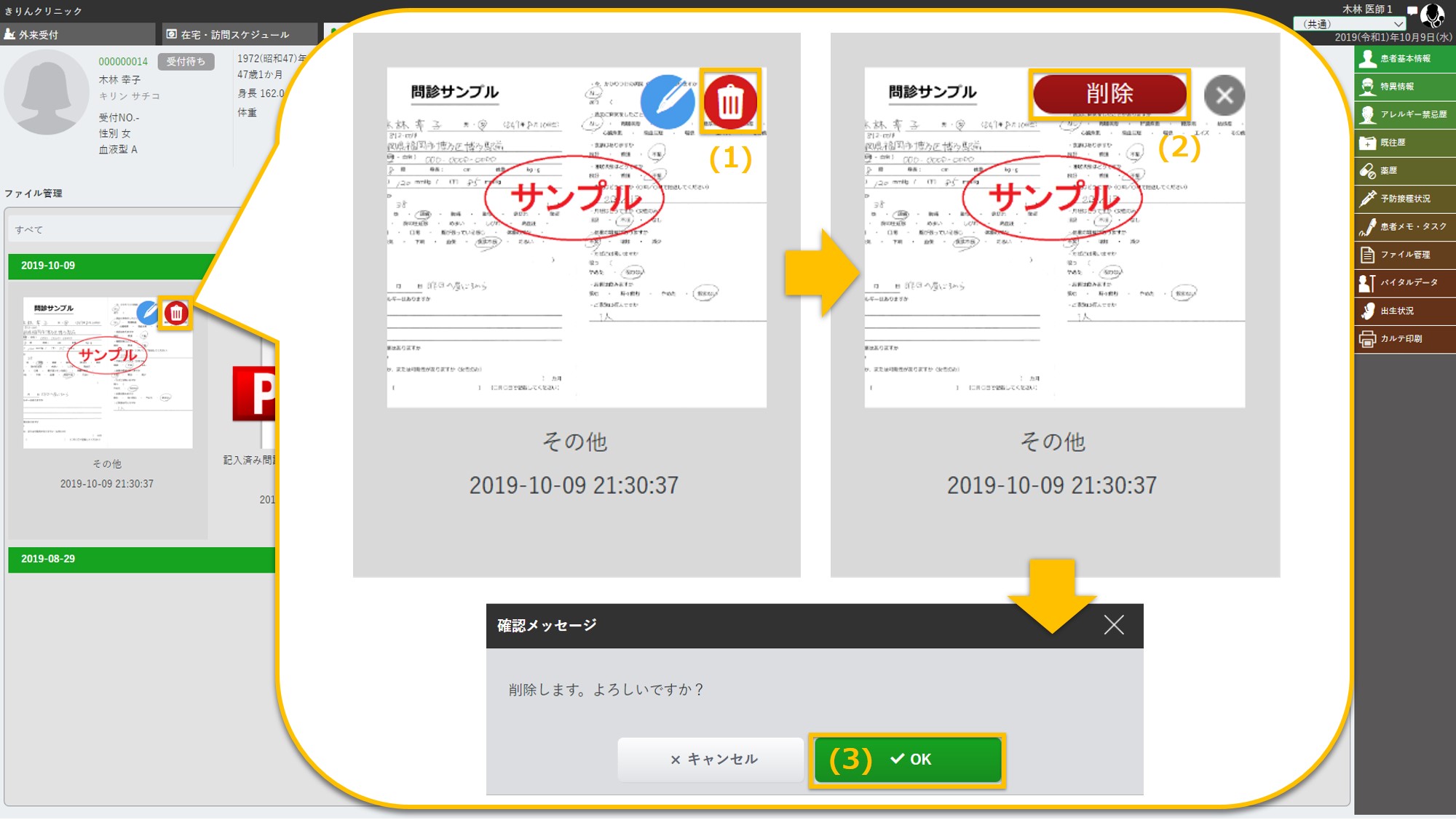
12.バイタルデータ
バイタルデータ画面では患者様のバイタルデータ(身長、体重、血圧などの情報)の登録、管理を行います。
対象の患者様の「プロファイル」画面を開き、右メニューより「 バイタルデータ 」メニューを選択します。
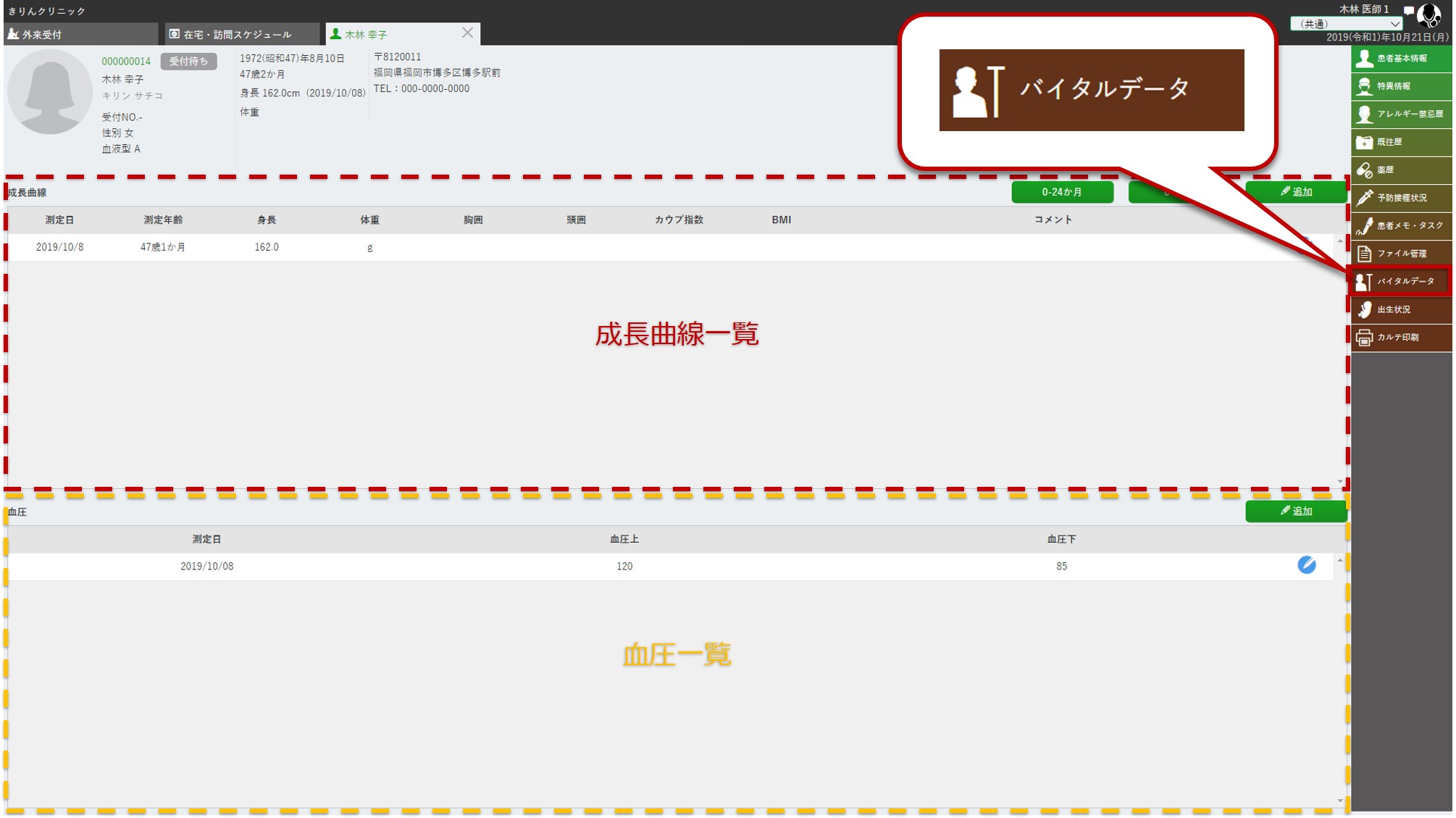 画面上部が「成長曲線」エリア、画面下部が「血圧」エリアとなってます。
画面上部が「成長曲線」エリア、画面下部が「血圧」エリアとなってます。
12-1.成長曲線
-
成長曲線情報の新規登録
成長曲線一覧の右上の[ 追加 ]を選択すると、「成長曲線情報」画面が表示され、新規登録ができます。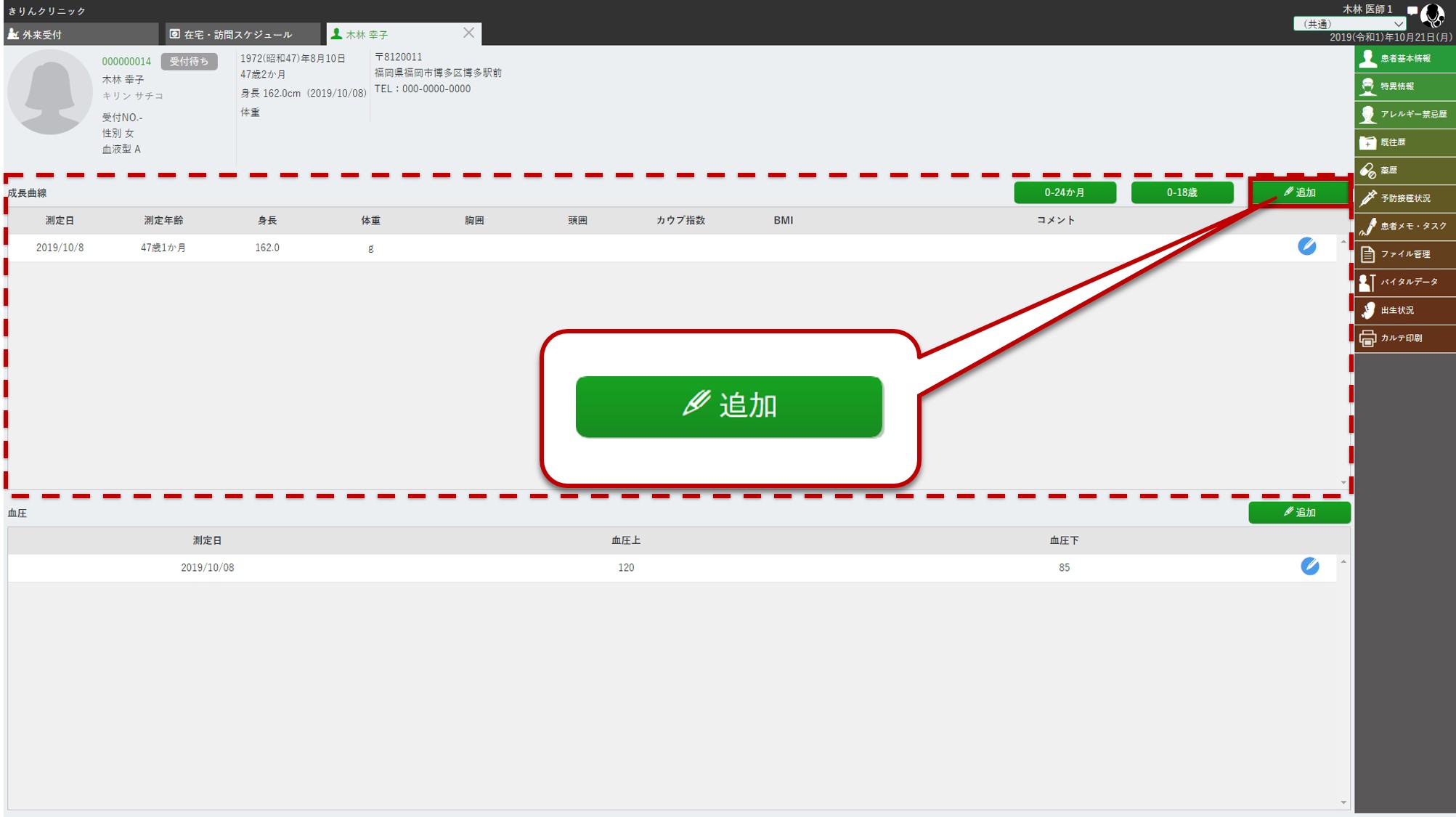
-
【成長曲線情報画面】
-
測定日 測定日を入力します。必須入力です。カレンダーから選択することもできます。 -
測定年齢 患者様の生年月日から測定日当日の年齢を自動算出し表示します。 -
身長 身長をcm単位で入力します。 -
体重 体重を入力します。単位を「kg」、「g」から選択できます。 -
胸囲 胸囲をcm単位で入力します。 -
頭囲 頭囲をcm単位で入力します。 -
カウプ指数 患者様の測定時年齢、身長、体重から自動算出し、一覧にのみ表示します。 -
BMI 患者様の測定時年齢、身長、体重から自動算出し、一覧にのみ表示します。 -
コメント コメントを入力します。 -
[ 削除 ] 成長曲線情報を削除します。成長曲線一覧の[](編集アイコン)から表示したときのみ選択できます。 -
[ キャンセル ] 成長曲線情報の追加や編集をキャンセルします。 -
[ 登録する ] 成長曲線情報画面に入力した内容で確定し、追加します。
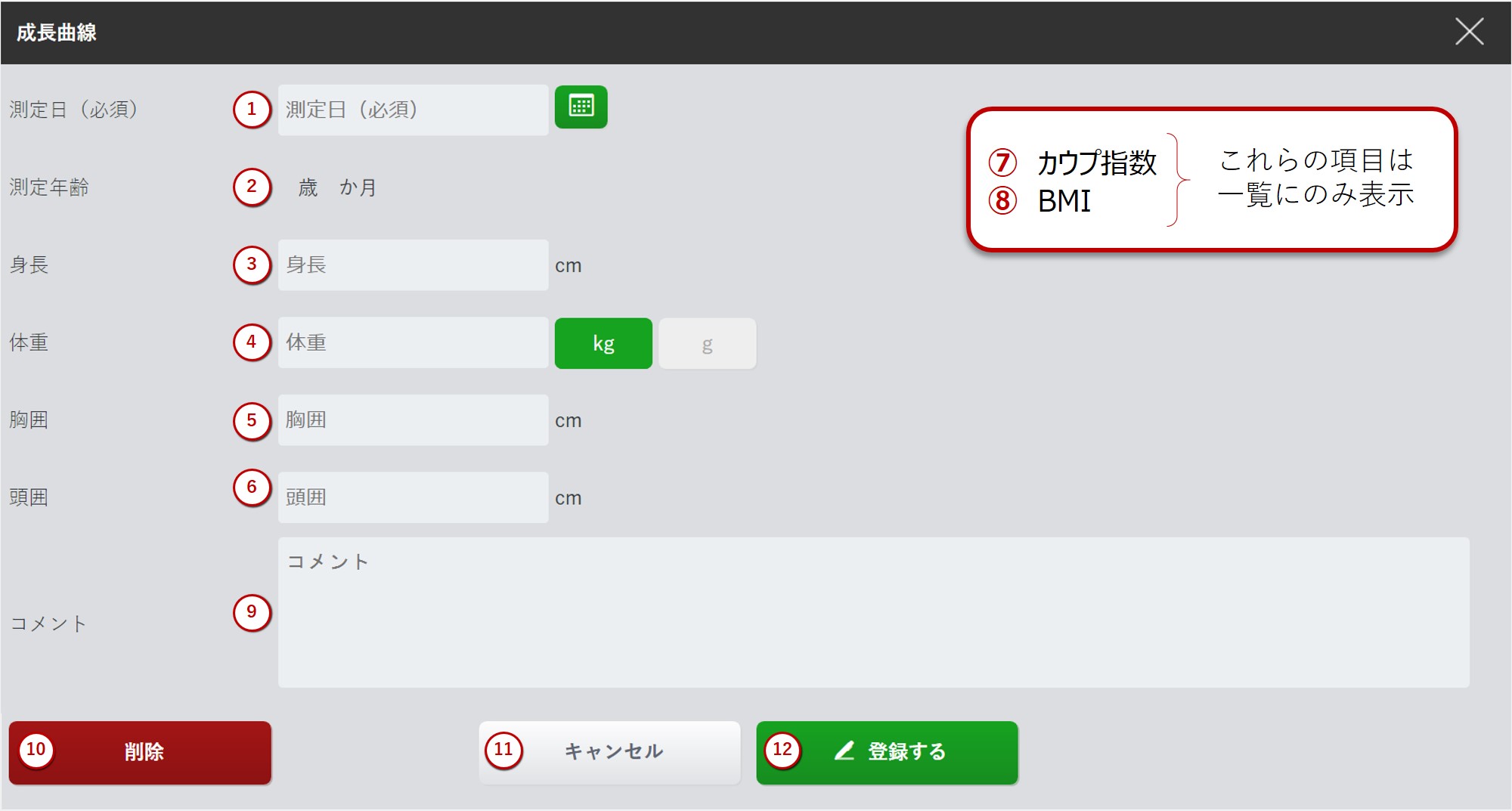
-
-
成長曲線一覧
登録した成長曲線情報が成長曲線一覧に表示されます。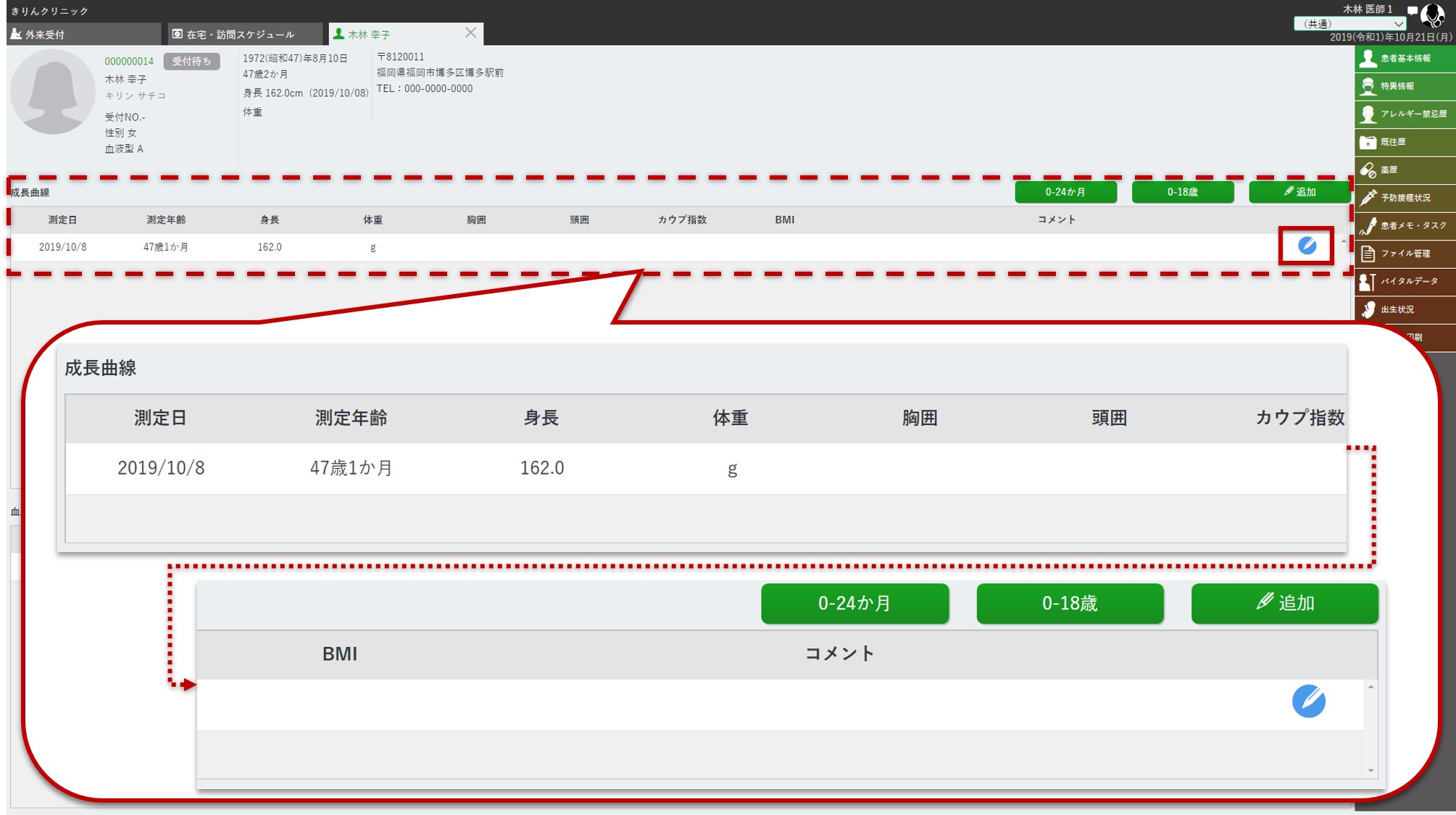 成長曲線一覧の[](編集アイコン)を選択すると、登録した成長曲線情報を編集することができます。
成長曲線一覧の[](編集アイコン)を選択すると、登録した成長曲線情報を編集することができます。
編集項目は成長曲線情報画面を参照してください。 -
成長曲線グラフ
成長曲線一覧の右上の[ 0-24か月 ]、[ 0-18歳 ]を選択すると性別、年齢ごとの平均身長、平均体重などがグラフで確認することができます。
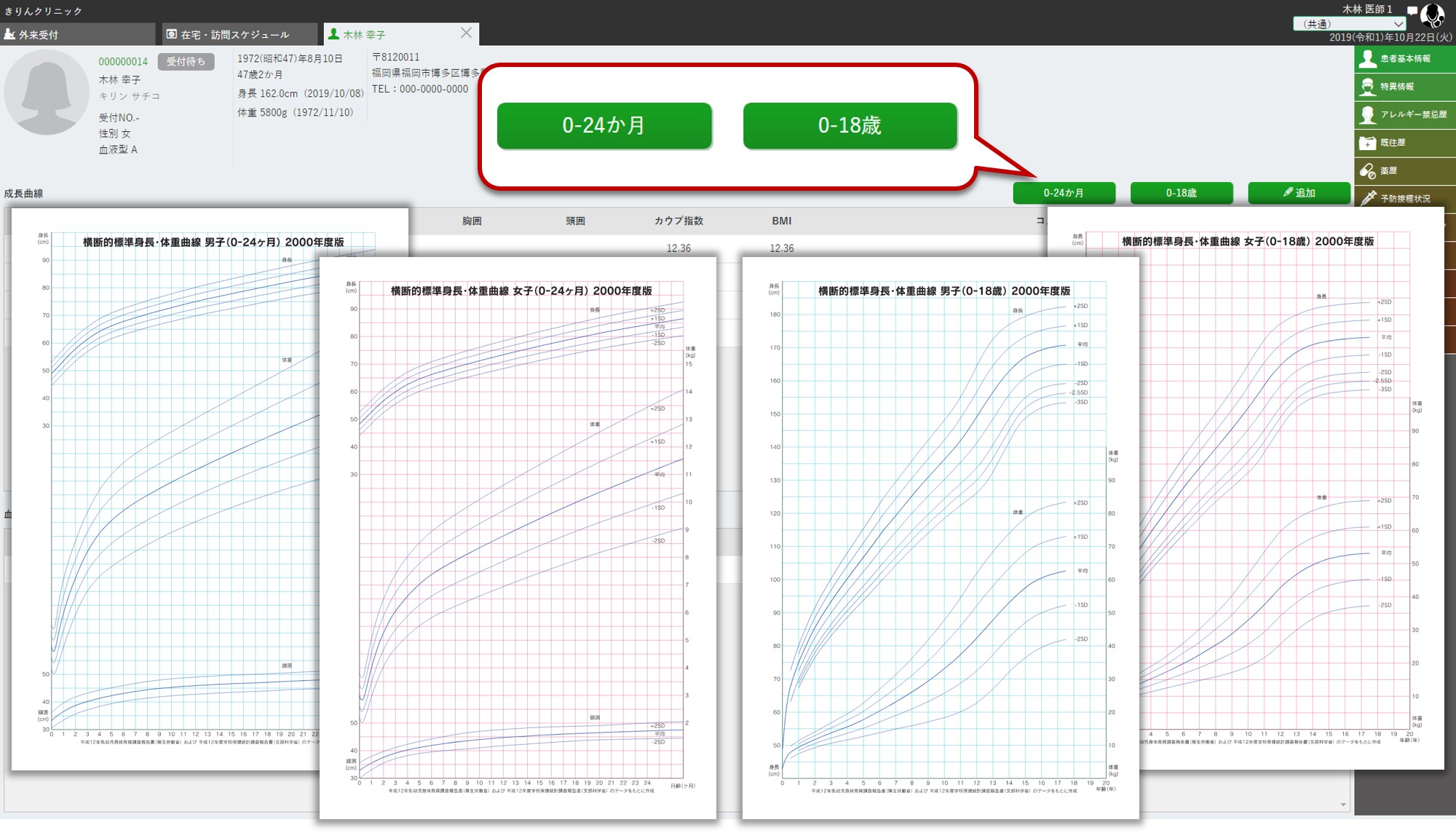 測定時年齢が18歳以下の成長曲線情報が登録されている場合、身長(赤丸)、体重(青丸)がグラフ内にマークされます。
測定時年齢が18歳以下の成長曲線情報が登録されている場合、身長(赤丸)、体重(青丸)がグラフ内にマークされます。
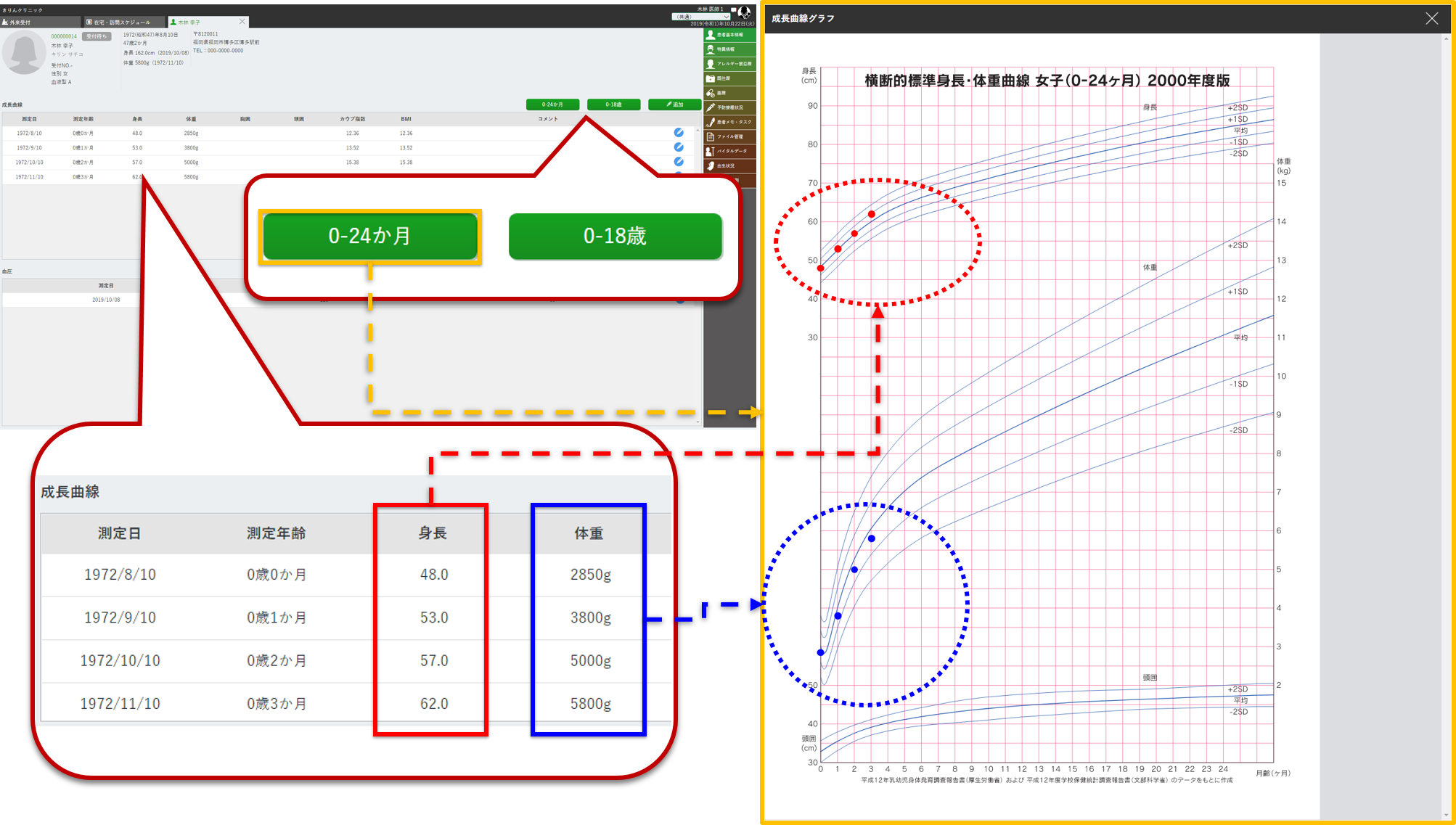
-
成長曲線情報の表示
(1) 問診登録時に入力された身長、体重もプロファイルのバイタルデータ(成長曲線情報)として登録されます。
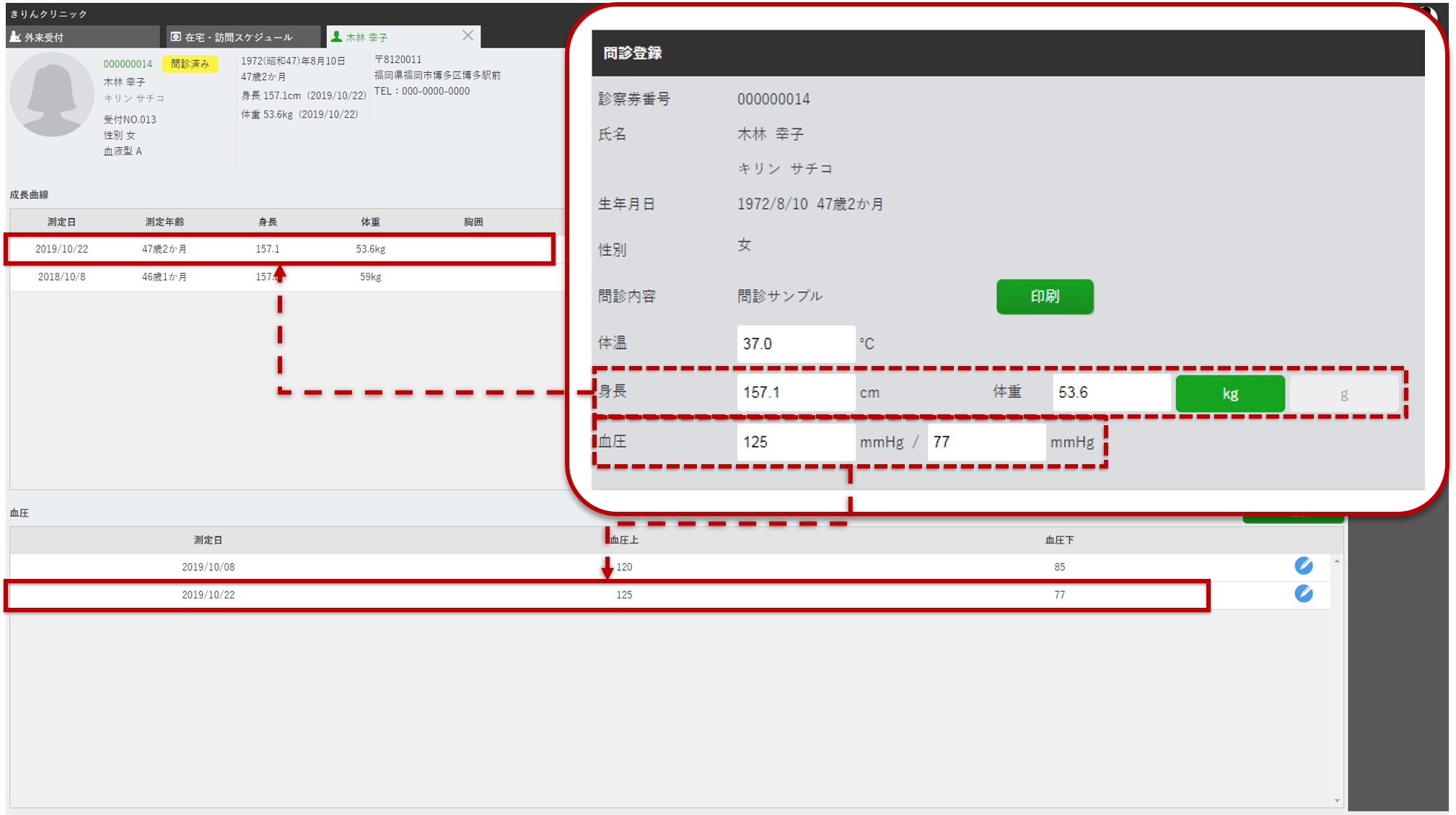 問診から登録された成長曲線情報も変更可能ですが、成長曲線情報画面で編集した内容は問診には反映されません。
問診から登録された成長曲線情報も変更可能ですが、成長曲線情報画面で編集した内容は問診には反映されません。
(2) 直近の測定日の身長、体重が患者基本情報に表示されます。
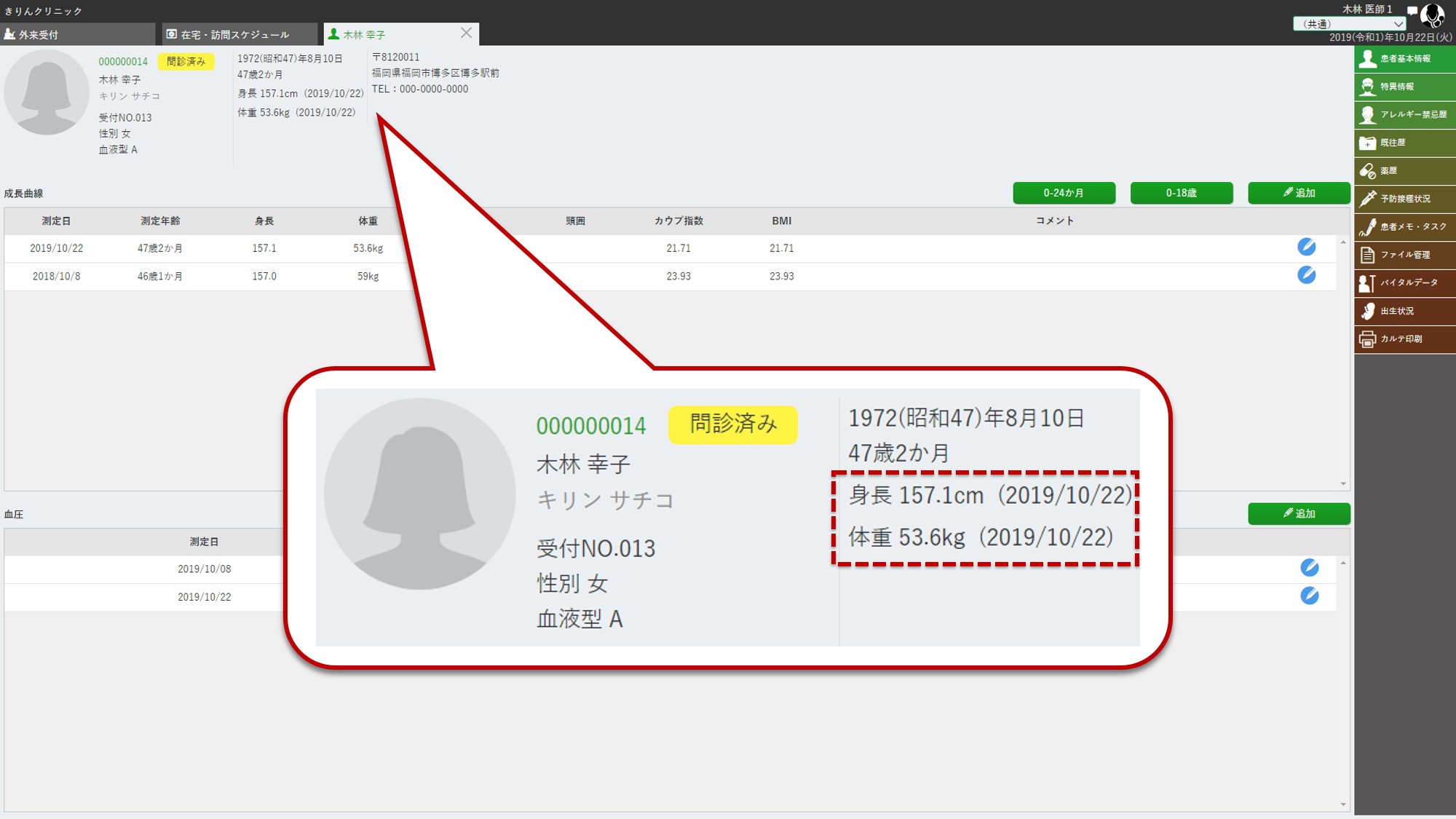
-
成長曲線情報の削除
成長曲線一覧の[](編集アイコン)を選択し、表示された成長曲線情報画面で[ 削除 ]を選択します。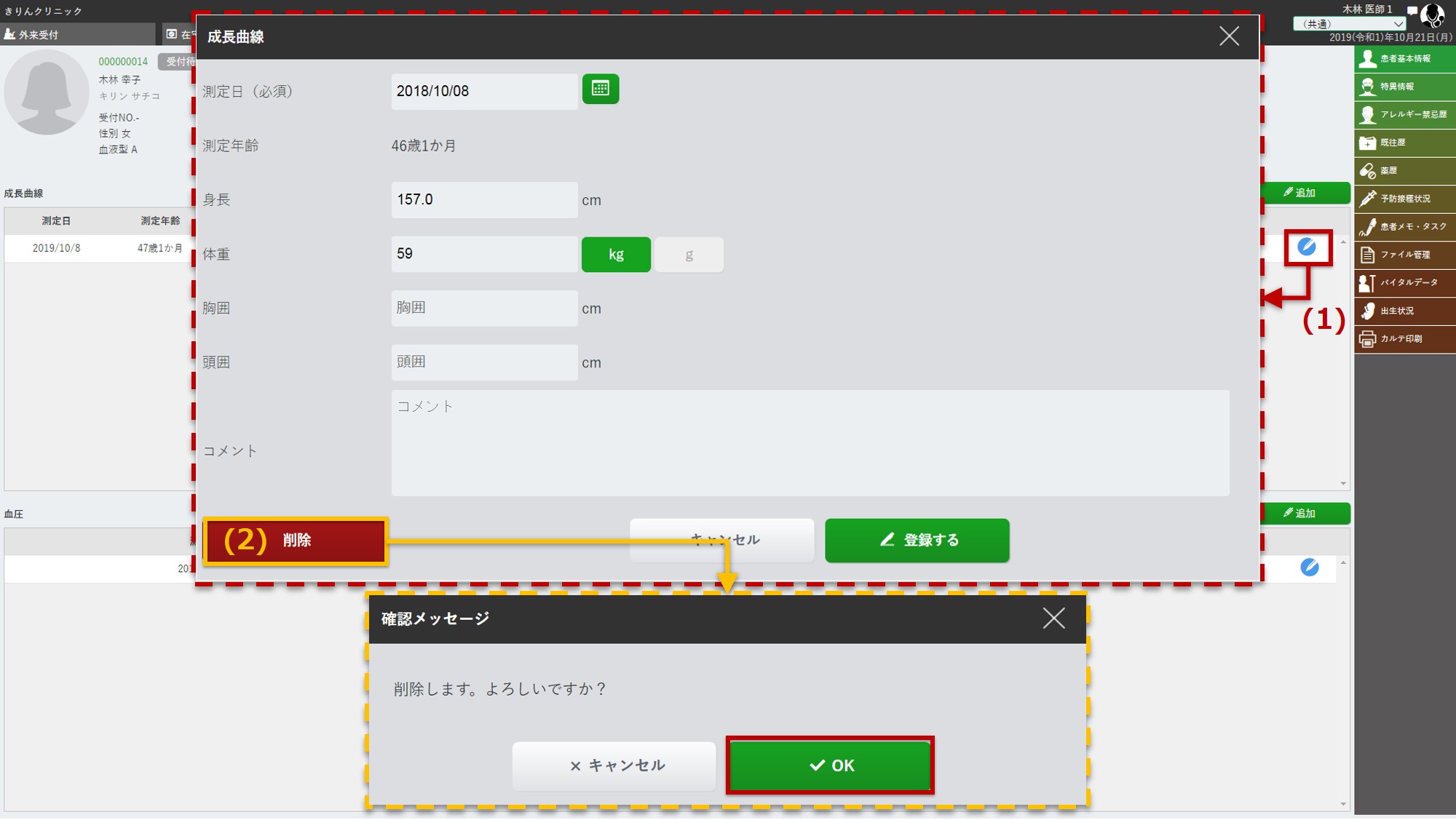 確認メッセージで[ OK ]を選択すると成長曲線情報が削除されます。
確認メッセージで[ OK ]を選択すると成長曲線情報が削除されます。
※問診から登録された成長曲線情報の削除も可能ですが、成長曲線情報画面で削除しても問診内容には反映されません。
12-2.血圧
-
血圧情報の新規登録
血圧一覧の右上の[ 追加 ]を選択すると、「血圧情報」画面が表示され、新規登録ができます。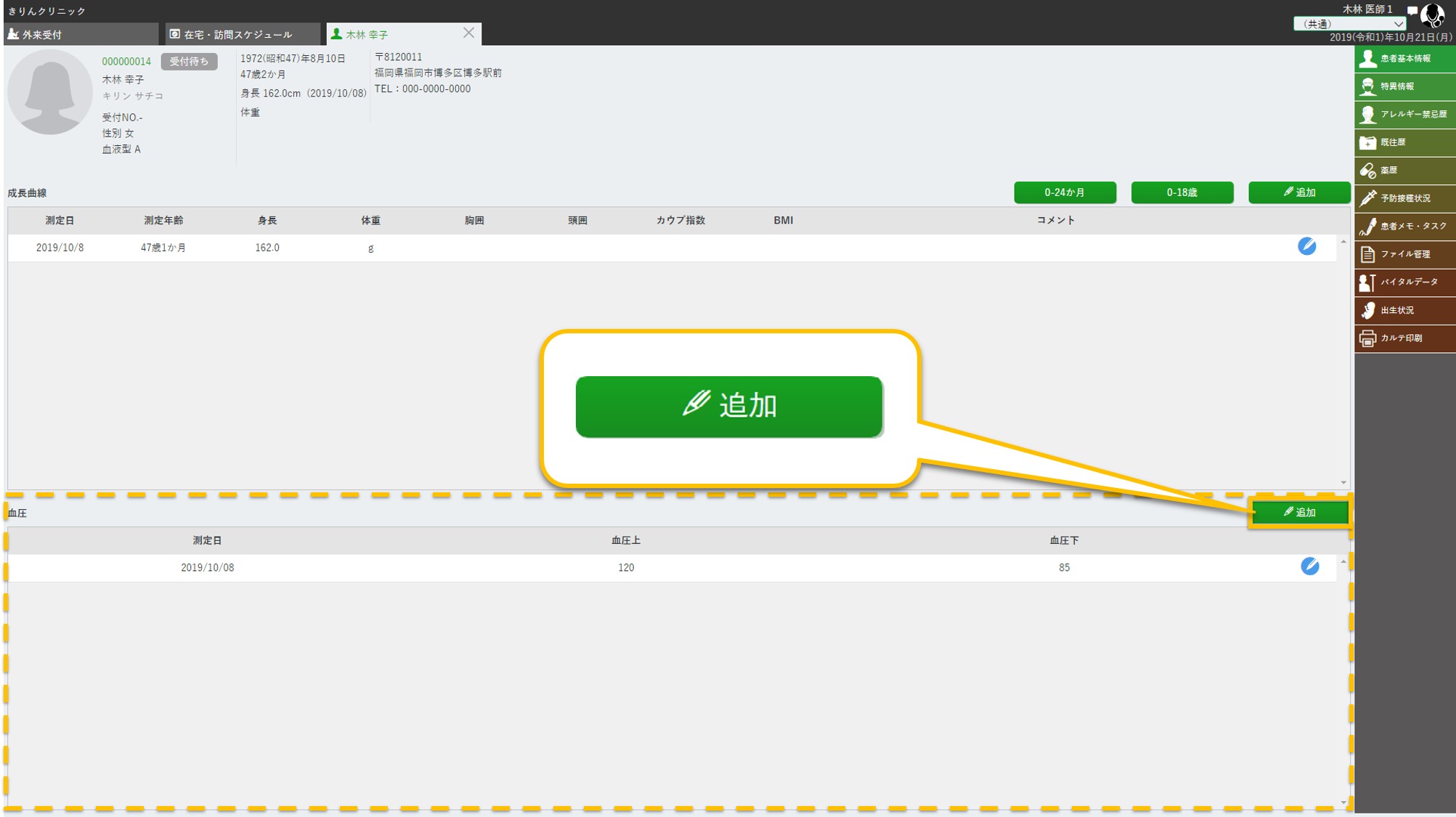
-
【血圧情報画面】
-
測定日 測定日を入力します。必須入力です。カレンダーから選択することもできます。 -
血圧 血圧上に最高血圧(収縮期血圧)、血圧下に最低血圧(拡張期血圧)を入力します。ともに必須入力です。 -
[ 削除 ] 血圧情報を削除します。血圧一覧の[](編集アイコン)から表示したときのみ選択できます。 -
[ キャンセル ] 血圧情報の追加や編集をキャンセルします。 -
[ 登録する ] 血圧情報画面に入力した内容で確定し、追加します。
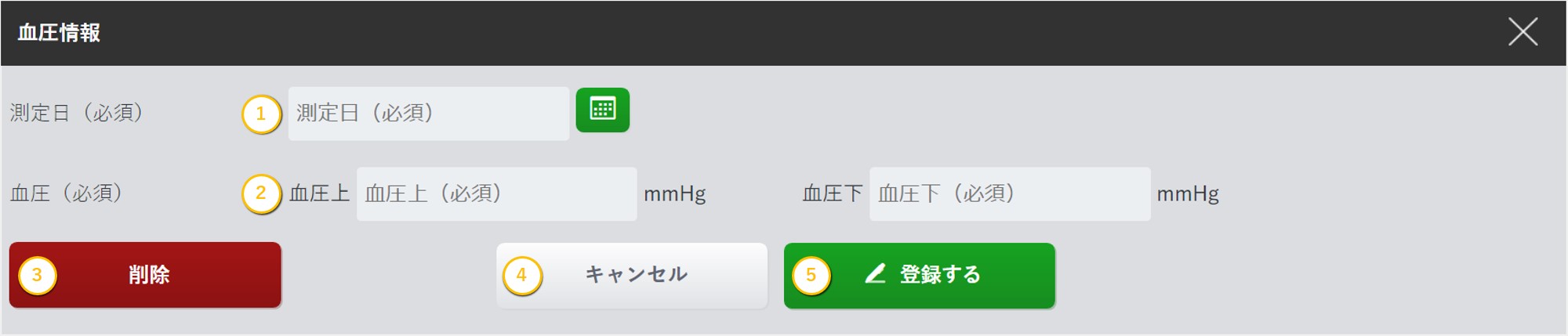
-
-
血圧一覧
登録した血圧情報が血圧一覧に表示されます。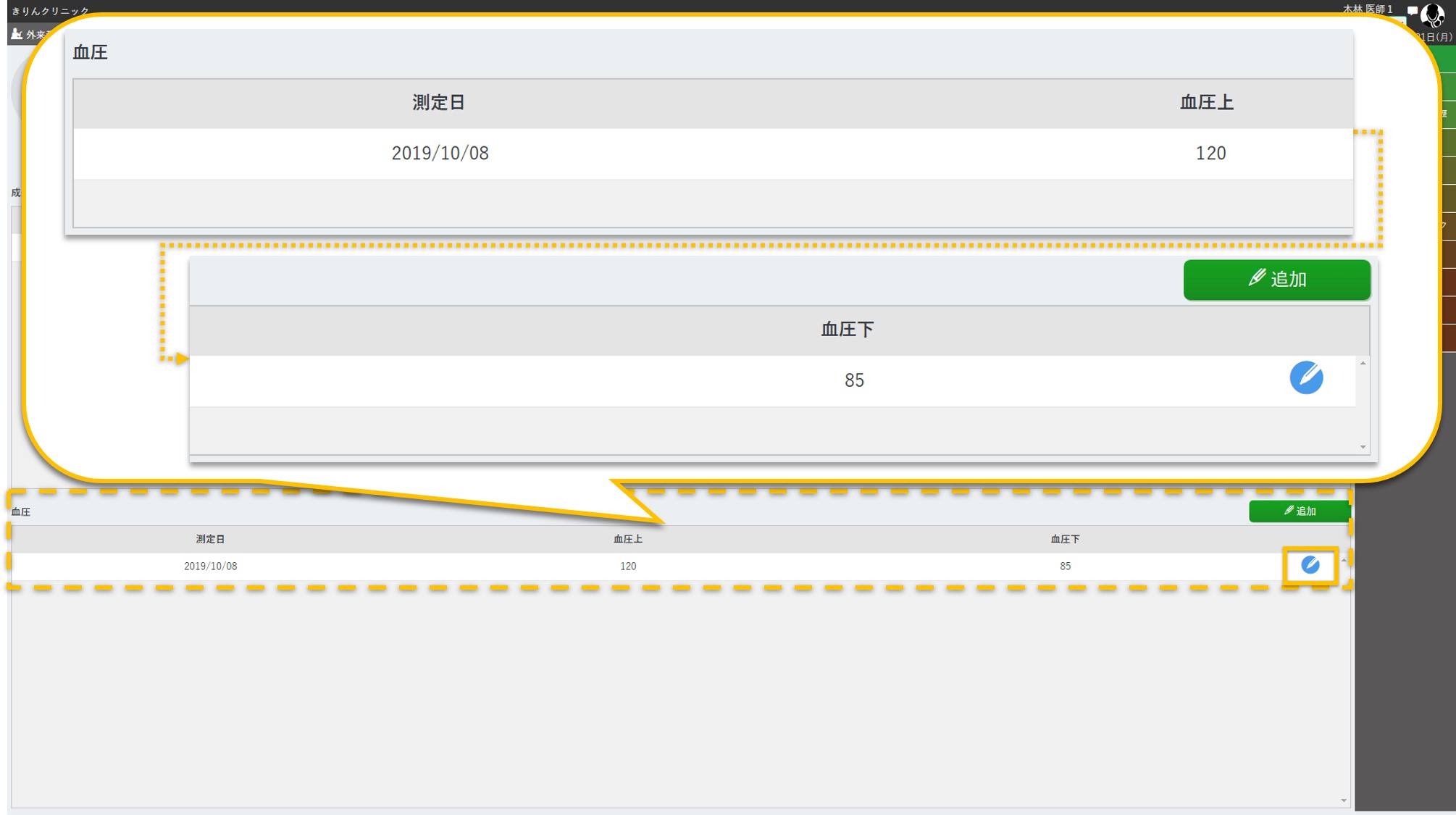 血圧一覧の[](編集アイコン)を選択すると、登録した血圧情報を編集することができます。
血圧一覧の[](編集アイコン)を選択すると、登録した血圧情報を編集することができます。
編集項目は血圧情報画面を参照してください。
問診登録時に入力された血圧情報もプロファイルのバイタルデータとして登録されます。
問診から登録された血圧情報の編集も可能ですが、血圧情報画面で編集した内容は問診には反映されません。 -
血圧情報の削除
血圧一覧の[](編集アイコン)を選択し、表示された血圧情報画面で[ 削除 ]を選択します。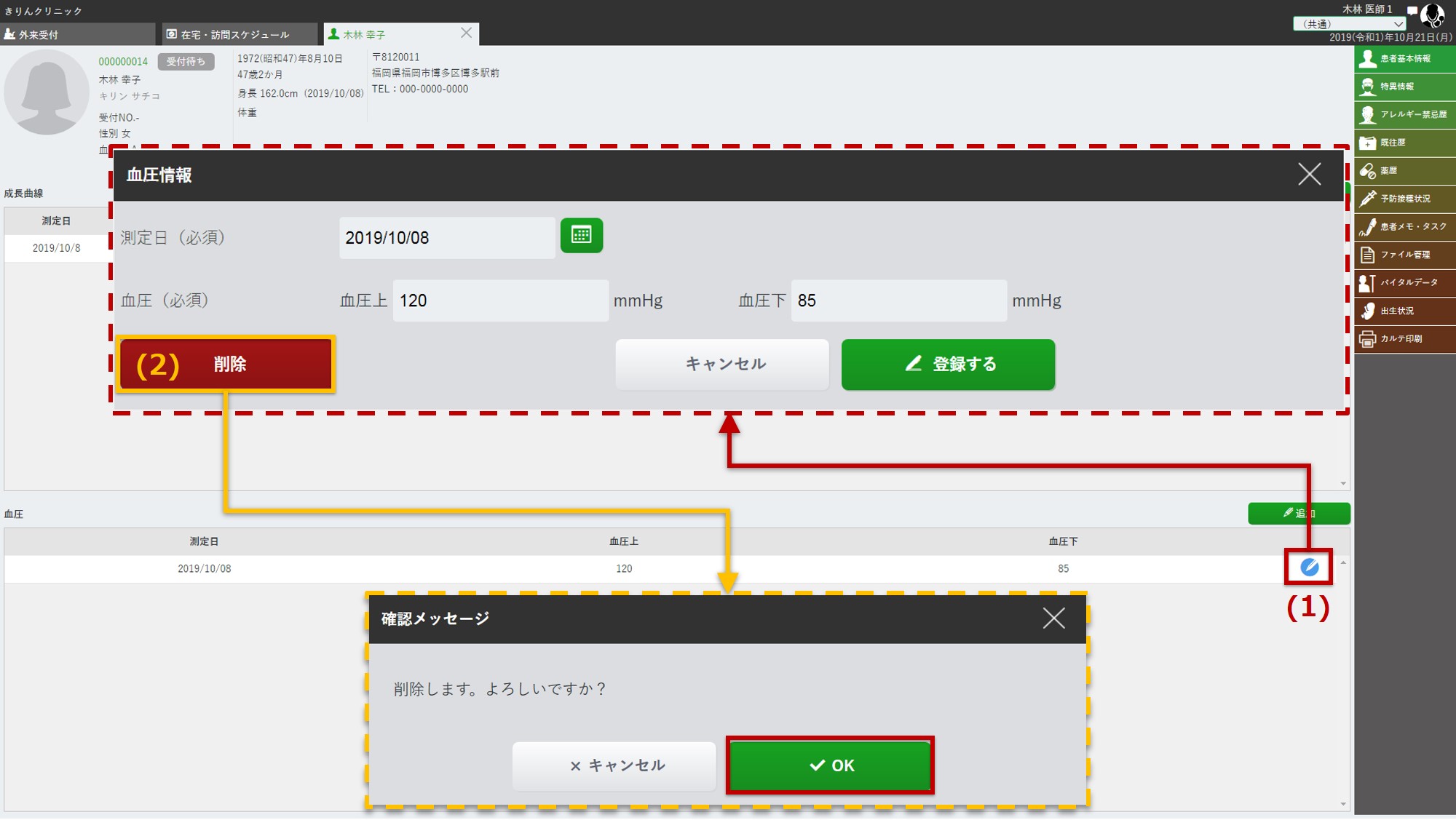 確認メッセージで[ OK ]を選択すると血圧情報が削除されます。
確認メッセージで[ OK ]を選択すると血圧情報が削除されます。
※問診から登録された血圧情報の削除も可能ですが、血圧情報画面で削除しても問診内容には反映されません。
13.カルテ印刷
きりんカルテではカルテ2号用紙の印刷ができます。
※カルテ1号用紙、3号用紙はORCA側での作成となります。カルテ1号用紙、3号用紙の印刷は日本医師会ORCA管理機構株式会社ウェブサイトに掲載のマニュアルを参考にしてください。
対象の患者様の「プロファイル」画面を開き、右メニューより「 カルテ印刷 」メニューを選択します。
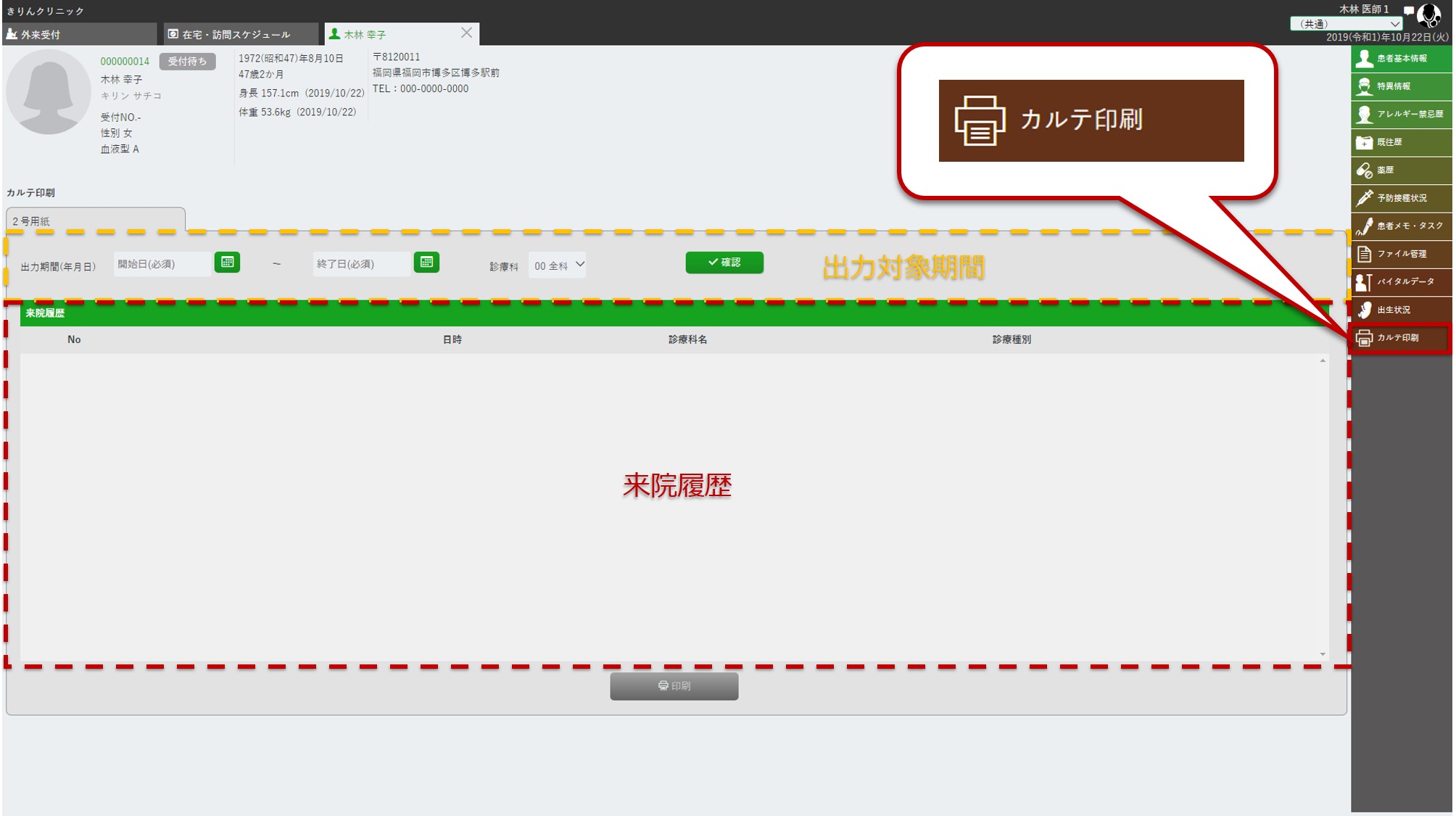
13-1.カルテ2号用紙の印刷方法
-
出力期間を入力して[ 確認 ]を選択すると対象期間の来院履歴が表示されます。
来院履歴がある状態で[ 印刷 ]を選択するとカルテ2号用紙のプレビュー画面が表示されます。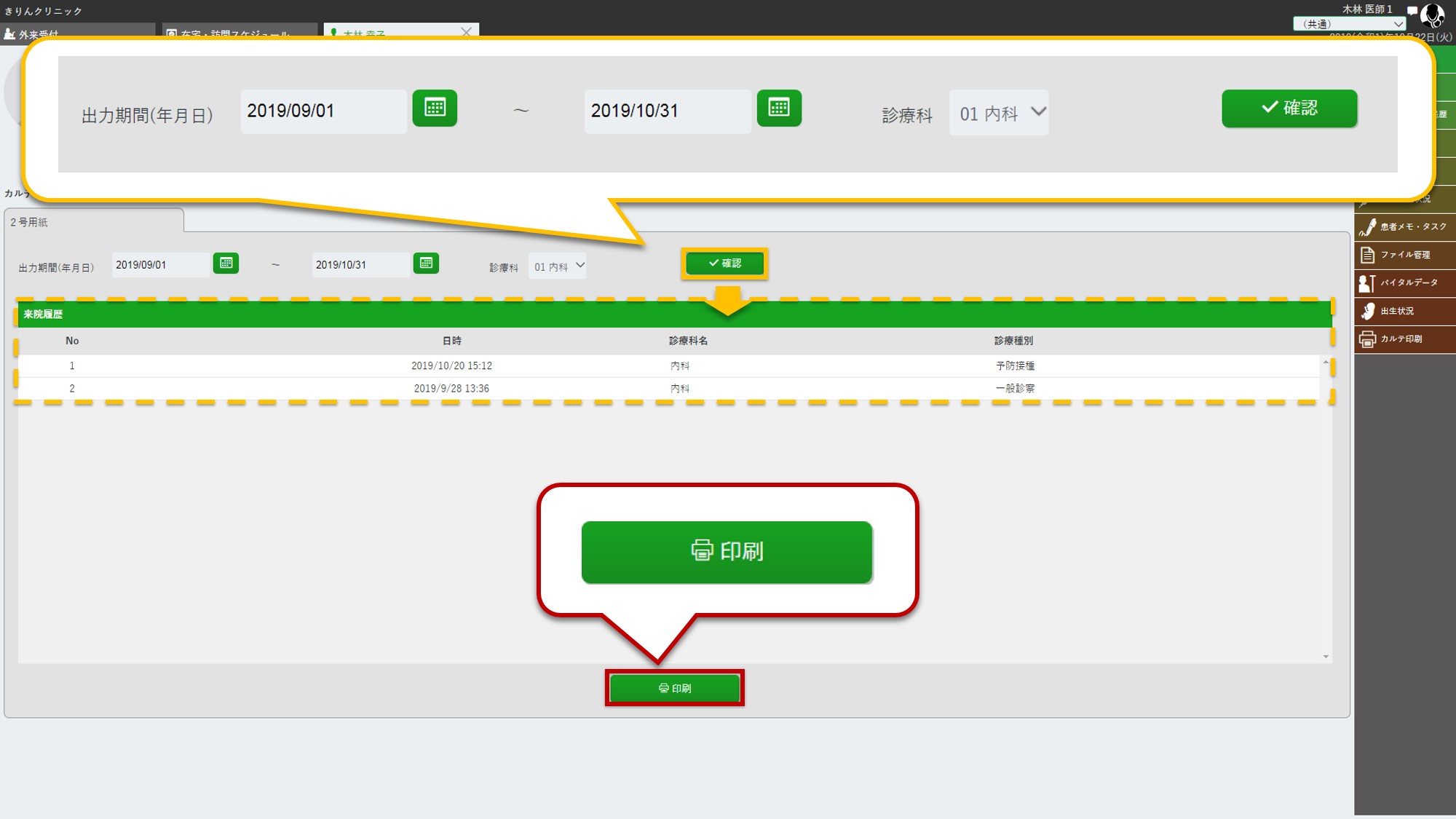
-
カルテ2号用紙のプレビューが表示されます。
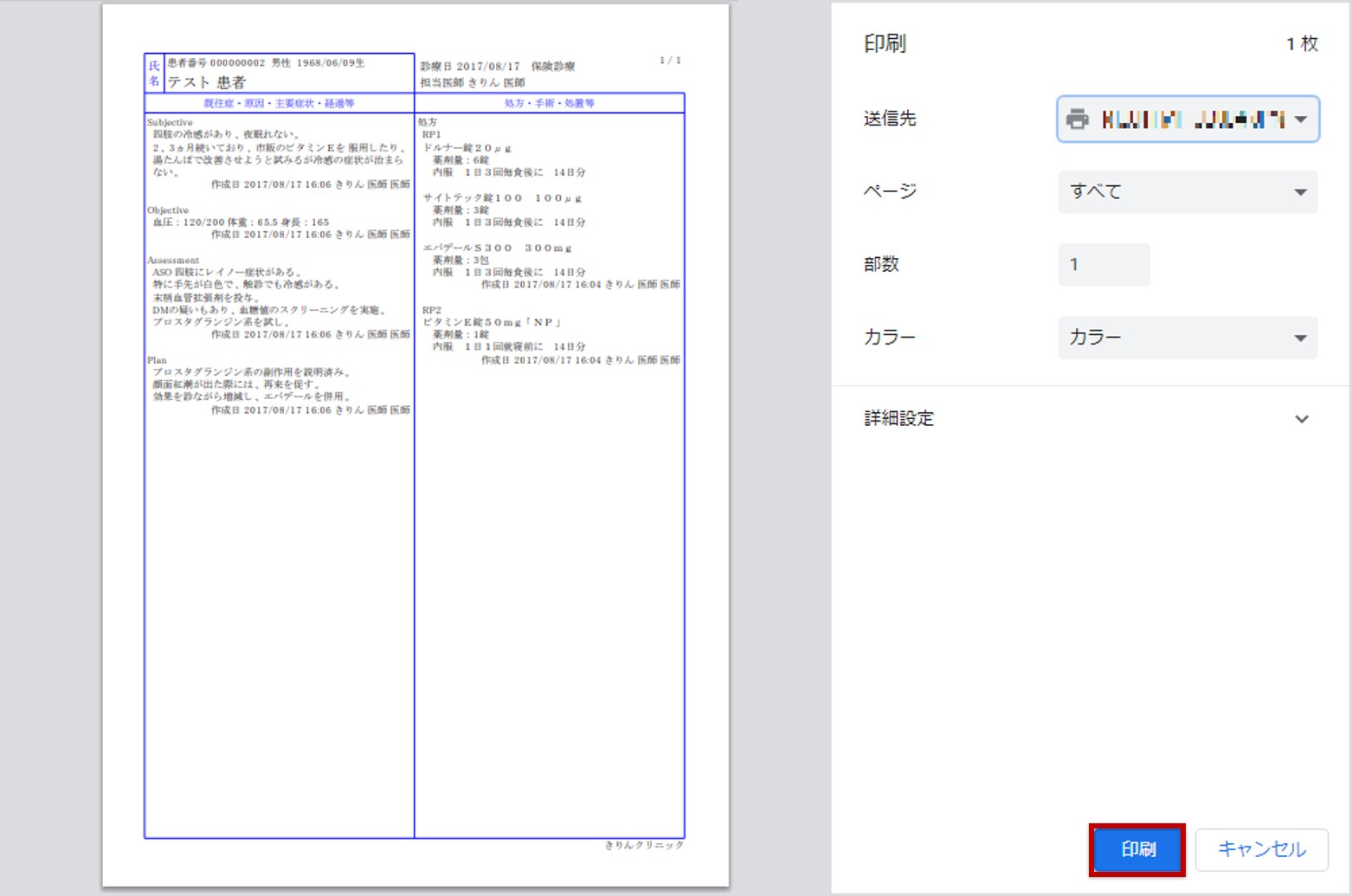 ※ブラウザのバージョンによってプレビュー画面の仕様が変わる場合があります。
※ブラウザのバージョンによってプレビュー画面の仕様が変わる場合があります。
《注意点》
問診登録の内容はカルテ2号用紙に記載されません。カルテ2号用紙に記載したい場合は、4.問診登録>注意点をご確認ください。
