ご利用中のユーザーの方は、より詳細な「きりんカルテ ヘルプセンター」より最新の情報をご確認ください。

きりんカルテ 操作マニュアル
在宅・訪問スケジュール
ウィーメックス株式会社
Ver. 5.0
もくじ
きりんカルテ 在宅・訪問スケジュール
- 1.診療予定の登録
4
- 1-1.診療予定の新規作成
- 〈1〉患者ごとに診療予定を作成する
- 〈2〉訪問施設ごとに診療予定を作成する
- 1-2.診療予定の編集
- 〈1〉リストからの日付変更
- 〈2〉オーダー入力後の日付変更
- 1-3.診療予定のキャンセル
- 〈1〉診療予定を個別にキャンセルする
- 〈2〉複数の診療予定をまとめてキャンセルする
- 2.事前のオーダー入力
21
- 3.会計処理
23
アイコン・ボタン説明
『きりんカルテ』内や操作マニュアル内で共通して表示されるアイコンやボタンについて、それぞれの呼び方と内容についての説明です。
|
メッセージアイコン 同じクリニックのユーザー同士でメッセージを送るときに使用します。 |
|
|
アカウントアイコン ユーザーメニューを操作するときに使用します。 |
|
|
編集アイコン 所見欄、オーダー編集やマスタメンテナンス画面などで選択した項目内容を編集するときに使用します。 |
|
|
ゴミ箱アイコン 所見欄、オーダー編集やマスタメンテナンス画面などで選択した項目を削除するときに使用します。 |
|
|
カルテを開くアイコン カルテを開くときに使用します。 |
|
|
リスト更新ボタン 受付リストを更新するときに使用します。 |
|
|
新規患者登録アイコン 新規に患者様を登録するときに使用します。 |
|
|
カレンダーボタン カレンダーを表示するときに使用します。 |
|
|
虫眼鏡ボタン 患者様やカルテ、薬剤、オーダーを検索するときに使用します。 |
|
|
薬剤情報ボタン 薬剤情報を確認するときに使用します。 |
使い方在宅・訪問スケジュール
1.診療予定の登録
「在宅・訪問スケジュール」タブを選択し、在宅・訪問スケジュール画面を開きます。
【 :日表示】(初期表示時)
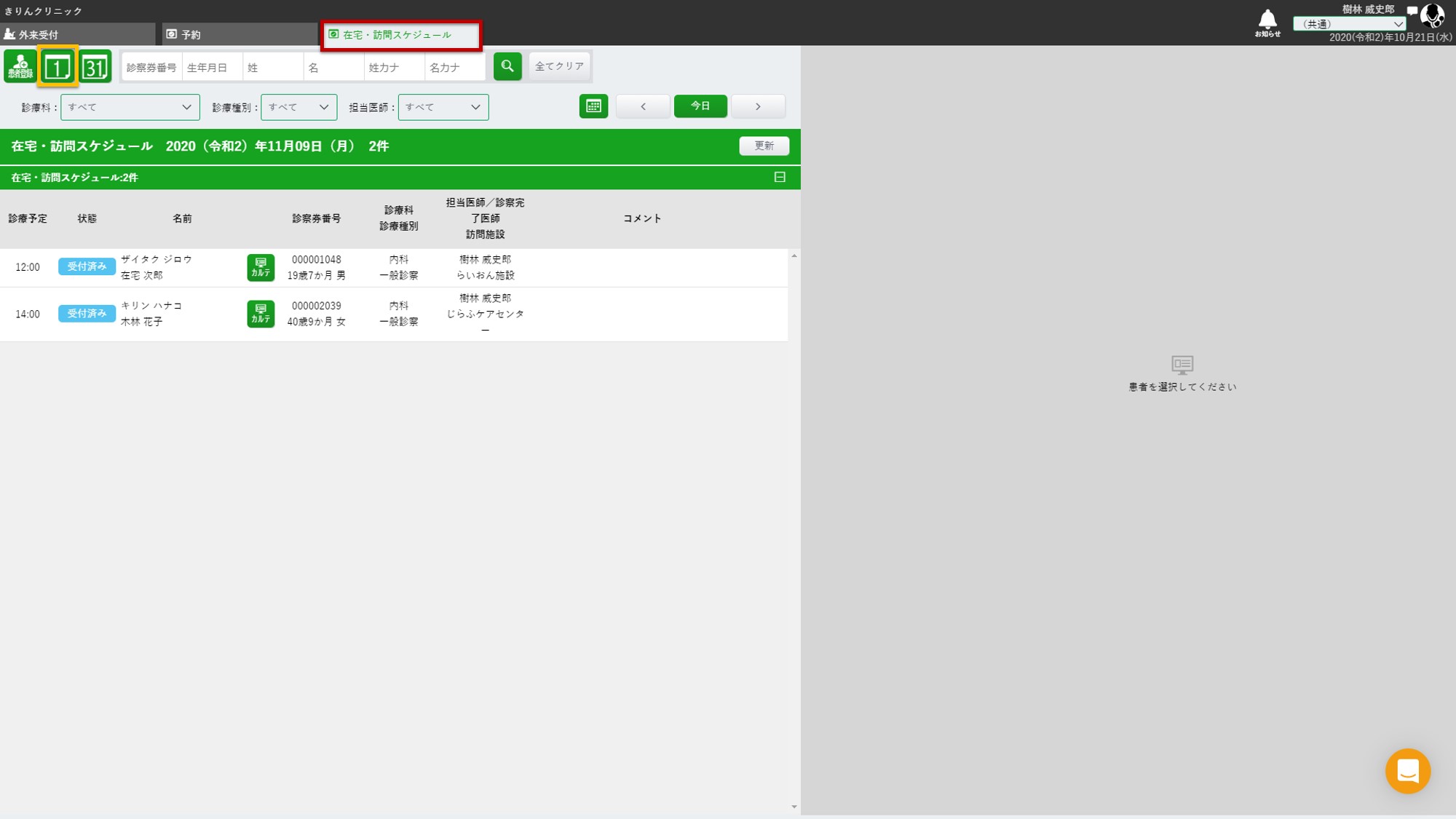
【 :月表示】
日付を選択すると、日表示に切り替わります。
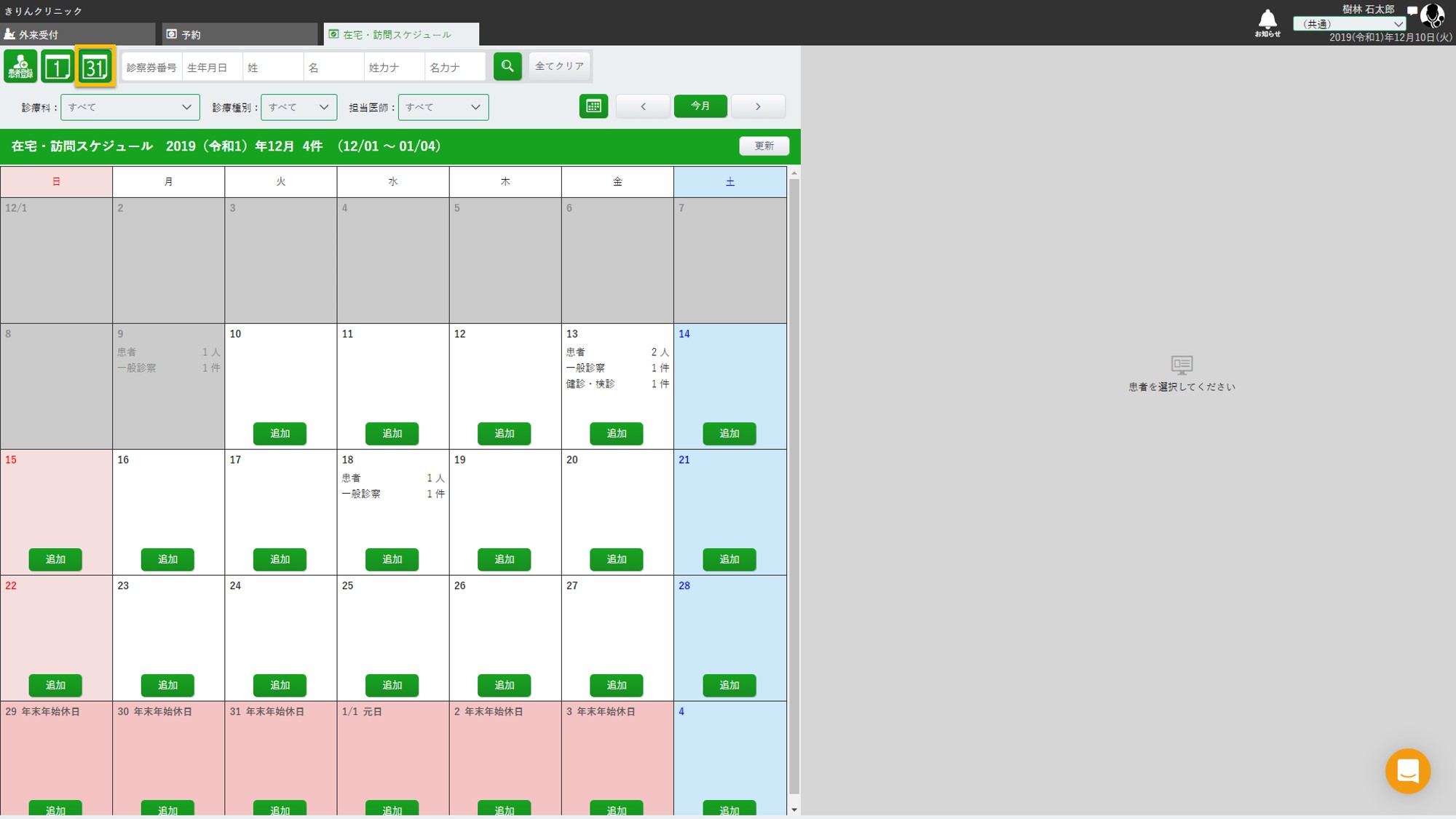
1-1.診療予定の追加
〈1〉患者ごとに診療予定を作成する
- 診療予定を追加したい患者様を検索し、右メニューより「診療予定追加」を選択します。
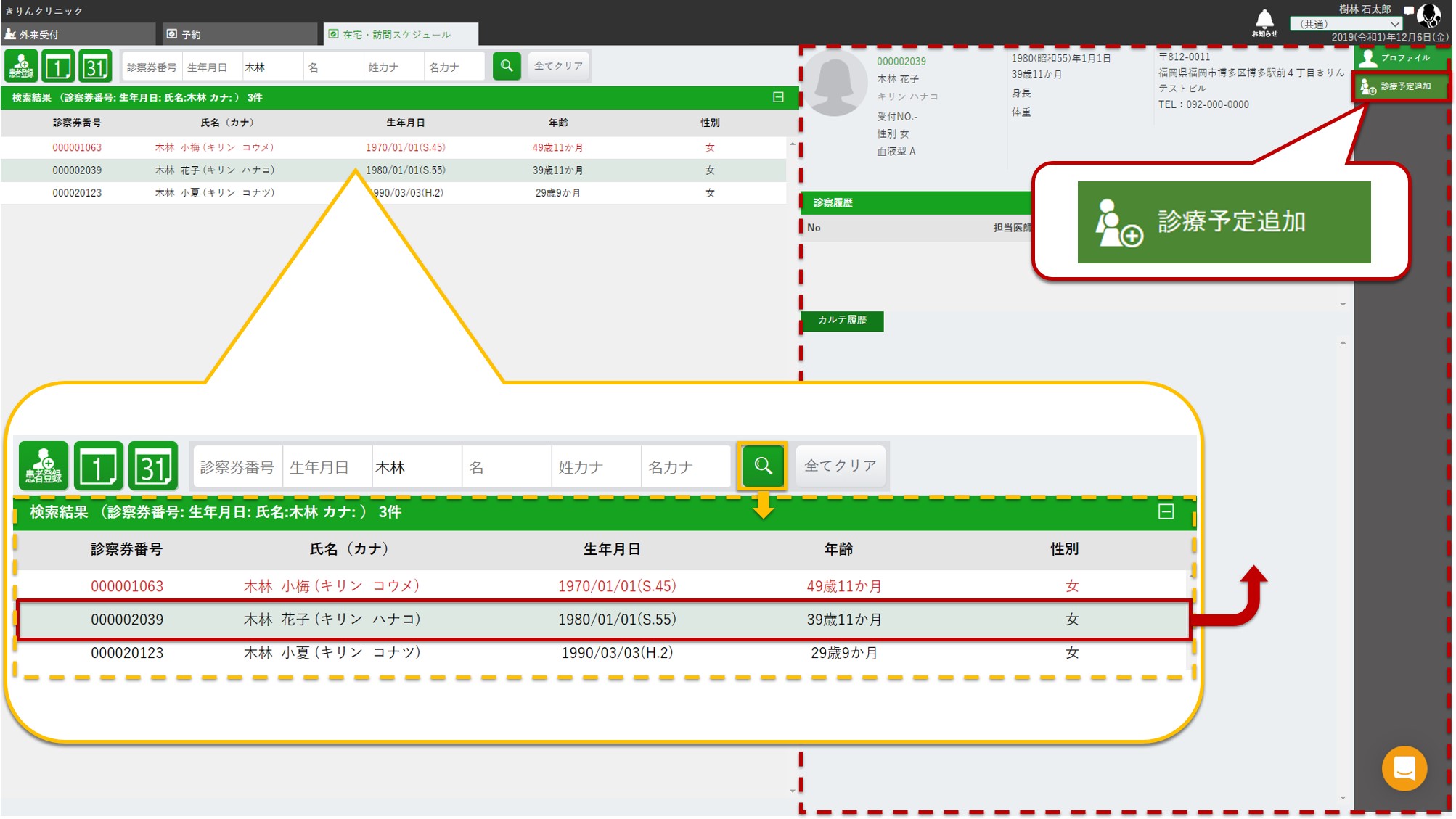
-
診療開始予定、診療終了予定の日時を選択します。
※ 診療終了予定時刻は、空欄のままでも登録可能です。 -
診療科、診療種別を選択します。
※ 単一診療科の場合、診療科の選択は不要です。 -
必要に応じ、担当医師、コメントの変更・追加を行います。
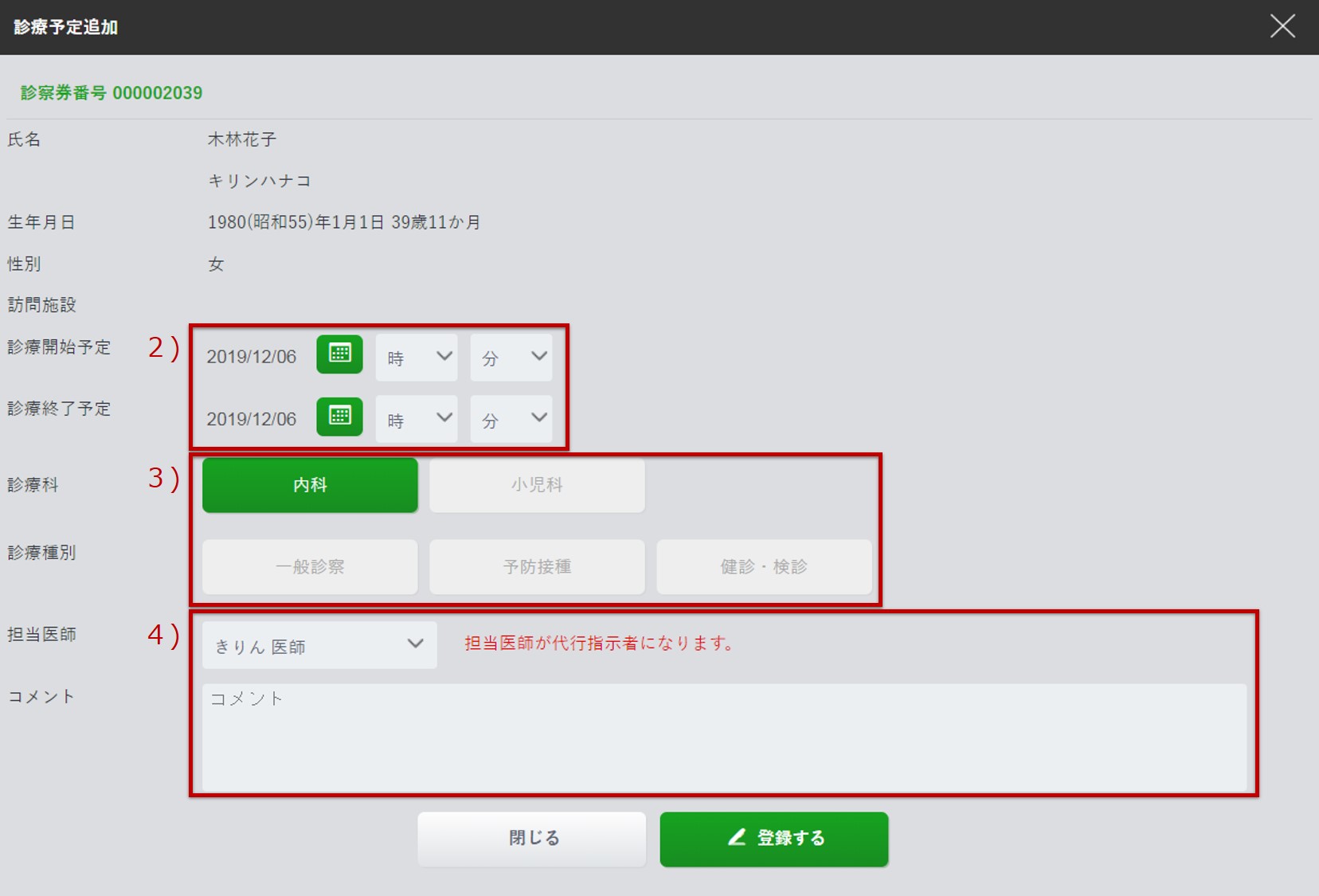
-
[登録する]を選択します。
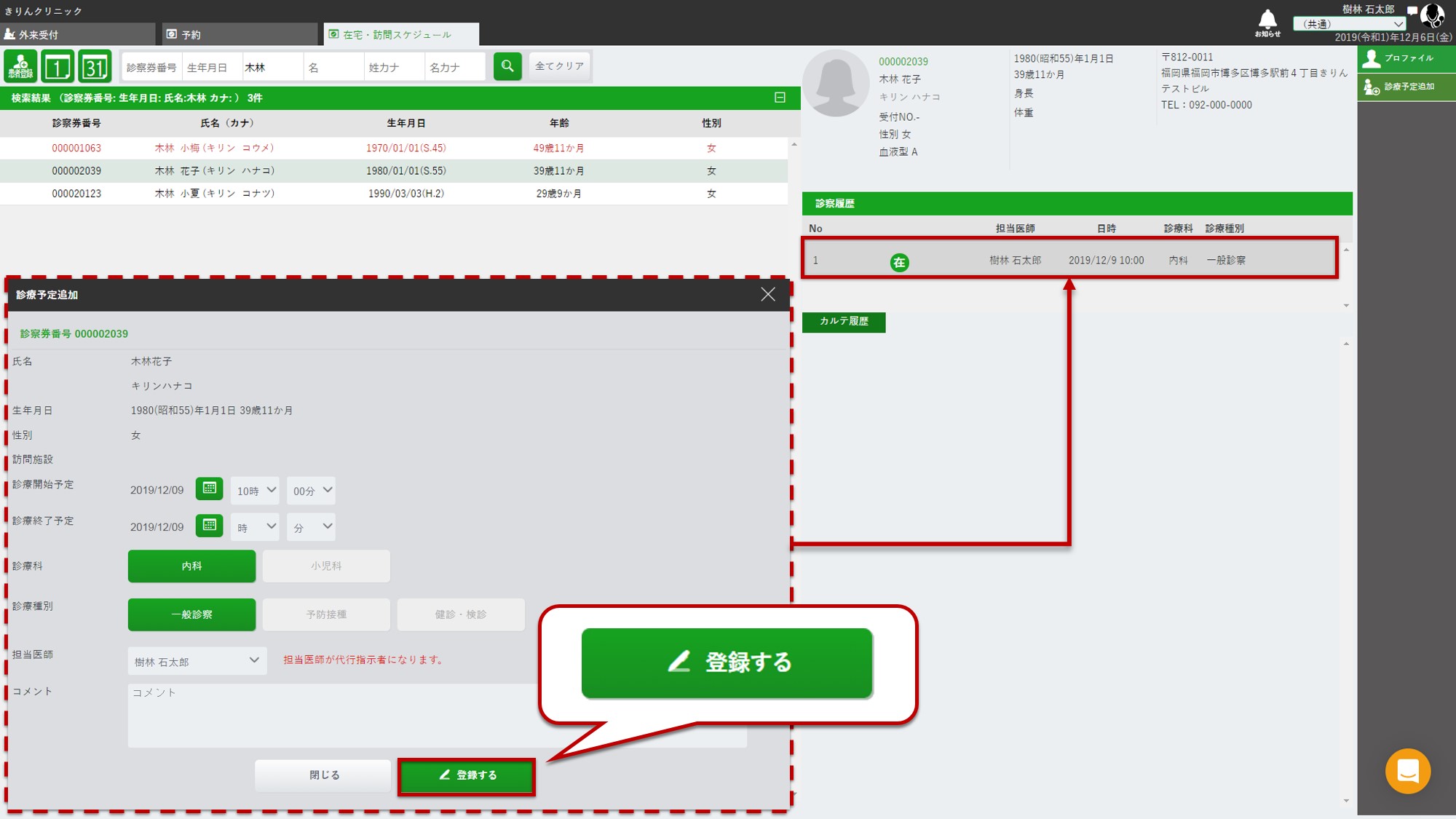 診療履歴に追加した診療予定が表示されます。
診療履歴に追加した診療予定が表示されます。
〈2〉訪問施設ごとに診療予定を作成する
事前に、プロファイル画面より患者様へ訪問施設の登録を行います。
※ 訪問施設は、管理メニューより作成が可能です。
-
在宅・訪問スケジュールタブを開き、[](月表示アイコン)を選択します。
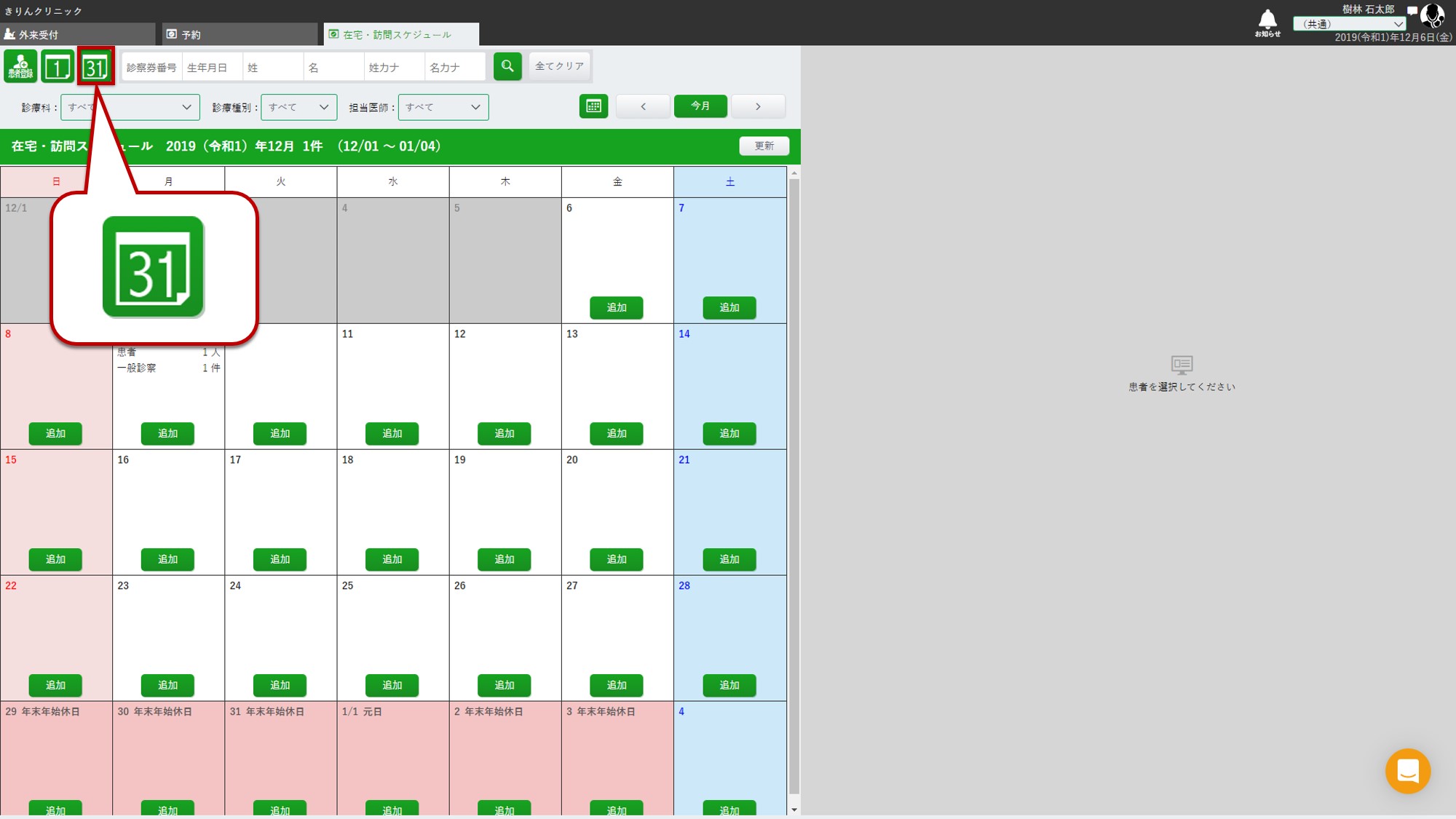
-
診療予定を追加したい日の[追加]を選択します。
※当月以外の日付を選択する場合は、右上のカレンダーアイコンや[<][>]をご利用ください。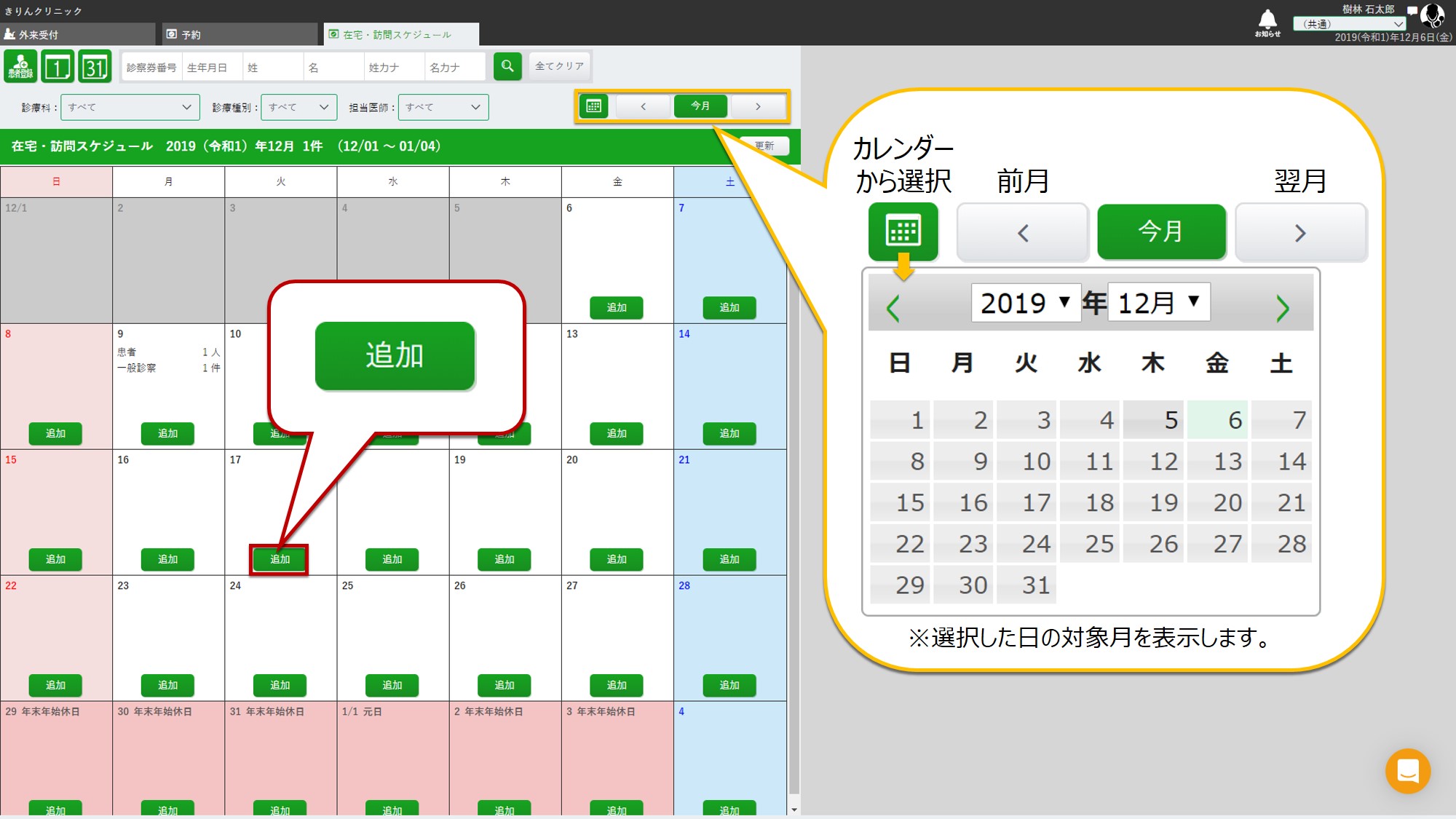
-
フィルタ条件の「訪問施設」から診療予定を登録したい訪問施設を選択します。
選択した施設に紐づけ登録されている患者様のみ表示されます。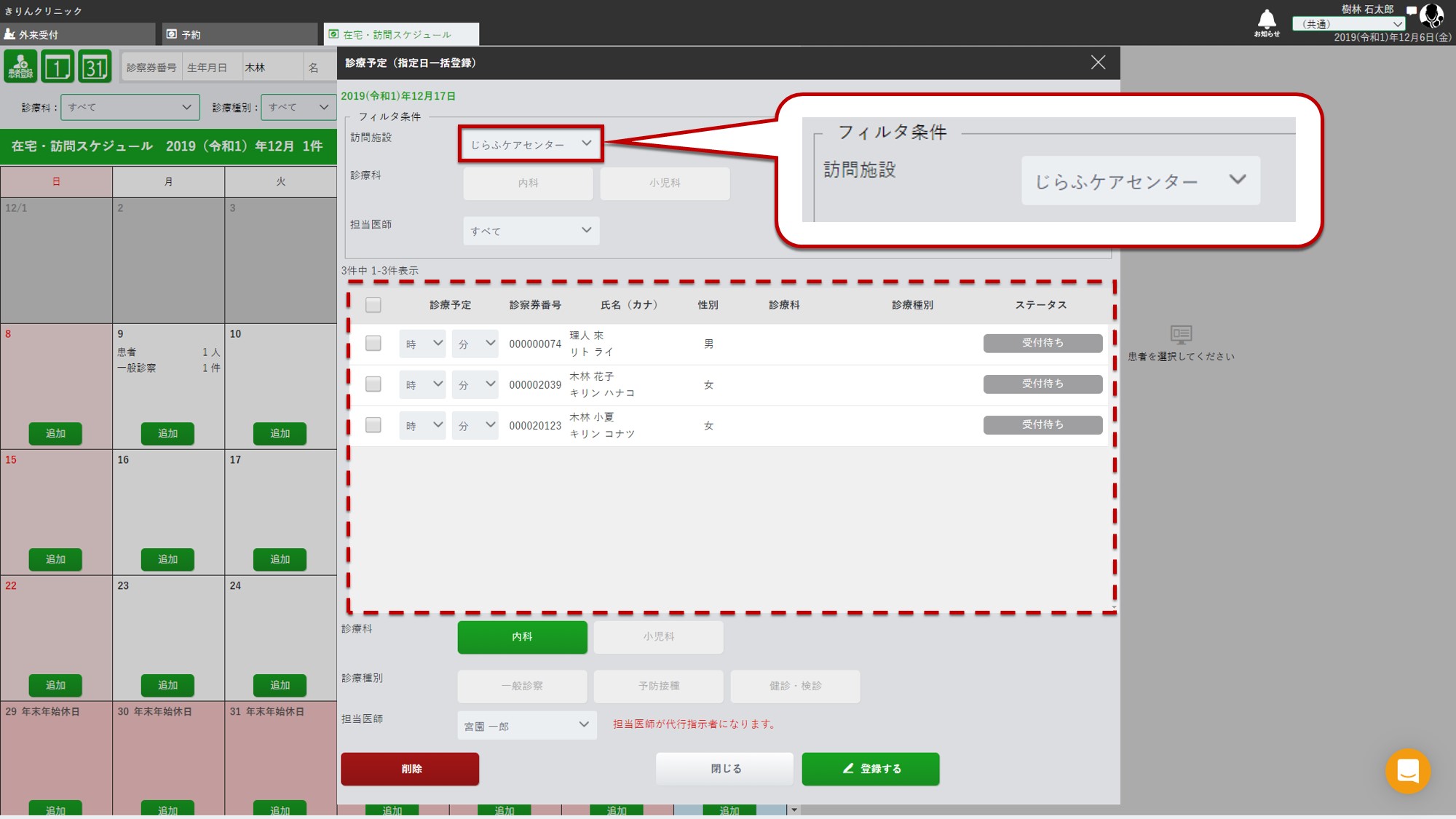
-
診療予定の患者様にチェックを入れます。
最上部のチェックボックスを選択すると、一覧に表示されている全ての患者様にチェックが入ります。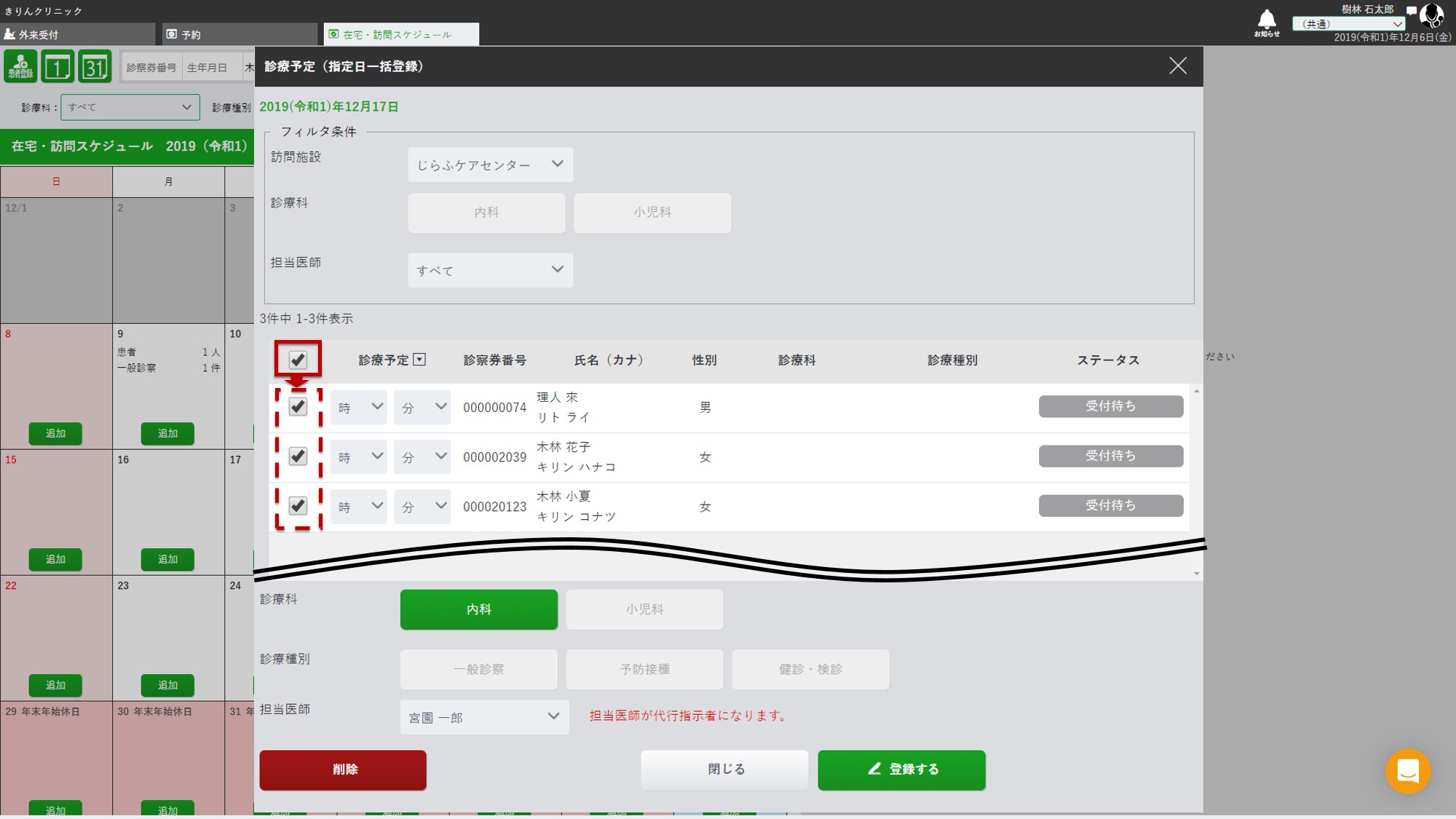
-
「診療予定」右横の[ ](トグルボタン)を選択すると、診療予定時間入力エリアが表示されます。
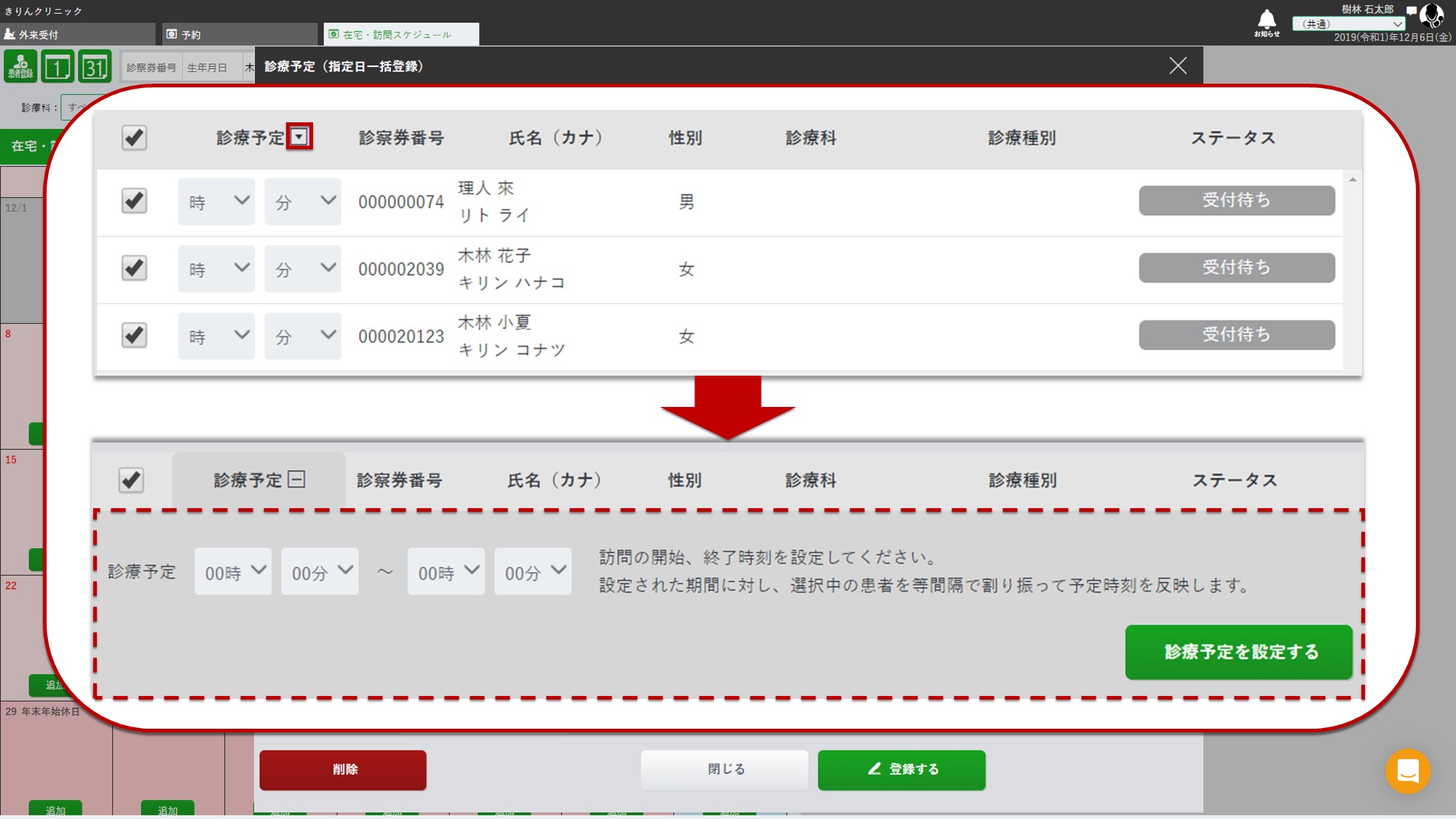
-
表示されたエリアで、診療予定開始時刻、終了時刻を設定し、[診療予定を設定する]を選択します。
例:10時00分~11時50分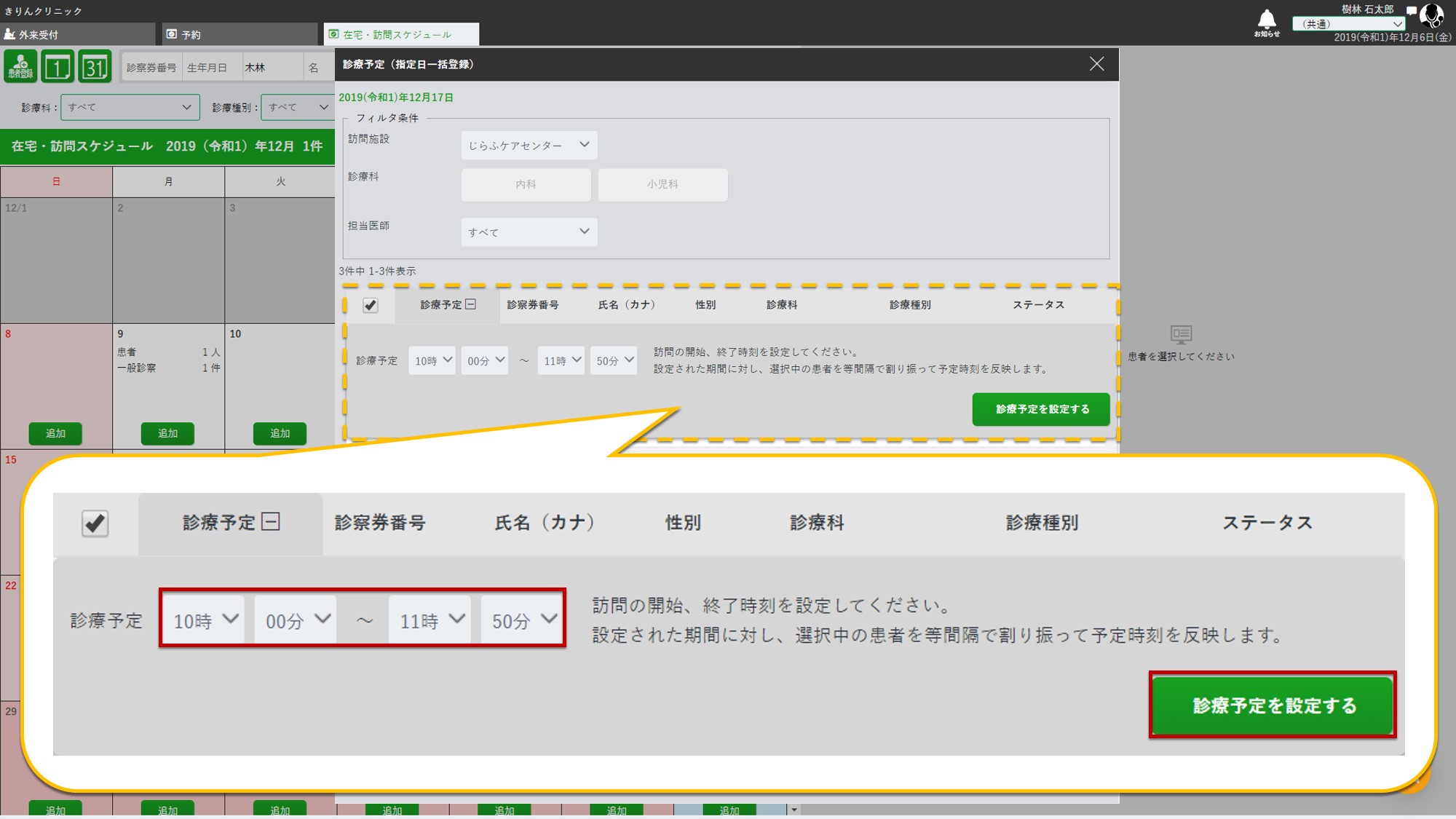 診療予定の患者様に、診療予定時間中で等間隔に開始時間が割り振られます。
診療予定の患者様に、診療予定時間中で等間隔に開始時間が割り振られます。
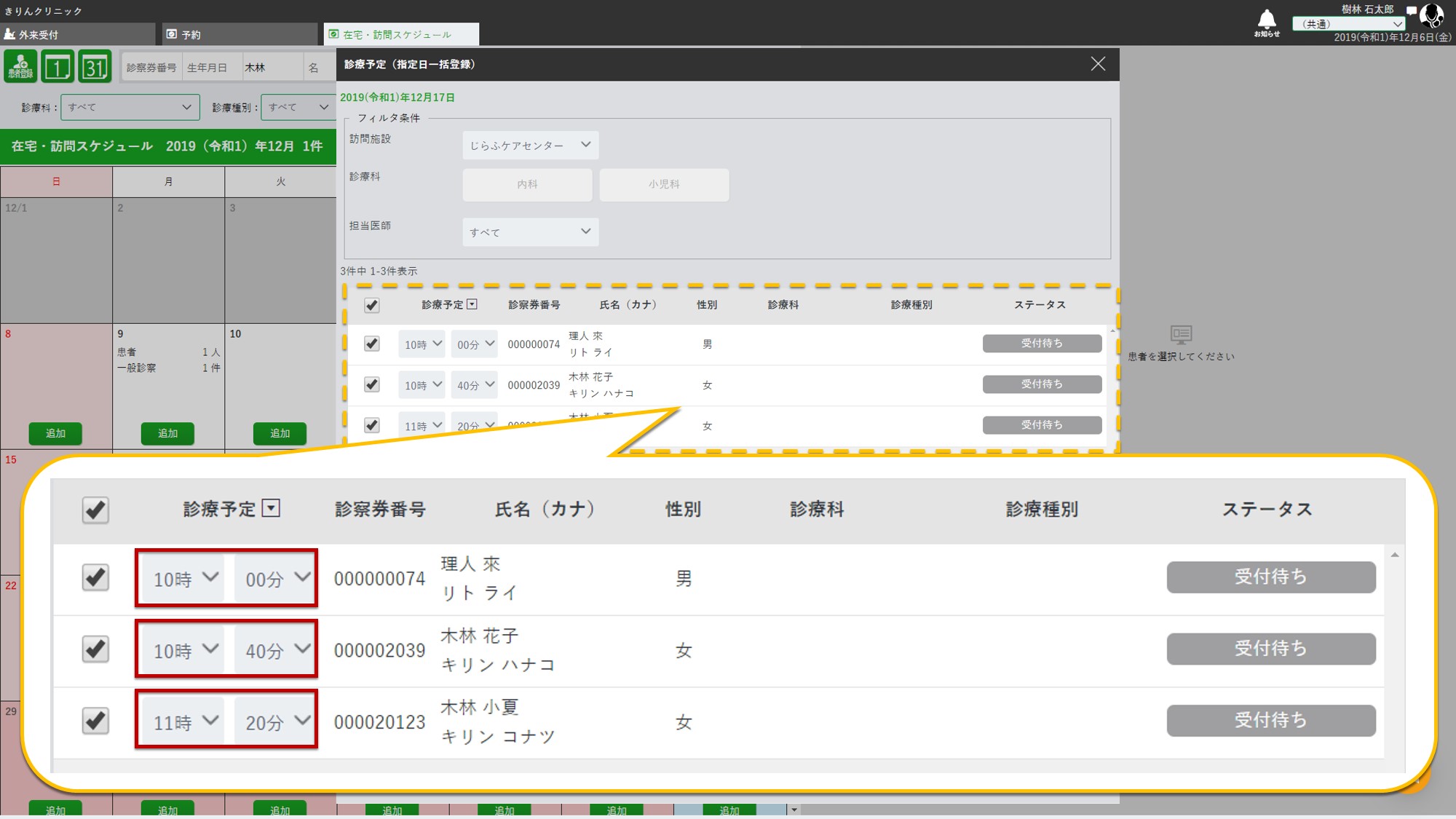 ※診療予定時刻は、10分間隔で割り振られます。
※診療予定時刻は、10分間隔で割り振られます。
※対象者数と診療予定の開始から終了までの時刻次第で、複数名の患者様の診療開始予定時刻が同時刻で設定される場合があります。
※一括で診療予定時刻を設定した後に、個別でチェックを外したり、診療予定時刻を変更したりすることが可能です。 -
診療予定内容に合わせて、診療科、診療種別、担当医師を選択します。
-
[登録する]を選択します。
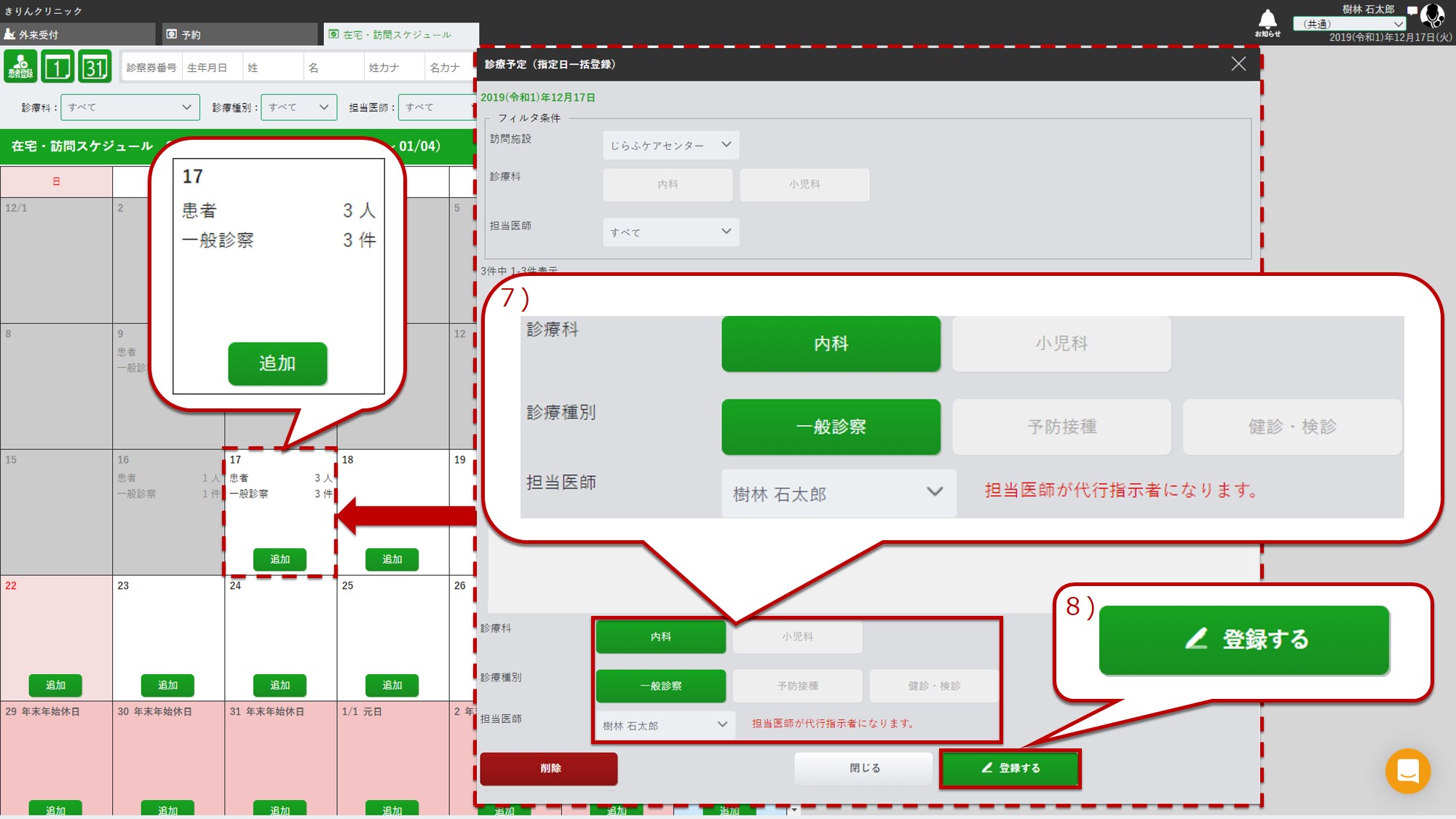 在宅・訪問スケジュールカレンダーに追加した診療予定が表示されます。
在宅・訪問スケジュールカレンダーに追加した診療予定が表示されます。
1-2.診療予定の編集
診療予定を変更する場合は、在宅・訪問スケジュール一覧や患者カルテ画面の「日付変更」メニューから診療日の変更を行います。
オーダーの事前入力方法は、2.事前のオーダー入力をご参照ください。
〈1〉リストからの日付変更
-
変更したい診療予定が入っている日にちを日表示で開きます。
月表示の在宅・訪問スケジュールから対象の日付を選択するか、日表示でカレンダーアイコンや[<]、[>]ボタンで該当の日にちを選択してください。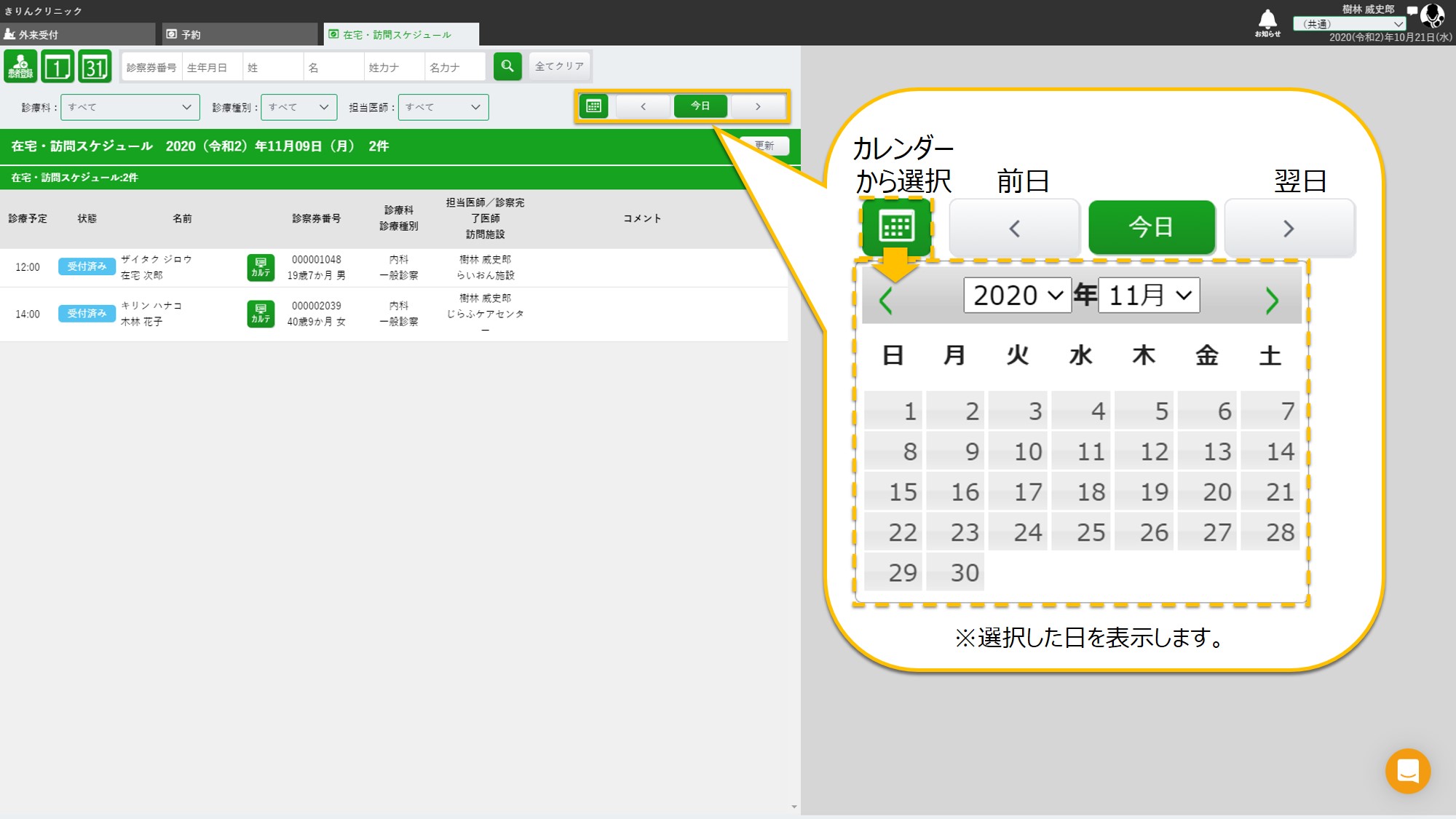
-
診療予定を変更する患者様にカーソルをあて、[](編集アイコン)を選択します。
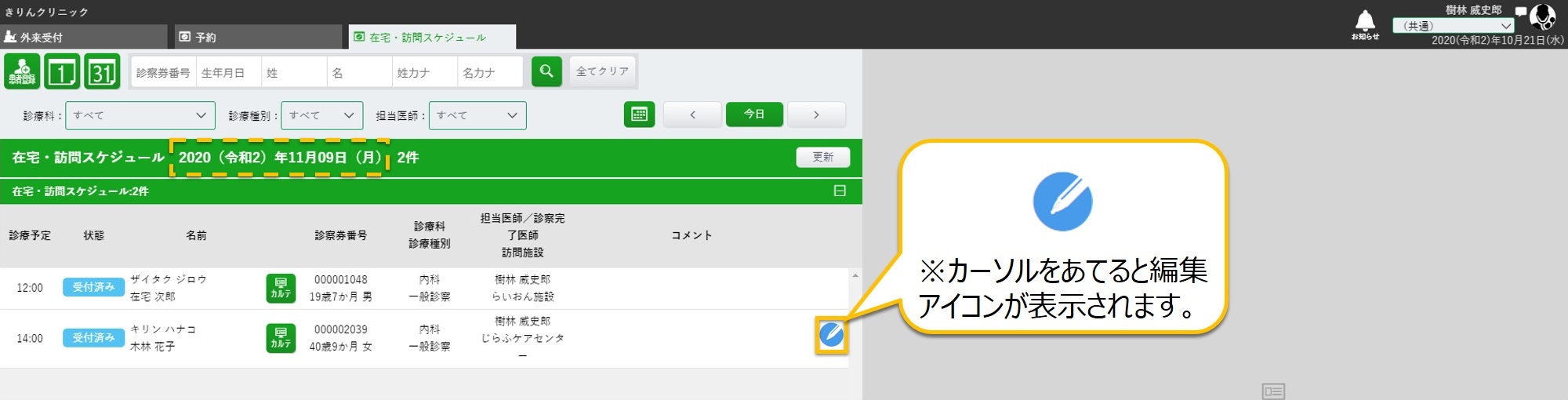
-
[](カレンダーアイコン)を選択し、診療開始日時、診療終了日時を選択します。
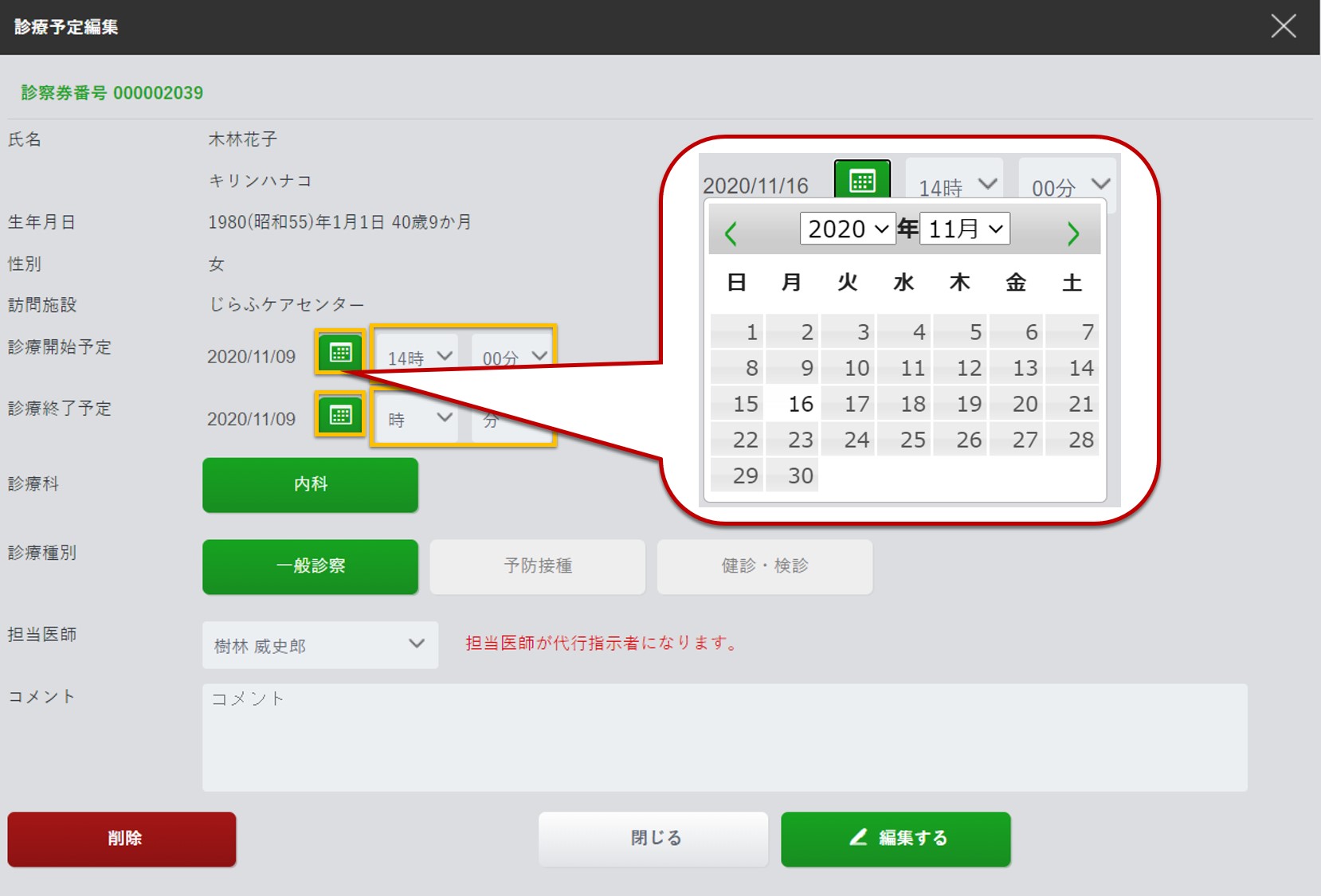
-
[編集する]を選択します。
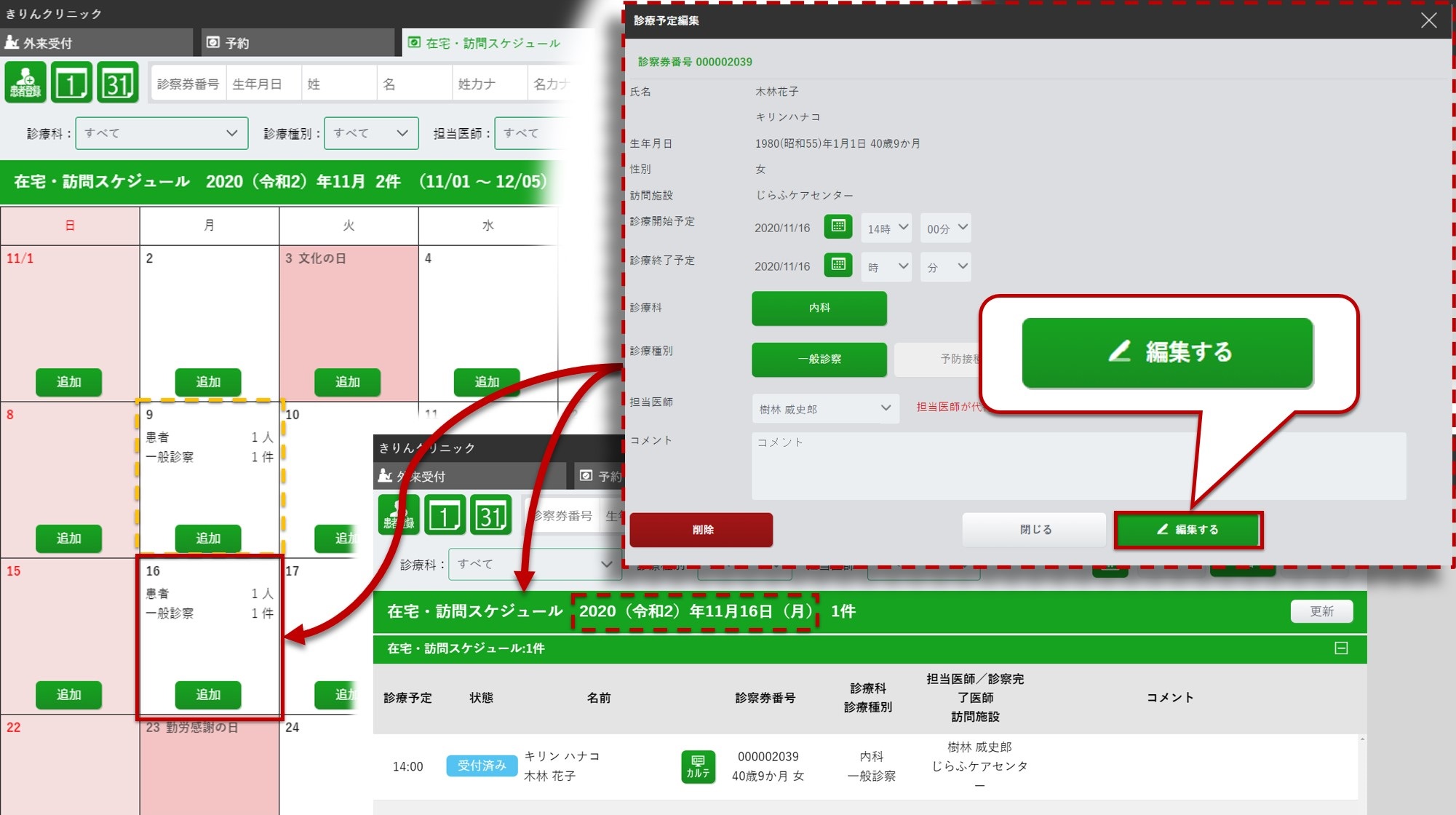 変更前の日時から、変更後の日時に診療日が変更されます。
変更前の日時から、変更後の日時に診療日が変更されます。
〈2〉オーダー入力後の日付変更
-
在宅・訪問スケジュールから、変更したい診療日の患者様のカルテを開きます。
カルテ画面右メニューより「日付変更」を選択します。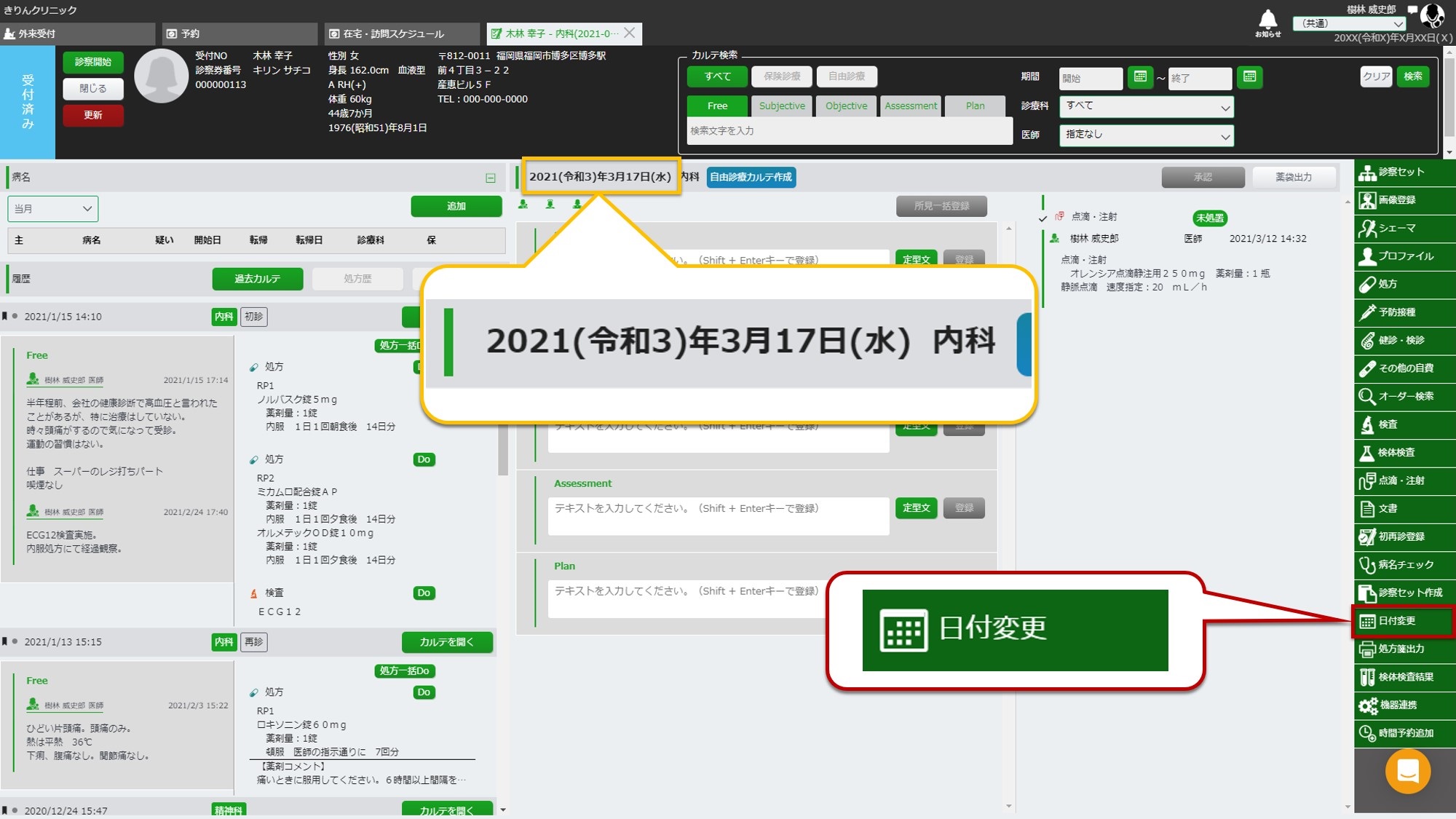
-
[](カレンダーアイコン)を選択し、診療開始日時、診療終了日時を選択します。
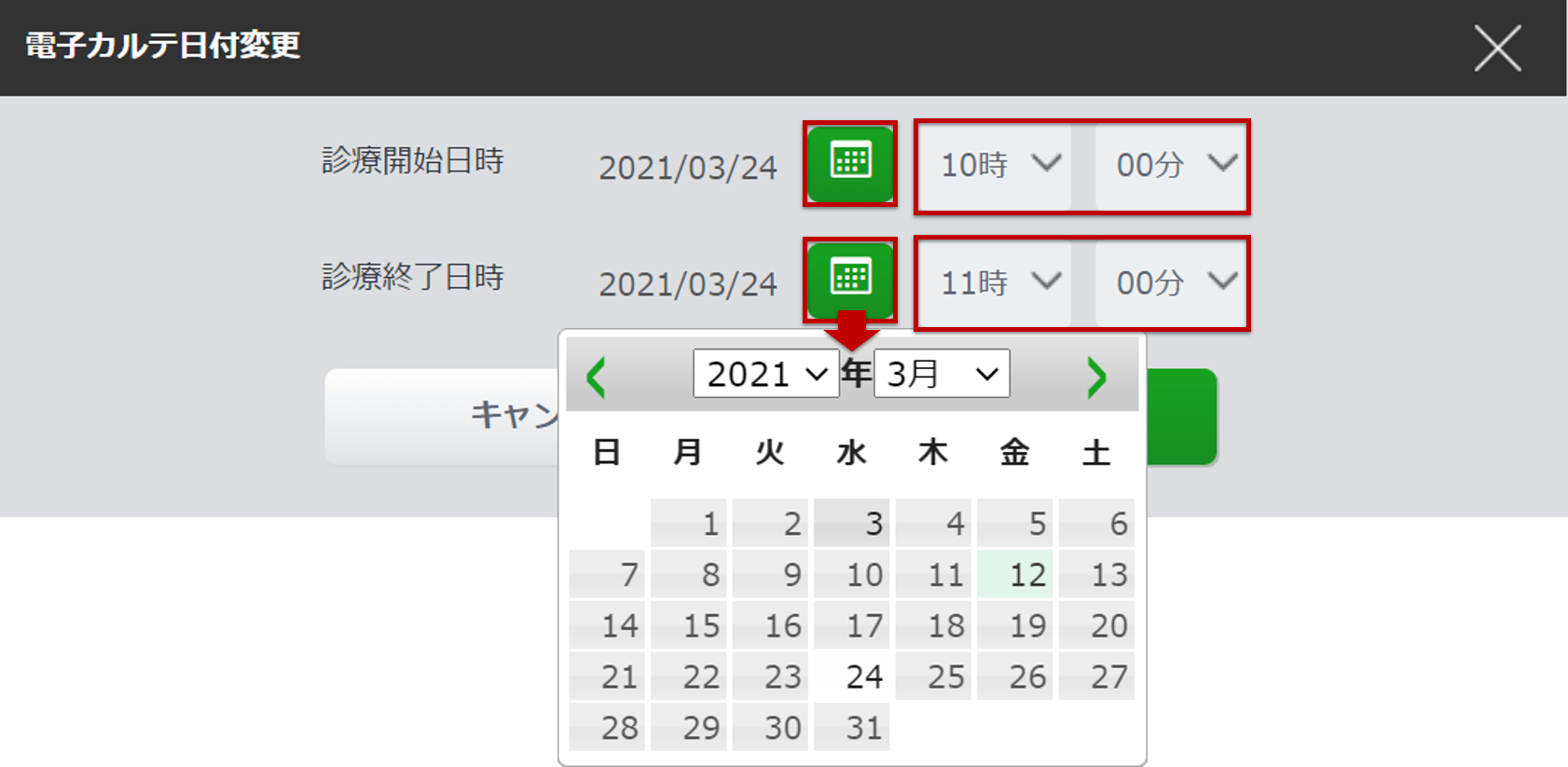
-
[登録する]を選択します。
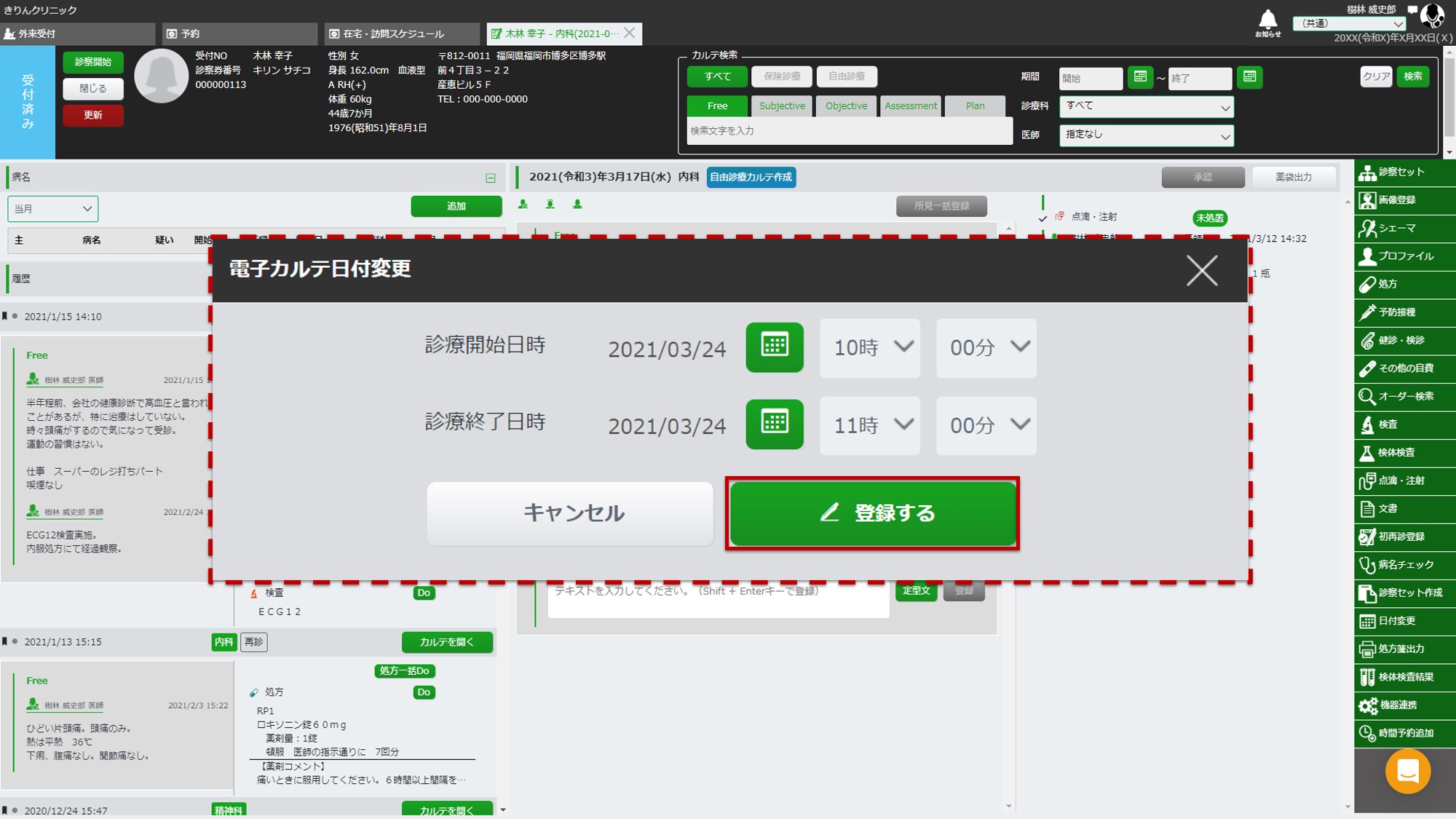 変更前の日時から、変更後の日時に診療日が変更されました。
変更前の日時から、変更後の日時に診療日が変更されました。
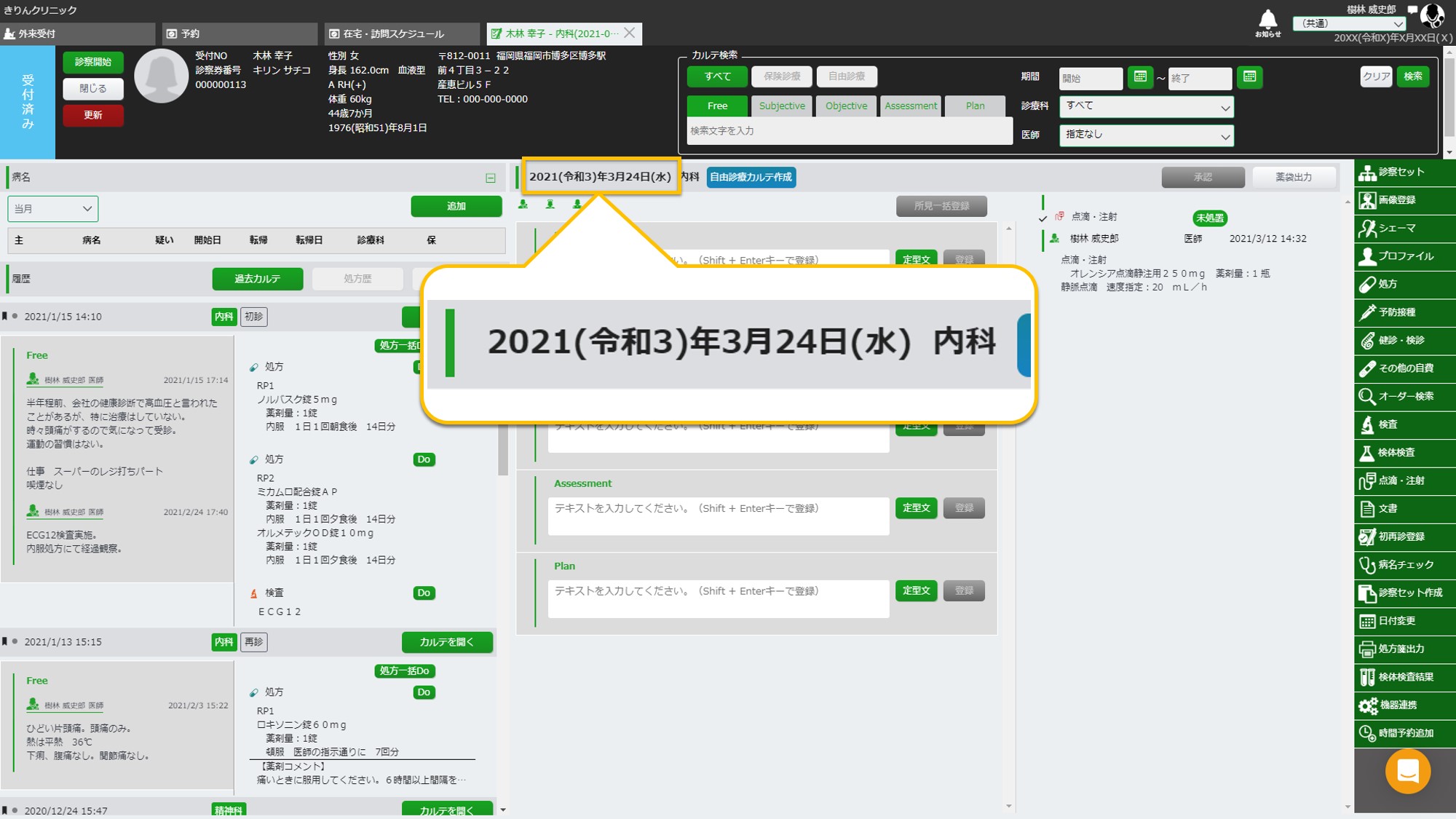 《留意点》
《留意点》
カルテ確定後の日付変更はできません。
1-3.診療予定のキャンセル
〈1〉診療予定を個別にキャンセルする
-
キャンセルしたい診療予定が入っている日にちを日表示で開きます。
月表示の在宅・訪問スケジュールから対象の日付を選択するか、日表示でカレンダーアイコンや[<]、[>]ボタンで該当の日にちを選択してください。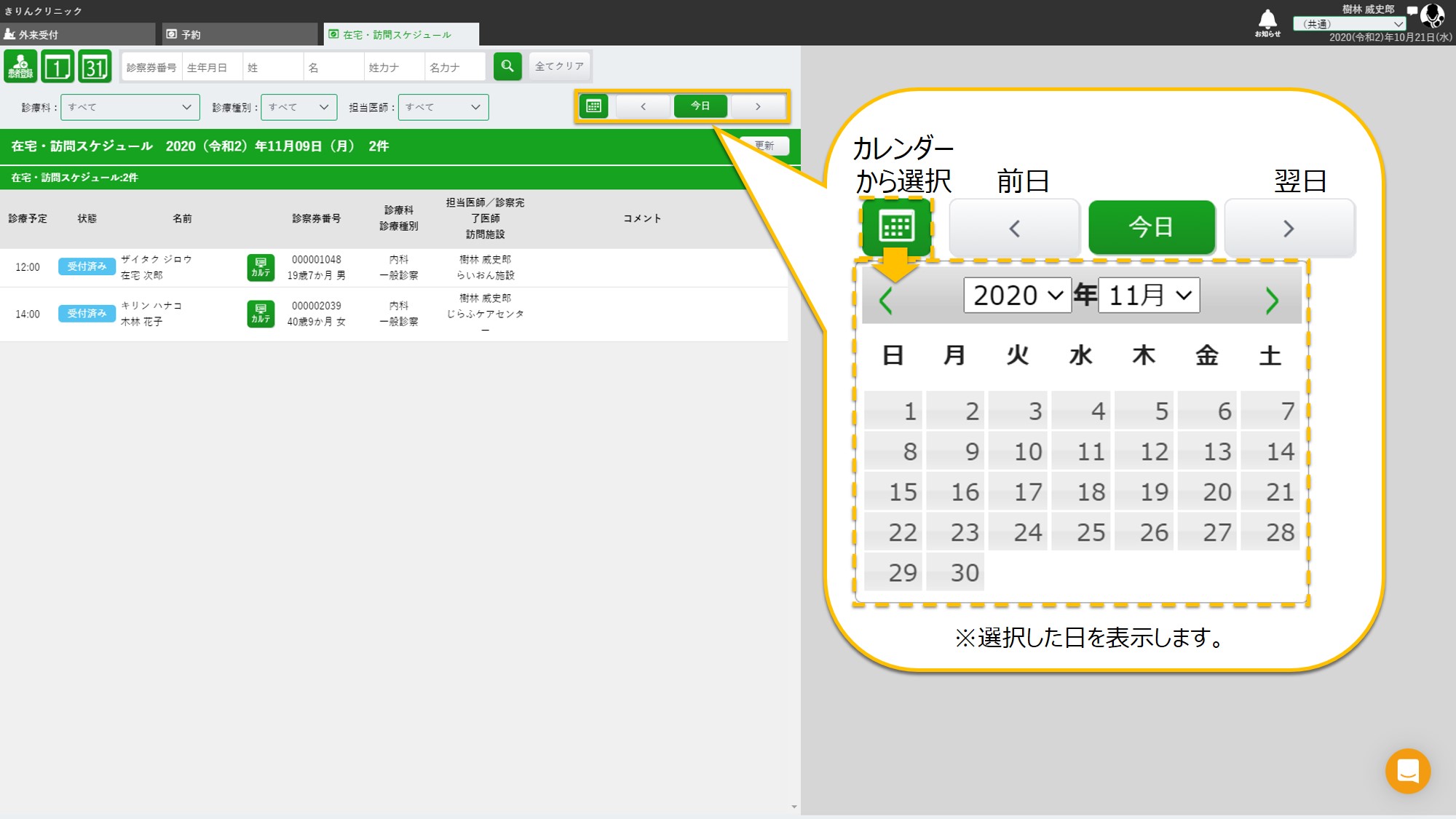
-
診療予定をキャンセルする患者様にカーソルをあて、[](編集アイコン)を選択します。
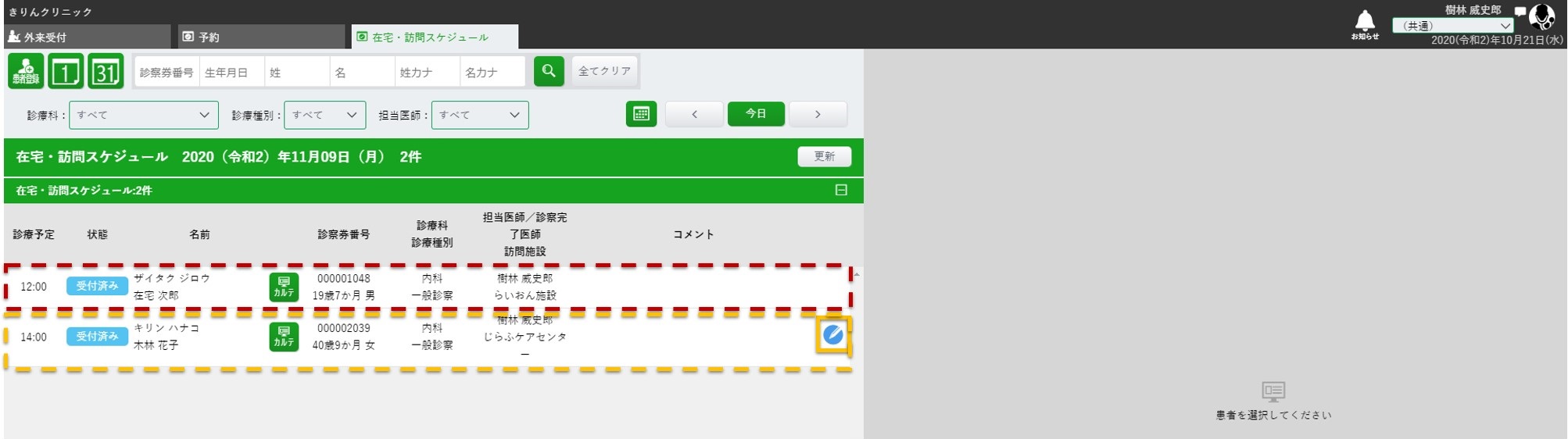
-
診療予定編集画面が開きます。
[削除]を選択します。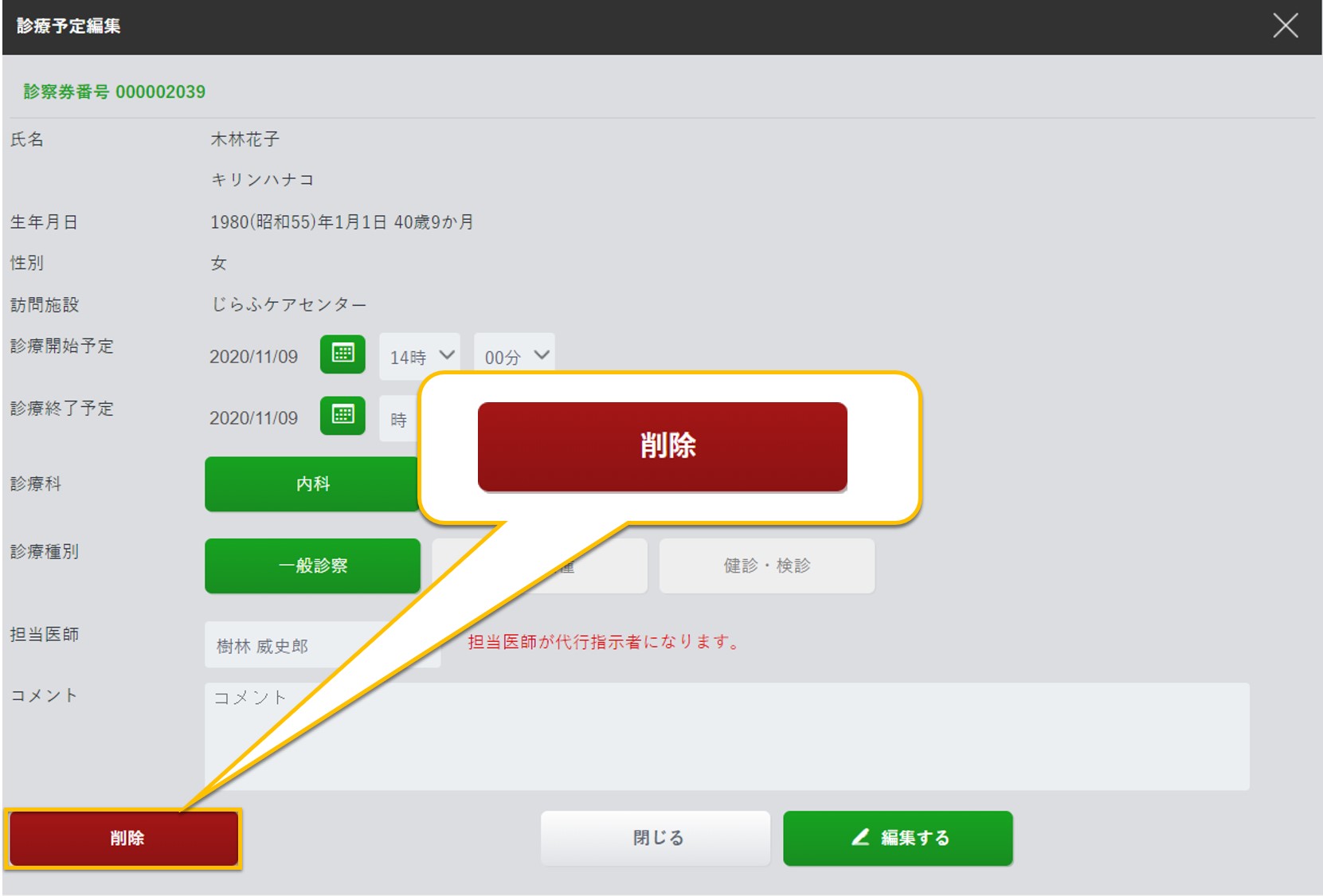
-
確認メッセージが表示されます。[OK]を選択します。
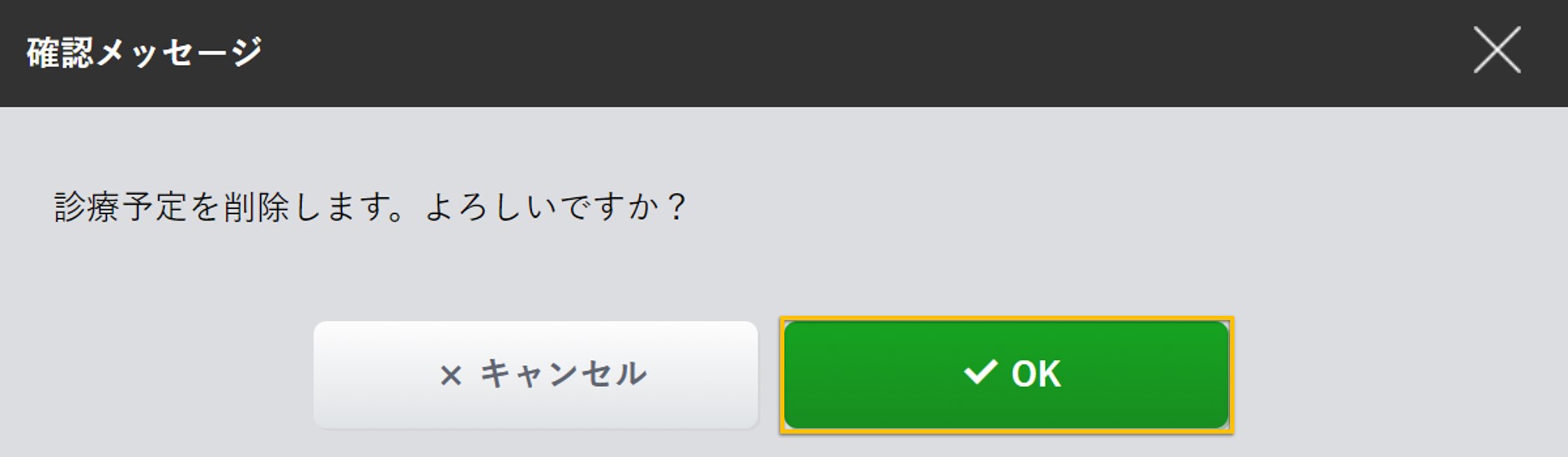 以上で、キャンセル完了です。
以上で、キャンセル完了です。
日表示のリストに対象の患者様は表示されなくなります。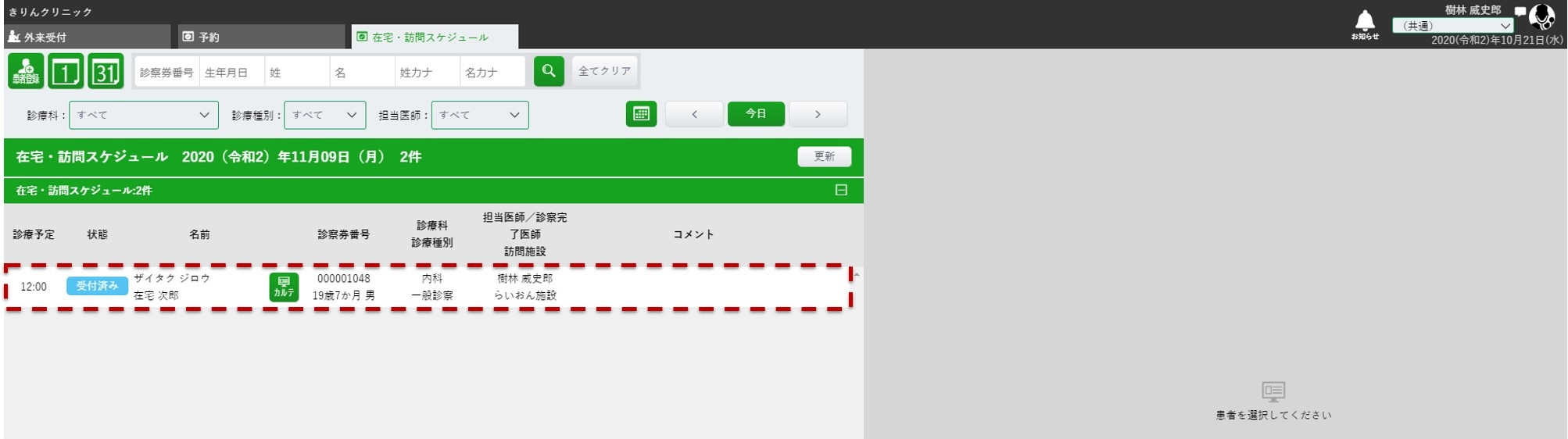
〈2〉複数の診療予定をまとめてキャンセルする
-
在宅・訪問スケジュール画面左上の[ ](月表示アイコン)から月表示の一覧を開き、キャンセルしたい診療予定が入って入る日にちの[追加]を選択します。
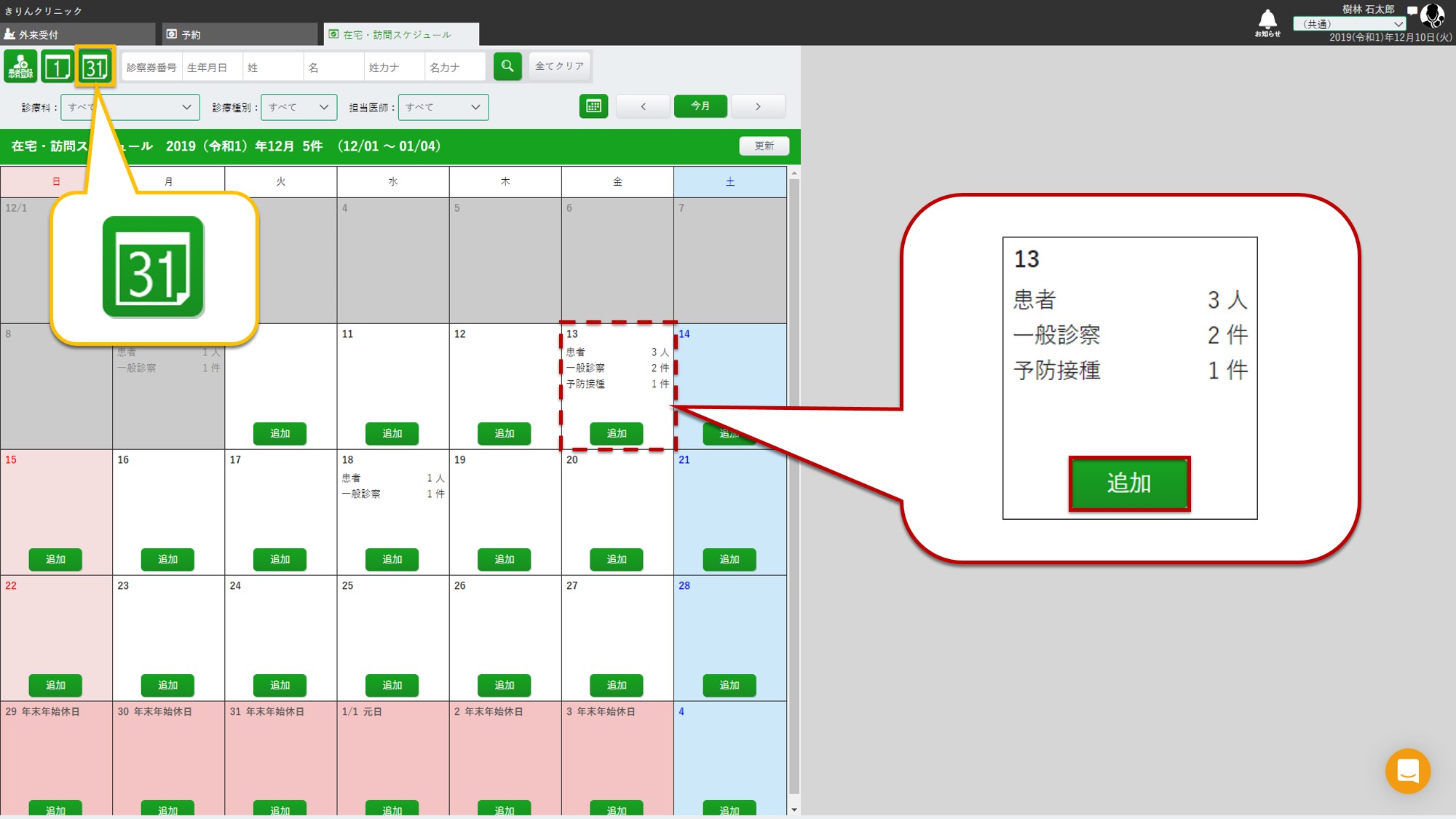
-
表示された診療予定(指定日一括登録)画面でフィルタ条件で絞込みを指定し、診療予定が入っている患者様を表示します。
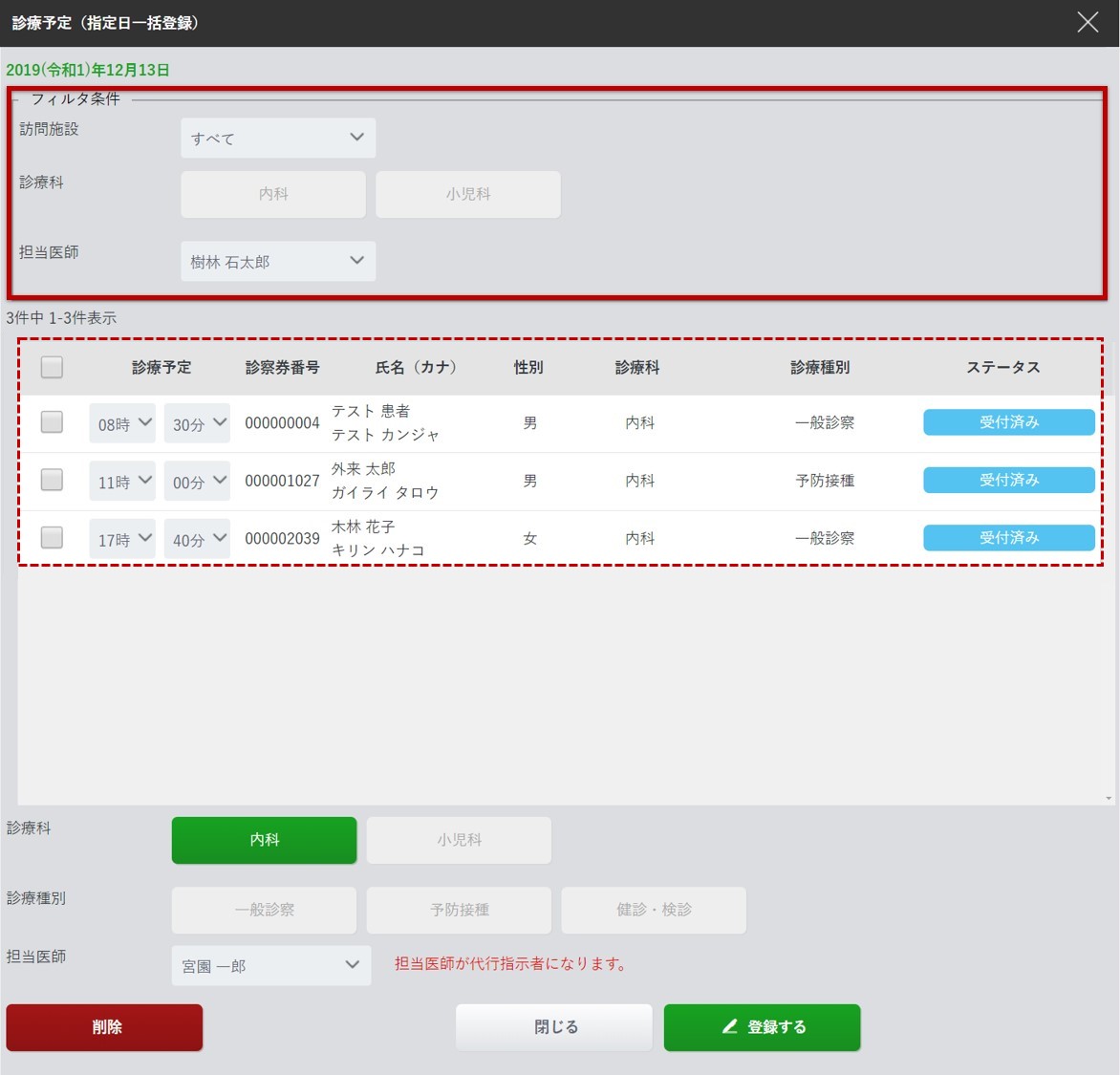
-
診療予定をキャンセルする患者様にチェックを入れ、[削除]を選択します。
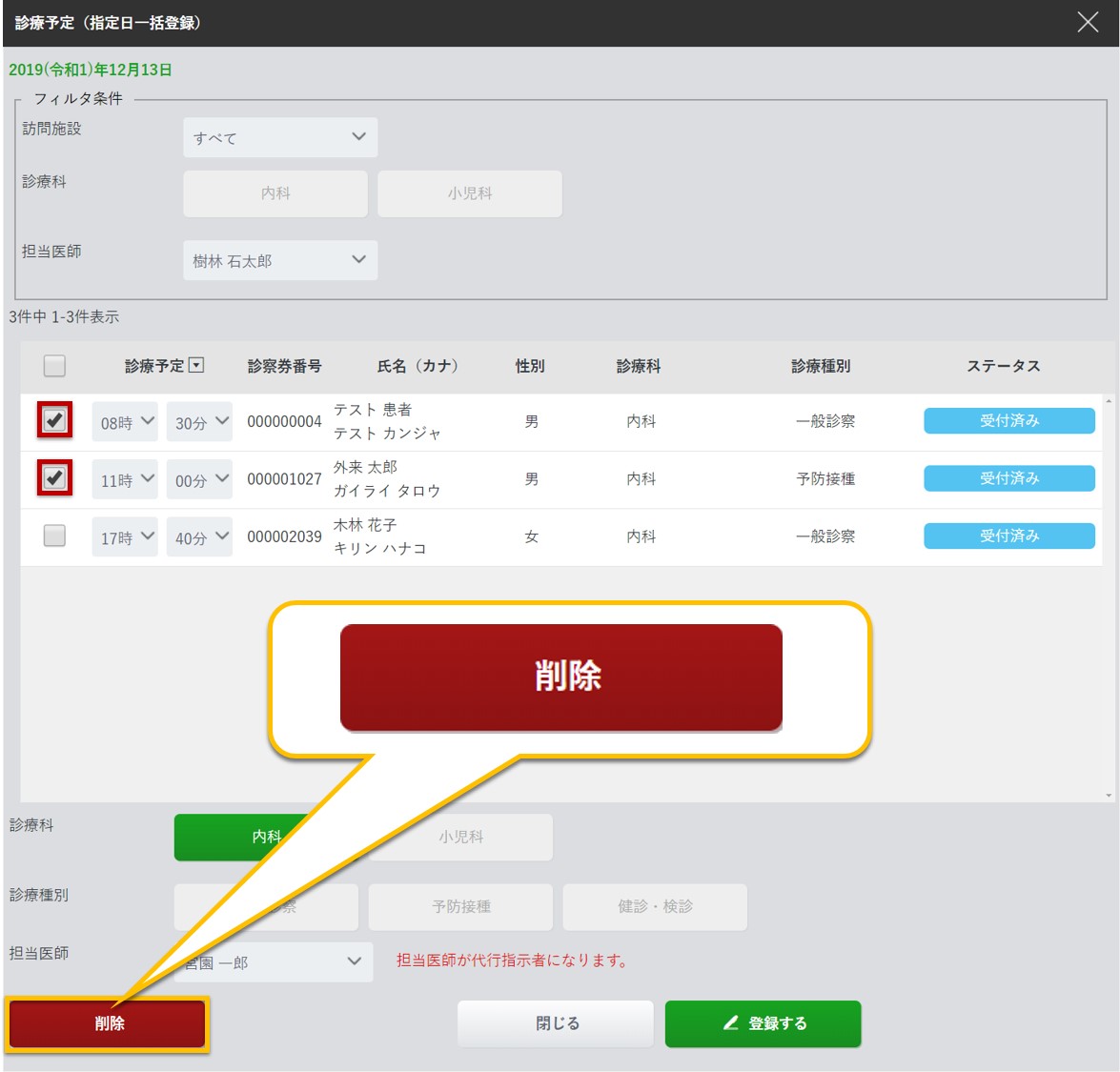
-
確認メッセージが表示されます。[OK]を選択します。
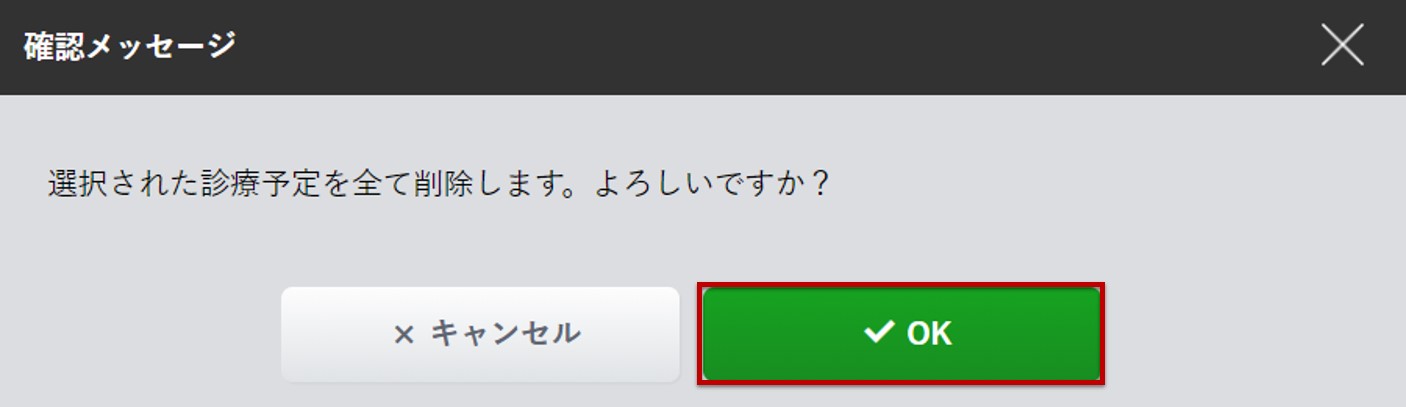
診療予定人数が更新されました。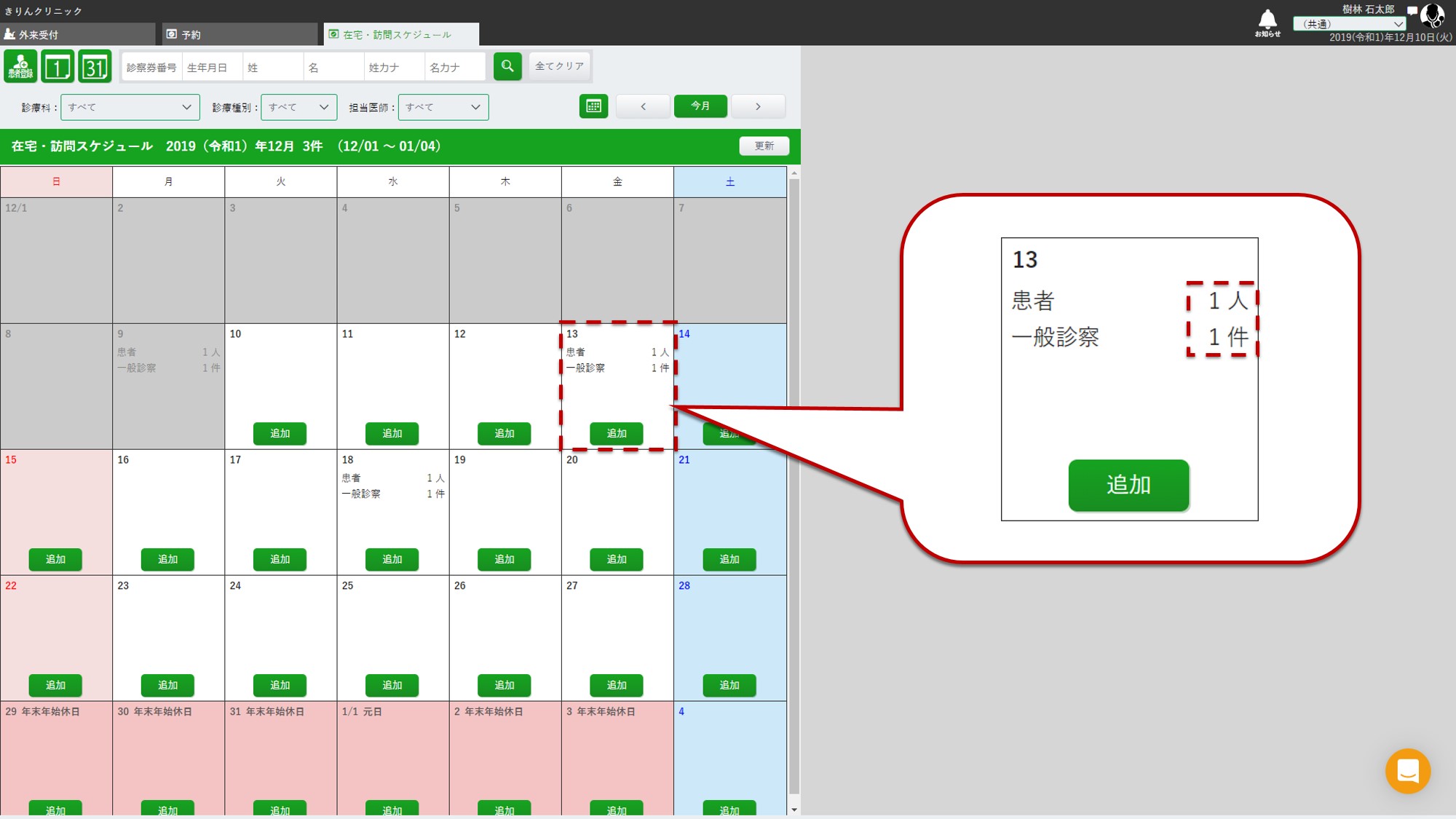
2.事前のオーダー入力
在宅・訪問スケジュールでは、診療予定日のオーダーを事前に入力しておくことができます。
-
在宅・訪問スケジュールから事前にオーダーを入力する日にちの患者様のカルテを開きます。
カルテが指定した日付になっていることを確認してください。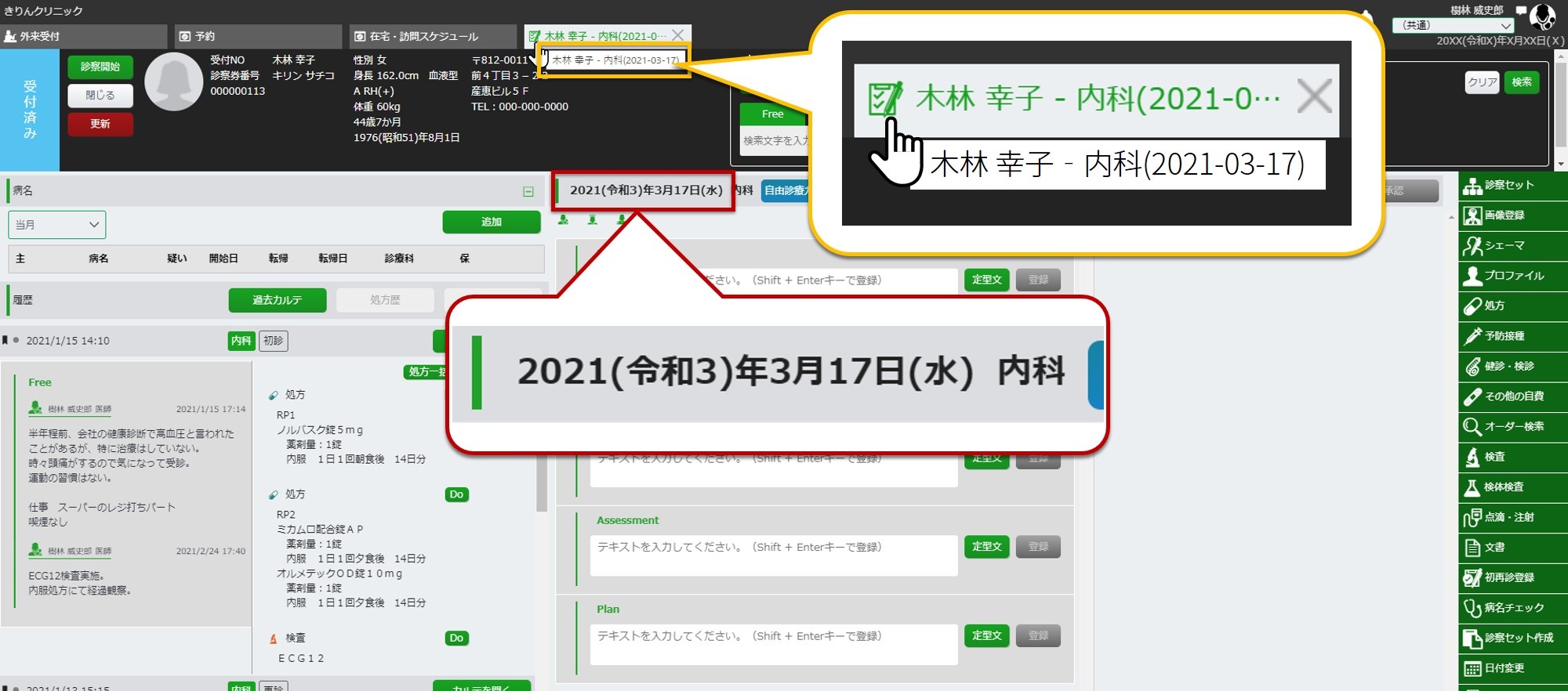
-
画面左上の[診察開始]を選択し、通常通りオーダーを入力します。
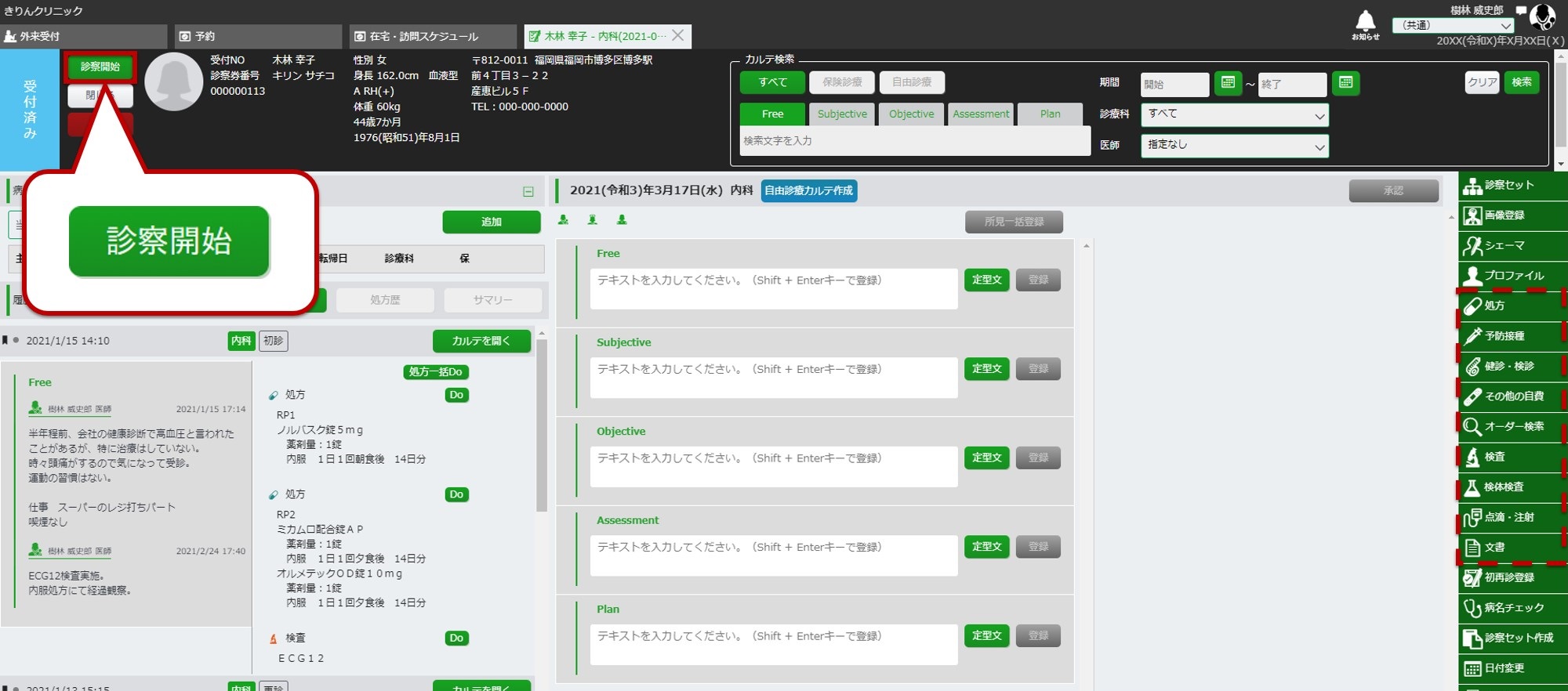 オーダーの入力方法はオーダー入力マニュアルをご参照ください。
オーダーの入力方法はオーダー入力マニュアルをご参照ください。
- 在宅・訪問スケジュールを登録した場合、診療予定日当日を迎えても外来受付タブの各リストには移動しません。引き続き在宅・訪問スケジュールタブにて操作を行ってください。
-
処方箋はカルテ右メニュー「処方箋出力」より出力できます。
操作方法の詳細は、オーダー入力マニュアル>1.処方オーダー>1-2.処方箋の印刷をご確認ください。 -
在宅医療関連の文書も作成が可能です。
文書オーダーの操作方法は、オーダー入力マニュアル>6.文書オーダーをご確認ください。
3.会計処理
-
会計処理を行う診療予定が入っている日にちを日表示で開きます。
月表示の在宅・訪問スケジュールから対象の日付を選択するか、日表示でカレンダーアイコンや[<]、[>]ボタンで該当の日にちを選択してください。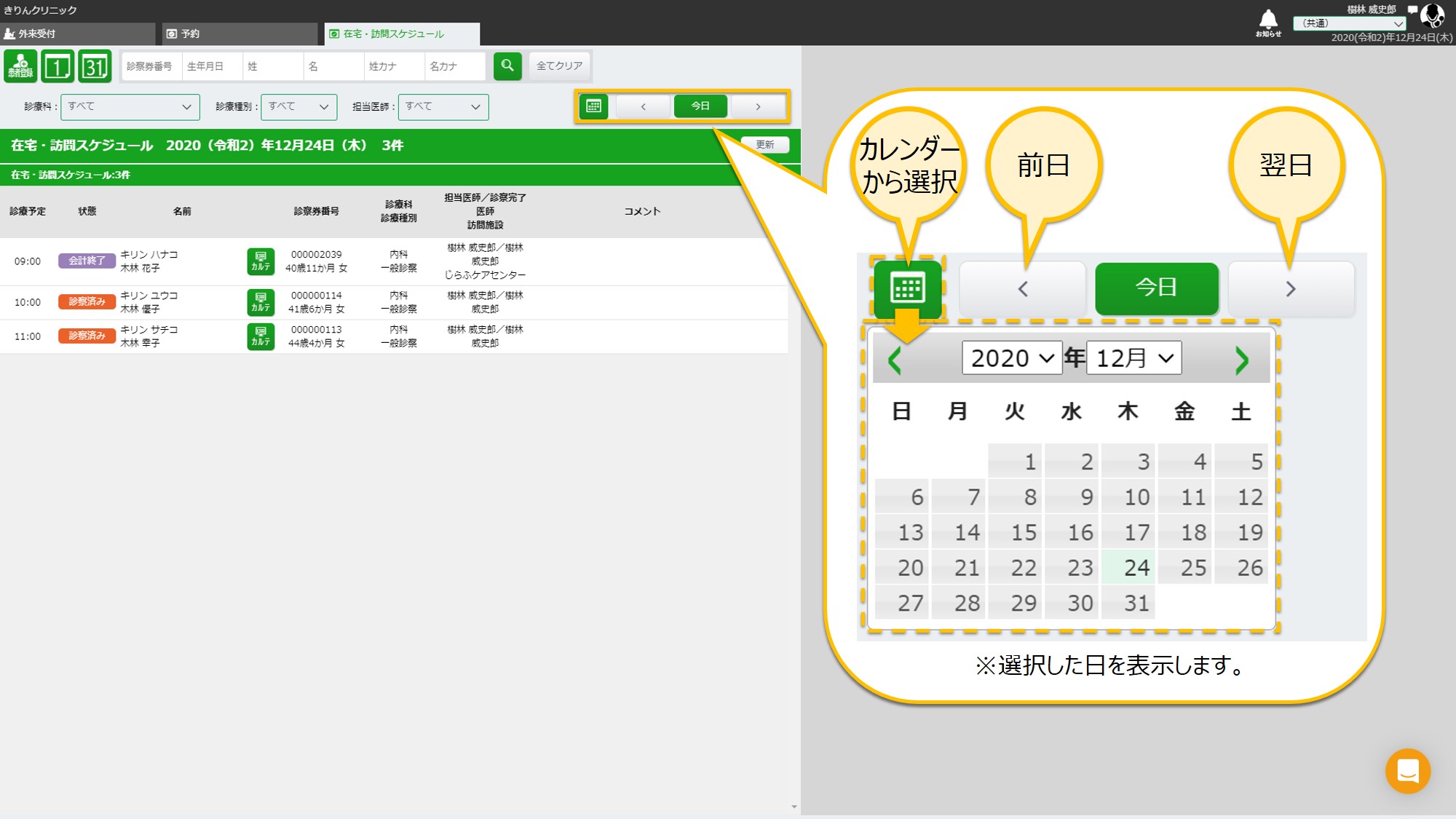
-
会計処理する患者様を選択し、[会計処理]を選択します。
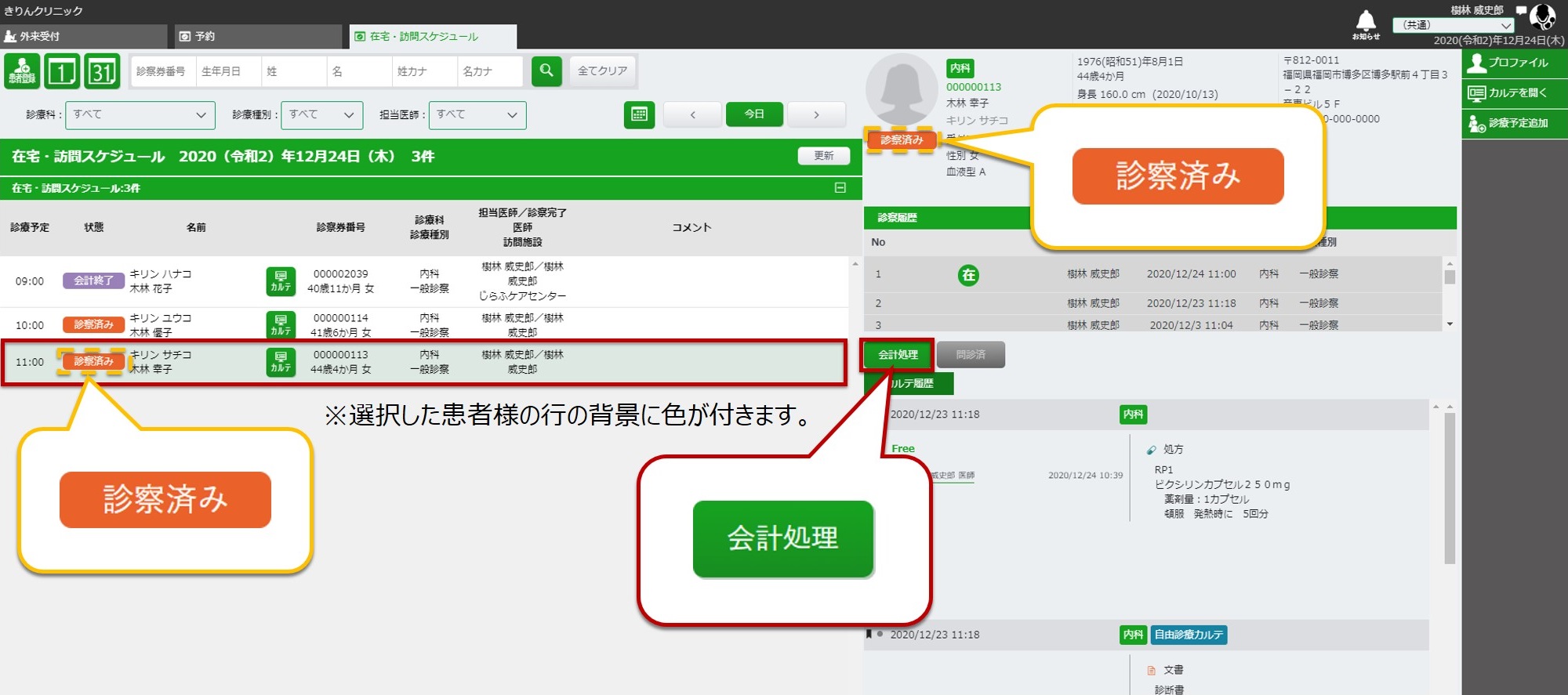
-
患者様のステータスが「会計終了」となったら、カルテの操作は終了です。
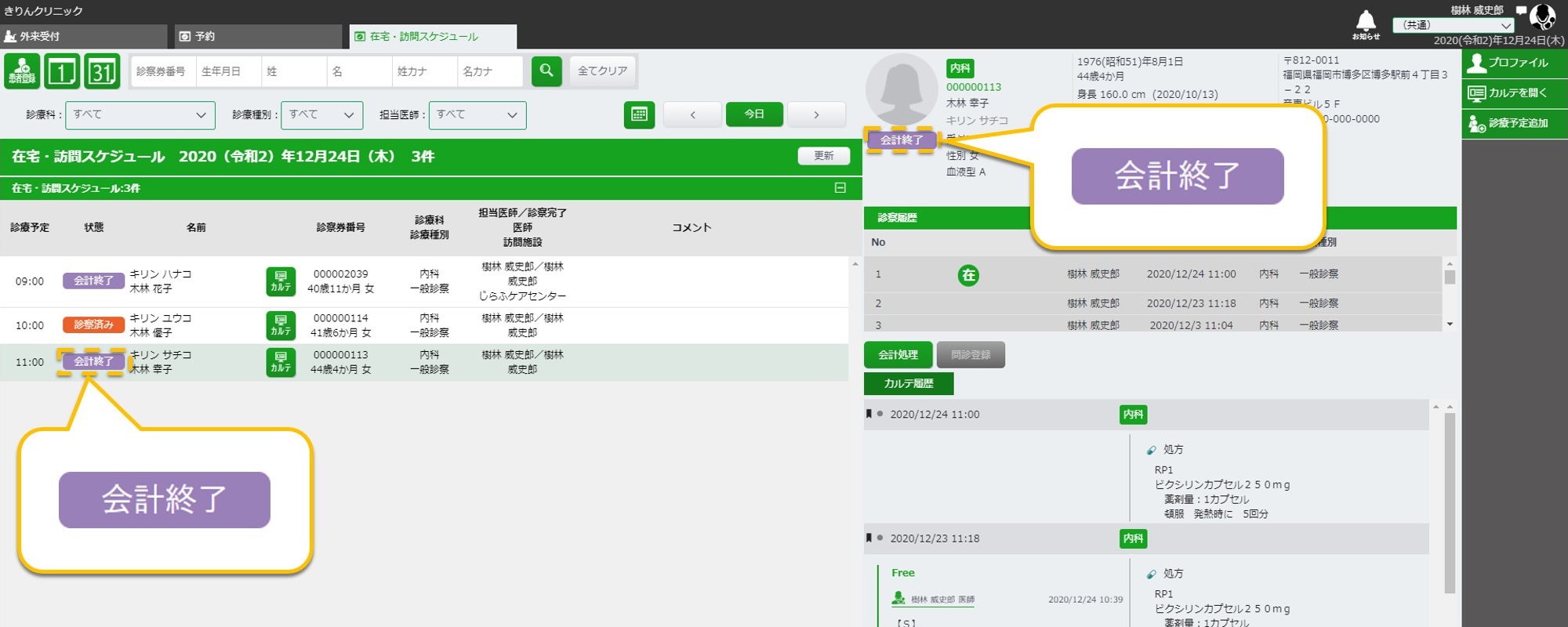 以降は、ORCAでの操作となります。ORCAの操作に関するご不明点は、日本医師会ORCA管理機構株式会社のマニュアルをご確認いただくか、ご契約中のサポートパートナーへお問い合わせください。
以降は、ORCAでの操作となります。ORCAの操作に関するご不明点は、日本医師会ORCA管理機構株式会社のマニュアルをご確認いただくか、ご契約中のサポートパートナーへお問い合わせください。
