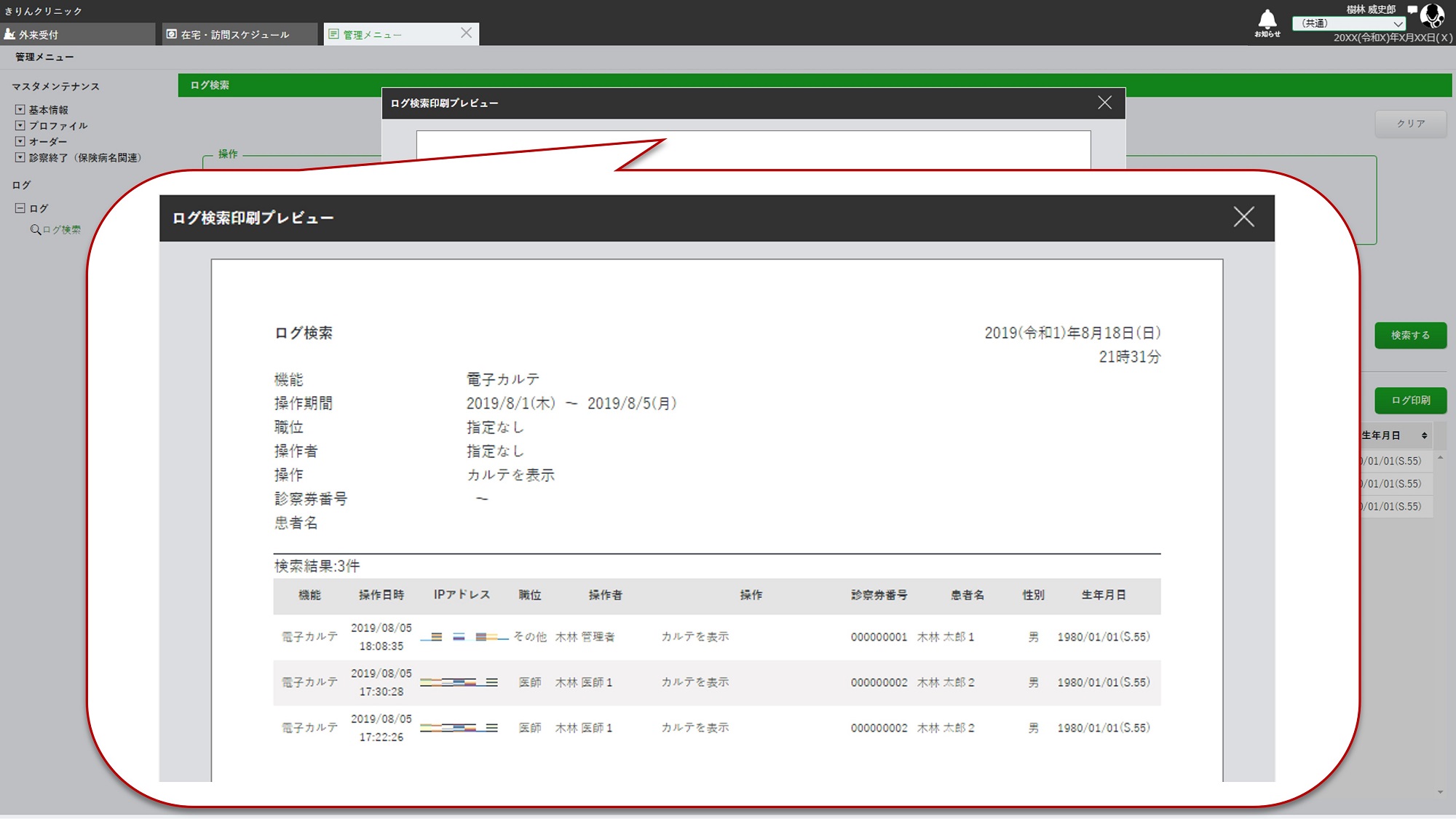ご利用中のユーザーの方は、より詳細な「きりんカルテ ヘルプセンター」より最新の情報をご確認ください。

きりんカルテ 操作マニュアル
検索
ウィーメックス株式会社
Ver. 5.0
アイコン・ボタン説明
『きりんカルテ』内や操作マニュアル内で共通して表示されるアイコンやボタンについて、それぞれの呼び方と内容についての説明です。
|
メッセージアイコン 同じクリニックのユーザー同士でメッセージを送るときに使用します。 |
|
|
アカウントアイコン ユーザーメニューを操作するときに使用します。 |
|
|
編集アイコン 所見欄、オーダー編集やマスタメンテナンス画面などで選択した項目内容を編集するときに使用します。 |
|
|
ゴミ箱アイコン 所見欄、オーダー編集やマスタメンテナンス画面などで選択した項目を削除するときに使用します。 |
|
|
カルテを開くアイコン カルテを開くときに使用します。 |
|
|
リスト更新ボタン 受付リストを更新するときに使用します。 |
|
|
新規患者登録アイコン 新規に患者様を登録するときに使用します。 |
|
|
カレンダーボタン カレンダーを表示するときに使用します。 |
|
|
虫眼鏡ボタン 患者様やカルテ、薬剤、オーダーを検索するときに使用します。 |
|
|
薬剤情報ボタン 薬剤情報を確認するときに使用します。 |
使い方検索
1.カルテ検索
指定した条件に合う患者やカルテ情報を検索することが可能です。
1-1.特定の患者のカルテ情報から指定した条件に合うデータを検索する方法
-
まず、カルテ情報を検索したい患者を検索します。

-
氏名右横の[ ](カルテを開くアイコン)または、患者を選択した状態(画面右半分に対象患者の情報が表示されている状態)で画面右側のメニューから[ カルテを開く ]を選択します。
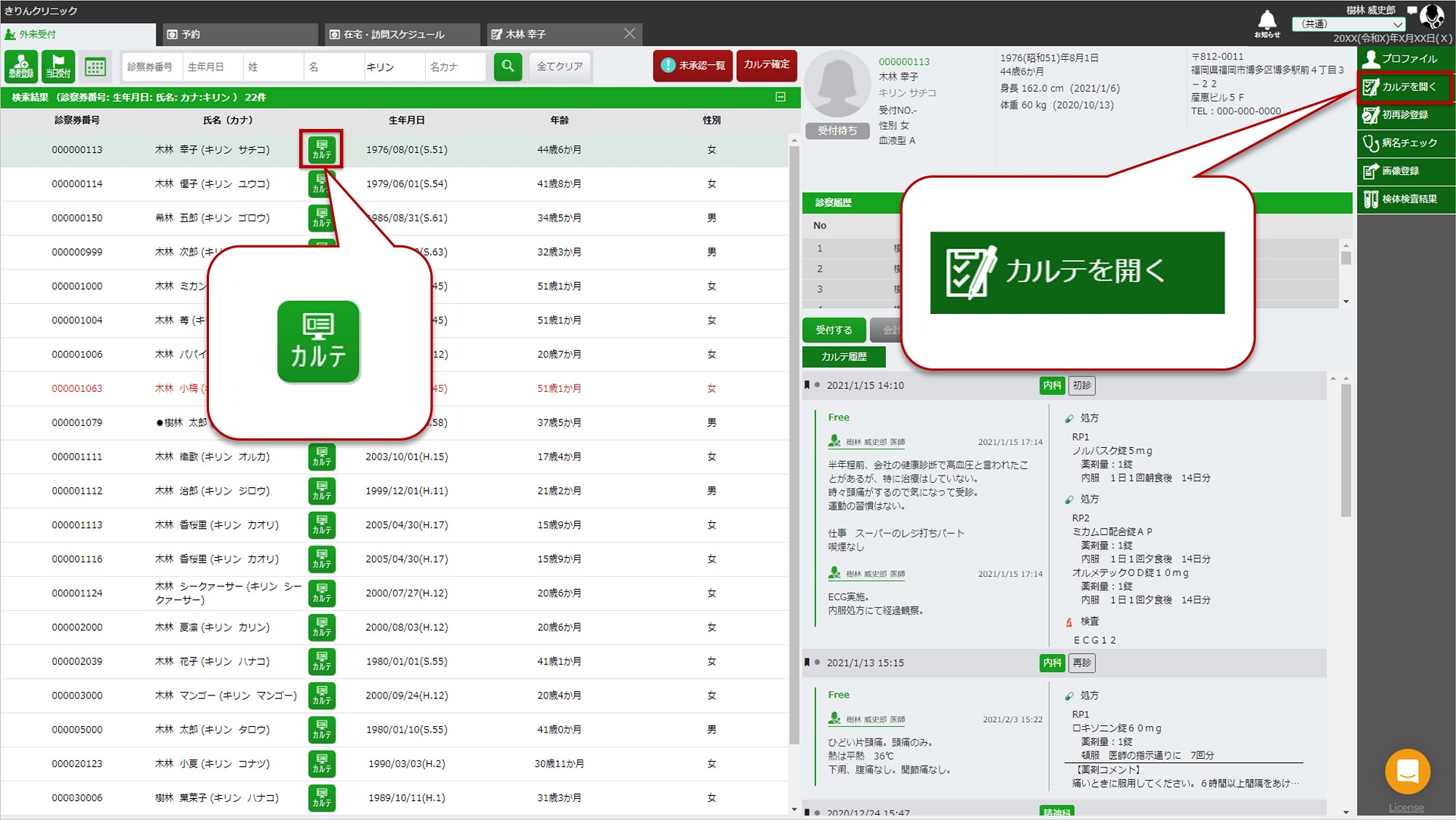
-
履歴エリアの上部にカルテ検索の条件指定欄が表示されます。
条件を指定し、[](虫眼鏡ボタン)または[ 検索]を選択します。
※診療科以外の項目は「詳細▽」を選択して表示します。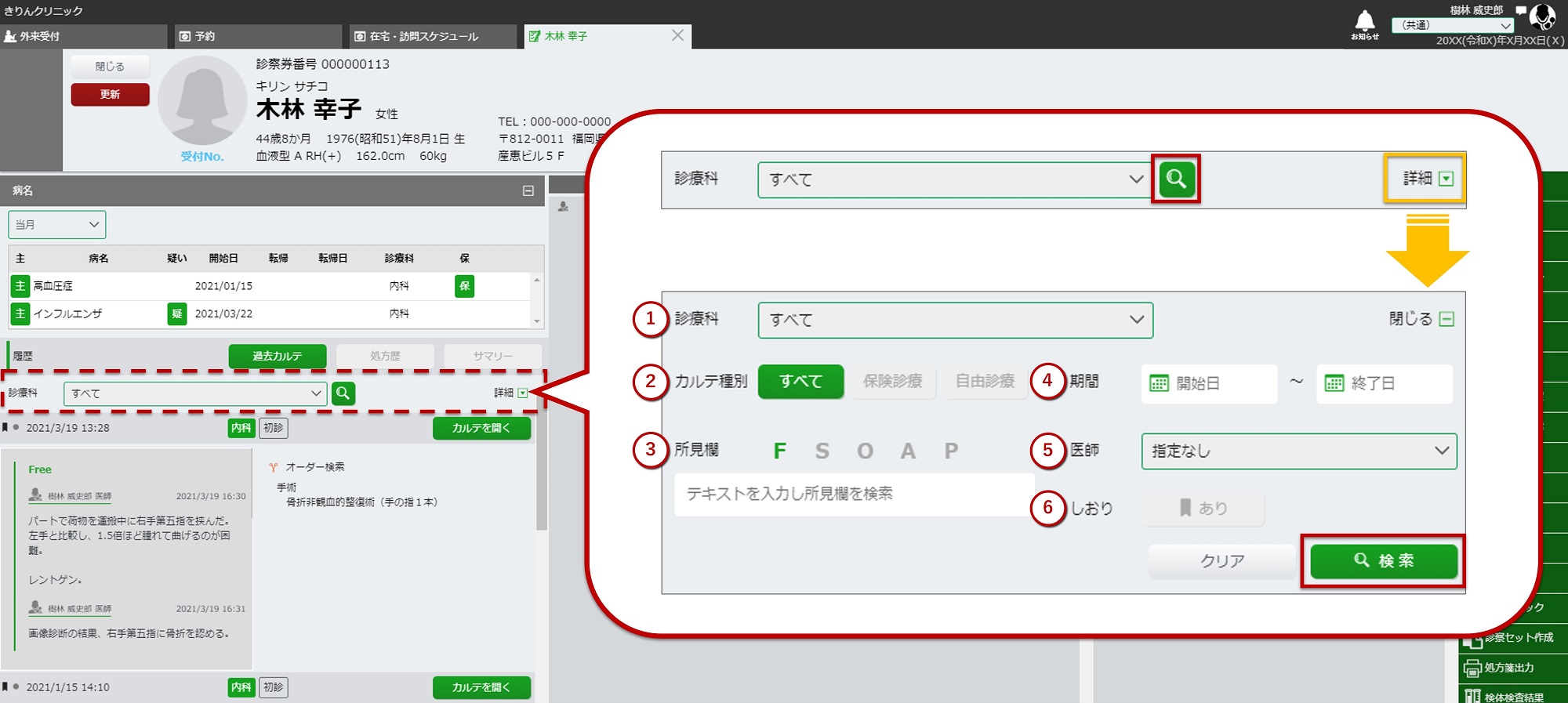
-
診療科
:指定された診療科を検索対象とします。 -
カルテ種別
:[すべて]保険診療カルテと自由診療カルテを検索対象とします。
[保険診療]保険診療カルテのみ検索対象とします。
[自由診療]自由診療カルテのみ検索対象とします。 -
所見欄
:検索するテキストを該当の所見欄に含むカルテを検索対象とします。
[F]Freeに入力した文字列を検索対象とします。
[S]Subjectiveに入力した文字列を検索対象とします。
[O]Objectiveに入力した文字列を検索対象とします。
[A]Assesmentに入力した文字列を検索対象とします。
[P]Planに入力した文字列を検索対象とします。 -
期間
:指定された期間のデータを検索対象とします。
カレンダーから選択することもできます。 -
医師
:指定された医師を検索対象とします。 -
しおり
:しおり付きの過去カルテを検索対象とします。
- 3の検索文字に「採血」と入力します。
- [ 検索 ]を選択します。
「採血」と書かれたカルテを検索したいとき
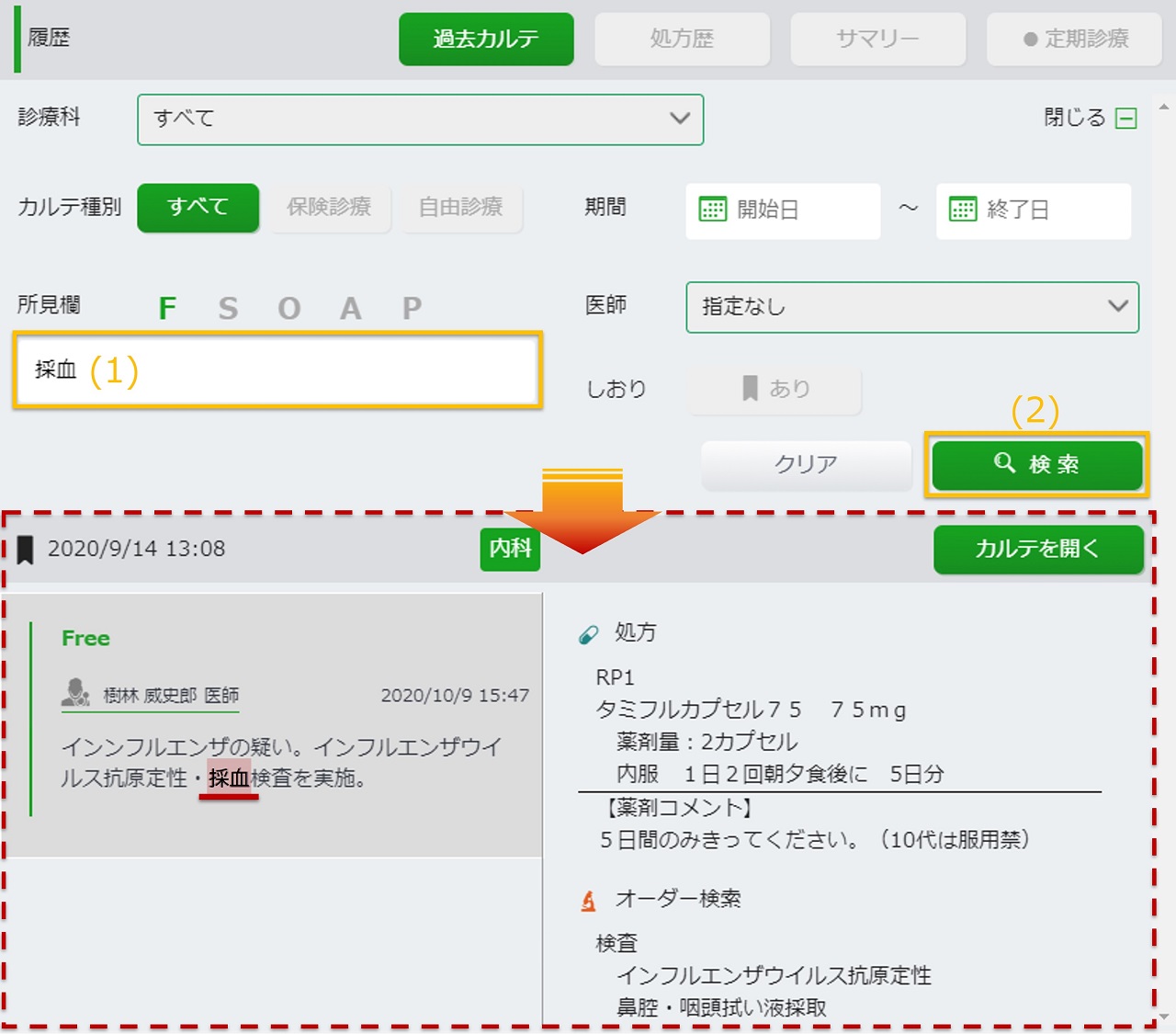 Free入力欄に「採血」と記載されたカルテが1件表示されました。
Free入力欄に「採血」と記載されたカルテが1件表示されました。
-
1-2.全てのカルテ情報から指定した条件に合う患者を検索する方法
-
画面右上のアカウントアイコンを選択して表示された「ユーザーメニュー」から[ カルテ検索 ]を選択します。
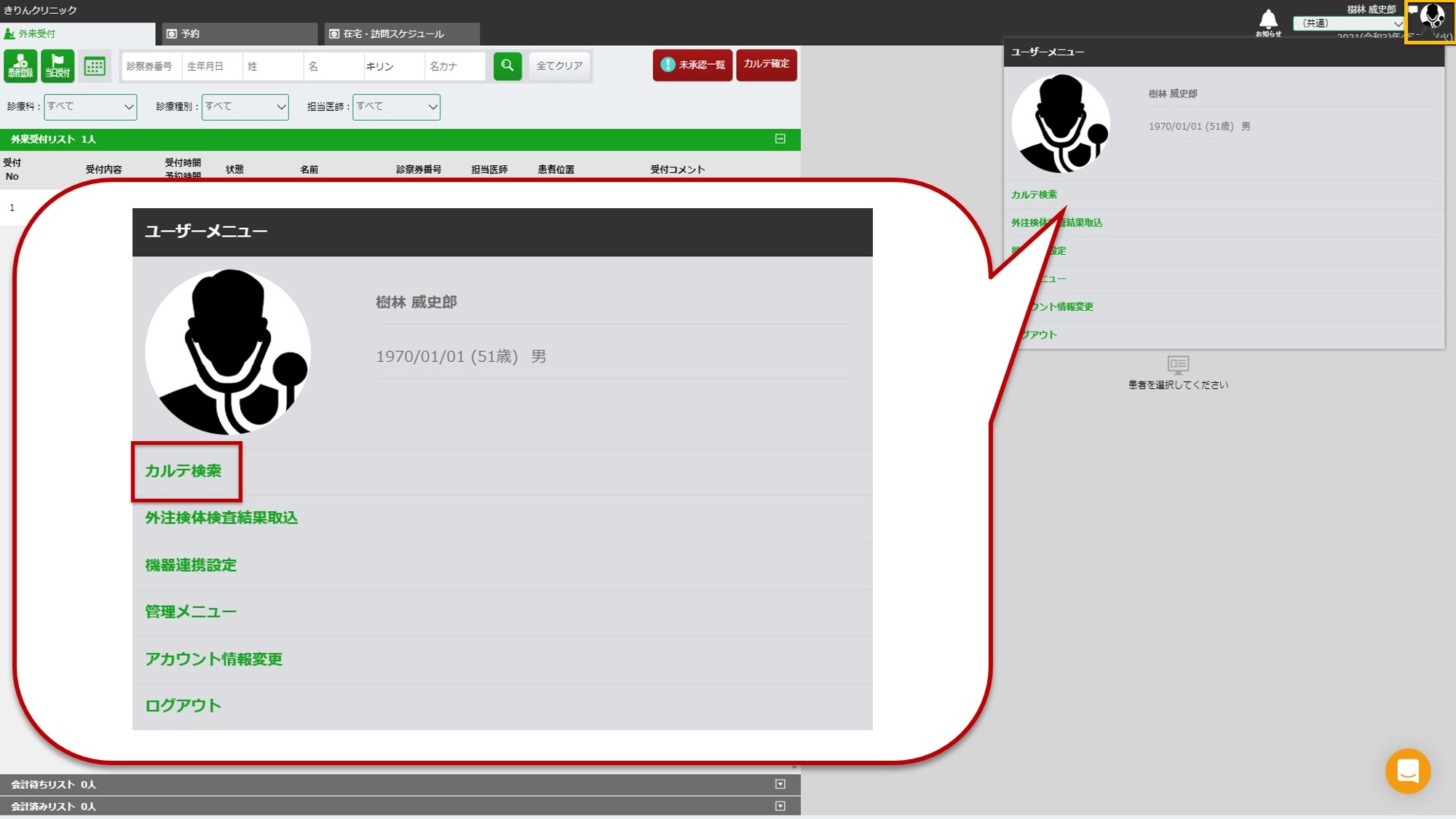
-
カルテ検索画面が表示されます。
検索条件を入力して[ 検索する ]を選択します。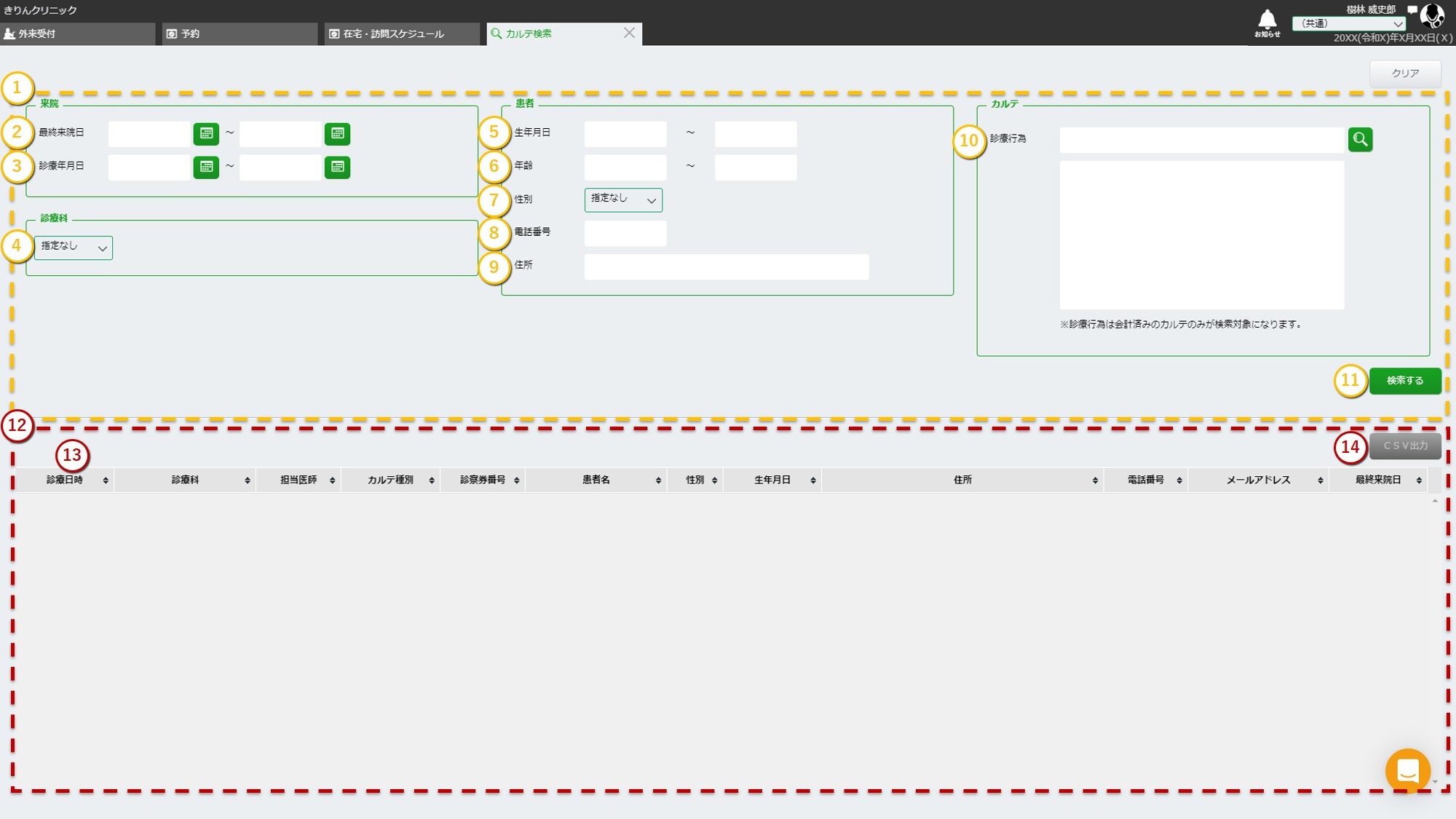
- 上段は検索条件入力エリアです。
-
来院-最終来院日
:指定された期間に最終来院日が含まれる患者のカルテを検索します。 -
来院-診療年月日
:指定された期間に診察があった患者のカルテを検索します。 -
診療科
:複数診療科をお持ちの医院様の場合、対象の診療科を指定することができます。 -
患者-生年月日
:指定された期間に生年月日が含まれる患者のカルテを検索します。 -
患者-年齢
:指定された範囲の年齢の患者のカルテを検索します。 -
患者-性別
:指定された性別の患者のカルテを検索します。 -
患者-電話番号
:指定された電話番号の患者のカルテを検索します。 -
患者-住所
:指定された住所の患者のカルテを検索します。
部分一致検索となります。 -
カルテ-診療行為
:該当の診療行為がカルテに登録されている患者のカルテを検索します。
複数指定された場合はOR条件となります。 -
検索する
:選択すると入力された条件で患者カルテ情報を検索します。 - 下段は検索結果エリアです。
-
検索結果
:入力された検索条件に該当する患者カルテ情報があった場合、一覧形式で結果を表示します。
初期表示は診療日時の降順となっていますが、見出し(ヘッダー)の項目名を選択することで並べ替えることができます。 -
CSV出力
:検索結果をCSV形式(カンマ区切りのテキストデータ)で出力します。
-
診療年月日(開始)に「2019/8/1」、診療年月日(終了)に「2019/8/31」を入力します。
カレンダーから選択することもできます。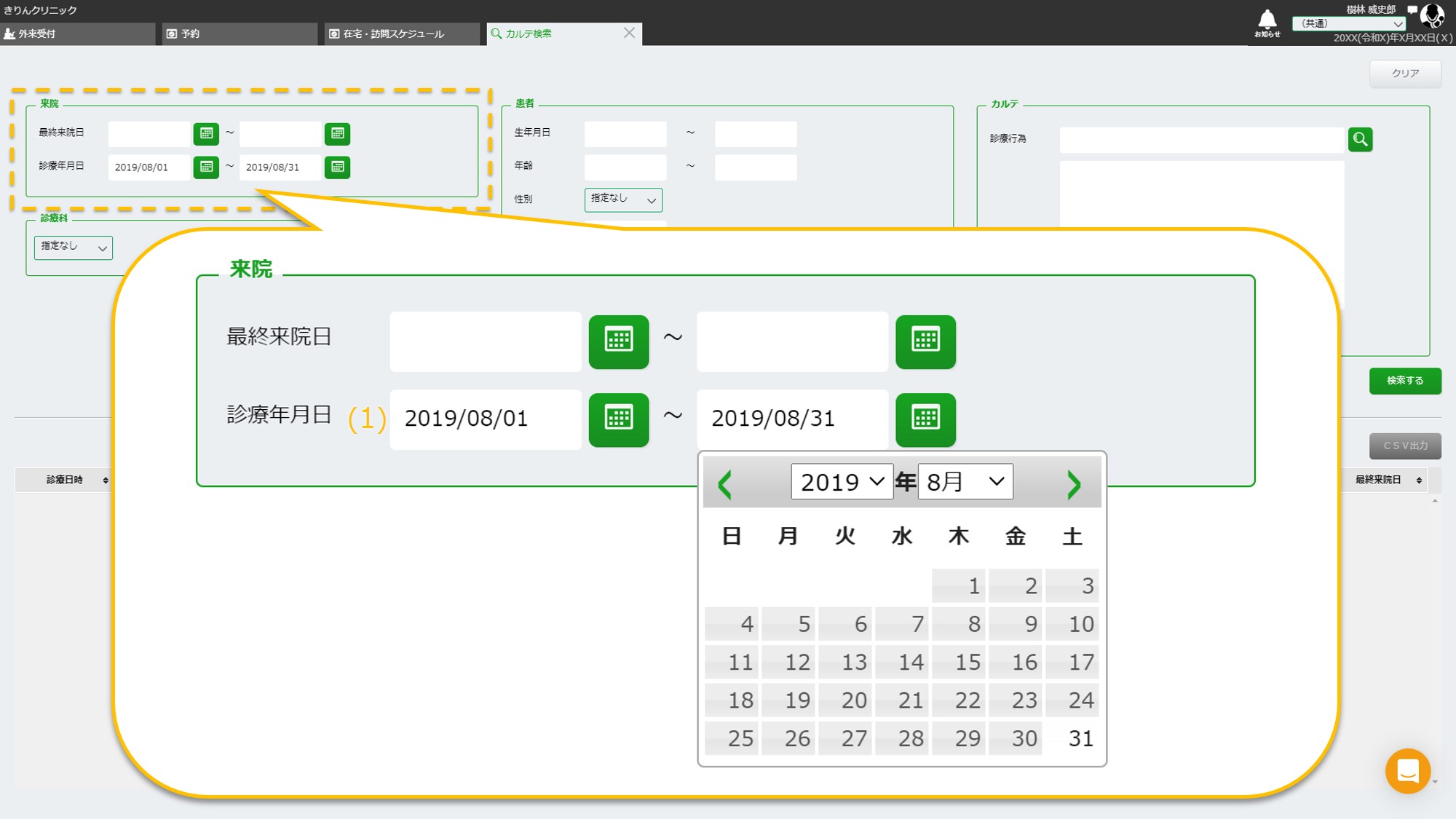
-
診療行為で「アスベリン」を検索し、「アスベリンシロップ0.5%」を選択します。
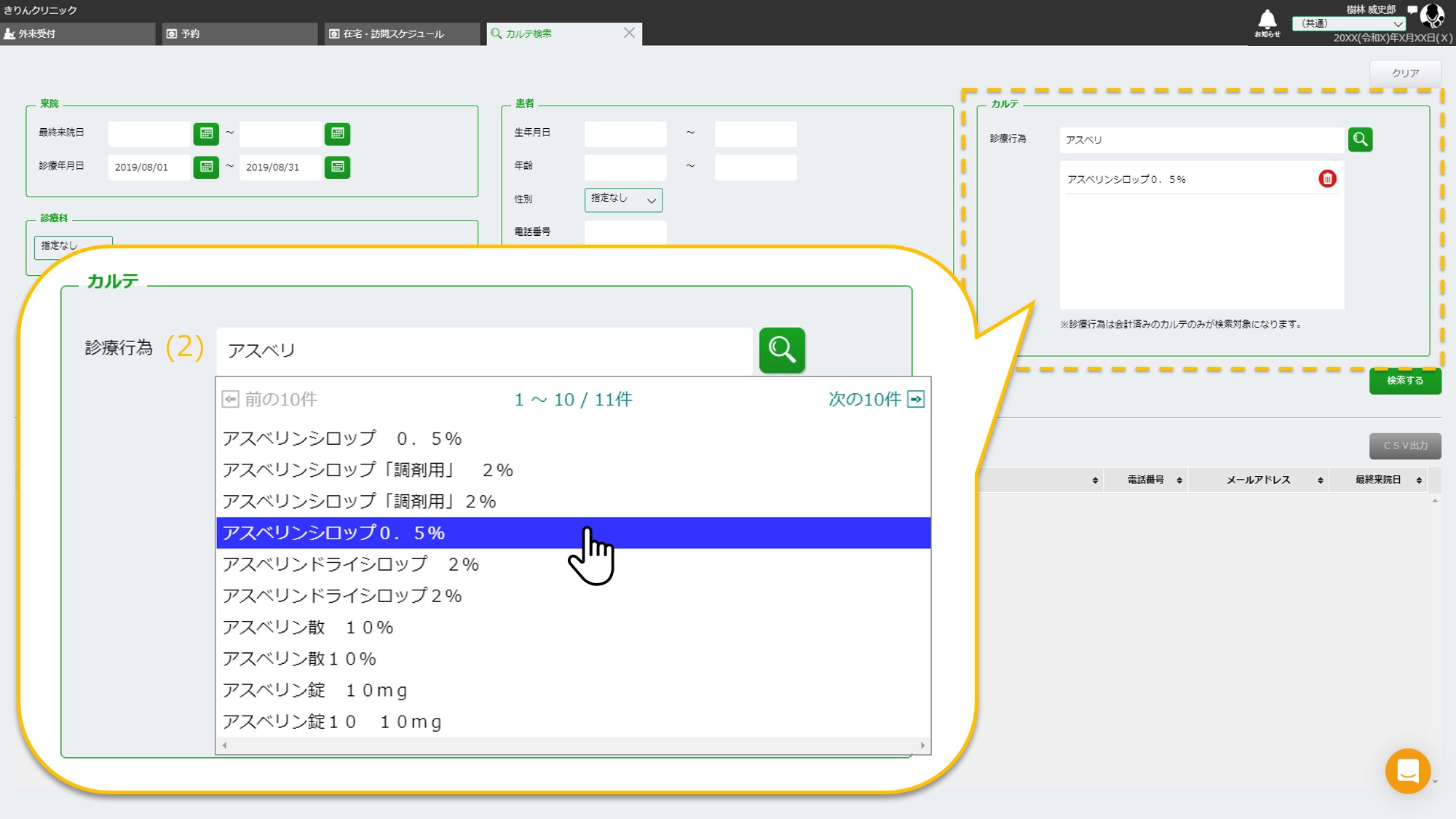
-
[ 検索する ]を選択します。
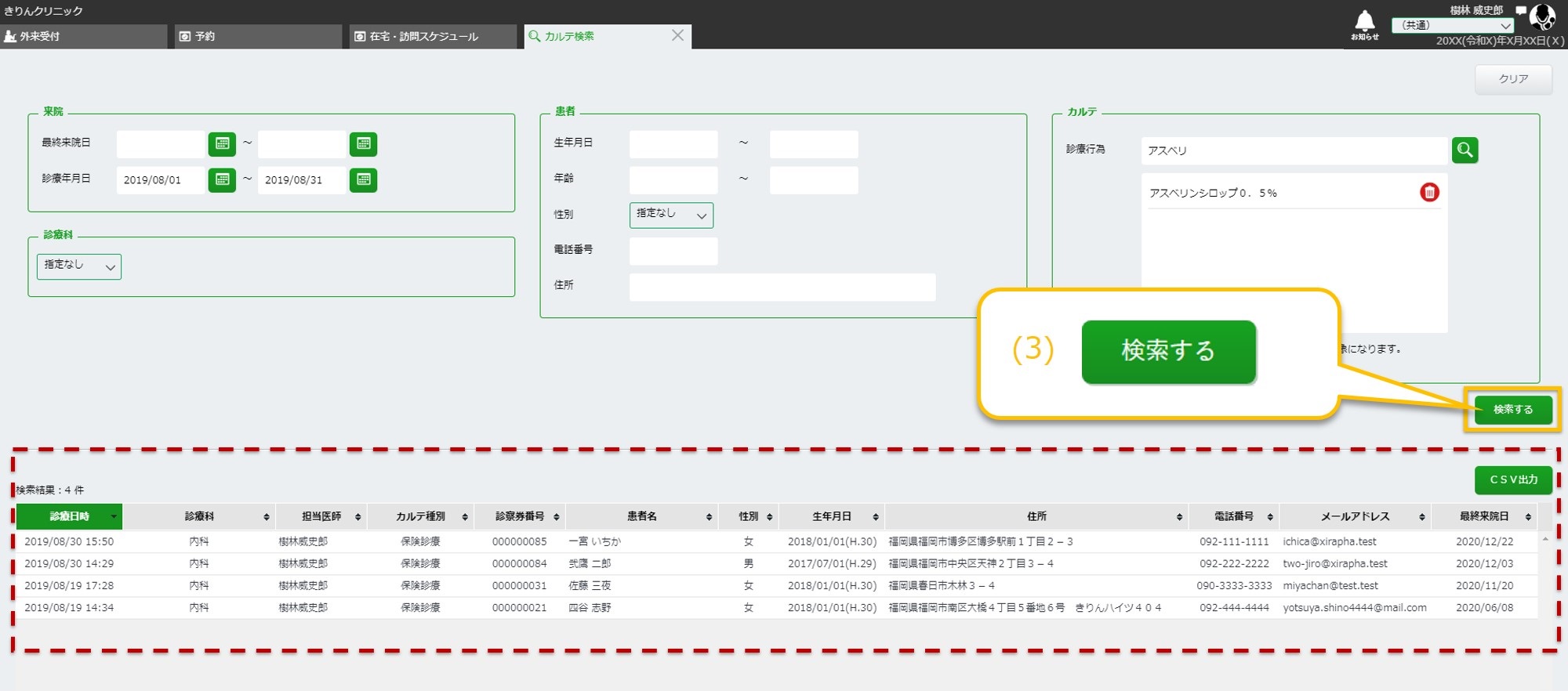 該当する患者カルテ情報が表示されます。
該当する患者カルテ情報が表示されます。
2019年8月1日~2019年8月31日までに診療した人のうち、「アスベリンシロップ0.5%」を処方された人の一覧を表示する。
-
検索結果はCSV形式で出力することができます。
[ CSV出力 ]を選択するとCSVファイルのダウンロードを開始します。
・CSVファイルはご利用の端末のダウンロードフォルダに保存されます。
・検索結果の並び替えを行った場合は並び替えた状態でCSVファイルを出力します。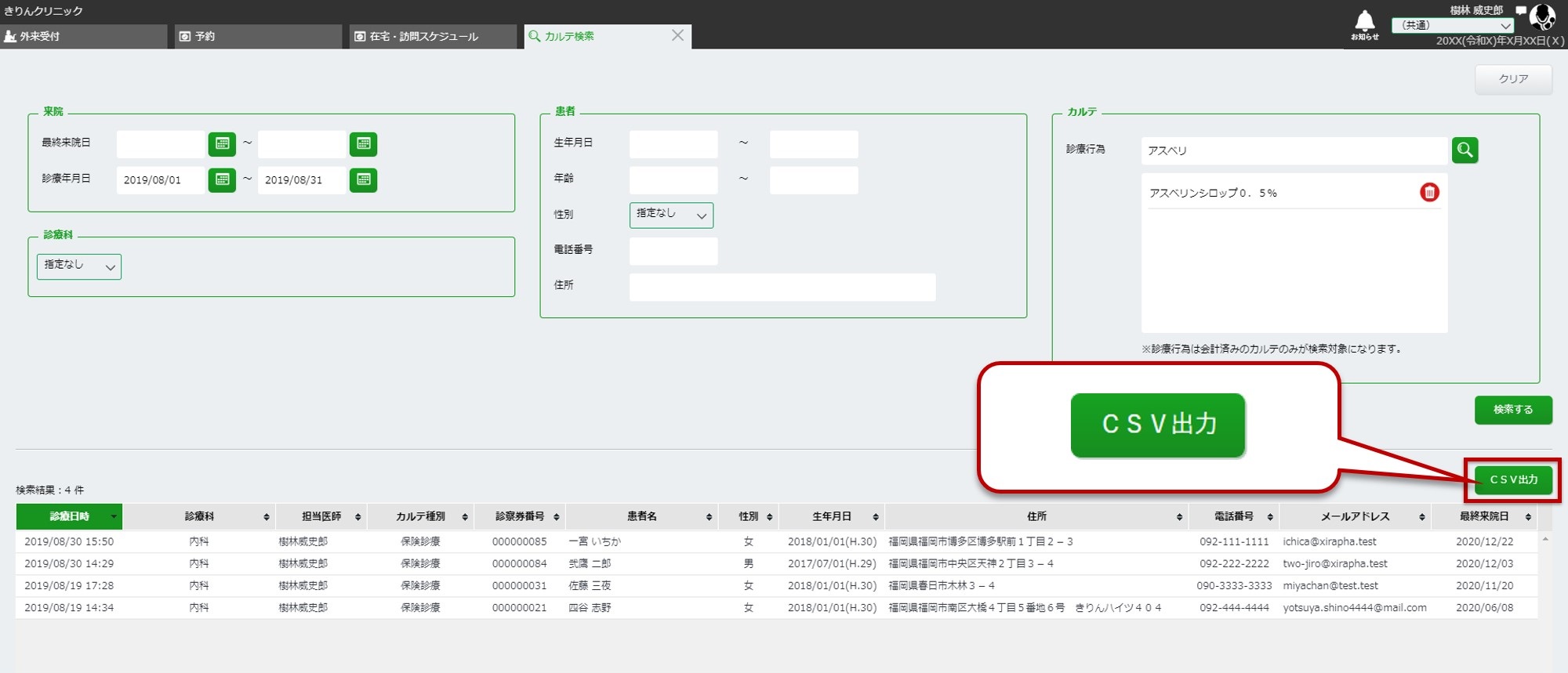 CSVファイル名は「ChartSearchResult_西暦年月日時分秒.csv」です。
CSVファイル名は「ChartSearchResult_西暦年月日時分秒.csv」です。
・検索結果一覧のすべての内容を出力します。
・CSVファイルをExcelで開くと診察券番号や電話番号の先頭の0がすべて消失することがあります。
2019年8月1日~2019年8月31日までに診療した人のうち、「アスベリンシロップ0.5%」を処方された人の一覧をCSV出力する。
 ※ダウンロードしたCSVファイルをメモ帳で開いた場合
※ダウンロードしたCSVファイルをメモ帳で開いた場合
2.ログ検索
ログ検索は、だれが、いつ、何をしたという情報をユーザー様自身でご確認いただく機能となっております。
必ず管理者権限のあるユーザーで操作を行ってください。
-
画面右上のアカウントアイコンを選択しユーザーメニューを開きます。
[管理メニュー]を選択すると、管理メニューへのログイン画面が開きます。
パスワードを入力し、[ログイン]を選択するかEnterキーを押下し管理メニューを開きます。
-
画面左側に表示されるメニューから[ ログ検索 ]を選択します。
[ ログ検索 ]は管理メニューの下方にあるため、管理メニューをスクロールするか、「基本情報」などの使わないカテゴリリストの閉じるアイコン( )を選択すると表示されます。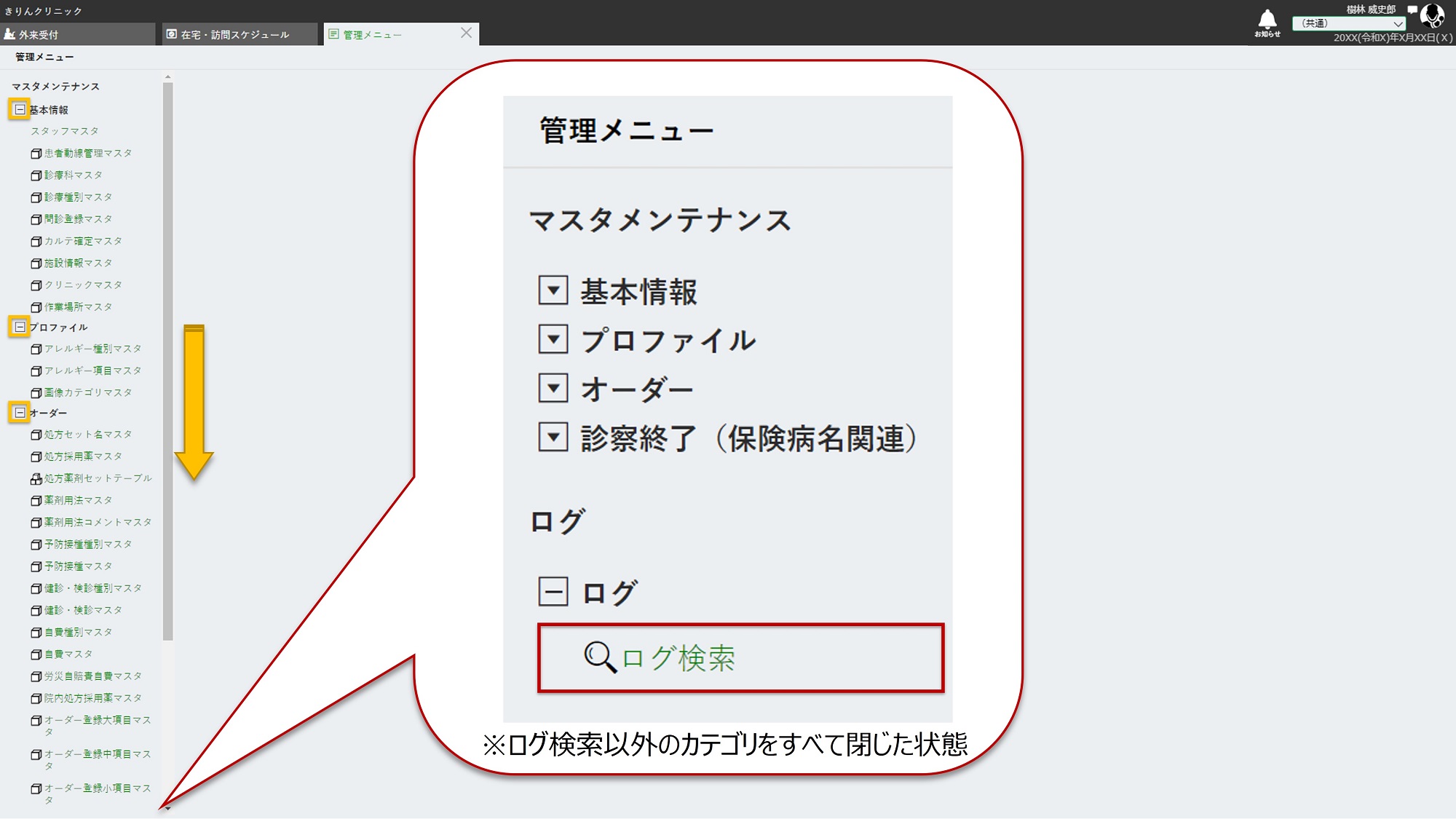
-
ログ検索画面が表示されます。
検索条件を入力して[ 検索する ]を選択します。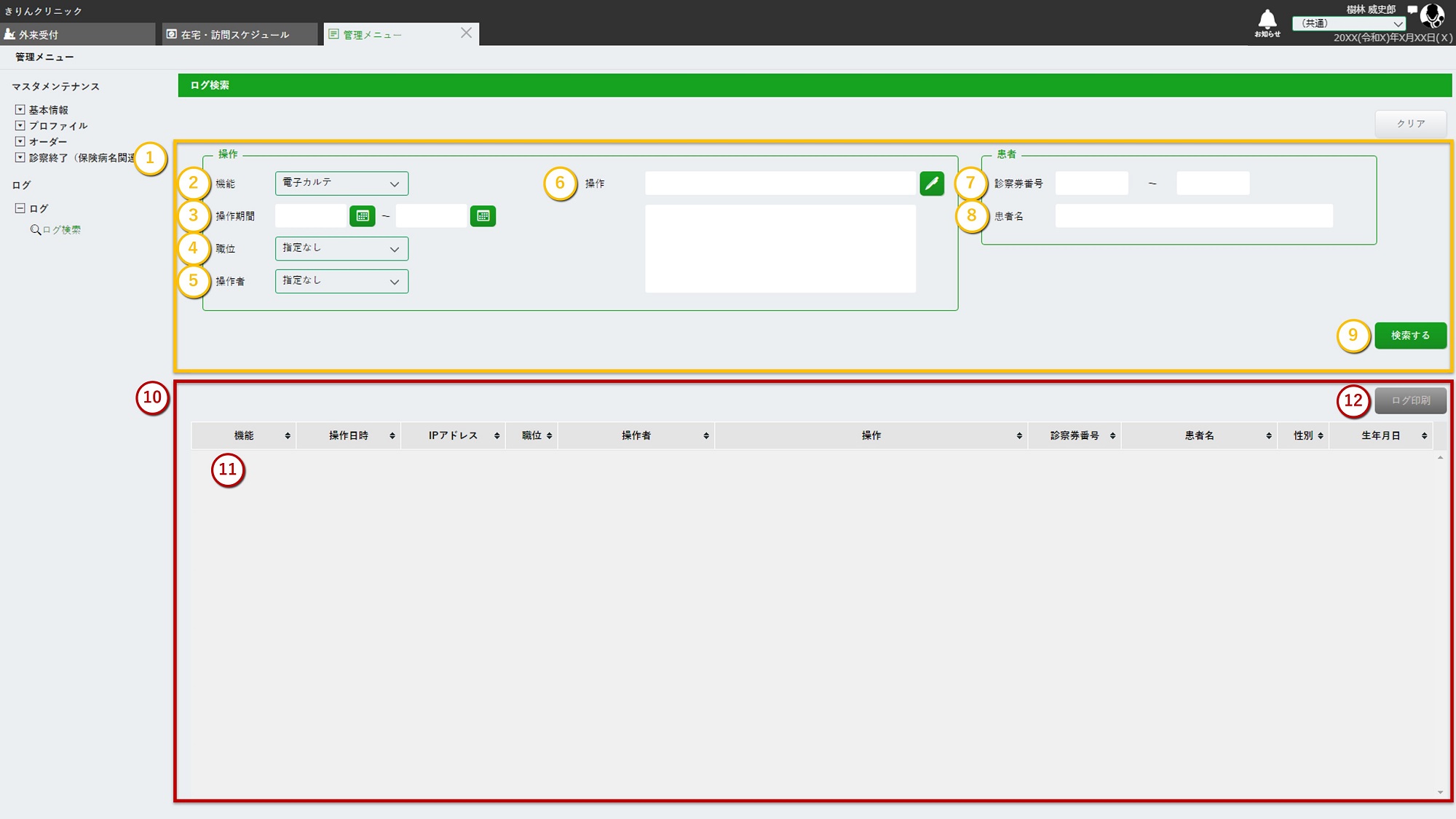
- 上段は検索条件入力エリアです。
-
操作-機能
:「電子カルテ」のみ選択できます。 -
操作-操作期間
:指定された期間に操作されたログを検索します。 -
操作-職位
:指定された職位の操作者により操作されたログを検索します。 -
操作-操作者
:指定されたアカウントにより操作されたログを検索します。 -
操作
:行った操作を検索条件として指定することができます。
例)「カルテを作成」「処方を登録」など
操作欄上段に検索したい操作を入力し[ ](書き込みアイコン)を選択すると、操作欄下段に検索条件として設定されます。操作欄下段に設定されていないと検索条件として反映されませんのでご注意ください。
複数設定された場合はOR条件となります。 -
患者-診察券番号
:指定された範囲内の診察券番号の患者に対して行われた操作のログを検索します。 -
患者-患者名
:指定された患者名を含む患者に対して行われた操作のログを検索します。部分一致検索となります。
患者名を入力する場合、姓と名の間は半角空白で区切るか、区切らずに姓名続けて入力します。 -
検索する
:選択すると入力された条件でログを検索します。 - 下段は検索結果エリアです。
-
検索結果
:入力された検索条件に該当するログ情報があった場合、一覧形式で結果を表示します。
初期表示は操作日時の降順となっていますが、見出し(ヘッダー)の項目名を選択することで並べ替えることができます。 -
ログ印刷
:検索結果を印刷します。
-
操作期間(開始)に「2019/8/1」、操作期間(終了)に「2019/8/5」を入力します。
カレンダーから選択することもできます。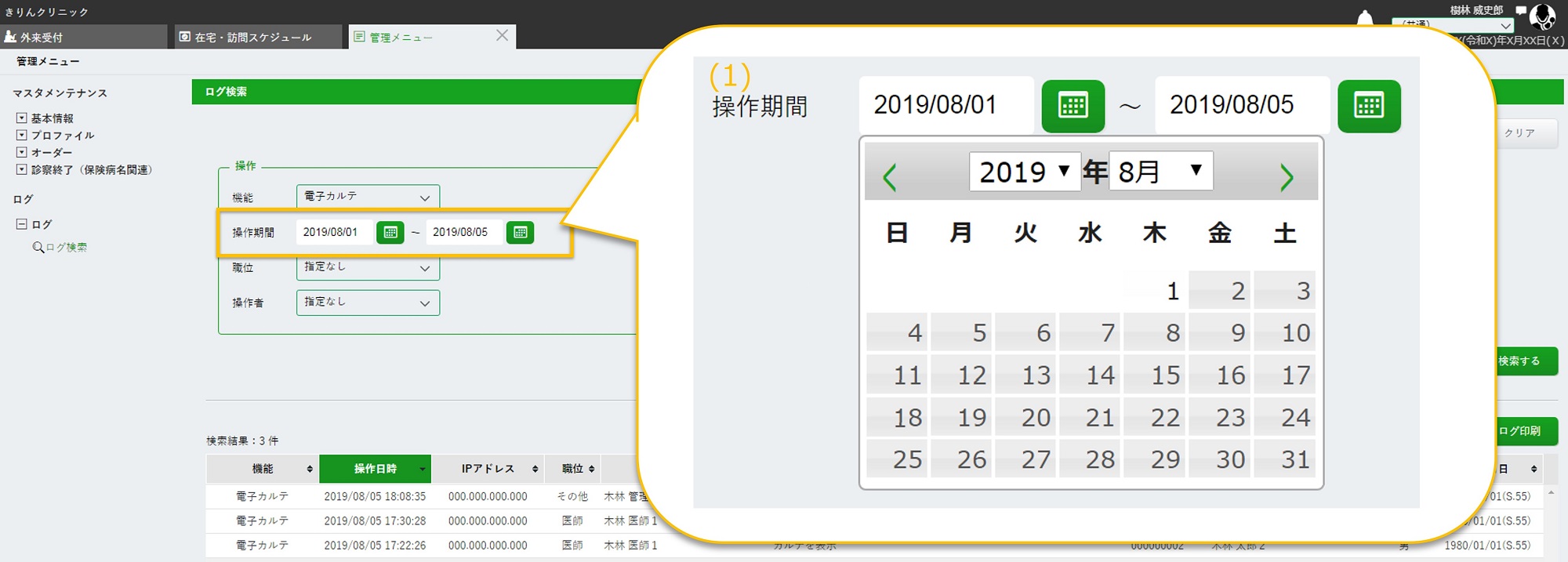
-
操作に「カルテを表示」と入力し、[ ](書き込みアイコン)を選択します。
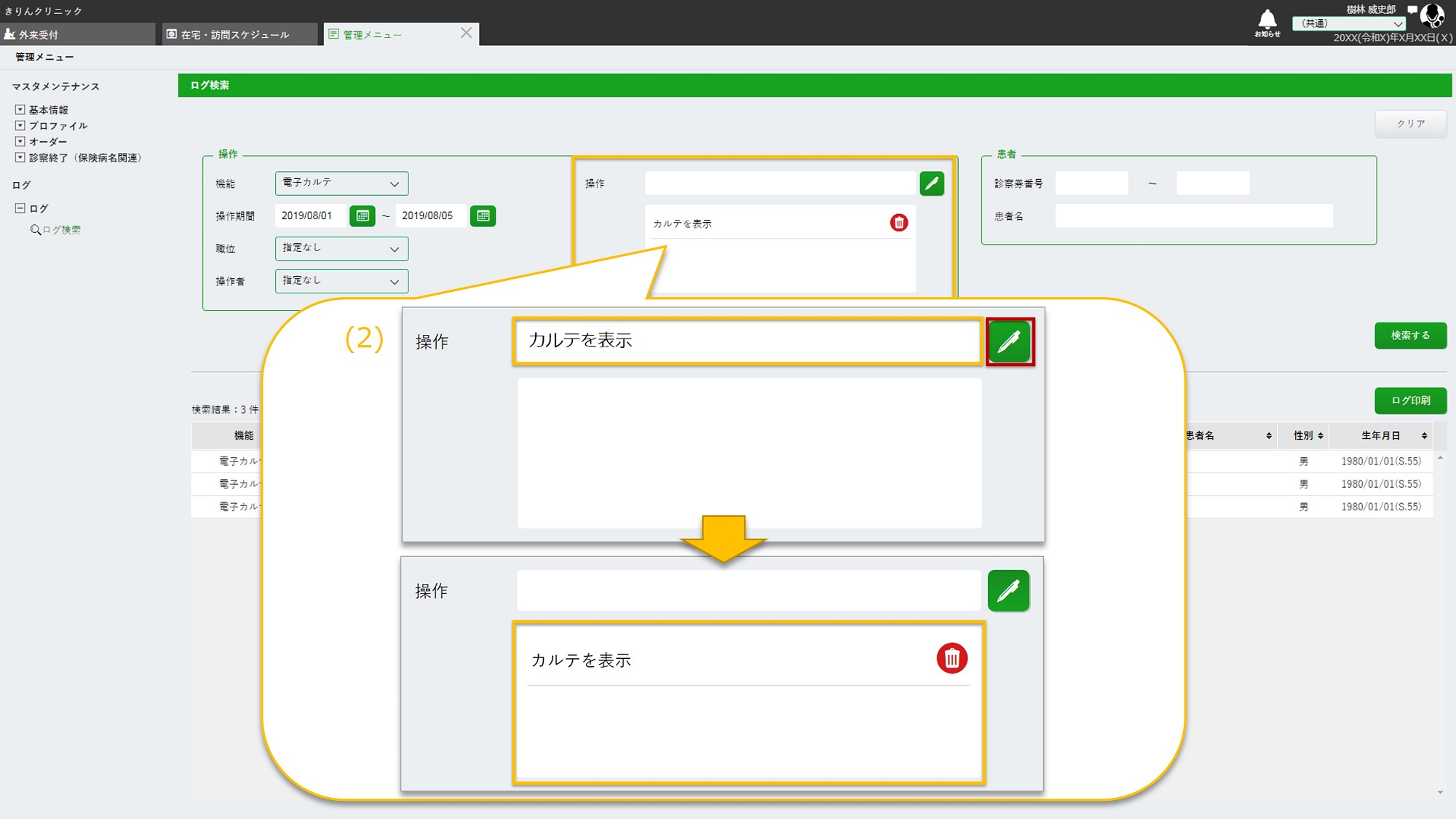
-
[ 検索する ]を選択します。
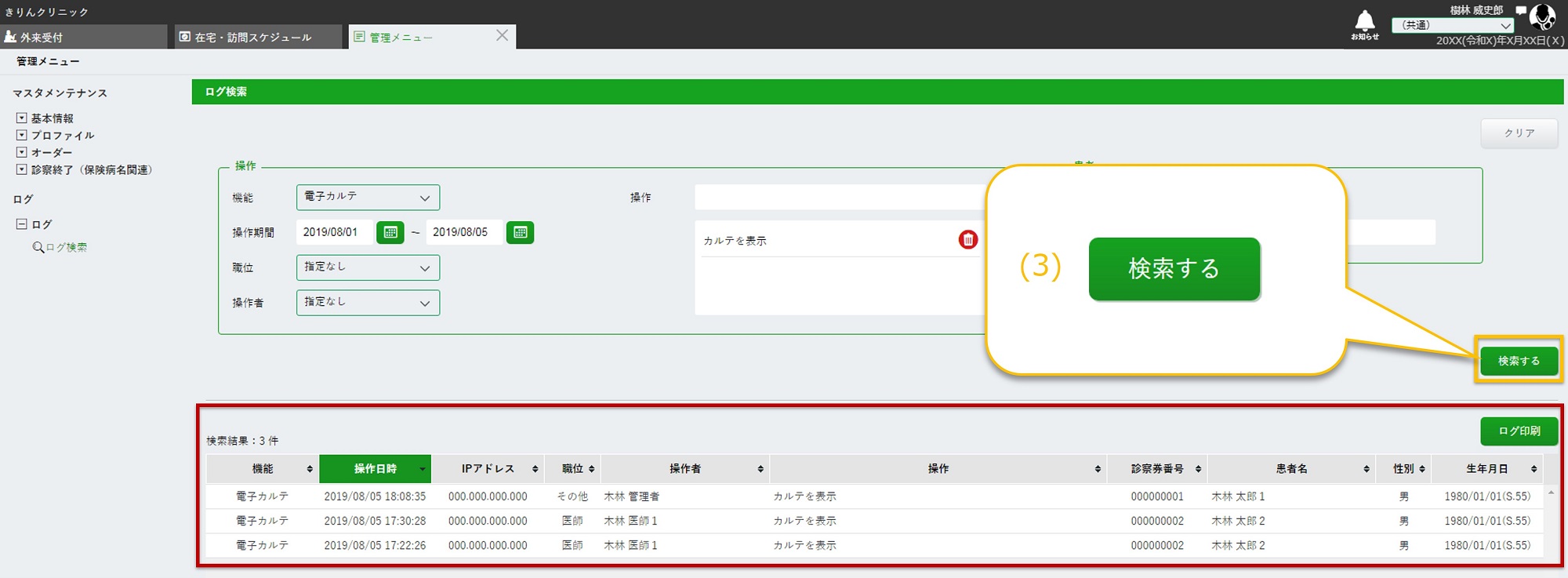 該当するログ情報が表示されます。
該当するログ情報が表示されます。
2019年8月1日~2019年8月5日の期間に「カルテを表示」したログを表示する。
-
検索結果は印刷することができます。
[ ログ印刷 ]を選択するとログ検索印刷プレビュー画面が表示されます。
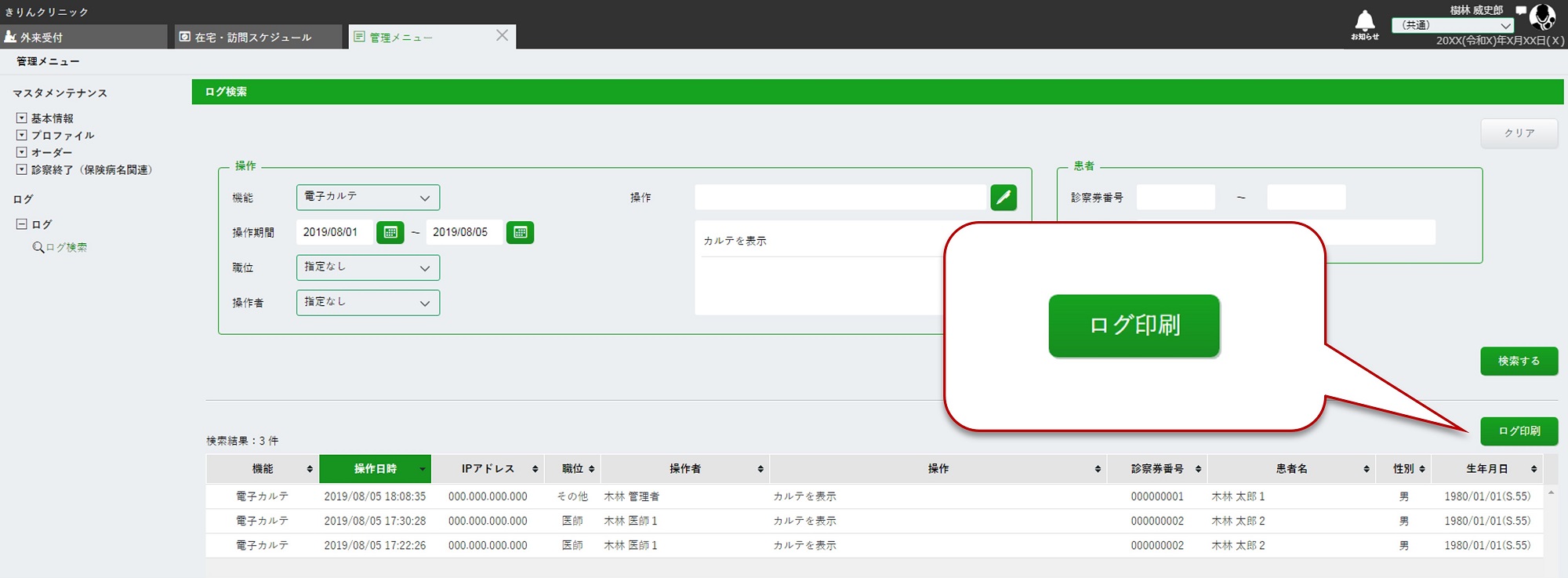
-
ログ検索印刷プレビュー画面の[ 印刷 ]ボタンを選択すると検索結果を印刷できます。
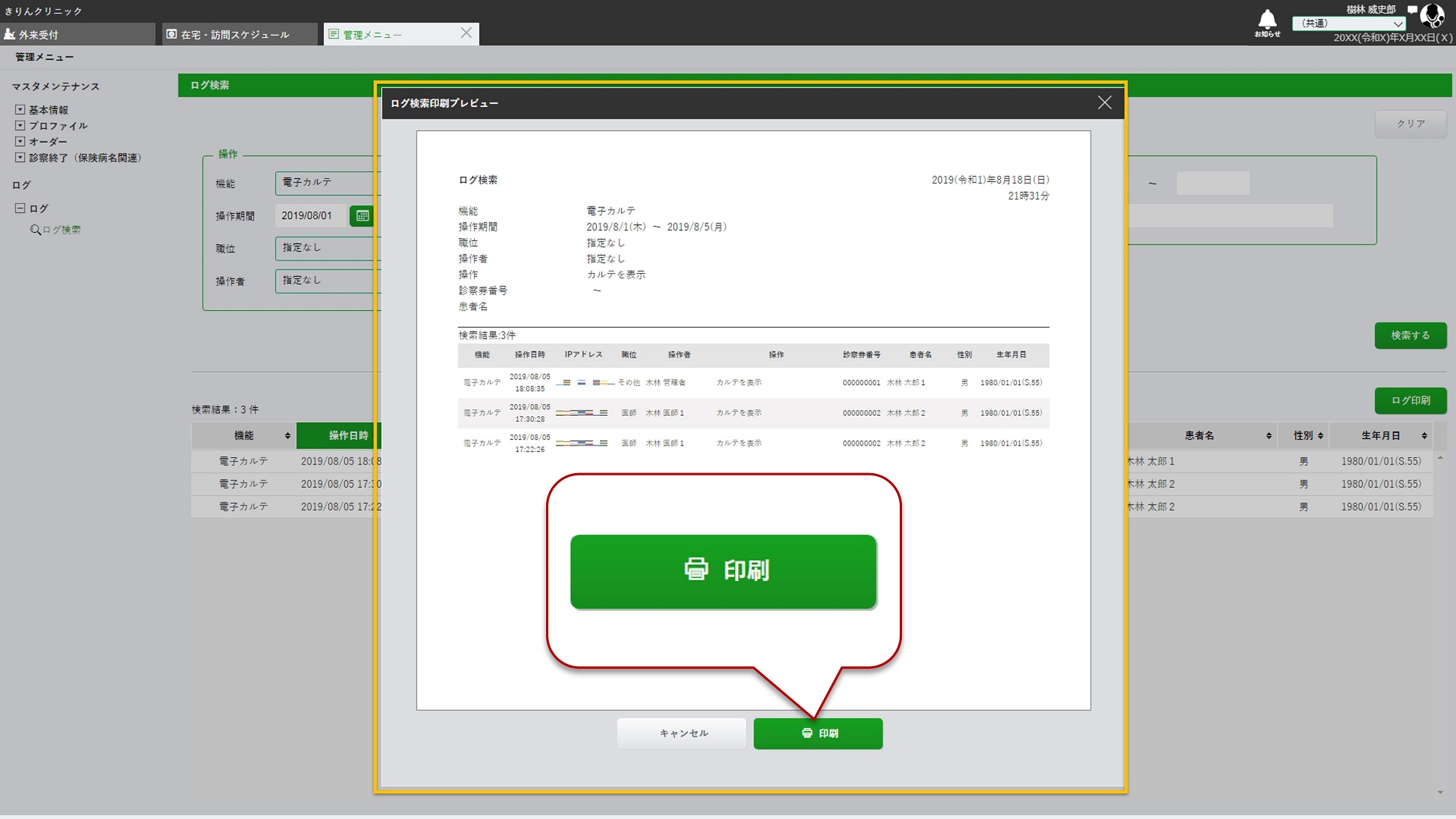 ・印刷はご利用端末のOS、ブラウザ、および接続プリンター環境に依存します。印刷ができない場合はプリンターの接続状態をご確認ください。
・印刷はご利用端末のOS、ブラウザ、および接続プリンター環境に依存します。印刷ができない場合はプリンターの接続状態をご確認ください。
※検索結果があるにもかかわらずログ検索印刷プレビューが表示されない場合はサポート窓口へご連絡ください。
2019年8月1日~2019年8月5日の期間に「カルテを表示」したログを印刷する。