ご利用中のユーザーの方は、より詳細な「きりんカルテ ヘルプセンター」より最新の情報をご確認ください。

きりんカルテ 操作マニュアル
時間予約
ウィーメックス株式会社
Ver. 5.0
もくじ
きりんカルテ 時間予約
- 1.予約枠マスタの設定
4
- 1-1.予約枠の追加
- 1-2.予約枠名の編集
- 1-3.予約枠の削除
- 2.休診日マスタの設定
14
- 2-1.休診日の追加
- 2-2.休診日名の編集
- 2-3.休診日の削除
- 3.予約登録
21
- 4.予約リストの確認
26
- 5.予約票・予約リストの印刷
29
- 5-1.予約票の印刷
- 5-2.予約リストの印刷
- 5-3.当日予約票の印刷
アイコン・ボタン説明
『きりんカルテ』内や操作マニュアル内で共通して表示されるアイコンやボタンについて、それぞれの呼び方と内容についての説明です。
|
メッセージアイコン 同じクリニックのユーザー同士でメッセージを送るときに使用します。 |
|
|
アカウントアイコン ユーザーメニューを操作するときに使用します。 |
|
|
編集アイコン 所見欄、オーダー編集やマスタメンテナンス画面などで選択した項目内容を編集するときに使用します。 |
|
|
ゴミ箱アイコン 所見欄、オーダー編集やマスタメンテナンス画面などで選択した項目を削除するときに使用します。 |
|
|
カルテを開くアイコン カルテを開くときに使用します。 |
|
|
リスト更新ボタン 受付リストを更新するときに使用します。 |
|
|
新規患者登録アイコン 新規に患者様を登録するときに使用します。 |
|
|
カレンダーボタン カレンダーを表示するときに使用します。 |
|
|
虫眼鏡ボタン 患者様やカルテ、薬剤、オーダーを検索するときに使用します。 |
|
|
薬剤情報ボタン 薬剤情報を確認するときに使用します。 |
使い方時間予約
1.予約枠マスタの設定
時間予約を利用する場合、はじめに予約可能な曜日、時間帯、人数に関する設定を行います。
-
《留意点》
- スマートフォンアプリ『診察予約ZERO』を利用し患者様ご自身で予約を行う場合、設定された範囲内にて予約が可能となります。きりんカルテ画面から予約を行う場合は、設定した人数や時間を超過して予約することも可能です。
- 管理メニューでの操作は、管理者権限のあるユーザーできりんカルテにログインし、操作を行ってください。
1-1.予約枠の追加
-
画面右上のアカウントアイコンを選択しユーザーメニューを開きます。
[管理メニュー]を選択すると、管理メニューへのログイン画面が開きます。
パスワードを入力し、[ログイン]を選択するかEnterキーを押下し管理メニューを開きます。
-
画面左側の予約関連項目下にある「時間予約マスタ」を選択します。
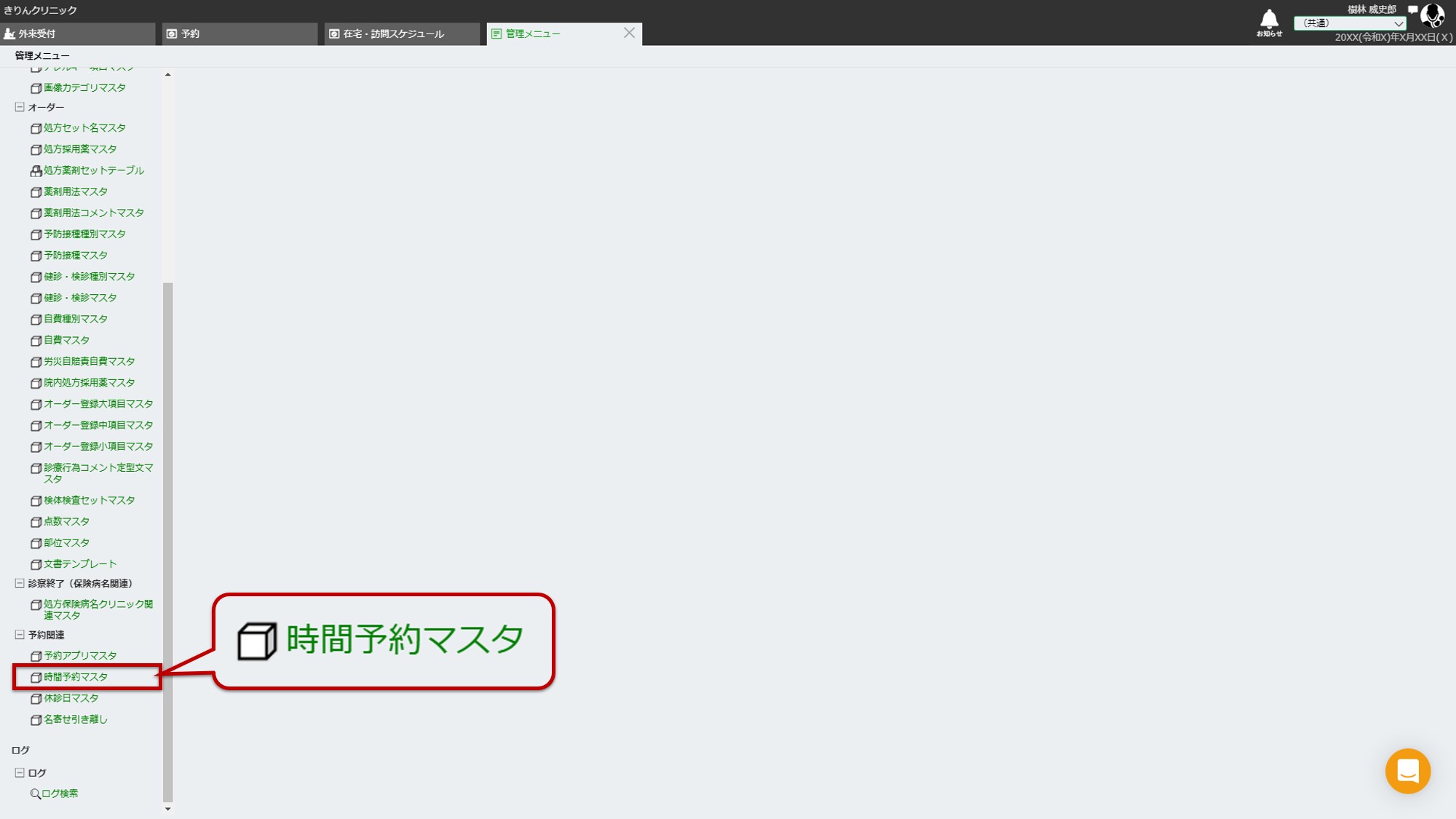
-
時間予約マスタでは、診療種別ごとに予約枠を設定することができます。
診療種別を選択し、[編集]を選択します。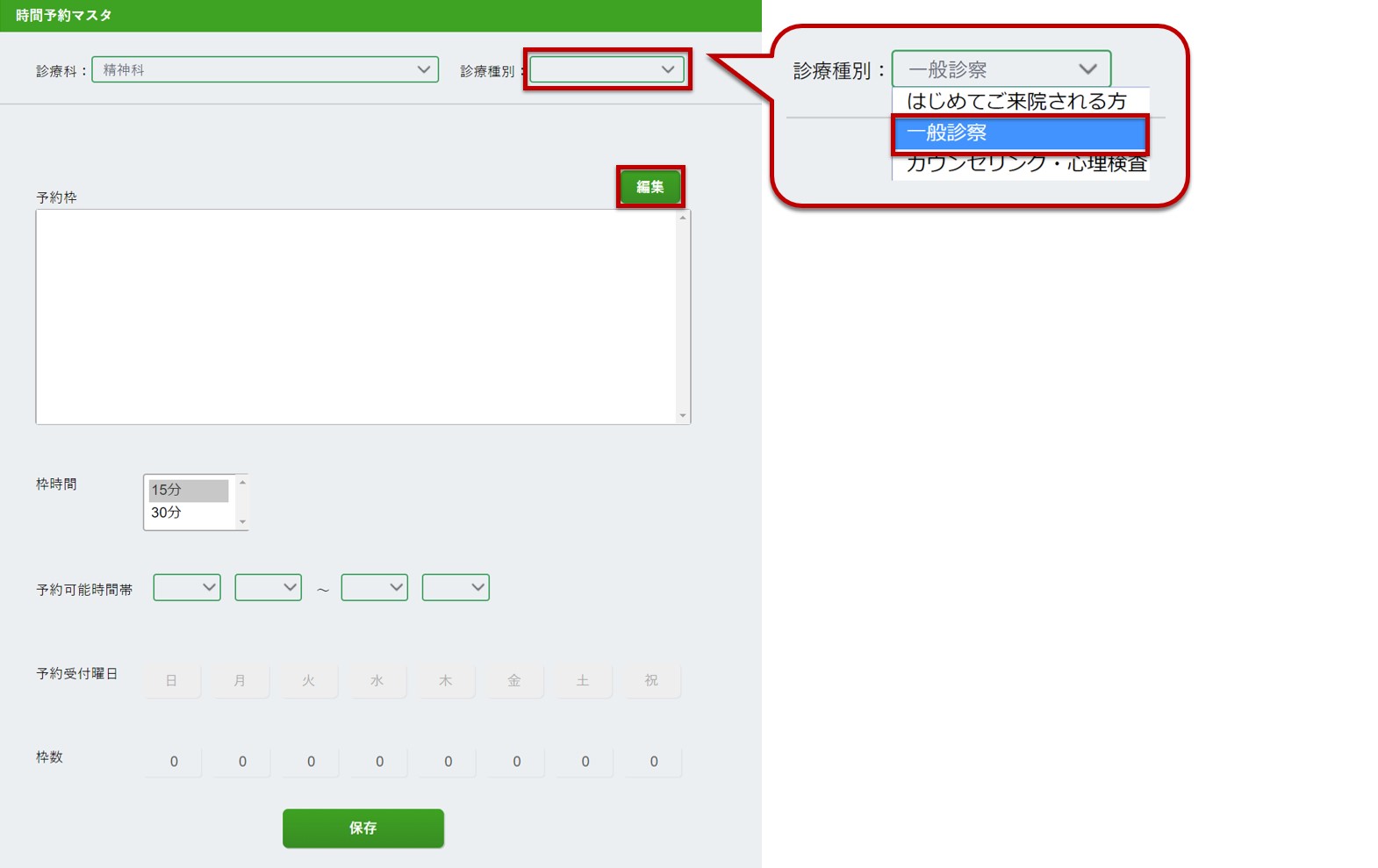
-
予約枠表示内容編集画面が開きます。[追加]を選択します。
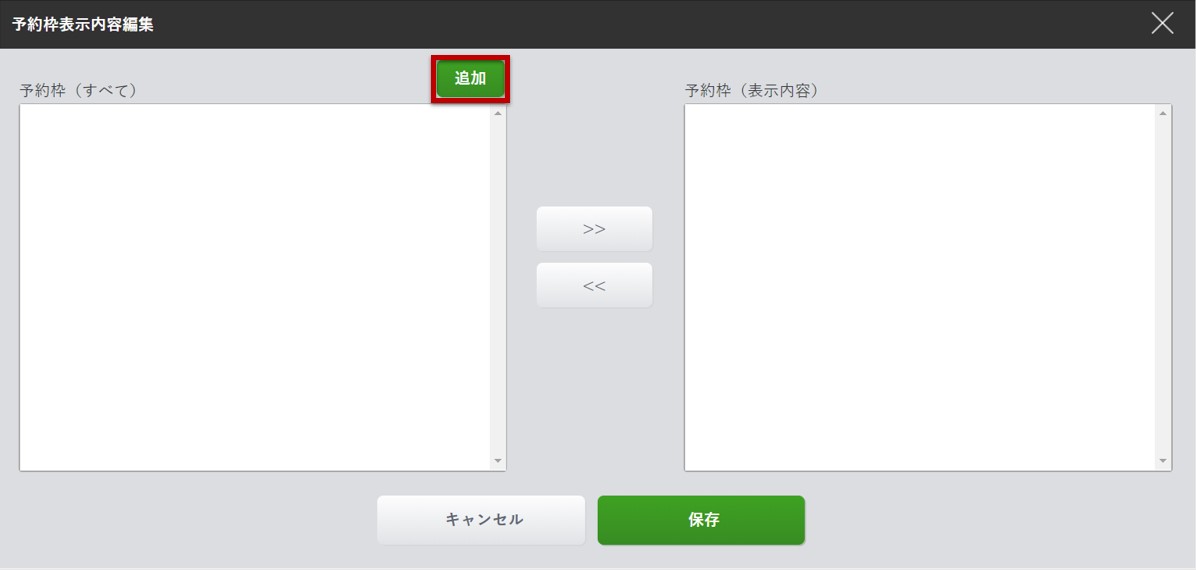
-
予約枠名登録画面が開きます。
入力欄に予約枠名を入力し、[登録する]を選択します。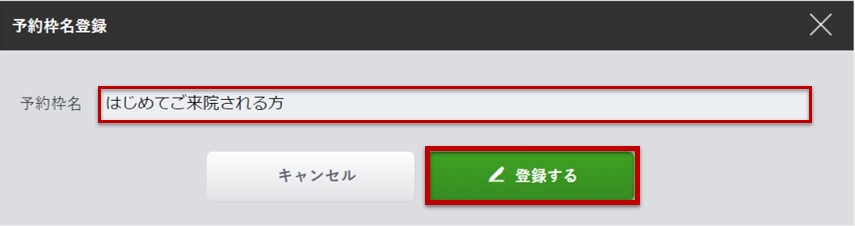
-
「予約枠(すべて)」に登録した予約枠が反映されました。
追加した予約枠を選択し、画面中央の[ >> ]を選択して右側の「予約枠(表示内容)」に移動させます。
最後に[保存]を選択します。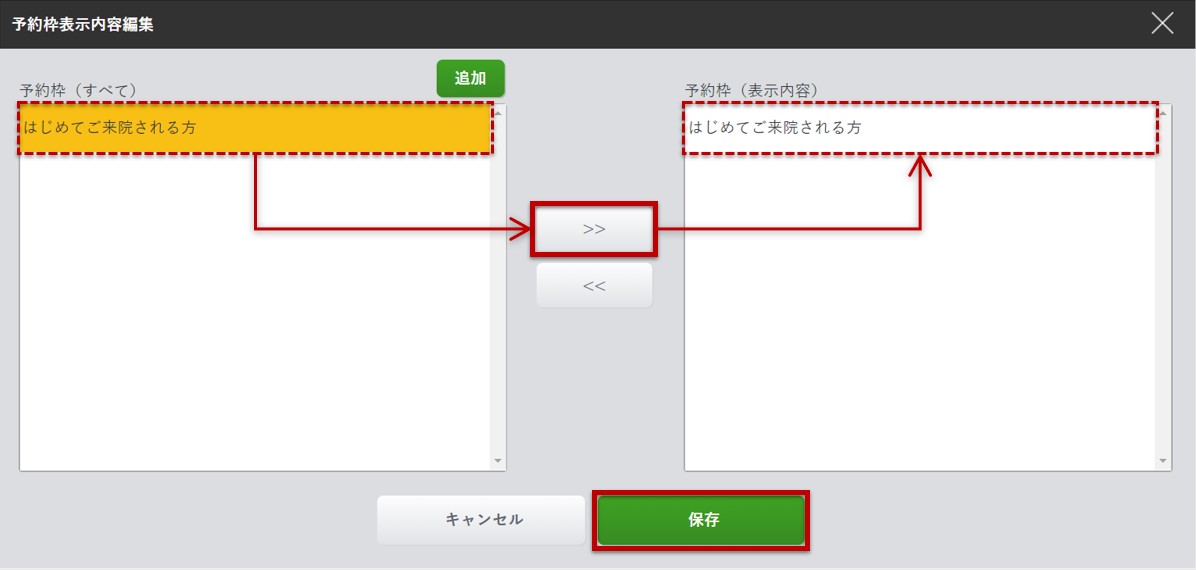
-
予約枠欄に、登録した予約枠が表示されました。
予約枠を選択すると、下部に各予約枠で設定されている内容が表示されます。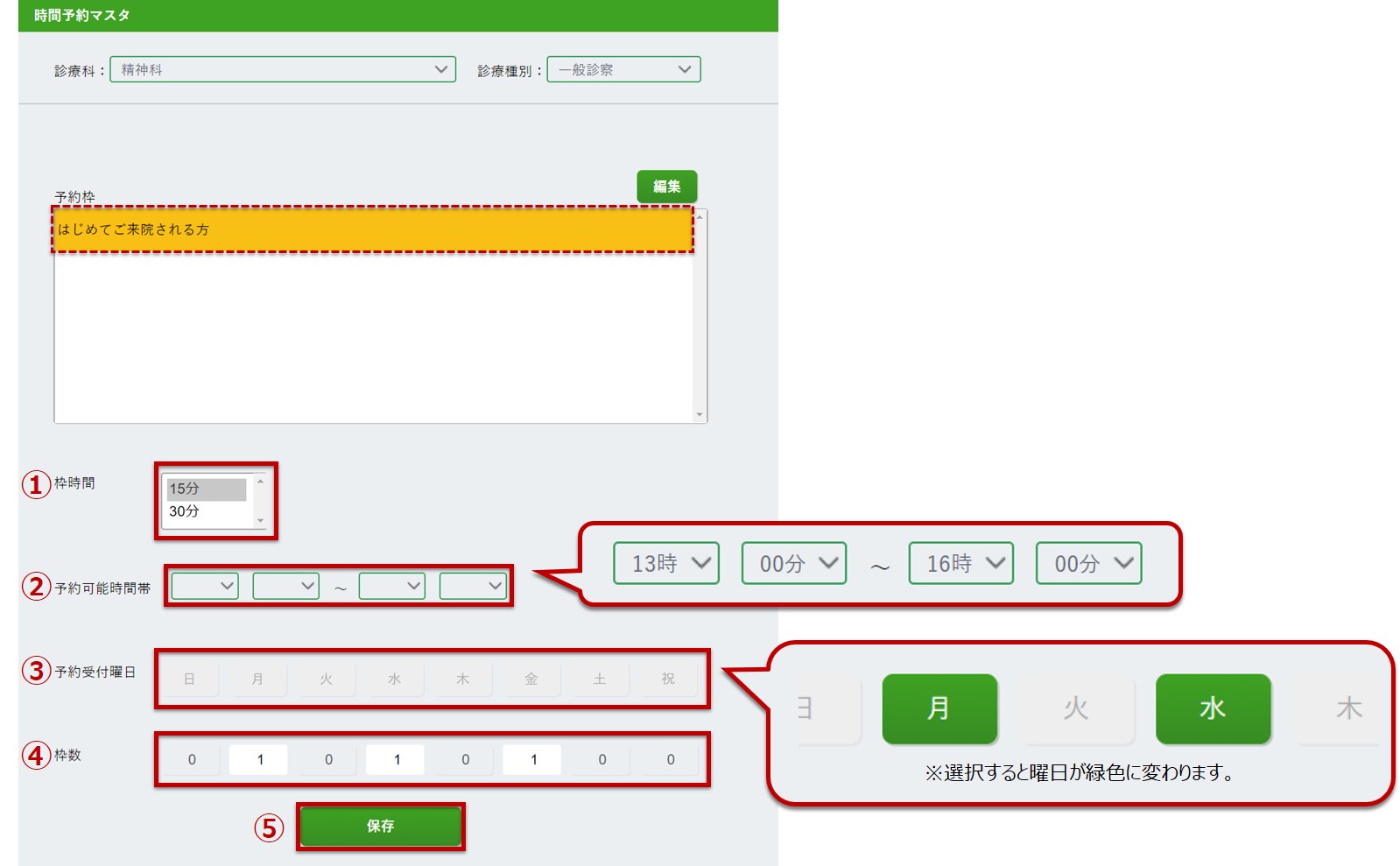
- 1枠あたりの診察時間(15分 もしくは 30分)を選択します。
- 予約を受け付ける時間帯を設定します。
- 「予約受付時間帯」内で予約を受け付ける曜日を選択します。
- 各曜日で予約を受け付ける上限数を入力します。
- [保存]を選択し、設定内容を保存します。
1-2.予約枠名の編集
-
画面右上のアカウントアイコンを選択しユーザーメニューを開きます。
[管理メニュー]を選択すると、管理メニューへのログイン画面が開きます。
パスワードを入力し、[ログイン]を選択するかEnterキーを押下し管理メニューを開きます。
-
画面左側の予約関連項目下にある「時間予約マスタ」を選択します。
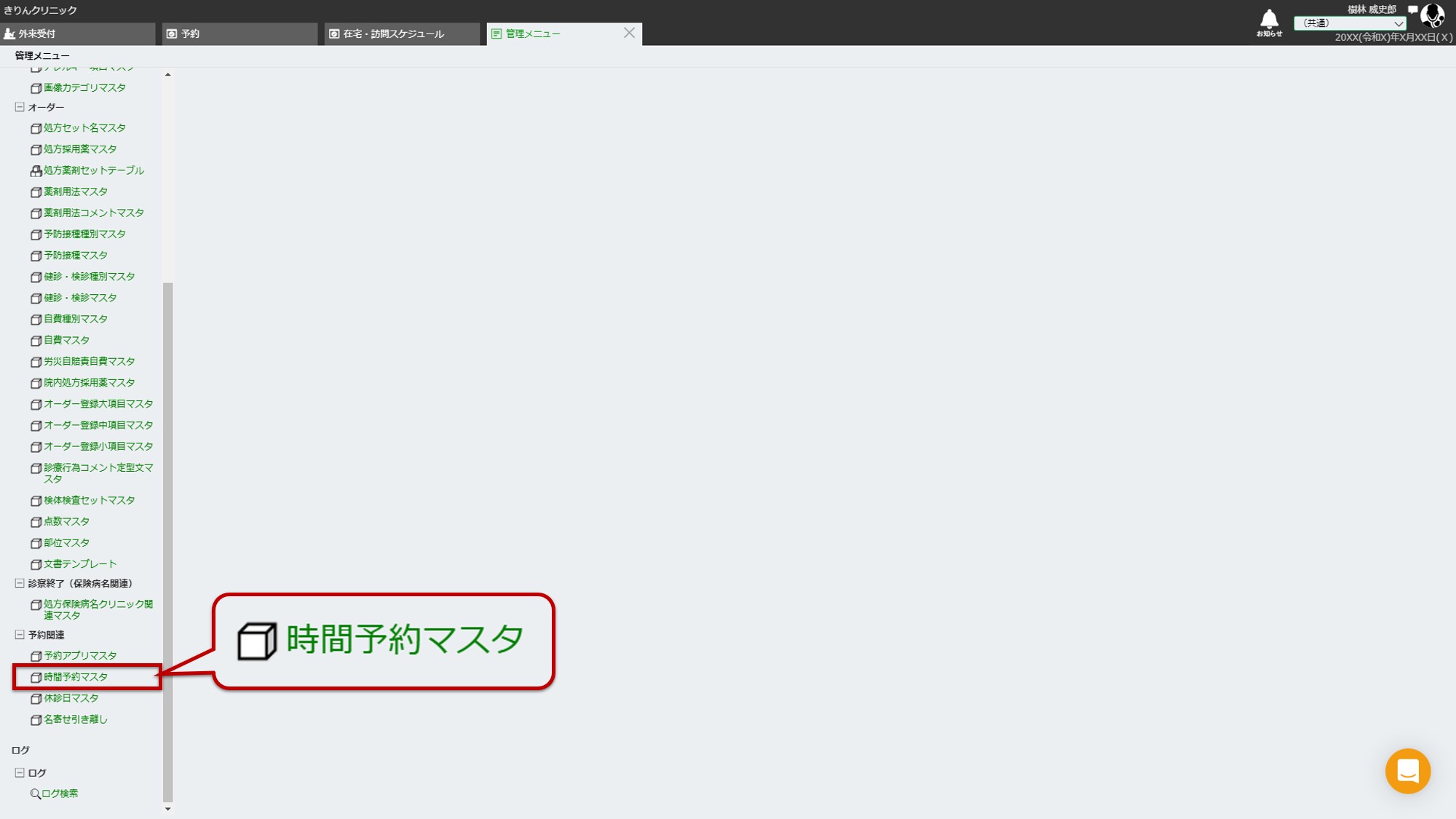
-
診療種別を選択し、[編集]を選択します。
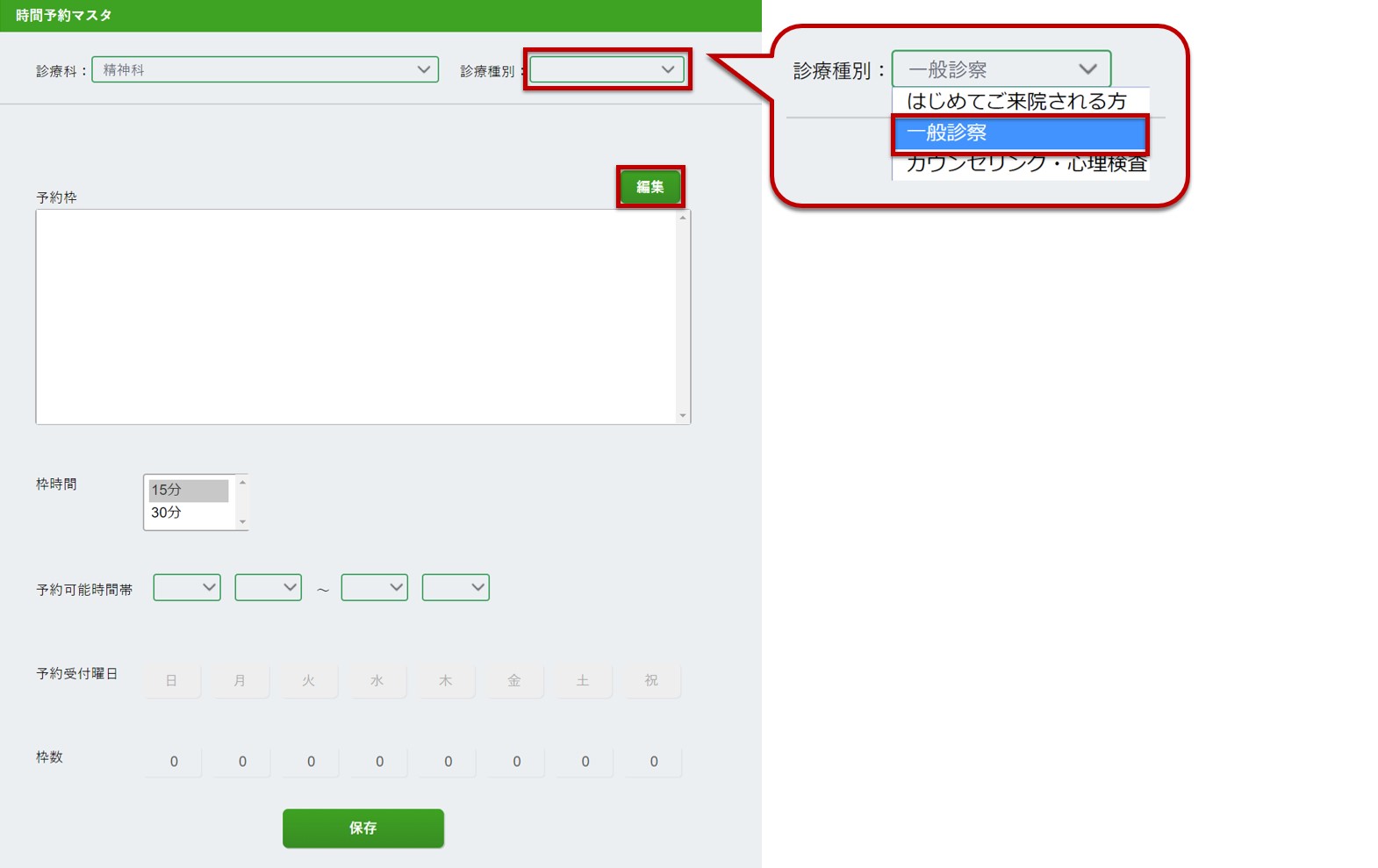
-
予約枠(すべて)より、編集したい予約枠にカーソルをあて、[ ](編集アイコン)を選択します。
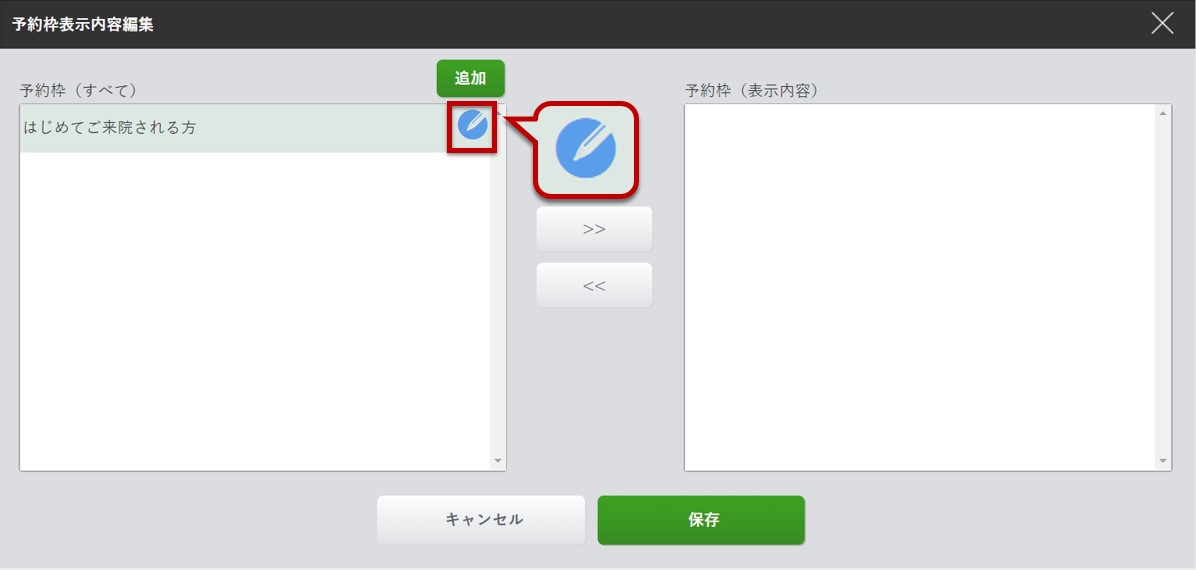
-
予約枠名を編集し、[編集する]を選択します。
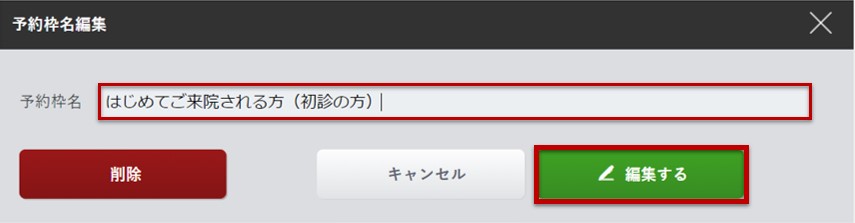
-
予約枠名が変更されました。[保存]を選択します。
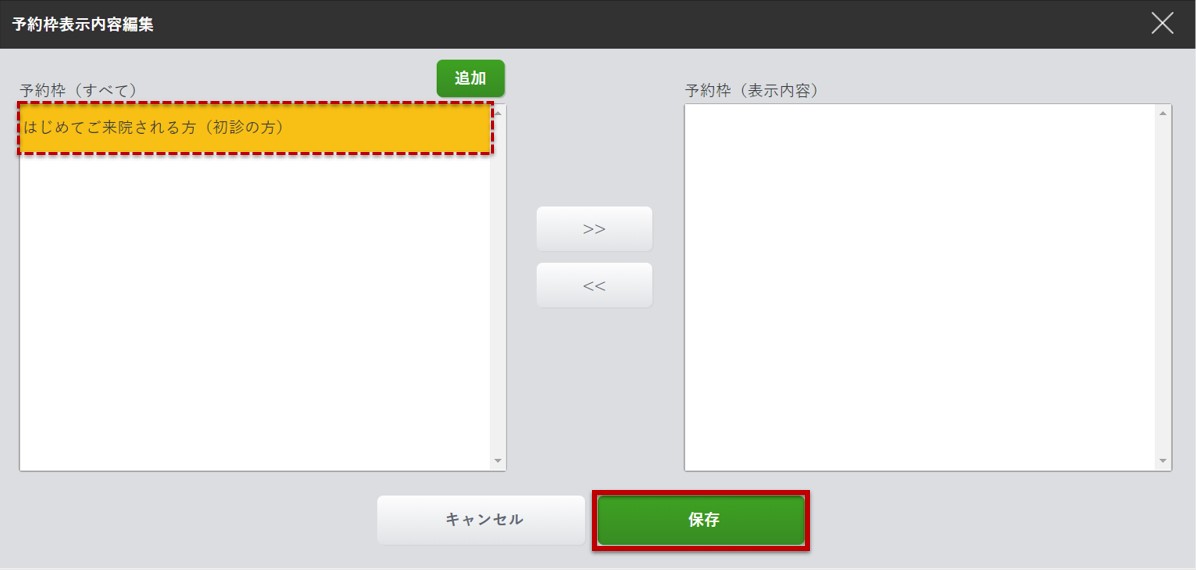
1-3.予約枠の削除
-
画面右上のアカウントアイコンを選択しユーザーメニューを開きます。
[管理メニュー]を選択すると、管理メニューへのログイン画面が開きます。
パスワードを入力し、[ログイン]を選択するかEnterキーを押下し管理メニューを開きます。
-
画面左側の予約関連項目下にある「時間予約マスタ」を選択します。
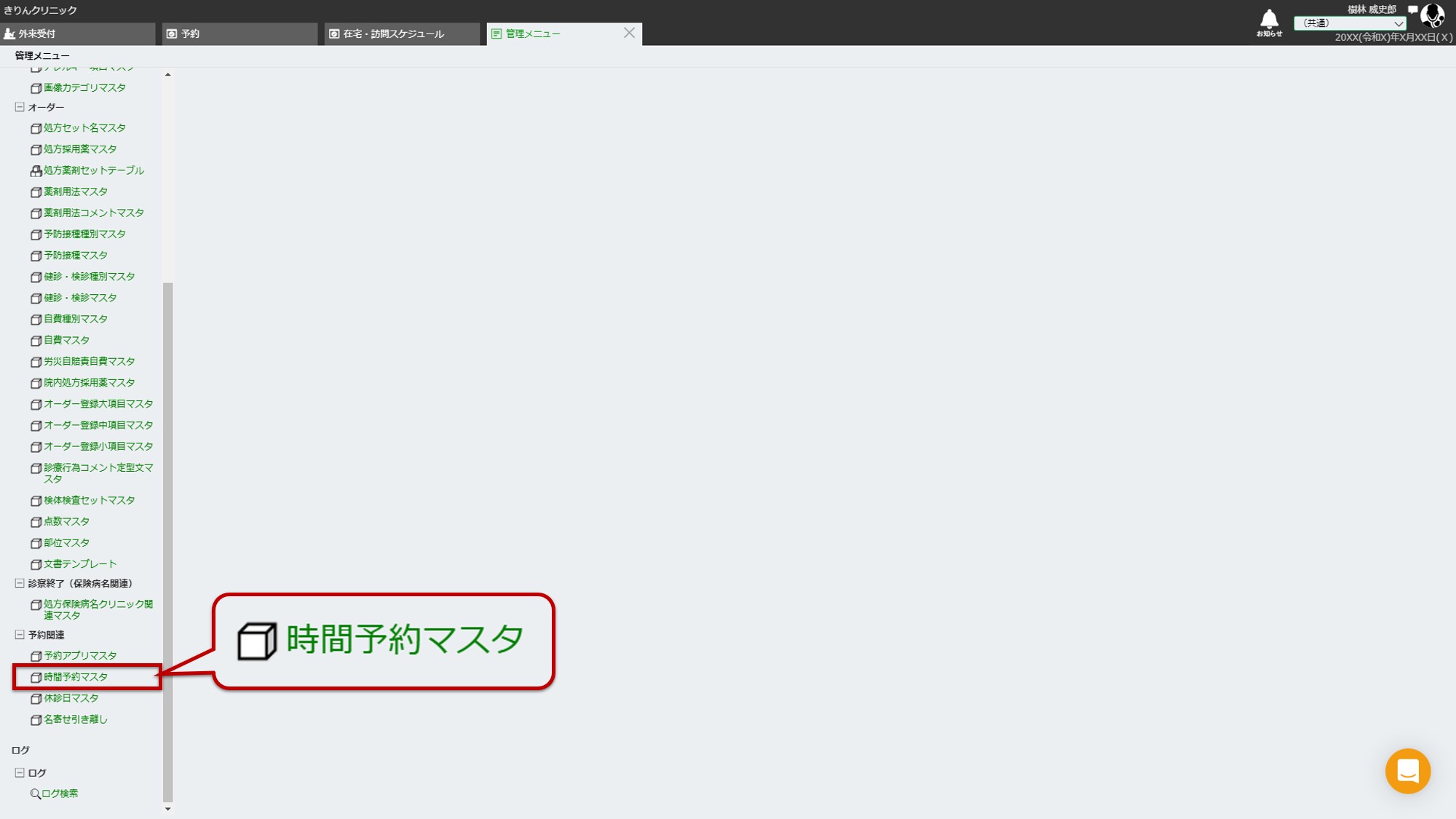
-
診療種別を選択し、[編集]を選択します。
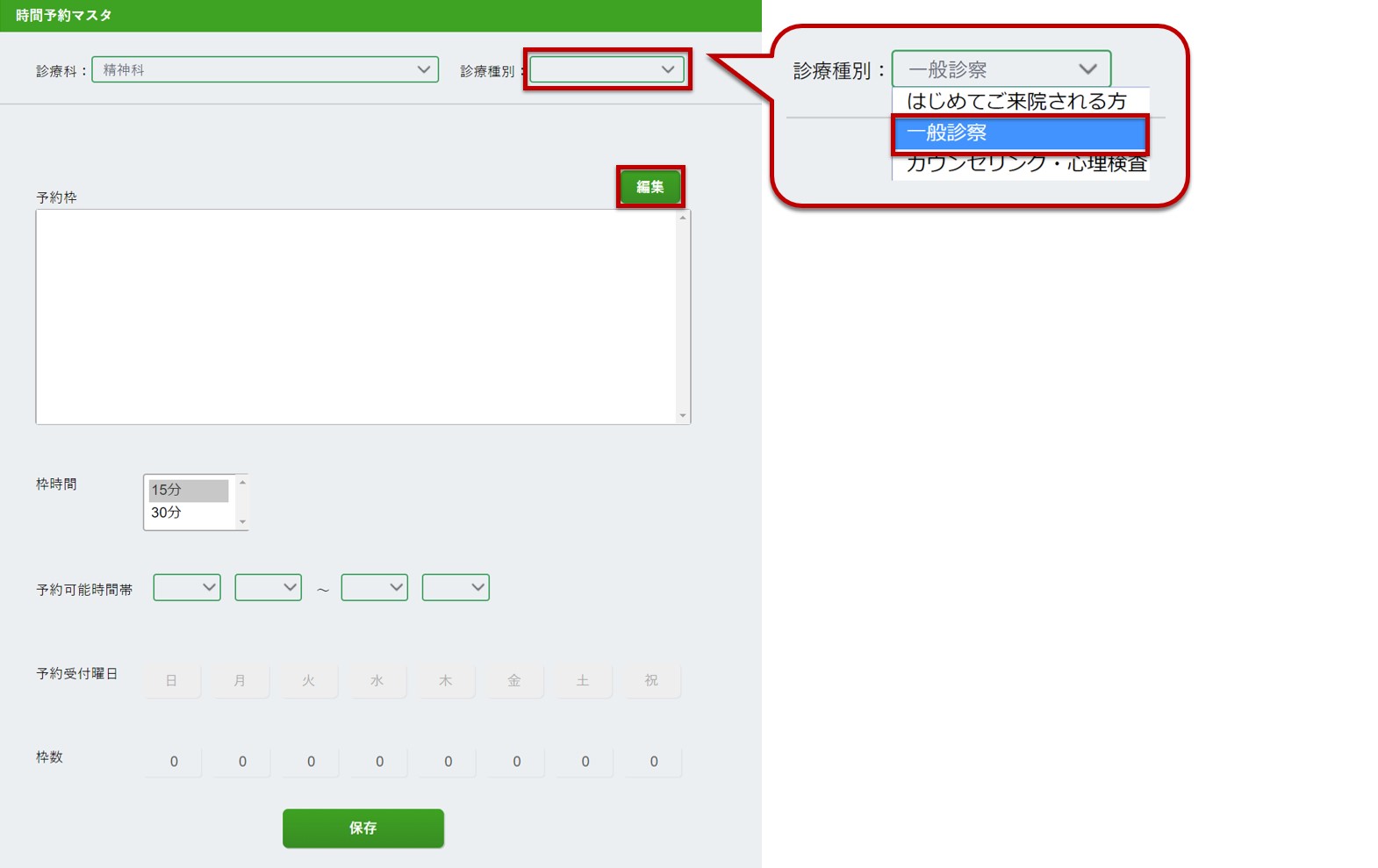
-
予約枠(すべて)より、削除したい予約枠にカーソルをあて、[ ](編集アイコン)を選択します。
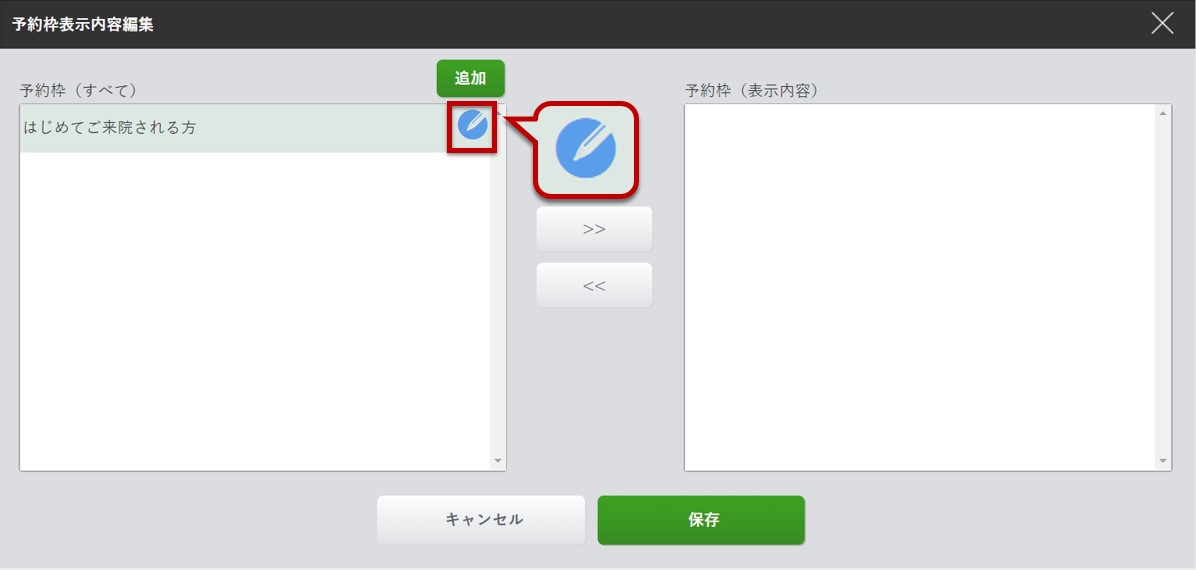
-
[削除]を選択します。
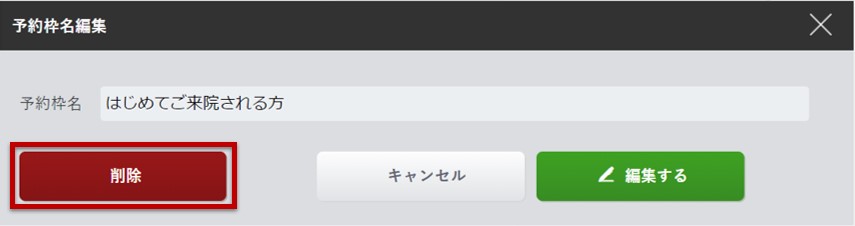 以上で削除は終了です。
以上で削除は終了です。
現在の画面は[キャンセル]もしくは[保存]を選択して閉じてください。
2.休診日マスタの設定
2-1.休診日の追加
-
画面右上のアカウントアイコンを選択しユーザーメニューを開きます。
[管理メニュー]を選択すると、管理メニューへのログイン画面が開きます。
パスワードを入力し、[ログイン]を選択するかEnterキーを押下し管理メニューを開きます。
-
画面左側の予約関連項目下にある「休診日マスタ」を選択します。
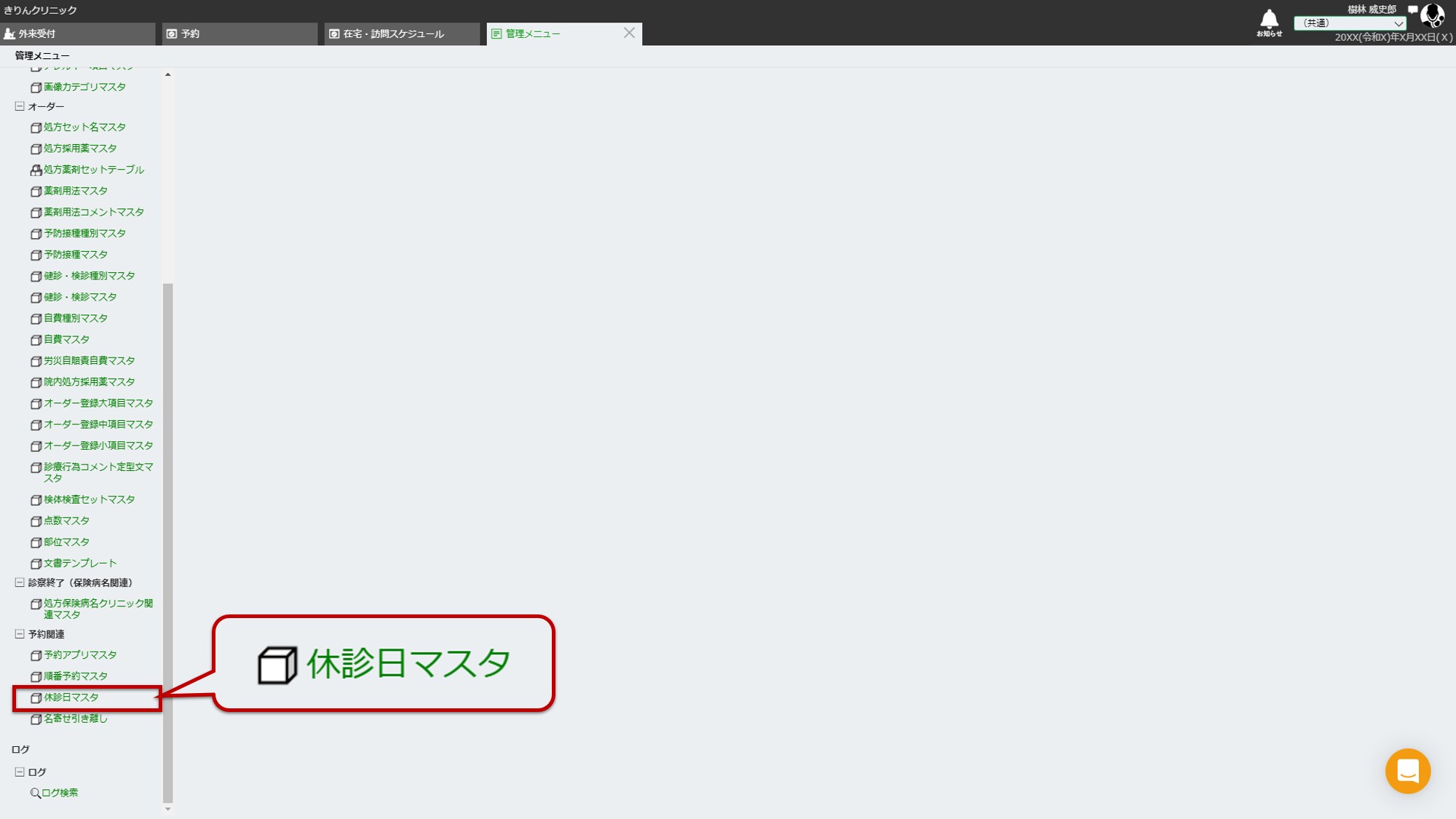
-
カレンダーが表示されます。
休診日として設定したい日付を選択します。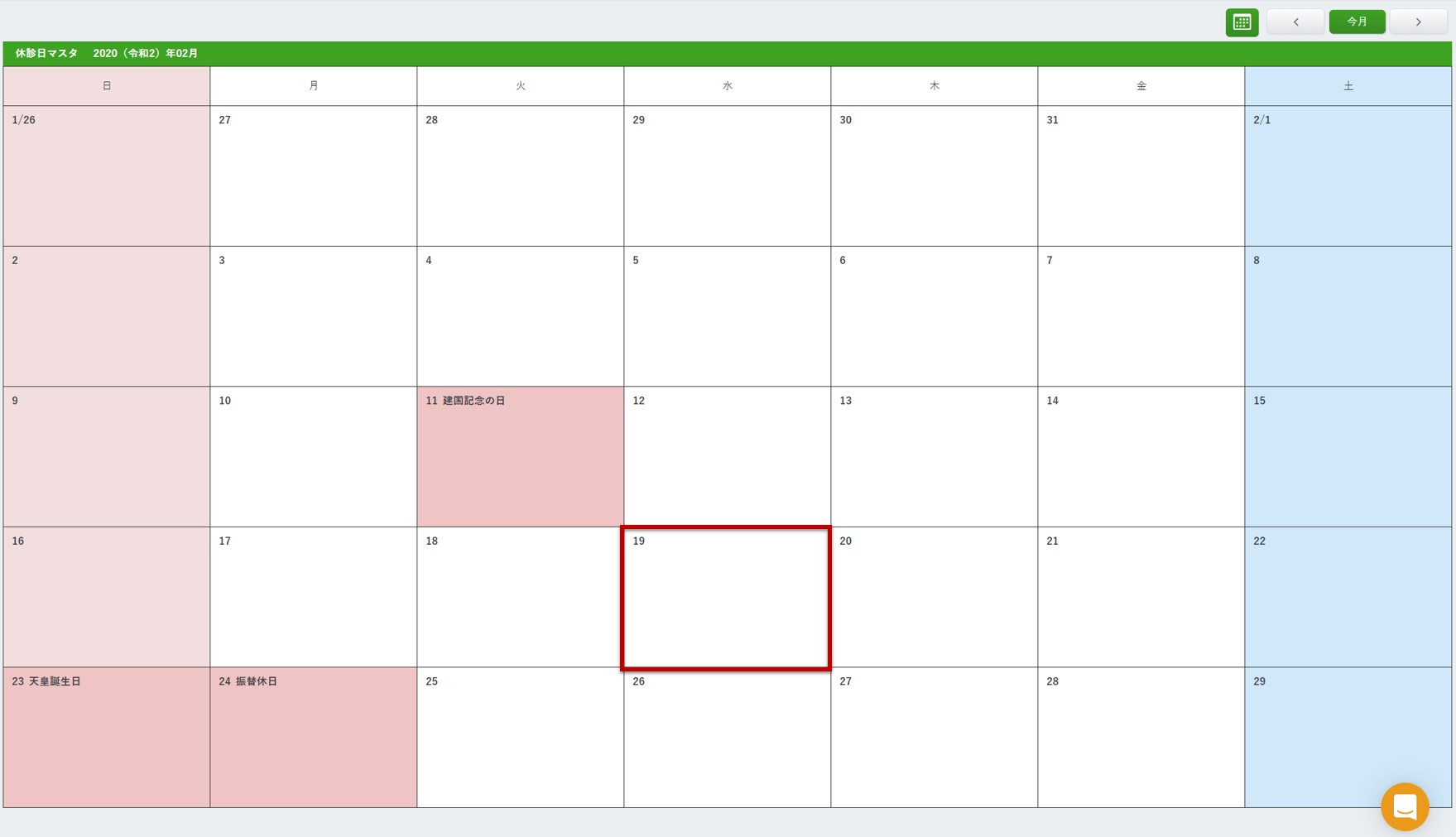
-
「休診日マスタ」画面が開きます。
休診日名を入力し、[登録する]を選択します。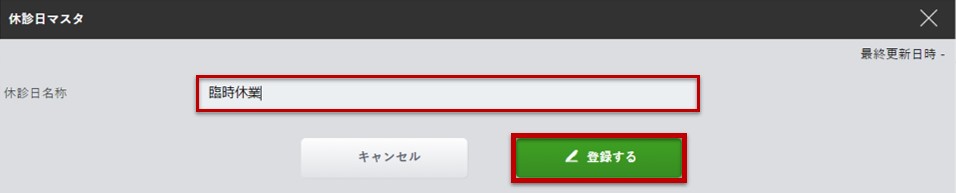
休診日として登録した日にちが、オレンジ色になっていることが確認できます。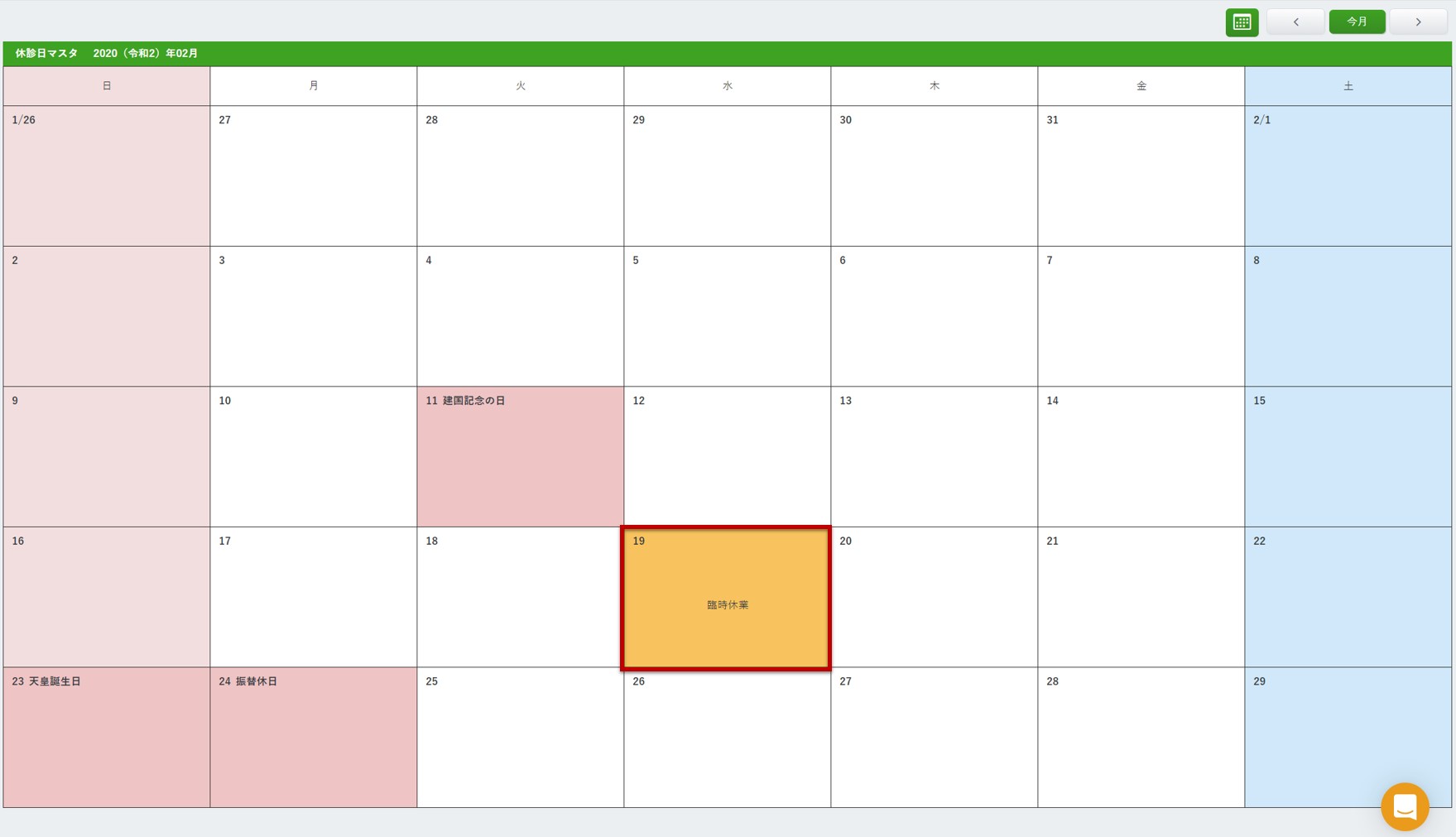
- 休診日名は、休診日マスタのみに表示されます。スマートフォンアプリ『診察予約ZERO』では、該当日の予約枠はすべて予約不可となりますが、休診日名は表示されません。
2-2.休診日名の編集
-
画面右上のアカウントアイコンを選択しユーザーメニューを開きます。
[管理メニュー]を選択すると、管理メニューへのログイン画面が開きます。
パスワードを入力し、[ログイン]を選択するかEnterキーを押下し管理メニューを開きます。
-
画面左側の予約関連項目下にある「休診日マスタ」を選択します。
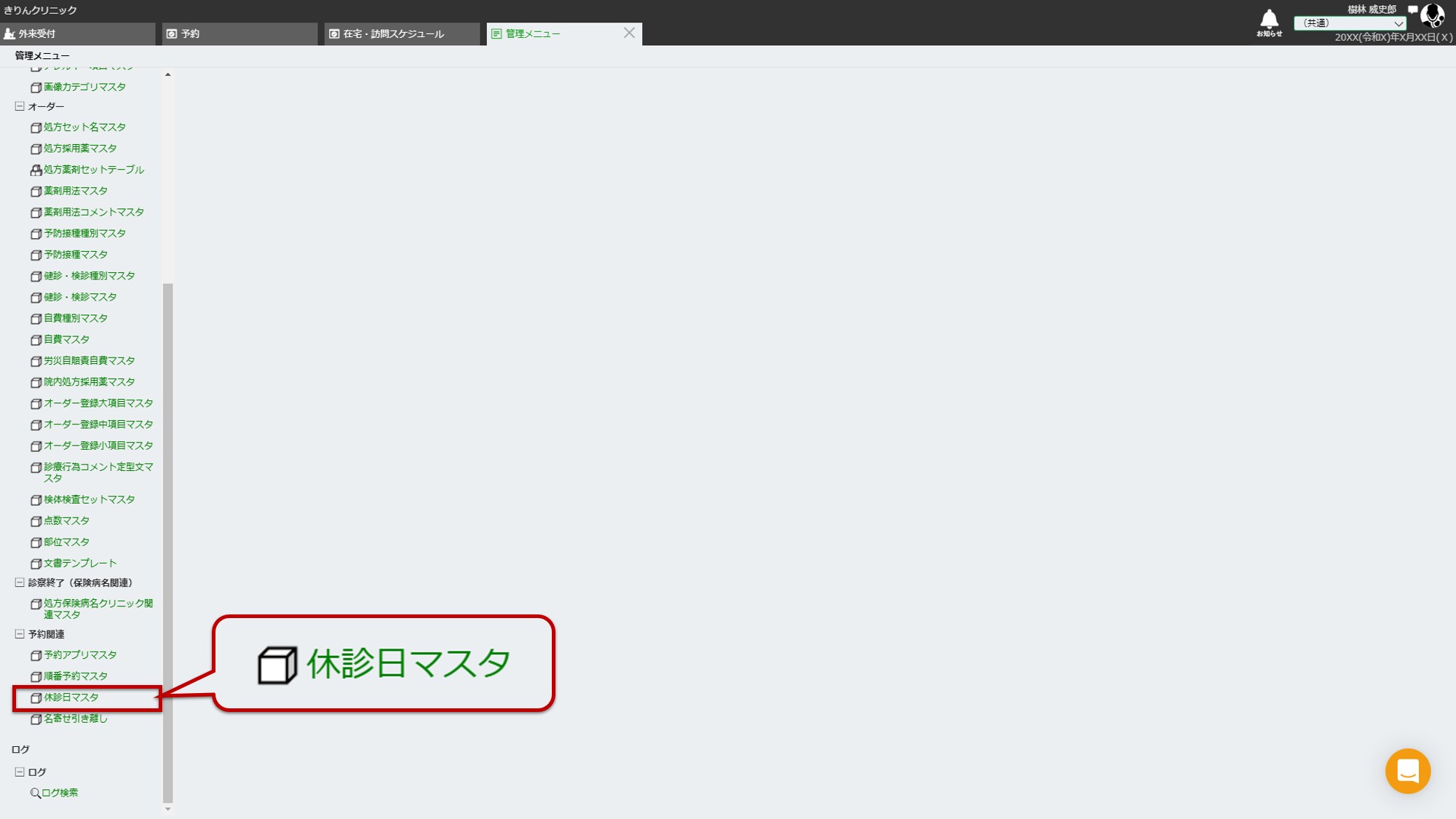
-
設定された休診日名を編集する場合は、休診日として登録されている(オレンジ色になっている)日にちを選択します。
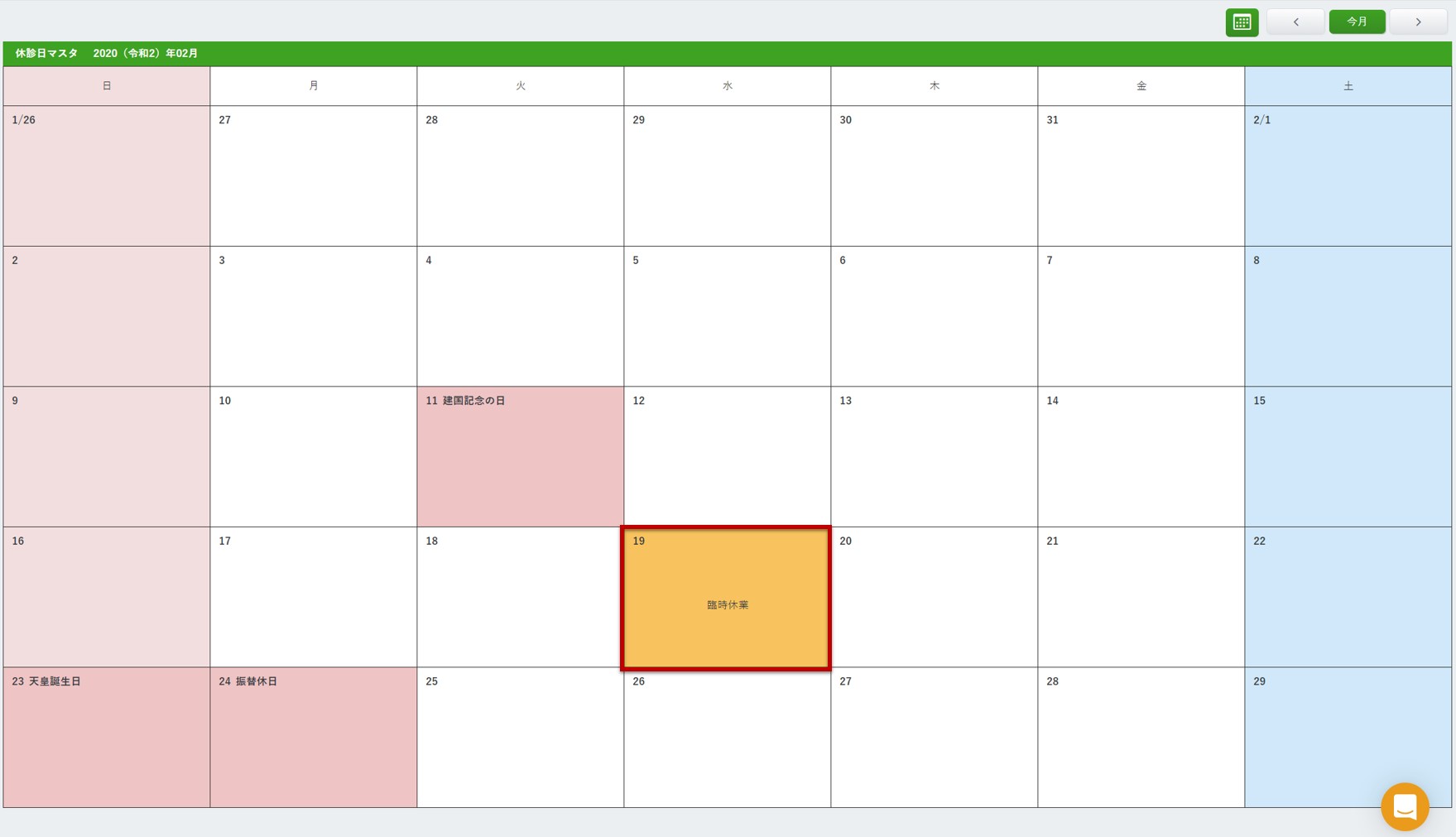
-
休診日名称を編集し、[編集する]を選択します。
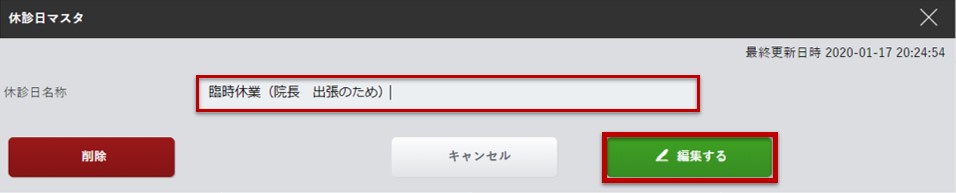
2-3.休診日の削除
-
画面右上のアカウントアイコンを選択しユーザーメニューを開きます。
[管理メニュー]を選択すると、管理メニューへのログイン画面が開きます。
パスワードを入力し、[ログイン]を選択するかEnterキーを押下し管理メニューを開きます。
-
画面左側の予約関連項目下にある「休診日マスタ」を選択します。
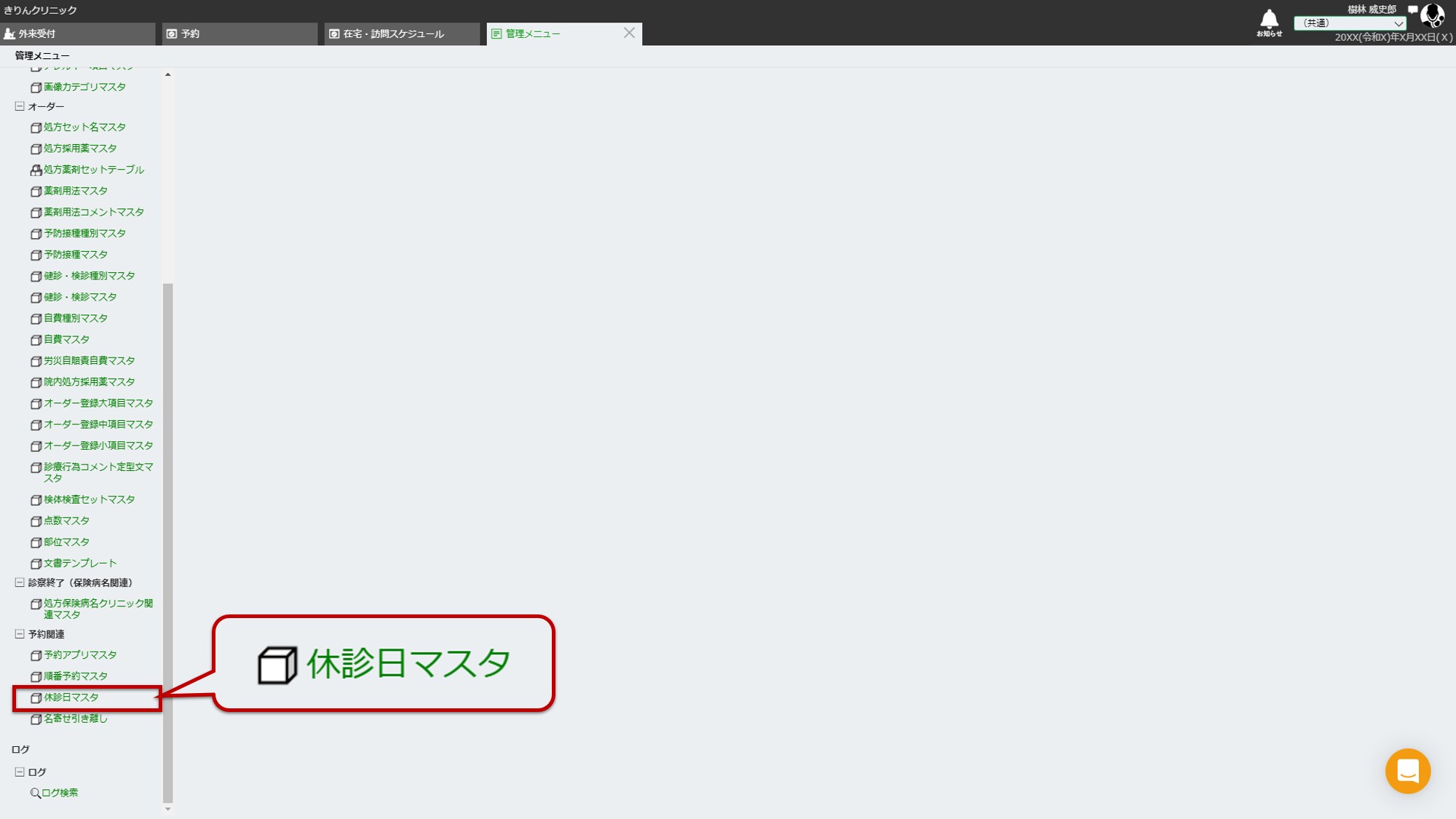
-
設定された休診日を削除する場合は、休診日として登録されている(オレンジ色になっている)日にちを選択します。
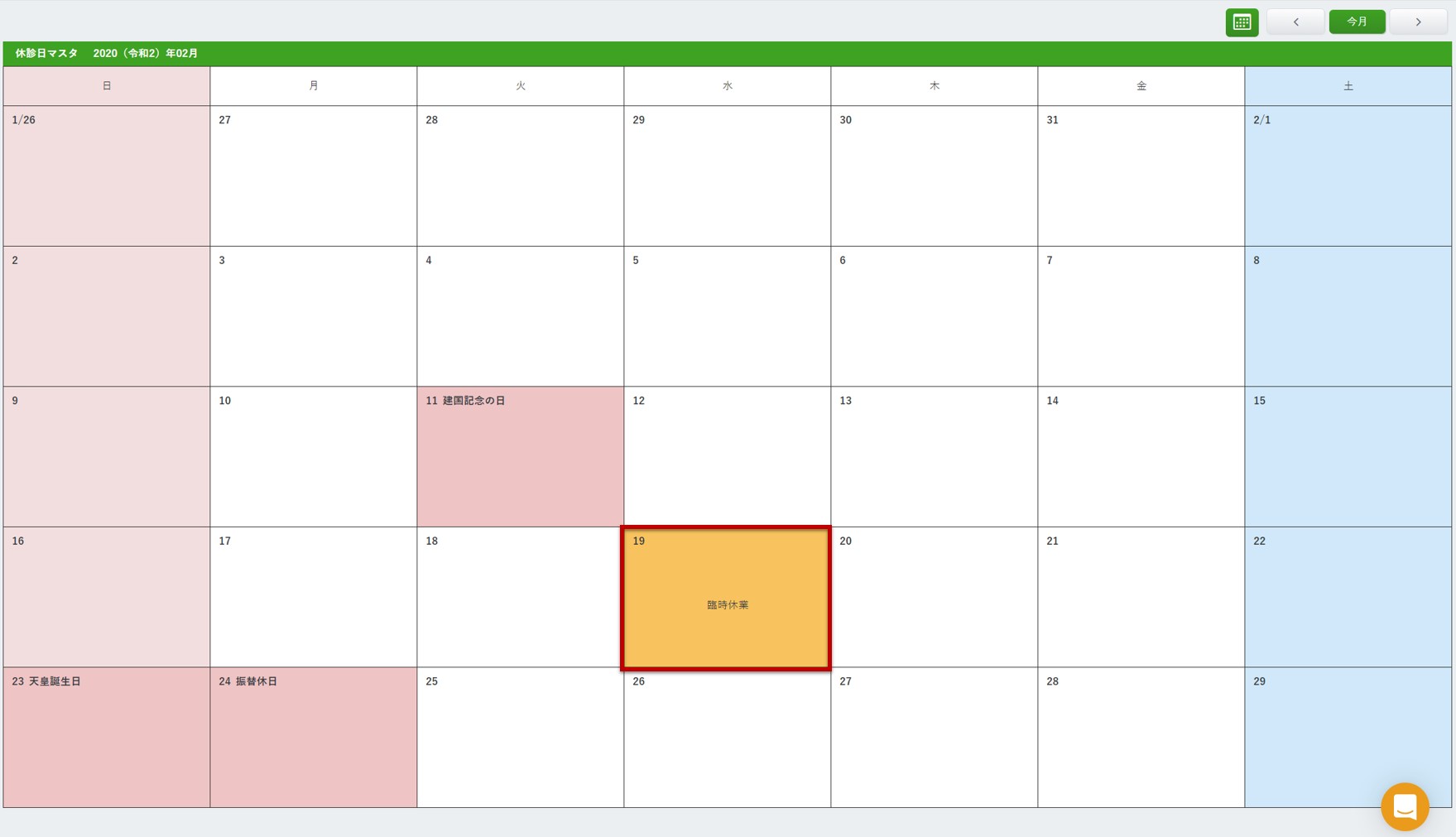
-
[削除]を選択します。
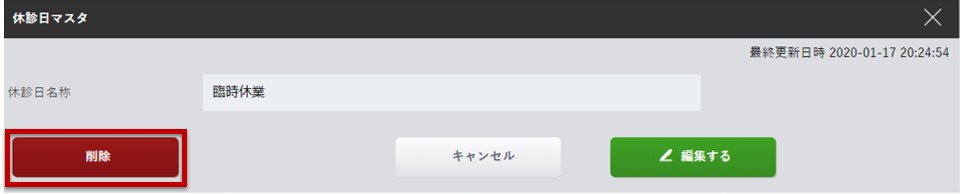
3.予約登録
-
「予約」タブを選択し、予約画面を開きます。
▼外来受付画面で予約タブを選択
 ▼予約画面に切り替わります
▼予約画面に切り替わります
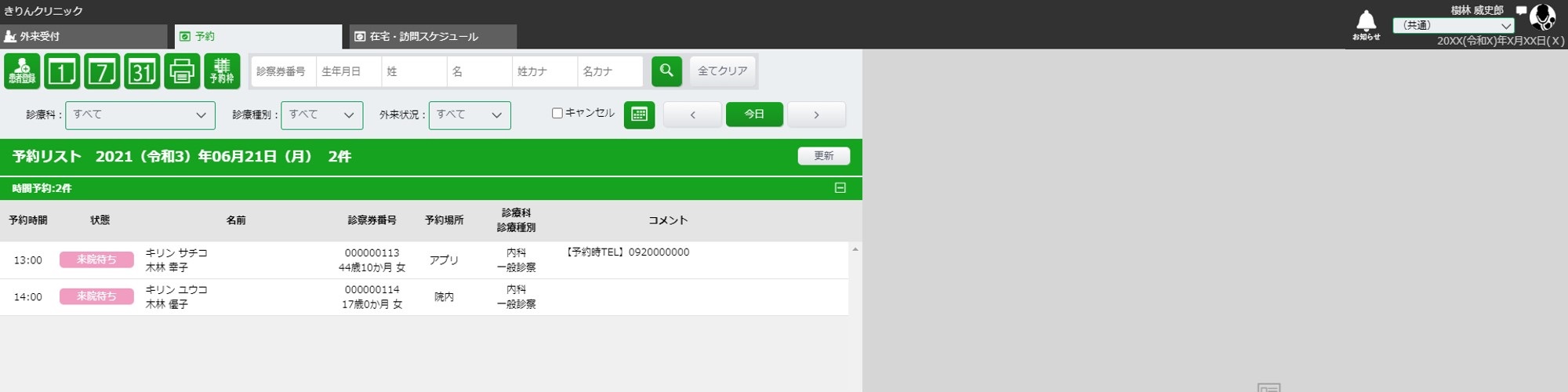
-
予約リストから予約登録したい患者様を選択するか、検索欄で患者検索します。
患者様を選択したら、右メニューの[時間予約追加]を選択します。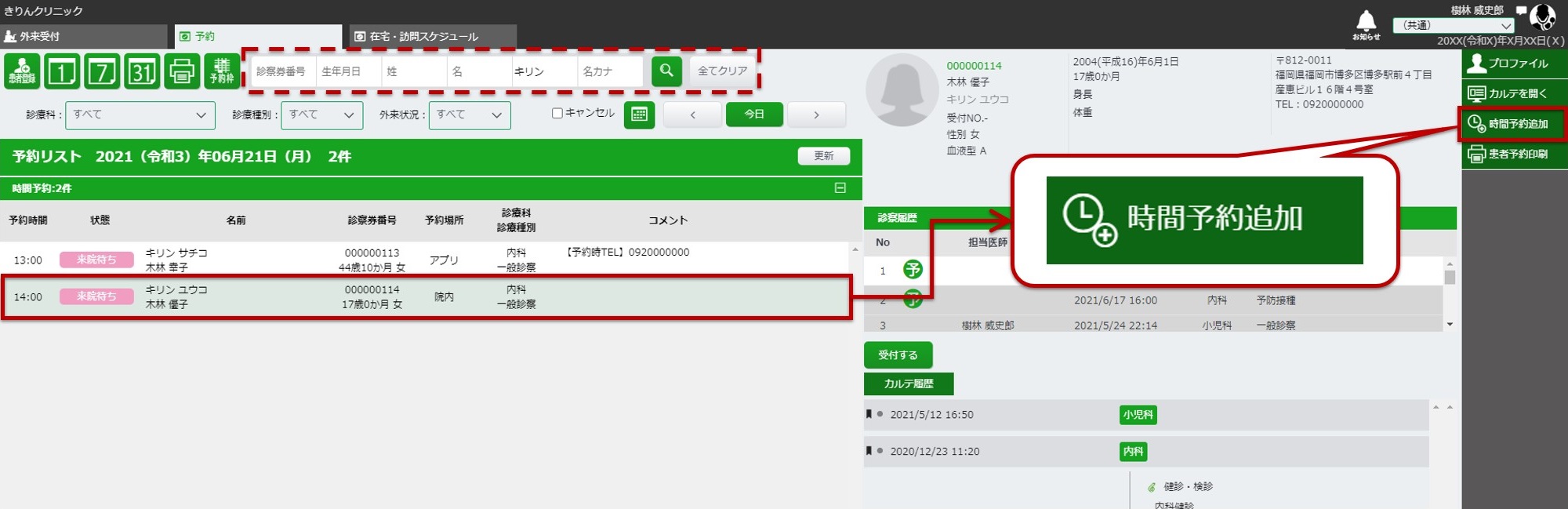 ※ 新規患者の予約を行う場合は、事前に患者登録・受付>2.新規患者登録の手順を行ってください。
※ 新規患者の予約を行う場合は、事前に患者登録・受付>2.新規患者登録の手順を行ってください。
-
予約タイプを選択します。
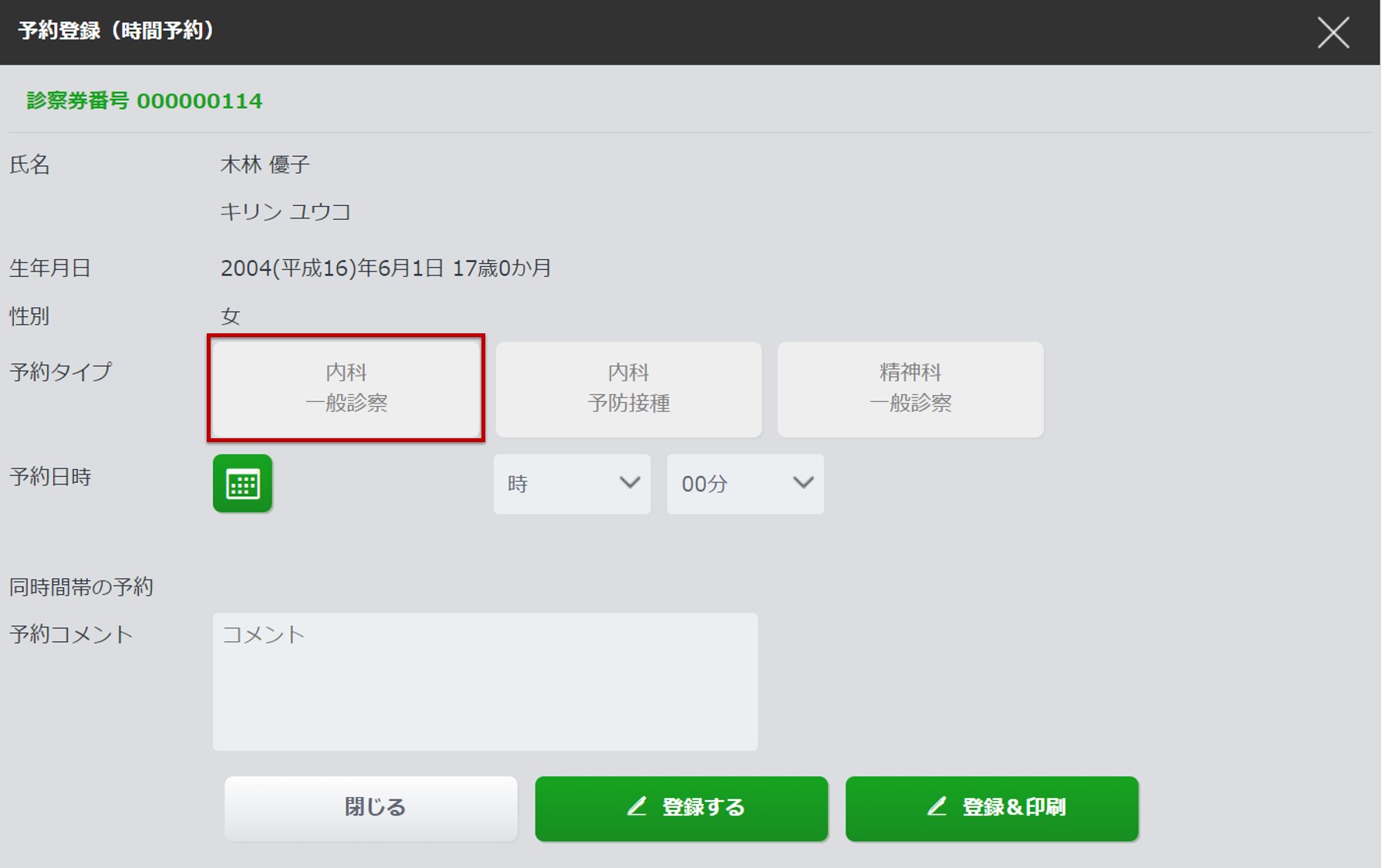
-
[](カレンダーアイコン)を選択し、開いた外来予約カレンダー画面より予約日の該当の時間帯を選択します。
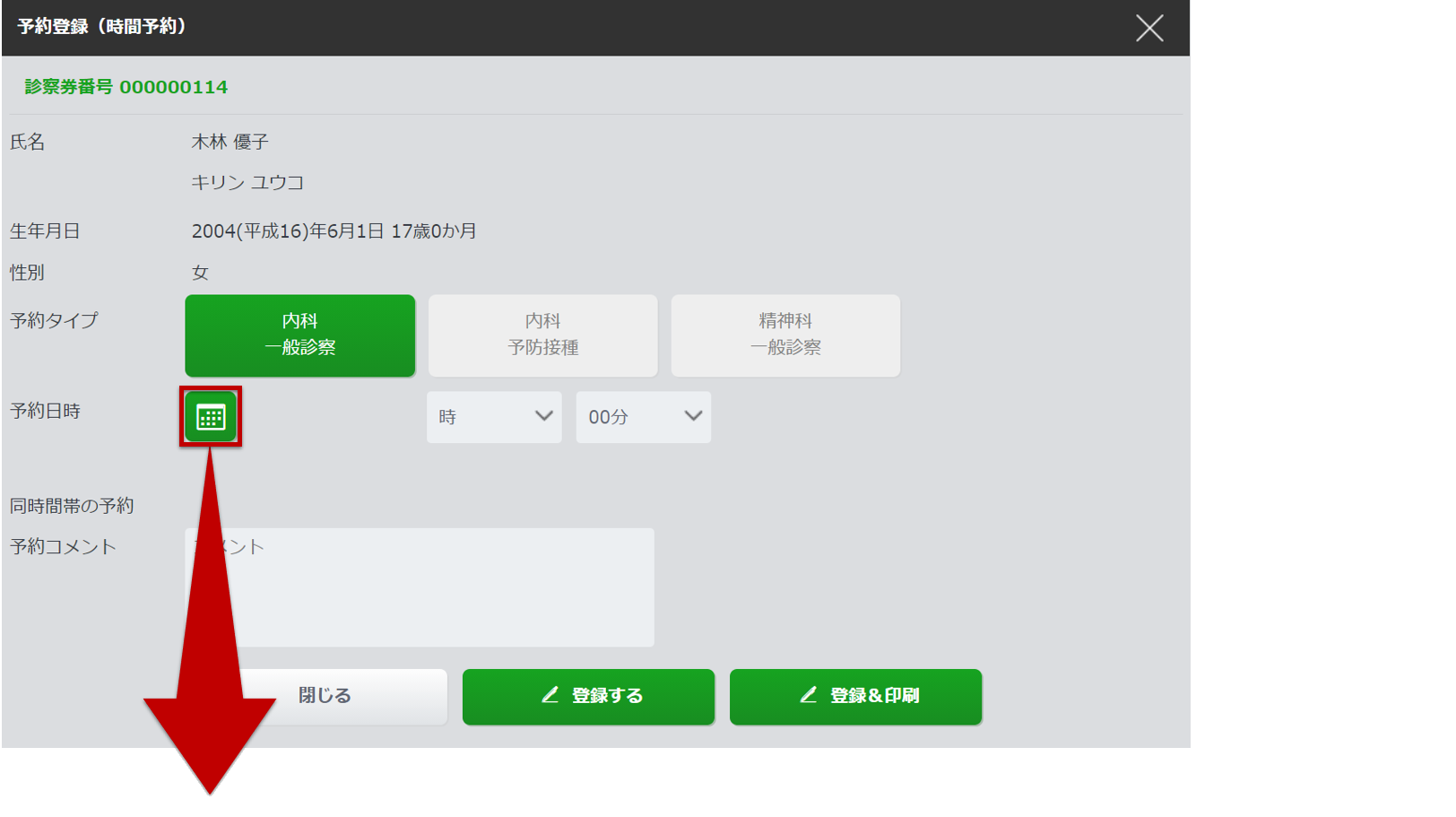
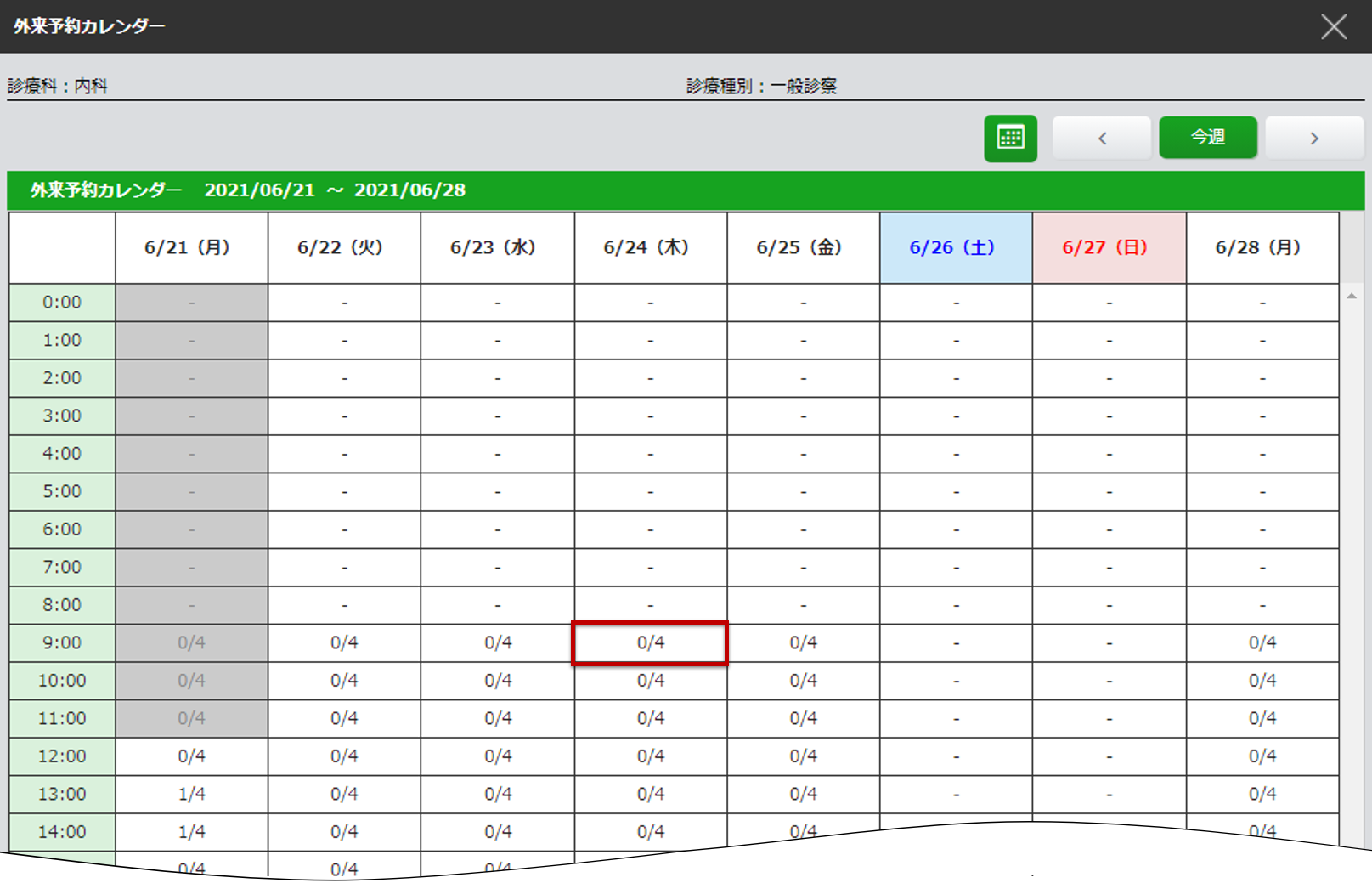
- 「0/4」は、この時間帯に 4人まで予約できるうちの 0人が予約登録状態だということを表しています。
-
「-」は予約枠が設定されていない時間帯です。
スマートフォンアプリから予約を取ることはできませんが、きりんカルテ画面からの予約登録は可能です。 - カレンダーを[ ][ ]で移動すると、操作当日の曜日を先頭に、週ごと(7日ごと)に表示が切り替わります。
-
診察時間を選択し、[登録する]を選択します。
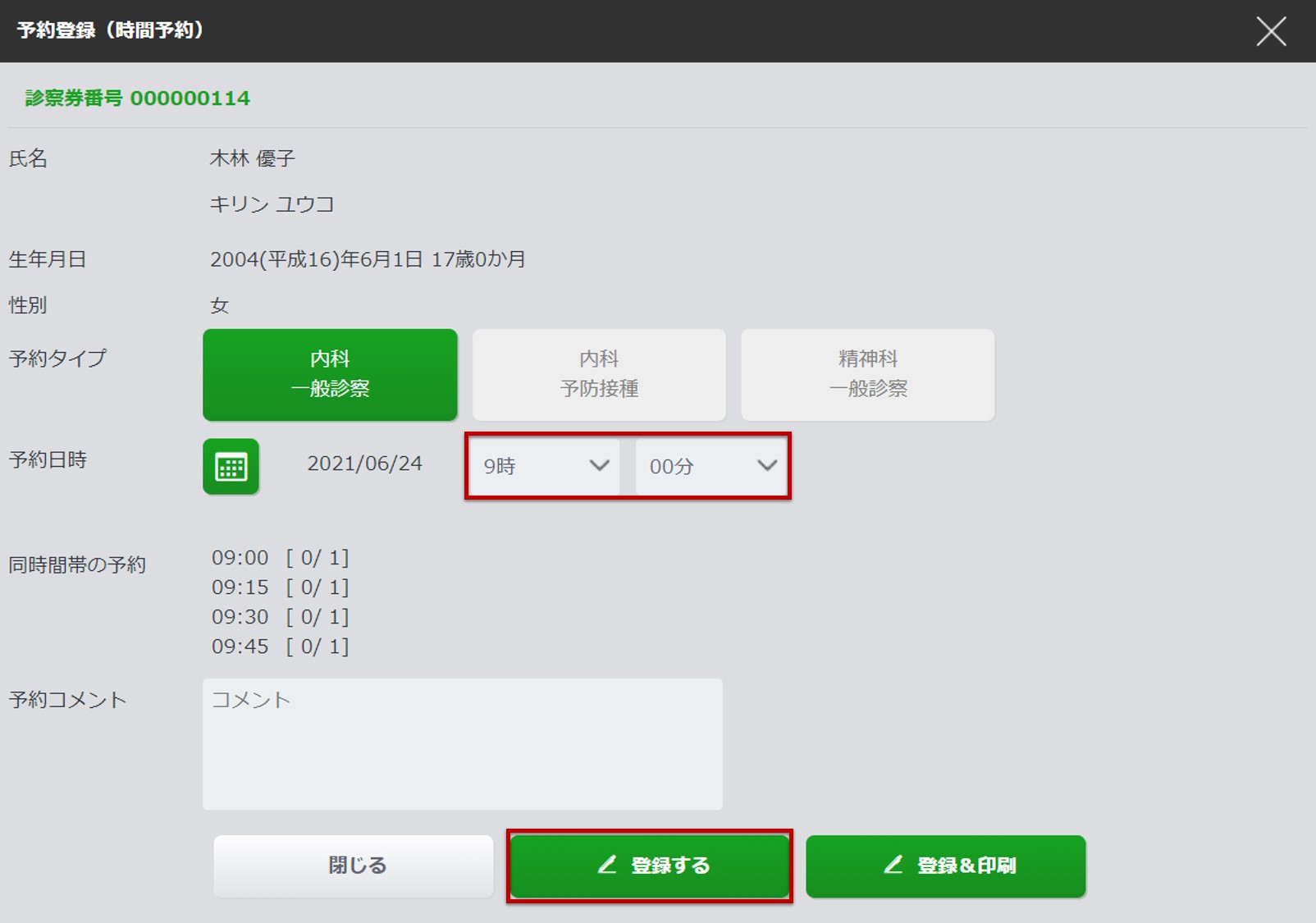
-
予約票を同時に印刷する場合は[登録&印刷]を選択します。
予約票の印刷について、詳しくは5-1.予約票の印刷をご参照ください。 -
予約枠の上限を超えている場合、以下のメッセージが表示されます。
予約枠の上限を超えていても、きりんカルテ画面からの予約登録は可能ですので、問題なければ[OK]を選択します。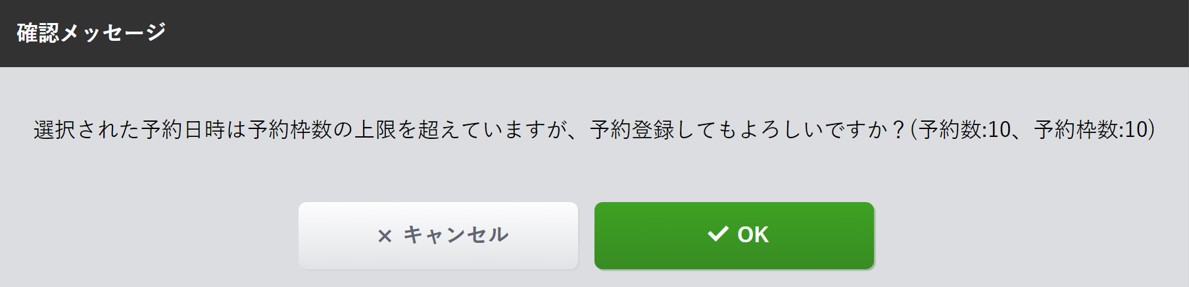
-
予約枠が設定されていない時間帯に予約を入れようとした場合、以下のメッセージが表示されます。
予約枠外でも、きりんカルテ画面からの予約登録は可能ですので、問題なければ[OK]を選択します。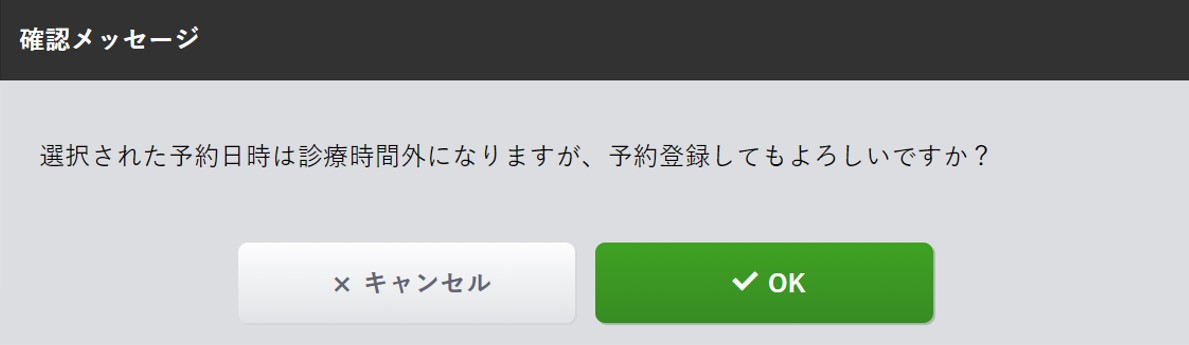 予約枠の追加方法については、1-1.予約枠の追加をご参照ください。
予約枠の追加方法については、1-1.予約枠の追加をご参照ください。
-
予約票を同時に印刷する場合は[登録&印刷]を選択します。
以上で予約登録は終了です。
予約日の予約リストに、登録した患者様が「来院待ち」状態で表示されます。
-
時間予約をご利用の場合、カルテ画面右メニューにも「時間予約追加」が表示されます。カルテ画面から予約登録を行う場合も、同様の手順となります。
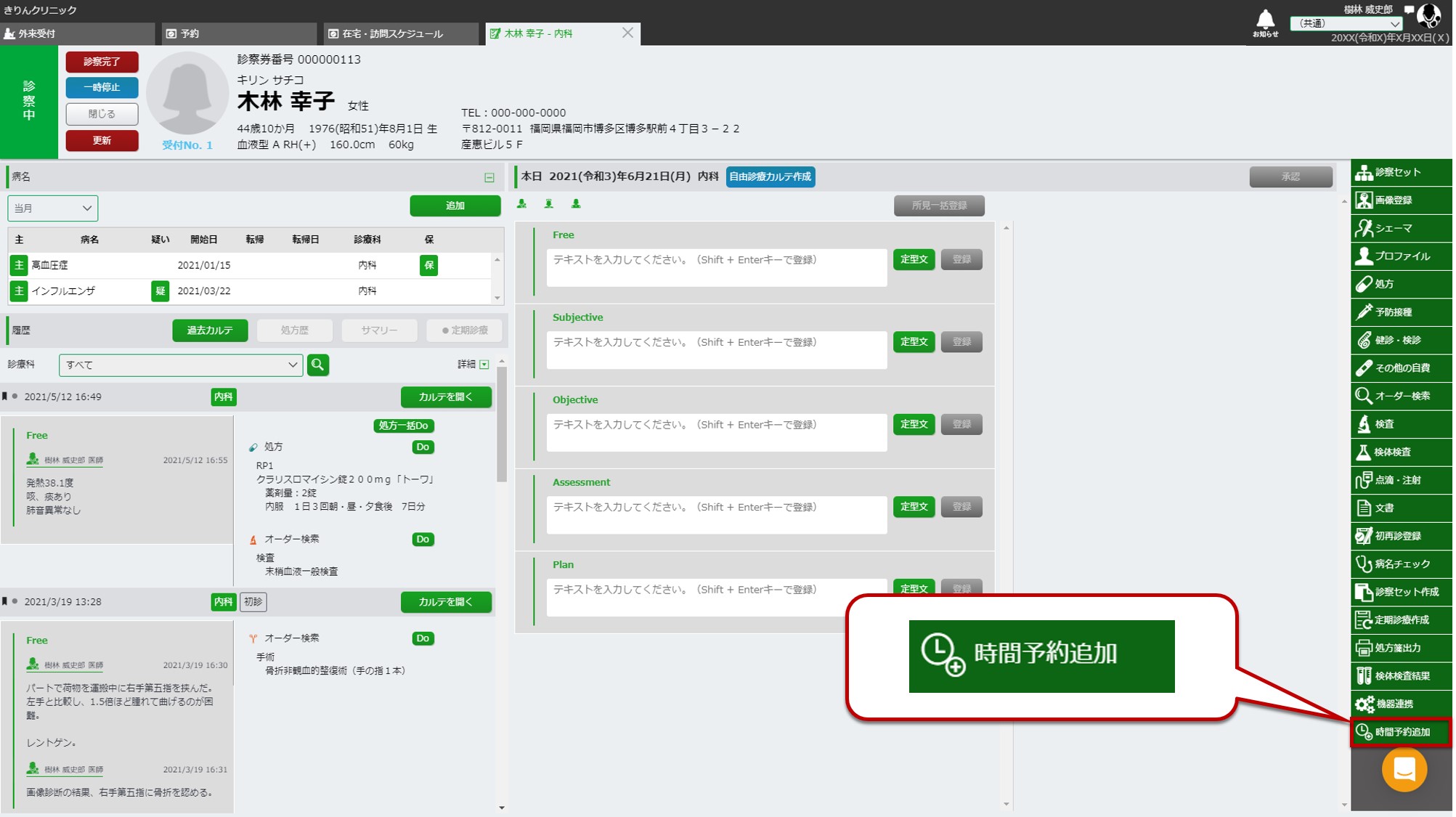
4.予約リストの確認
時間予約では、それぞれの日時にどれだけの患者様が予約しているか、一覧で確認することができます。
「日単位表示」、「週単位表示」、「月単位表示」での予約数の確認が可能です。
予約アプリから予約された患者様の電話番号は、コメント欄に「【予約時TEL】」の見出しで表示されます。
また、診療種別や外来状況で絞込みを行うこともできます。
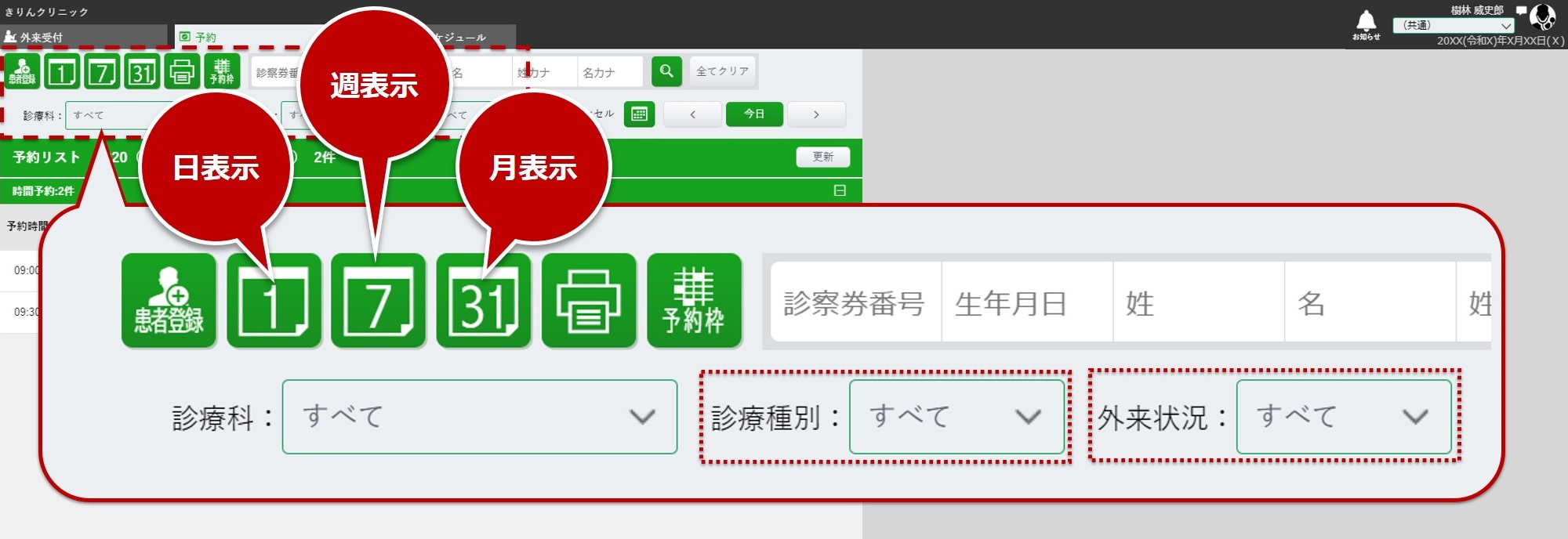
【日単位表示】
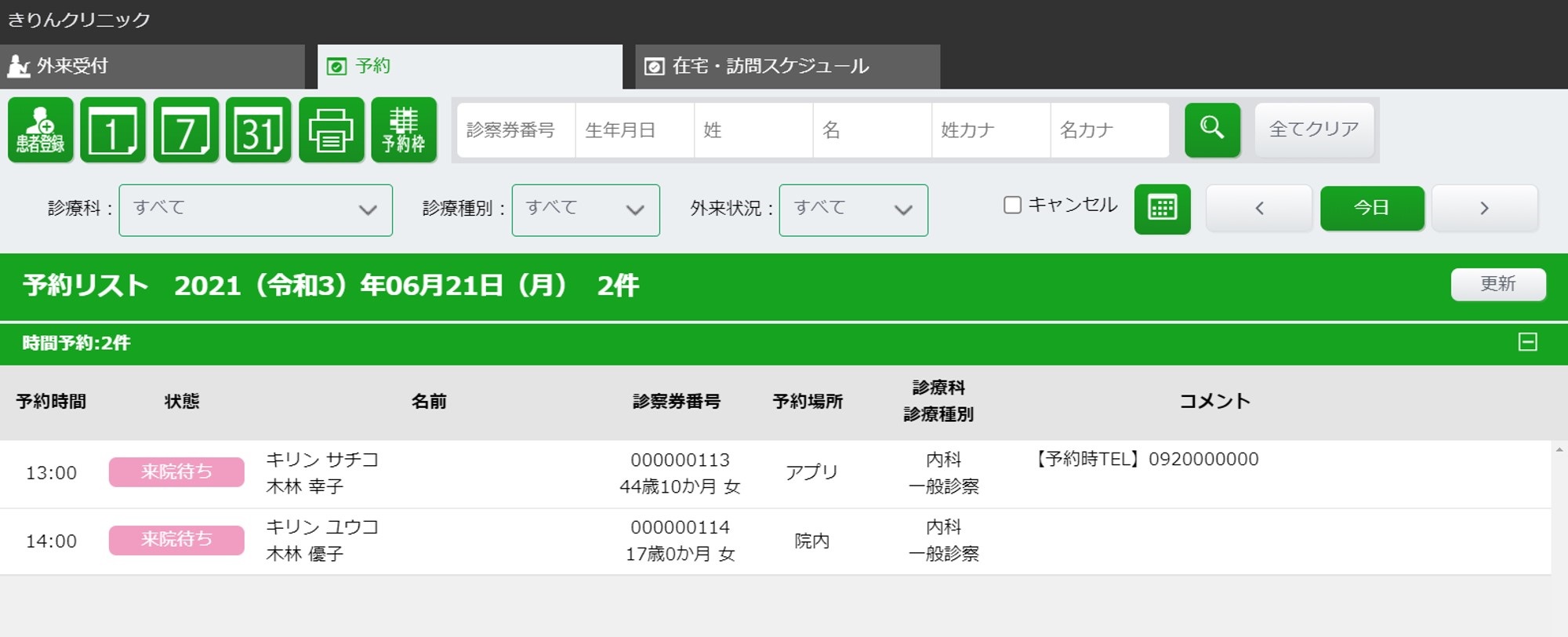
【週単位表示】
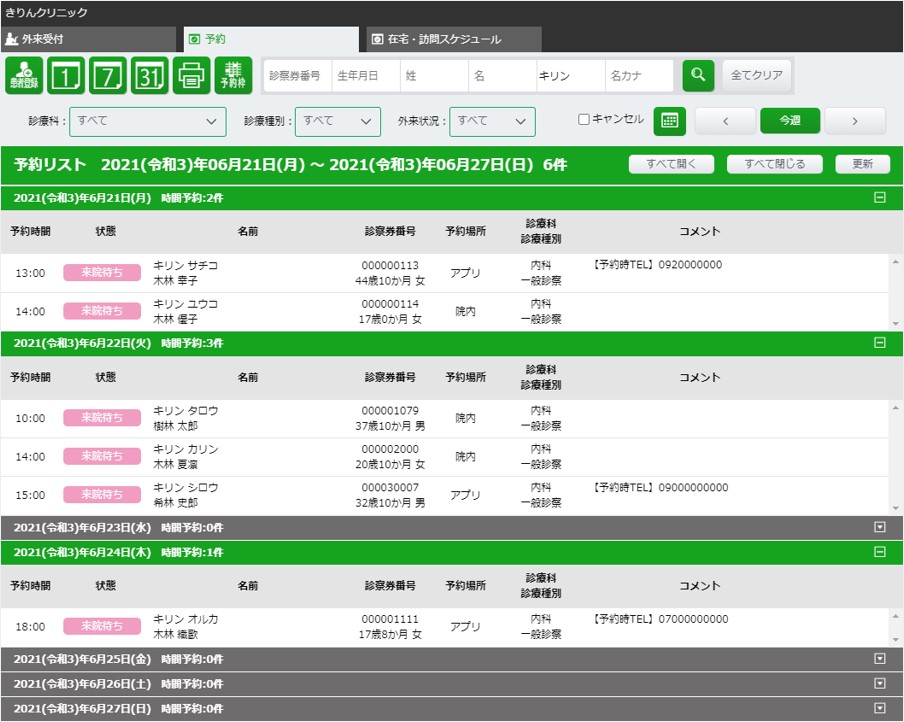
【月単位表示】
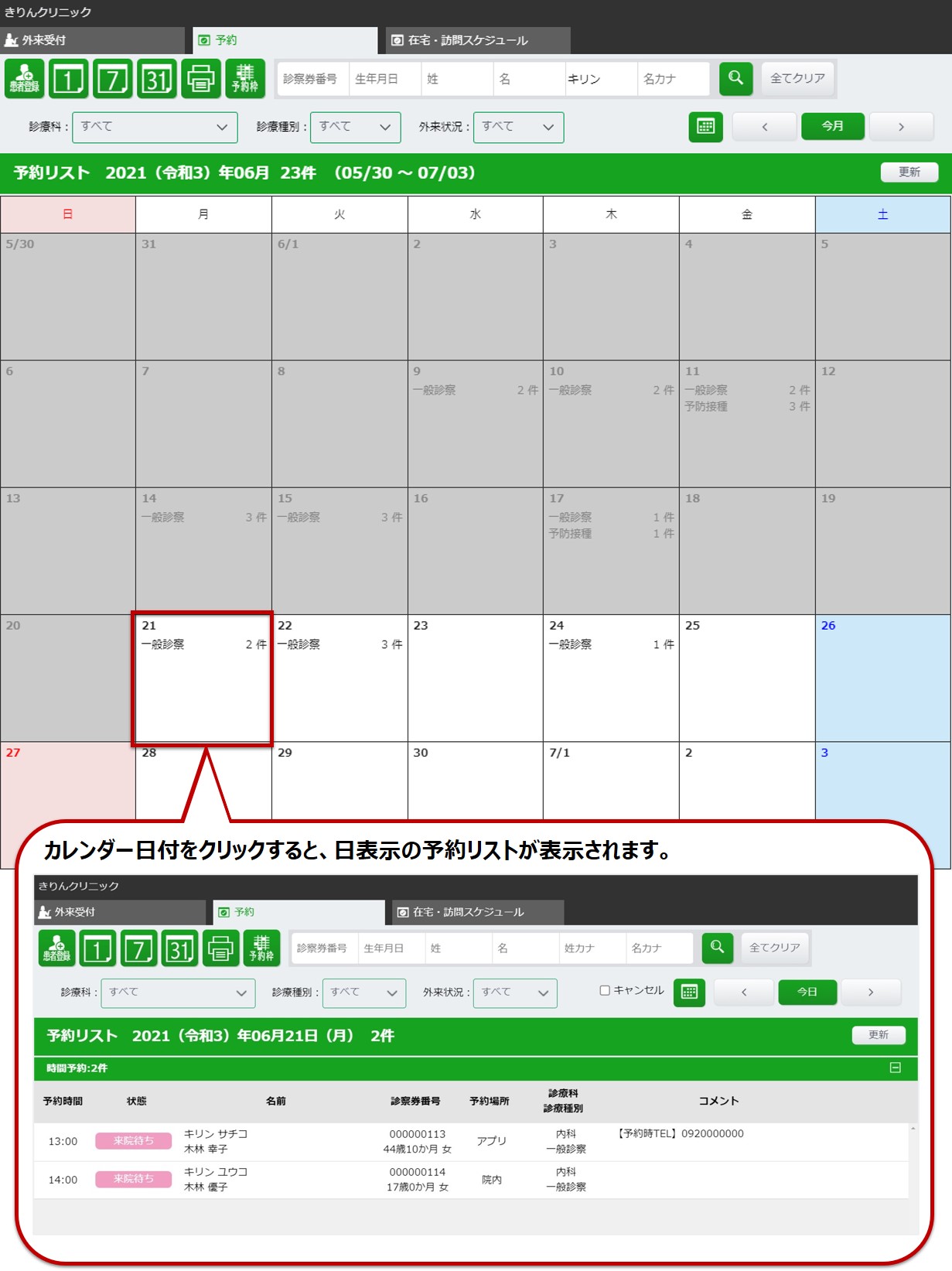
5.予約票・予約リストの印刷
5-1.予約票の印刷
患者様単位で、現在患者様が予約しているすべての予約を一覧で印刷することができます。
-
予約票を印刷する患者様を選択し、右メニューの「患者予約印刷」を選択します。
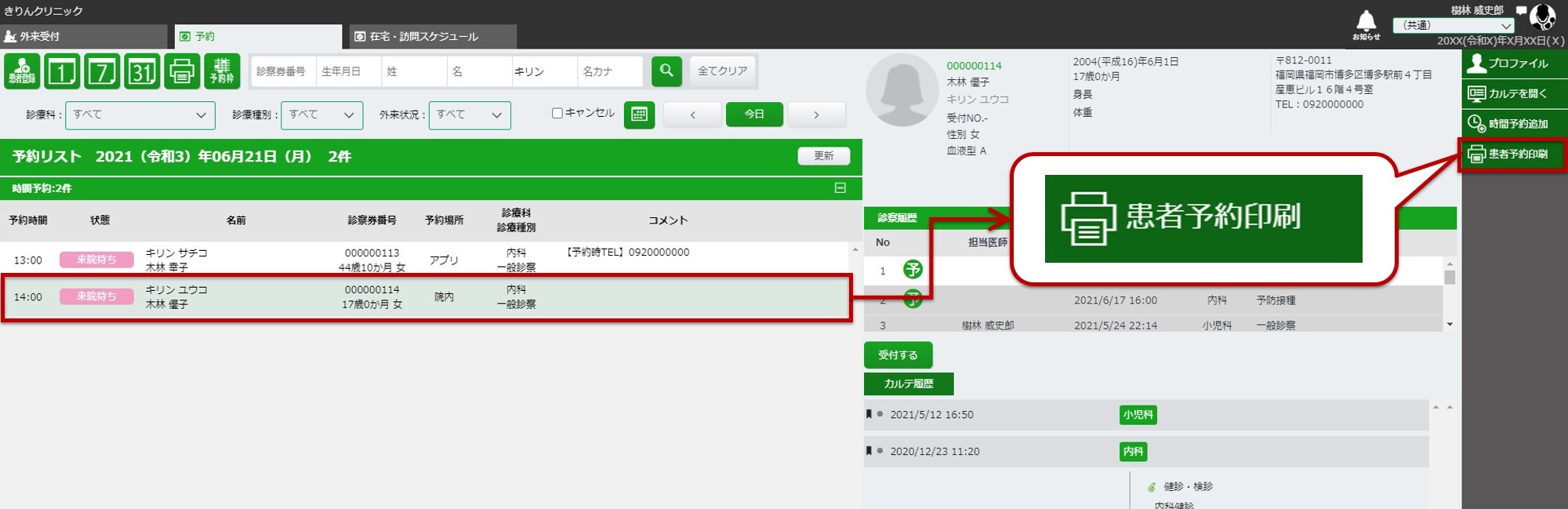
-
[印刷]を選択し、開いたブラウザの印刷プレビュー画面にて[印刷]を選択します。
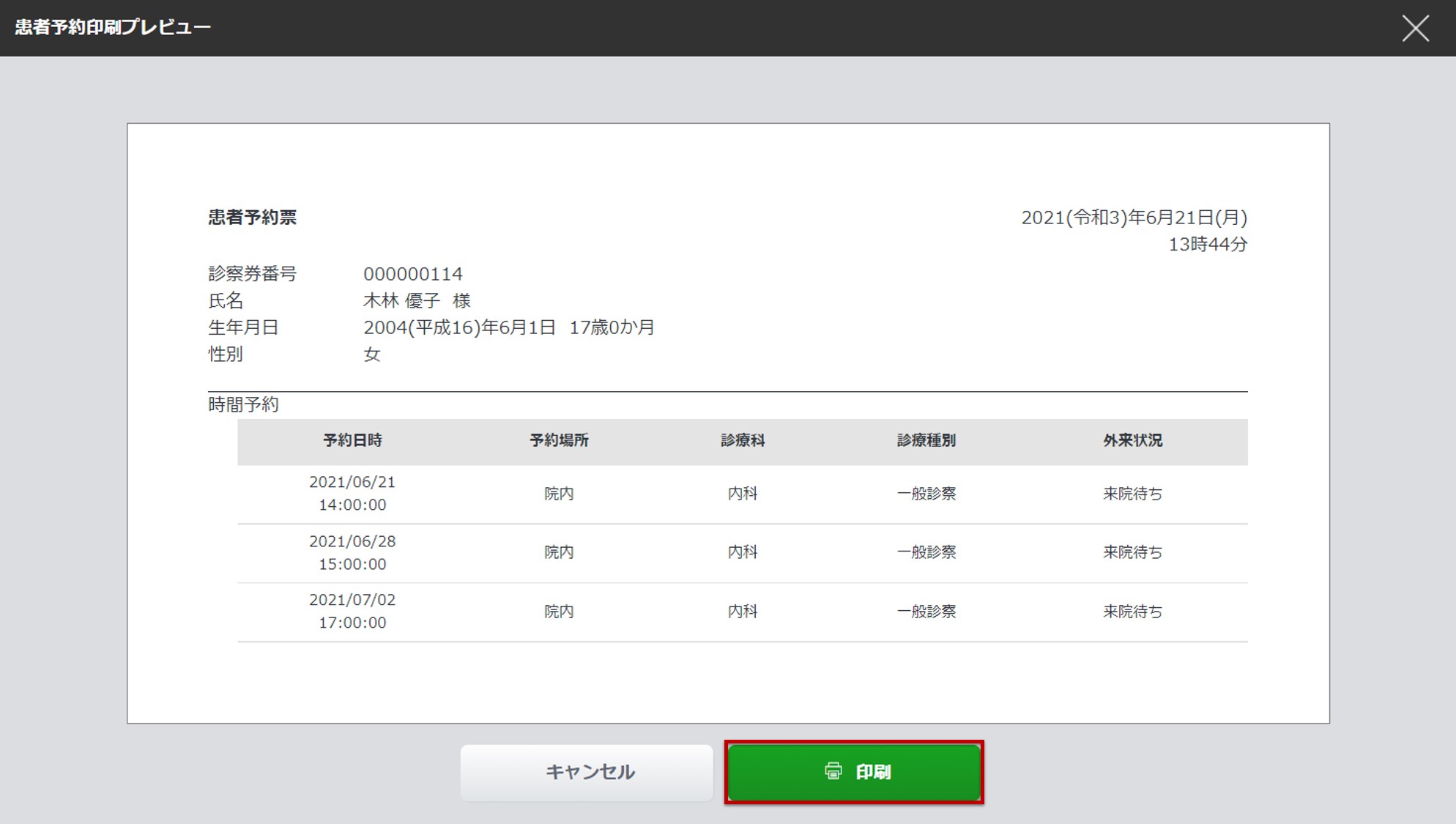
5-2.予約リストの印刷
条件を指定し、該当する予約患者の一覧を印刷することができます。
-
画面左上の[](予約印刷)を選択します。
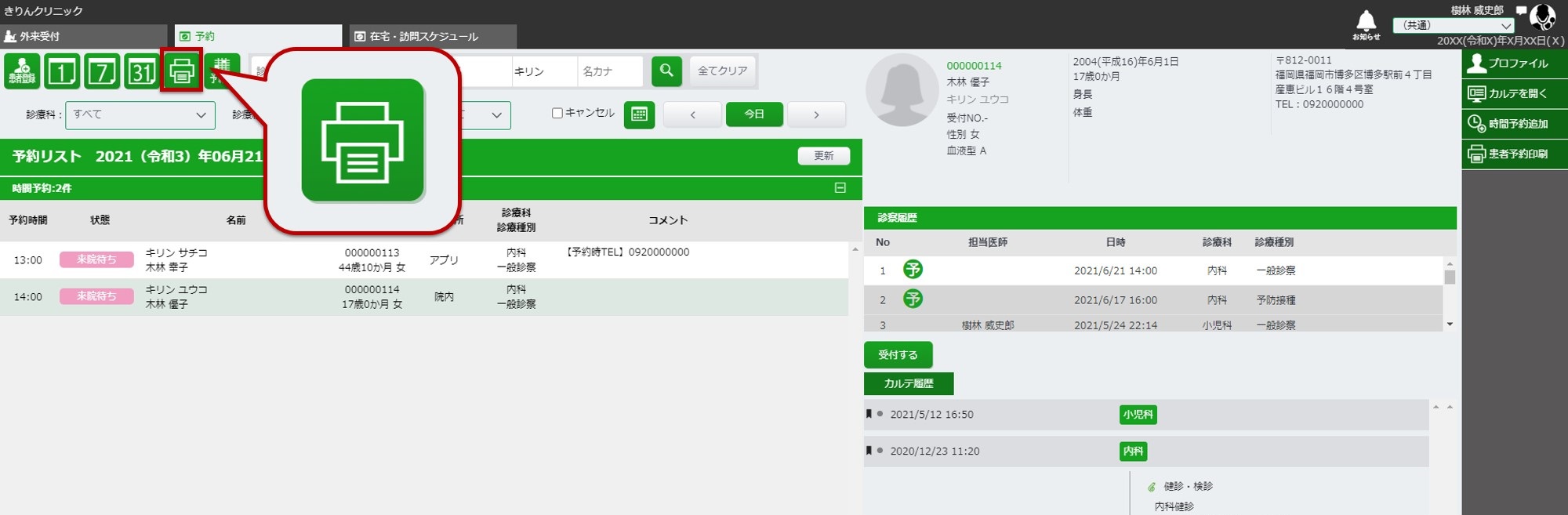
-
日付種別、日付範囲、診療科、診療種別を選択し[印刷プレビュー]を選択します。
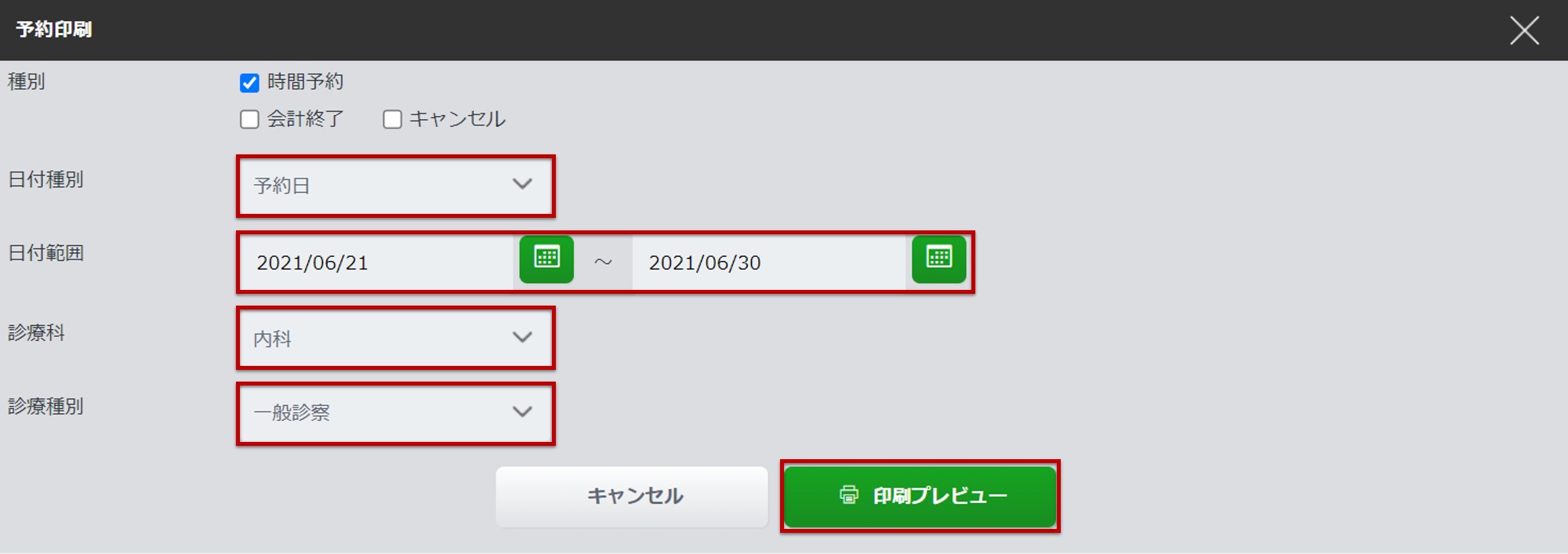
-
[印刷]を選択し、開いたブラウザの印刷プレビュー画面にて[印刷]を選択します。
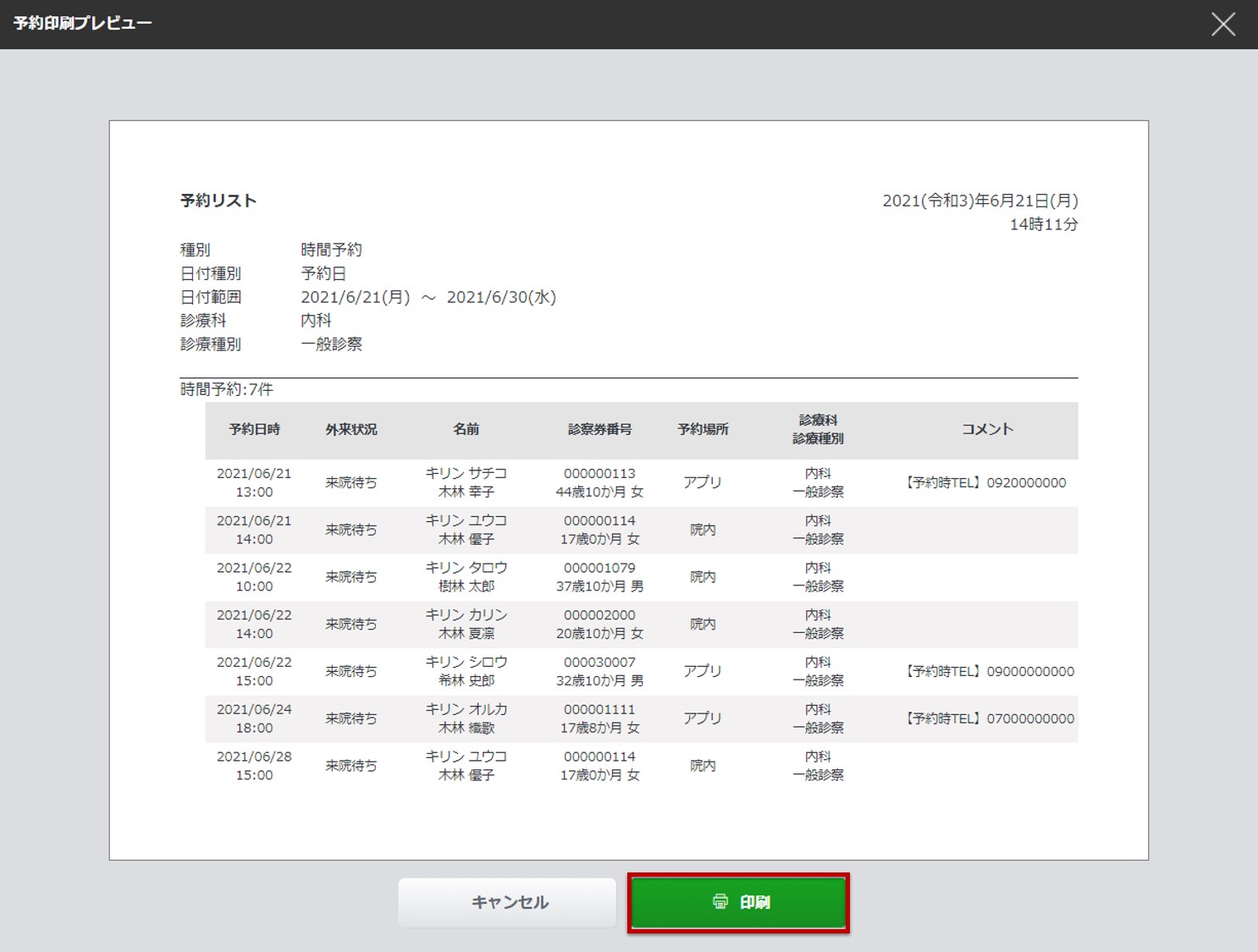
5-3.当日予約票の印刷
-
予約票を印刷する患者様にカーソルをあて、[](プリンタアイコン)を選択します。
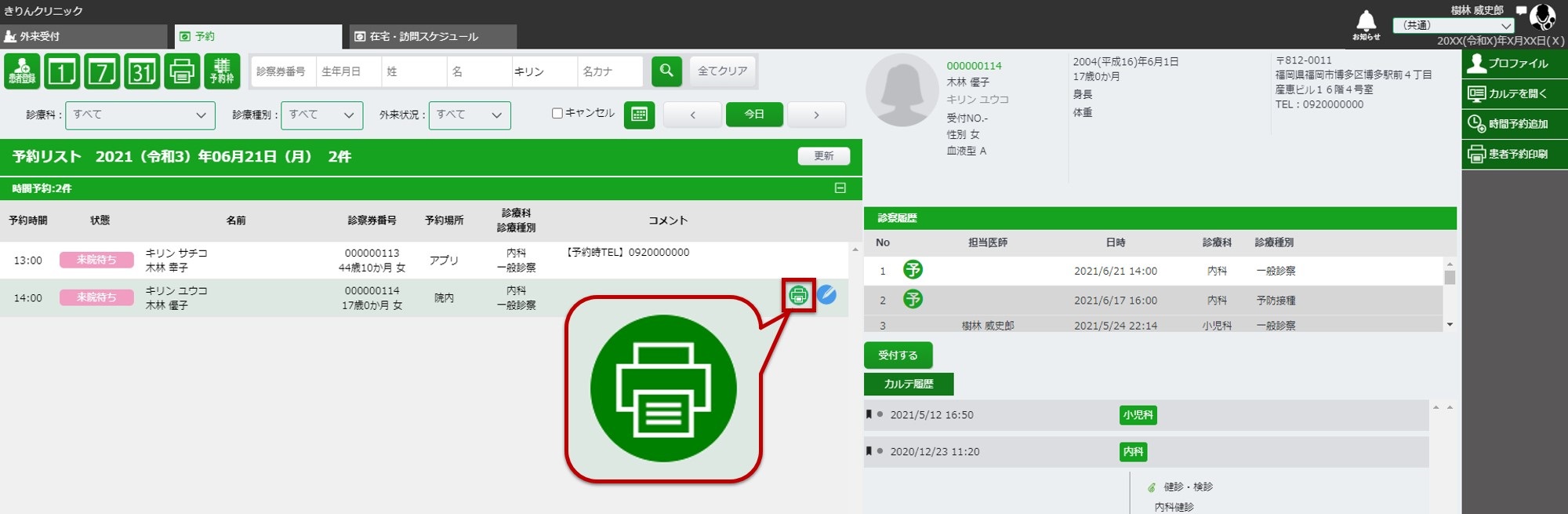
-
予約印刷確認画面が開きます。
[印刷プレビュー]を選択します。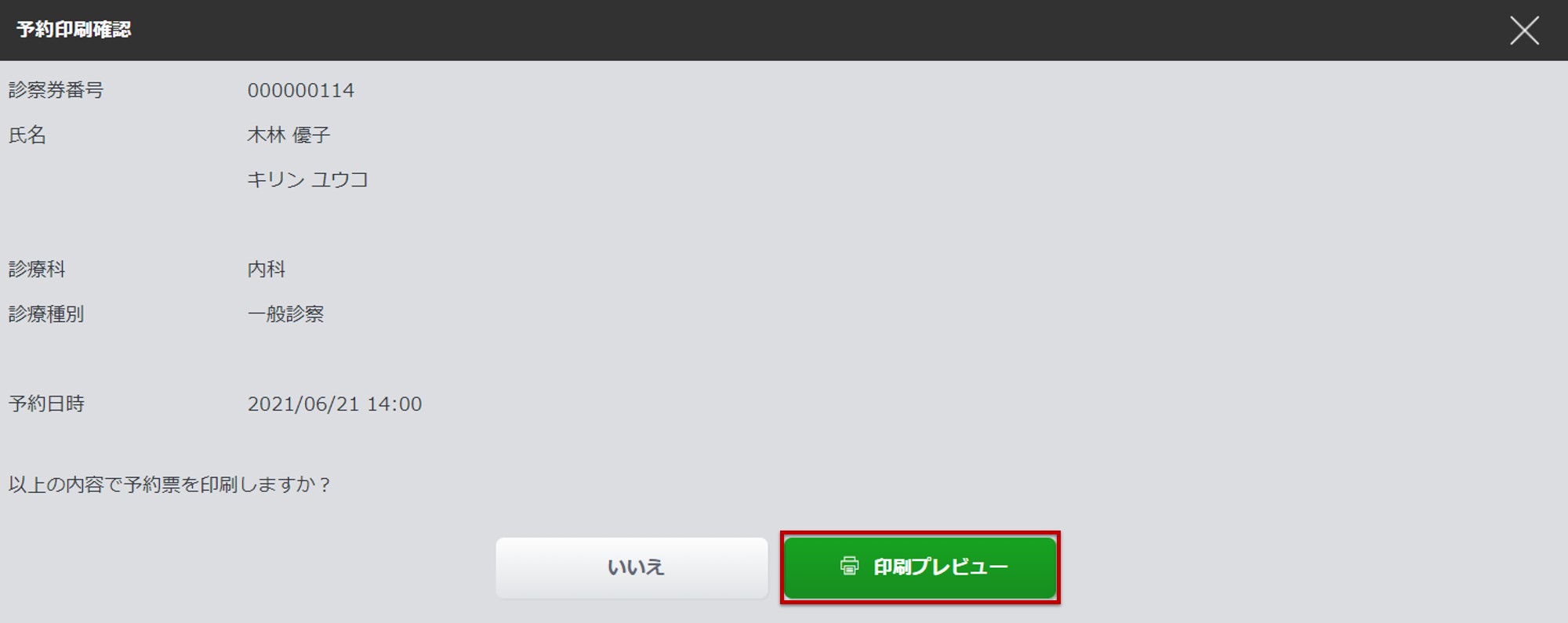
-
[印刷]を選択し、開いたブラウザの印刷プレビュー画面にて[印刷]を選択します。
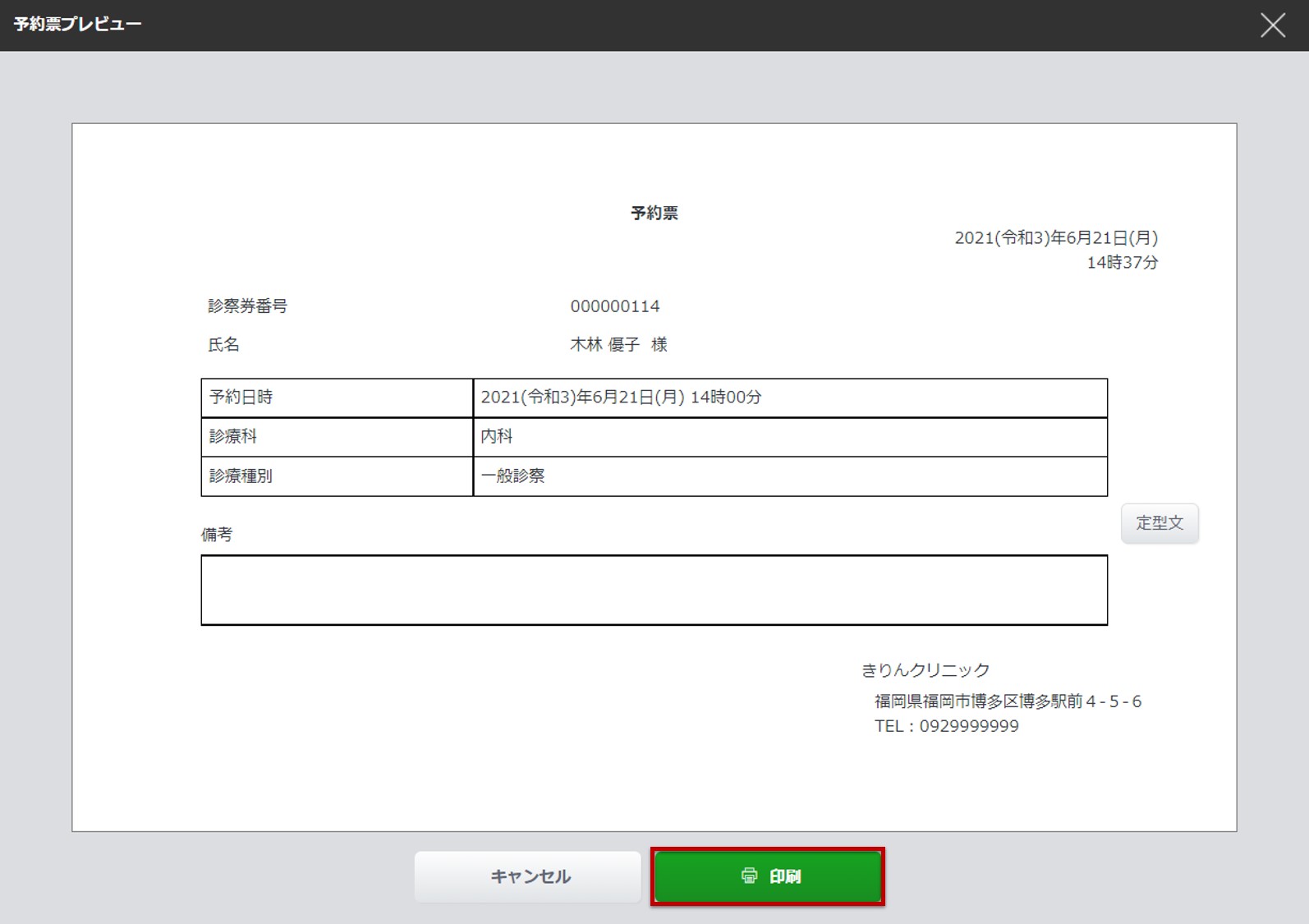
〈1〉備考欄に文言を記載する場合
印刷プレビュー上の「定型文」を利用して、備考欄に文言を追加して当日予約票を印刷できます。
-
予約票プレビュー画面より[定型文]を選択します。
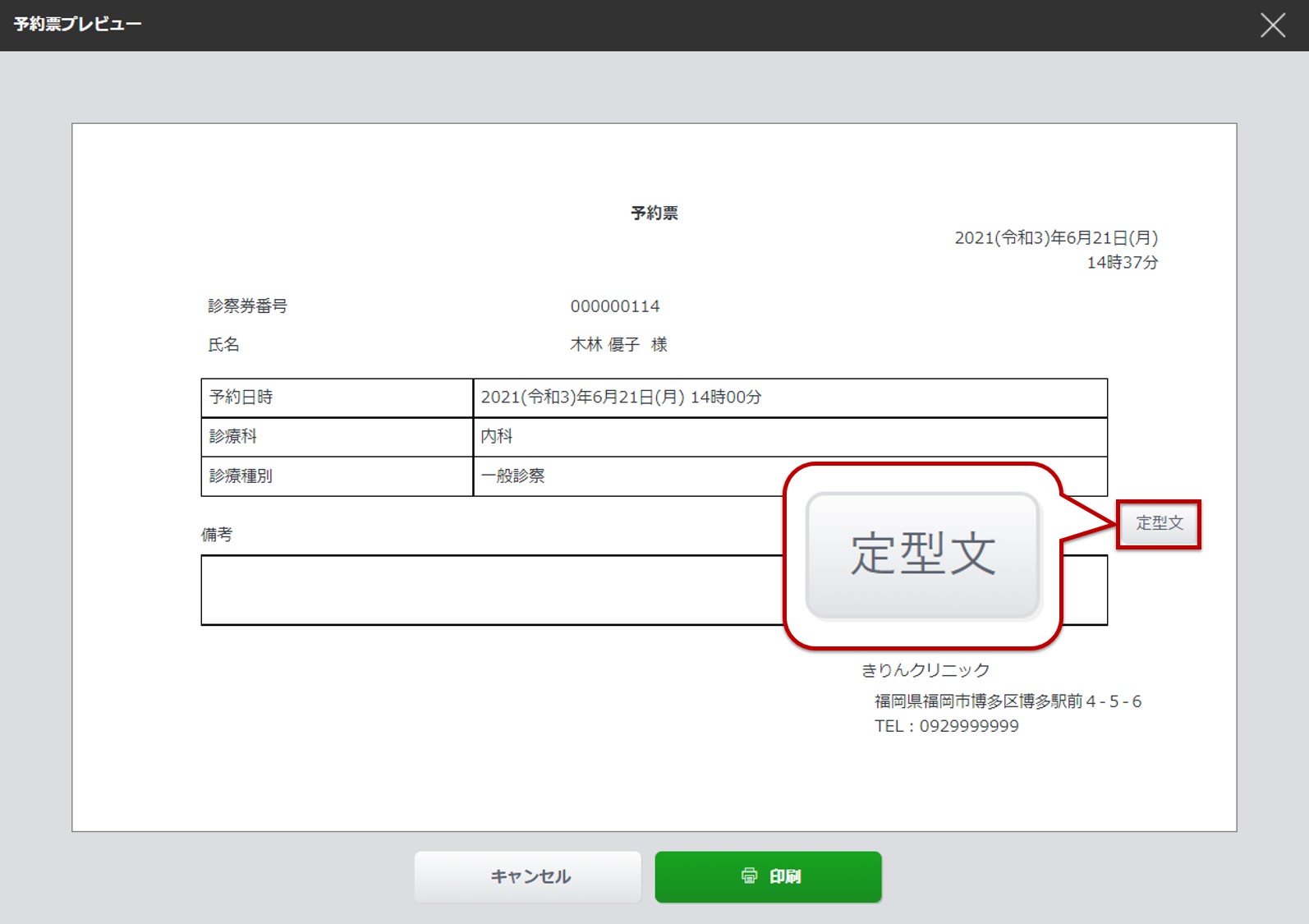
-
定型文一覧より、追加したい内容を選択します。
※ 定型文のタイトルへカーソルを当てると、登録内容を確認できます。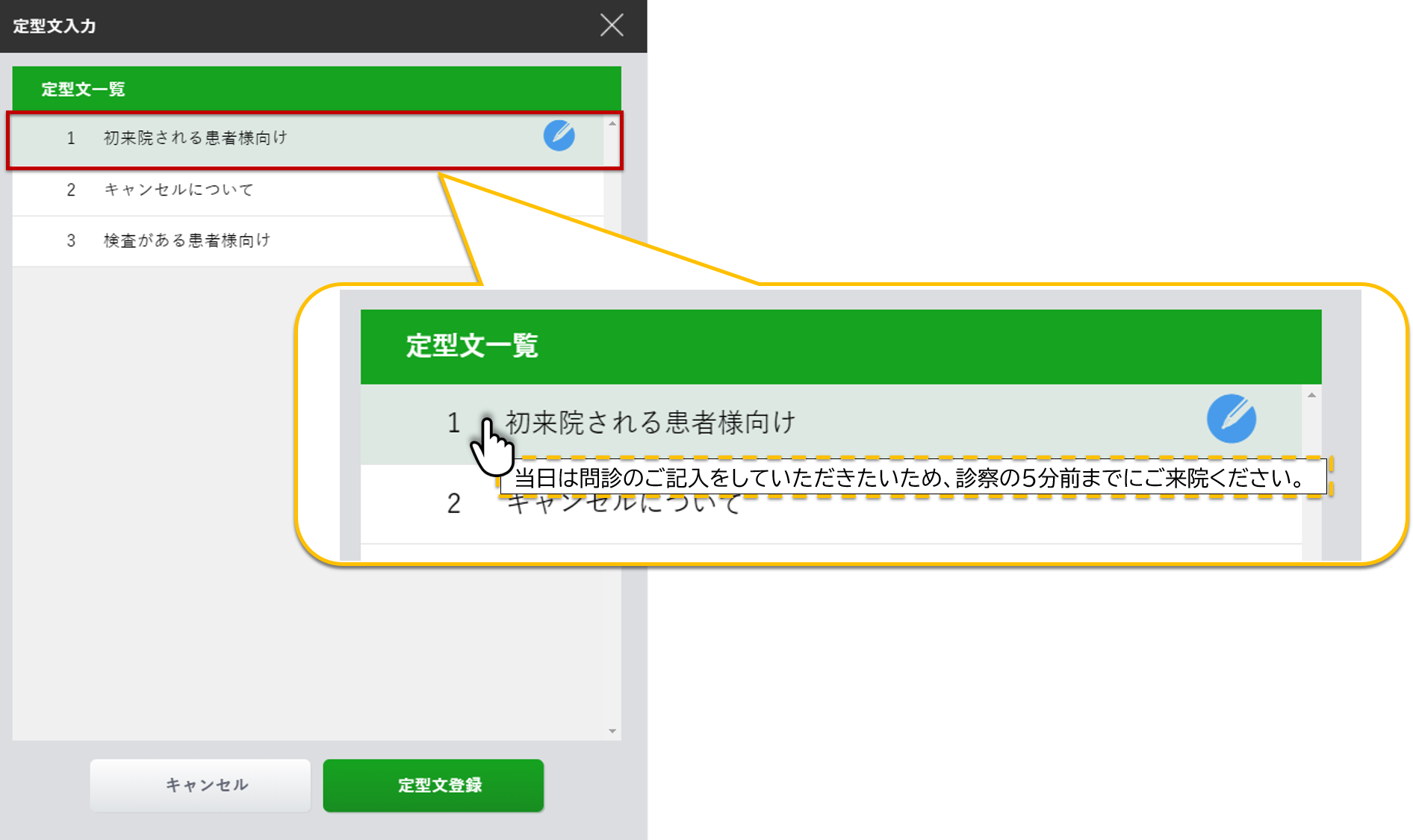
備考欄に文言が追加されます。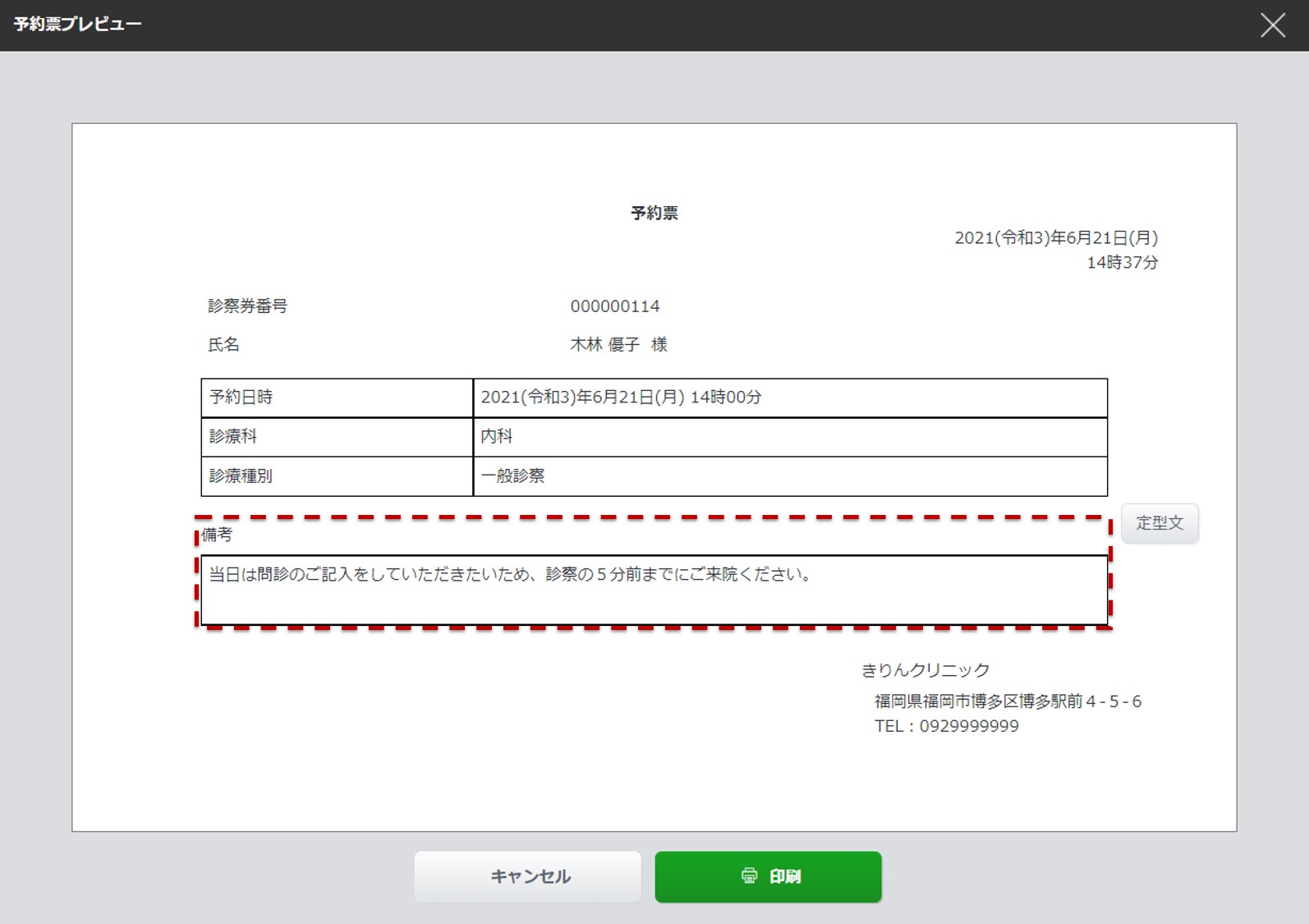
-
■ 追加したい定型文が無い場合は、[定型文登録]を選択し、定型文を追加してください。
-
タイトル
:定型文一覧に表示するタイトルを入力します。 -
定型文
:当日予約票備考欄に表示する内容を入力します。 -
デフォルト
:チェックすると、予約票プレビュー画面を開いた時点で備考欄に内容が反映されます。
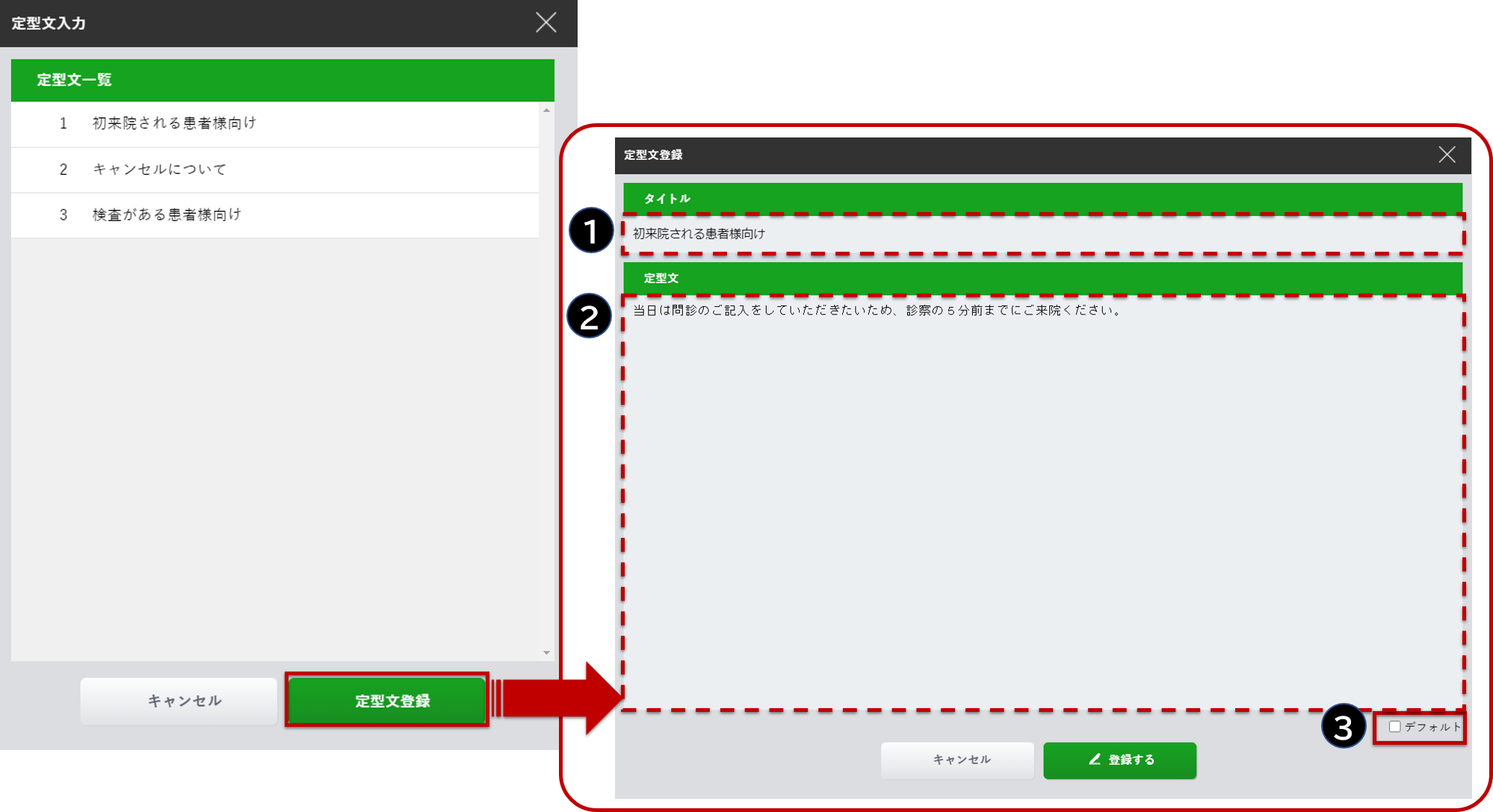
-
