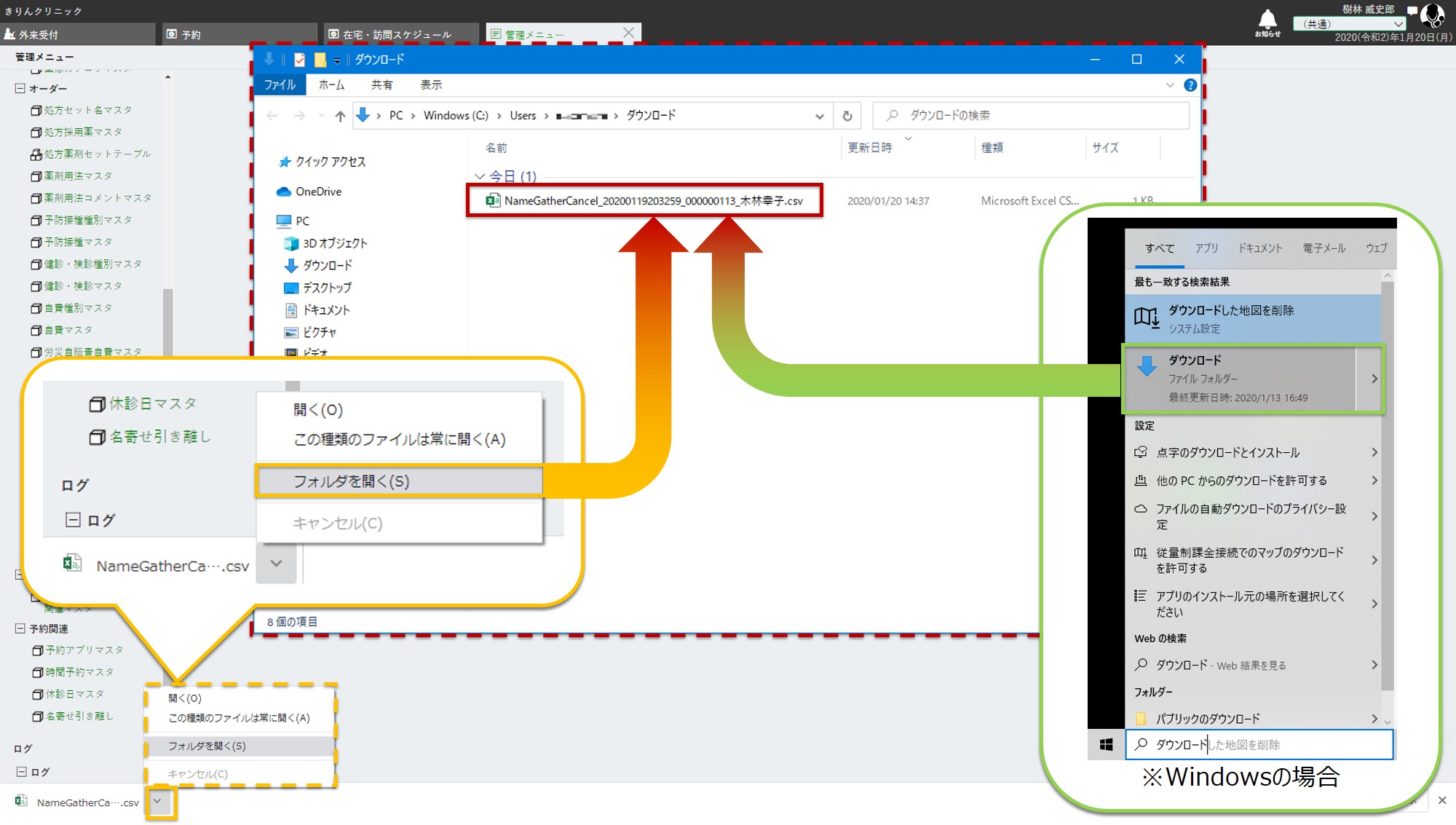予約アプリから患者様のご予約を受けるためには、きりんカルテ側で設定をしておく必要があります。
アプリから予約を入れられた患者様の登録方法についてもご説明いたします。
このマニュアルは医療機関向け操作マニュアルです。
『診察予約ZERO』アプリのマニュアルではありませんのでご注意ください。
ご利用中のユーザーの方は、より詳細な「きりんカルテ ヘルプセンター」より最新の情報をご確認ください。

きりんカルテ 操作マニュアル
診察予約ZERO
ウィーメックス株式会社
Ver. 5.0
もくじ
きりんカルテ 診察予約ZERO
- 1.医療機関情報の設定
4
- 1-1.クリニックマスタの設定
- 〈1〉医療機関情報の編集
- 〈2〉緯度・経度の入力
- 1-2.予約アプリマスタの設定
- 2.アプリ情報とカルテ情報の紐付け
12
- 2-1.アプリ予約患者の受付
- 〈1〉カルテに患者情報が未登録の場合
- 〈2〉カルテに患者情報が登録済みの場合
- 2-2.アプリ情報とカルテ情報の紐付けを解除する
『診察予約ZERO』アプリのマニュアルではありませんのでご注意ください。
アイコン・ボタン説明
『きりんカルテ』内や操作マニュアル内で共通して表示されるアイコンやボタンについて、それぞれの呼び方と内容についての説明です。
|
メッセージアイコン 同じクリニックのユーザー同士でメッセージを送るときに使用します。 |
|
|
アカウントアイコン ユーザーメニューを操作するときに使用します。 |
|
|
編集アイコン 所見欄、オーダー編集やマスタメンテナンス画面などで選択した項目内容を編集するときに使用します。 |
|
|
ゴミ箱アイコン 所見欄、オーダー編集やマスタメンテナンス画面などで選択した項目を削除するときに使用します。 |
|
|
カルテを開くアイコン カルテを開くときに使用します。 |
|
|
リスト更新ボタン 受付リストを更新するときに使用します。 |
|
|
新規患者登録アイコン 新規に患者様を登録するときに使用します。 |
|
|
カレンダーボタン カレンダーを表示するときに使用します。 |
|
|
虫眼鏡ボタン 患者様やカルテ、薬剤、オーダーを検索するときに使用します。 |
|
|
薬剤情報ボタン 薬剤情報を確認するときに使用します。 |
使い方診察予約ZERO
1.医療機関情報の設定
スマートフォンアプリ『診察予約ZERO』で患者様からのご予約をお受けするために、きりんカルテにて事前の設定が必要です。
-
《留意点》
- 管理メニューでの操作は、管理者権限のあるユーザーできりんカルテにログインし、操作を行ってください。
1-1.クリニックマスタの設定
〈1〉医療機関情報の編集
-
画面右上のアカウントアイコンを選択しユーザーメニューを開きます。
[管理メニュー]を選択すると、管理メニューへのログイン画面が開きます。
パスワードを入力し、[ログイン]を選択するかEnterキーを押下し管理メニューを開きます。
-
画面左側にあるマスタメンテナンスメニューから、基本情報項目下にある「クリニックマスタ」を選択します。
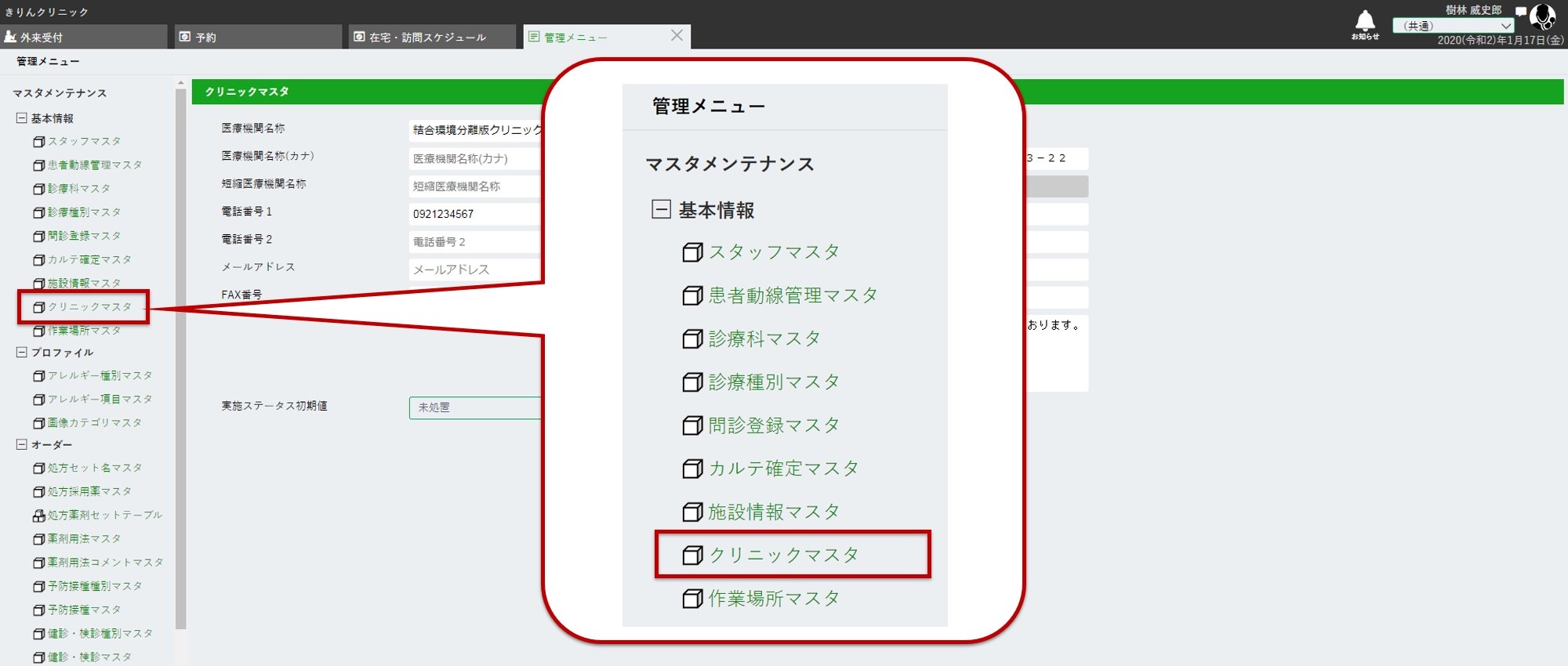
-
下記の項目が、アプリ上に表示される情報です。
入力された内容は『診察予約ZERO』上で一般公開されるため、必ず正しい情報を入力してください。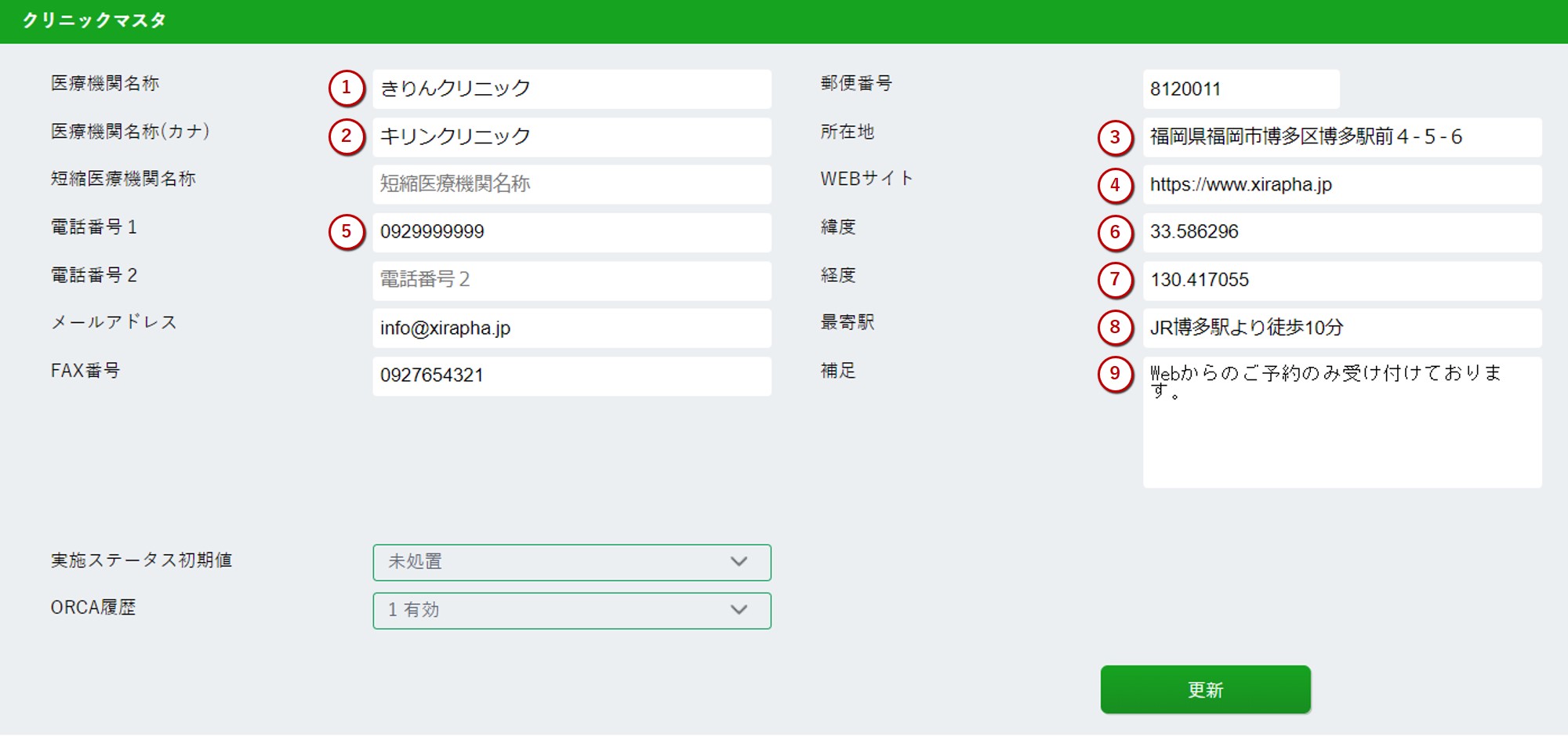
-
医療機関名称 医療機関の名称として表示されます。 -
医療機関名称
(カナ)医療機関の名称(カナ)として表示されます。 -
所在地 医療機関の住所として表示されます。 -
WEBサイト 医療機関のホームページのURLとして表示されます。 -
電話番号1 医療機関の電話番号として表示されます。 -
緯度 医療機関の所在地の緯度を入力します。アプリで、患者様が現在地から最寄りの医療機関を検索する際、使用されます。 所在地の緯度を調べる方法は、〈2〉緯度・経度の入力をご参照ください。
-
経度 医療機関の所在地の緯度を入力します。アプリで、患者様が現在地から最寄りの医療機関を検索する際、使用されます。 所在地の経度を調べる方法は、〈2〉緯度・経度の入力をご参照ください。
-
最寄駅 医療機関の最寄駅として表示されます。 -
補足 医療機関情報の補足説明を入力します。アプリで医療機関情報の備考として表示されます。
例)休診情報 等
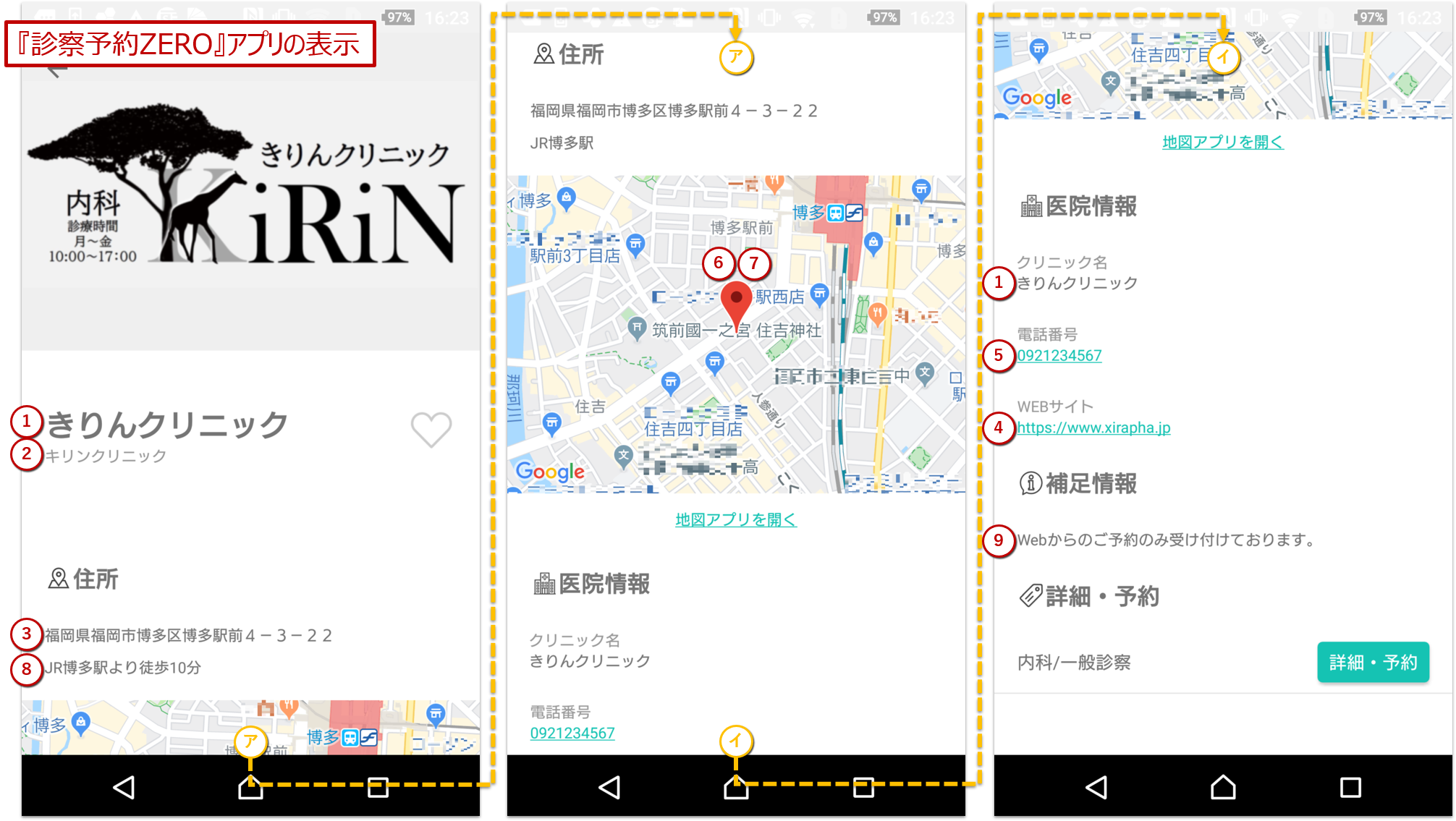
-
-
医療機関情報の入力が完了したら、[更新]を選択します。
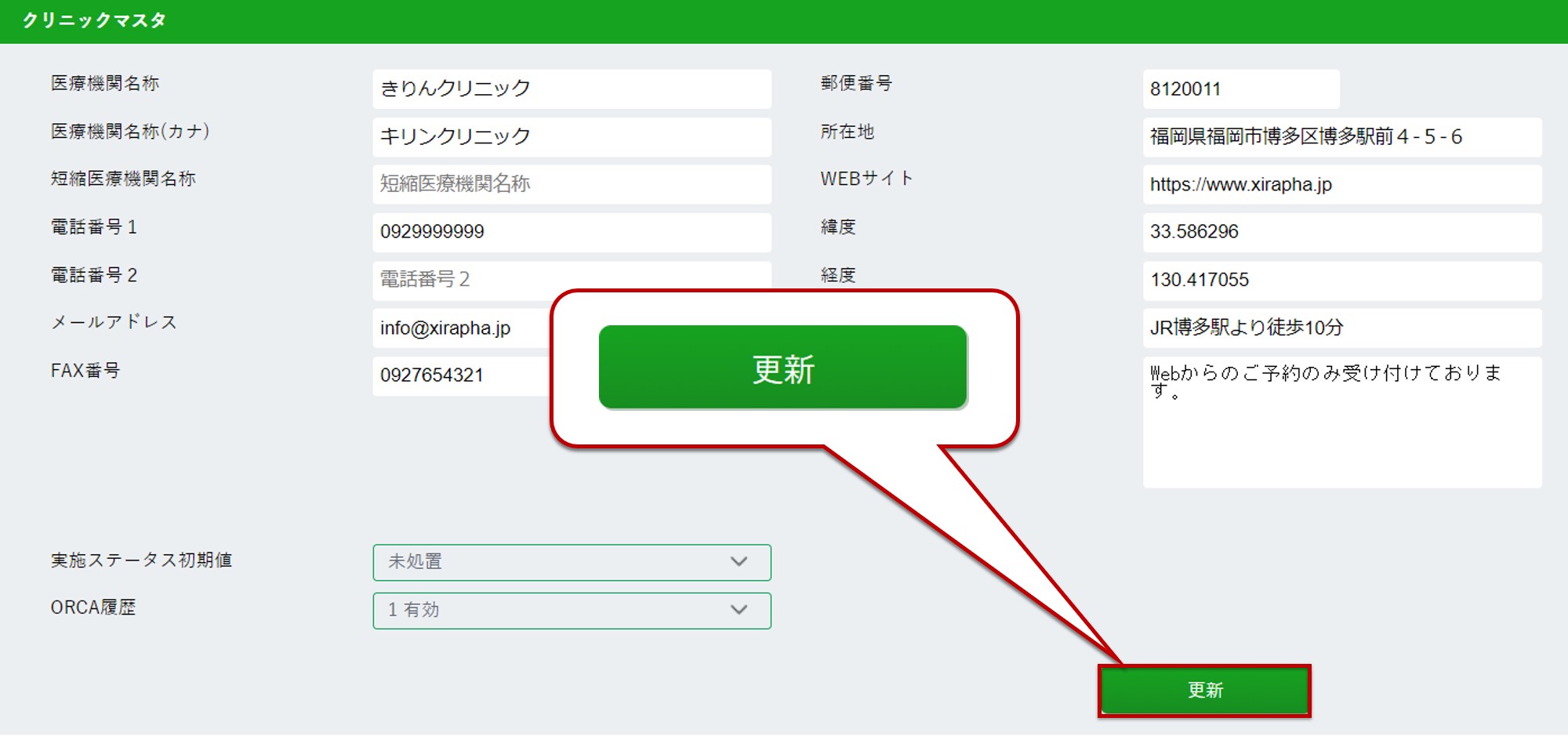
〈2〉緯度・経度の入力
医療機関所在地の緯度と経度を入力することで、アプリを利用する患者様が現在地から最寄りの医療機関を検索する際、自院の情報を検索結果に表示させることができます。
緯度と経度を調べる方法はいくつかありますが、ここではGoogleマップで確認する方法をご紹介します。
-
ウェブブラウザで、Google マップを開きます。
https://www.google.co.jp/maps/ -
画面左上の検索欄に医療機関の所在地を入力し検索する等して、医療機関を地図上に表示させます。
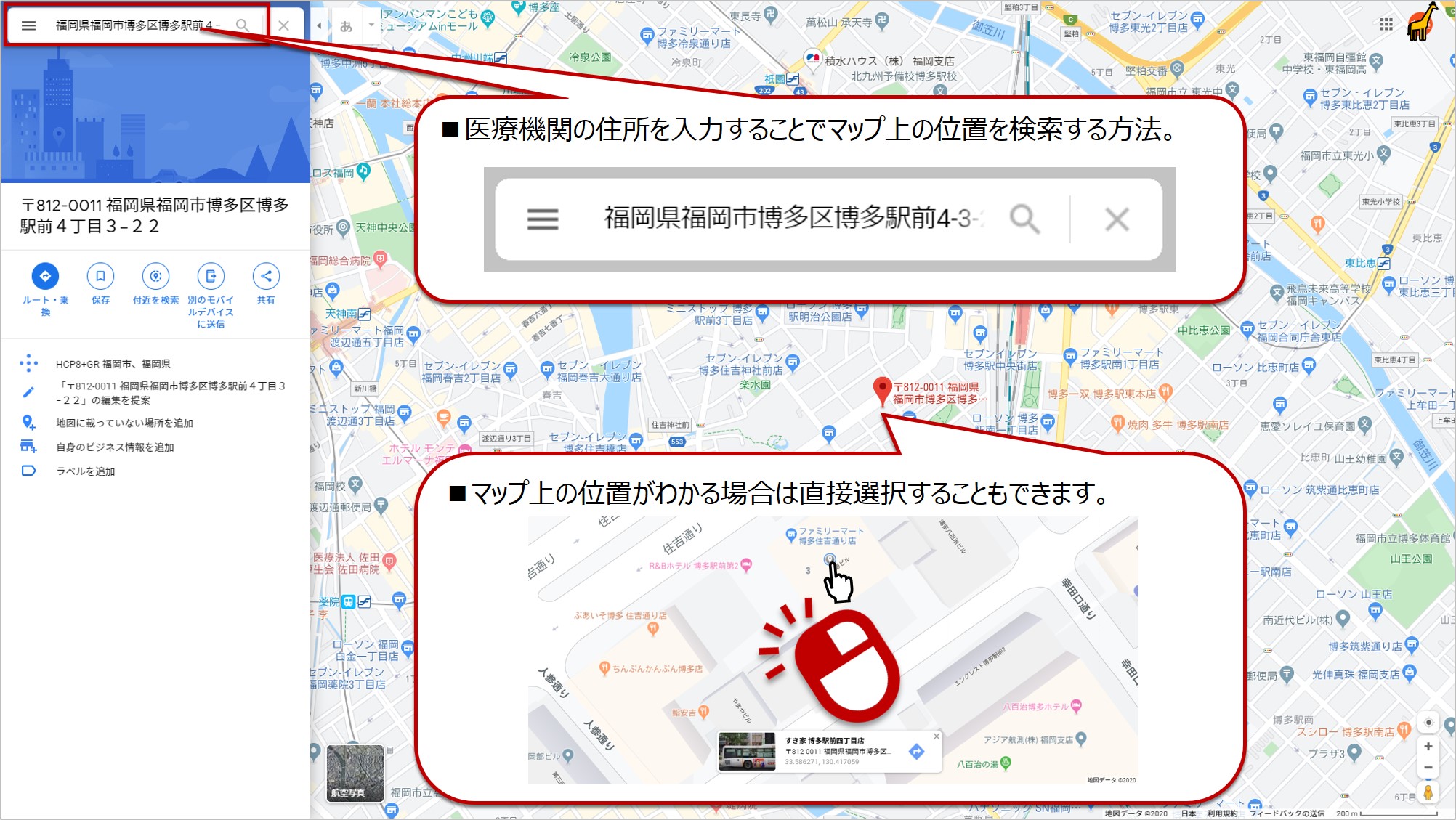
- 地図上の目的の位置で右クリックします。
コンテキストメニューから[この場所について]を選択します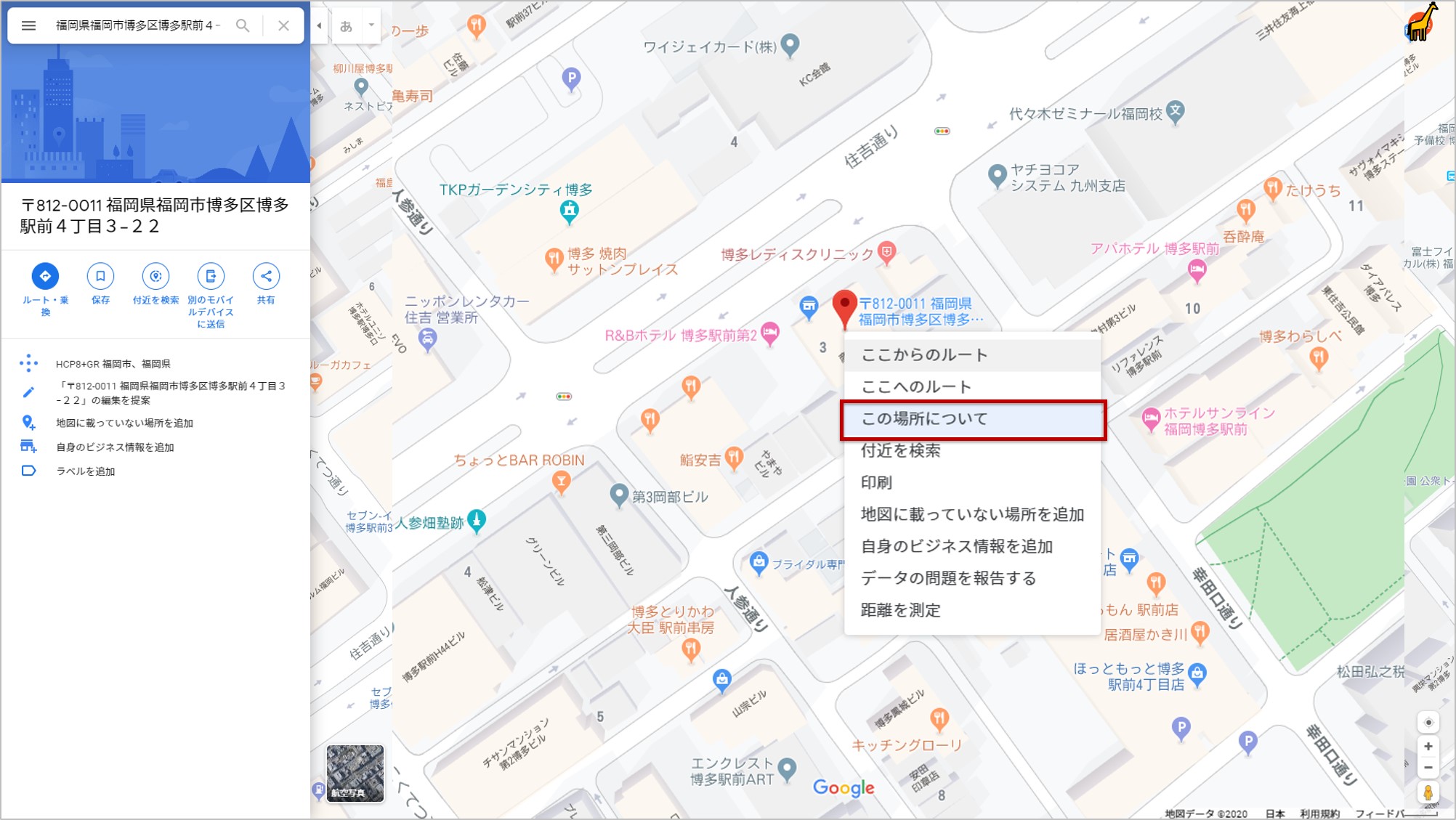
-
画面下に小さなパネルが表示されます。
住所の下に表示されている緯度・経度のリンクを選択します。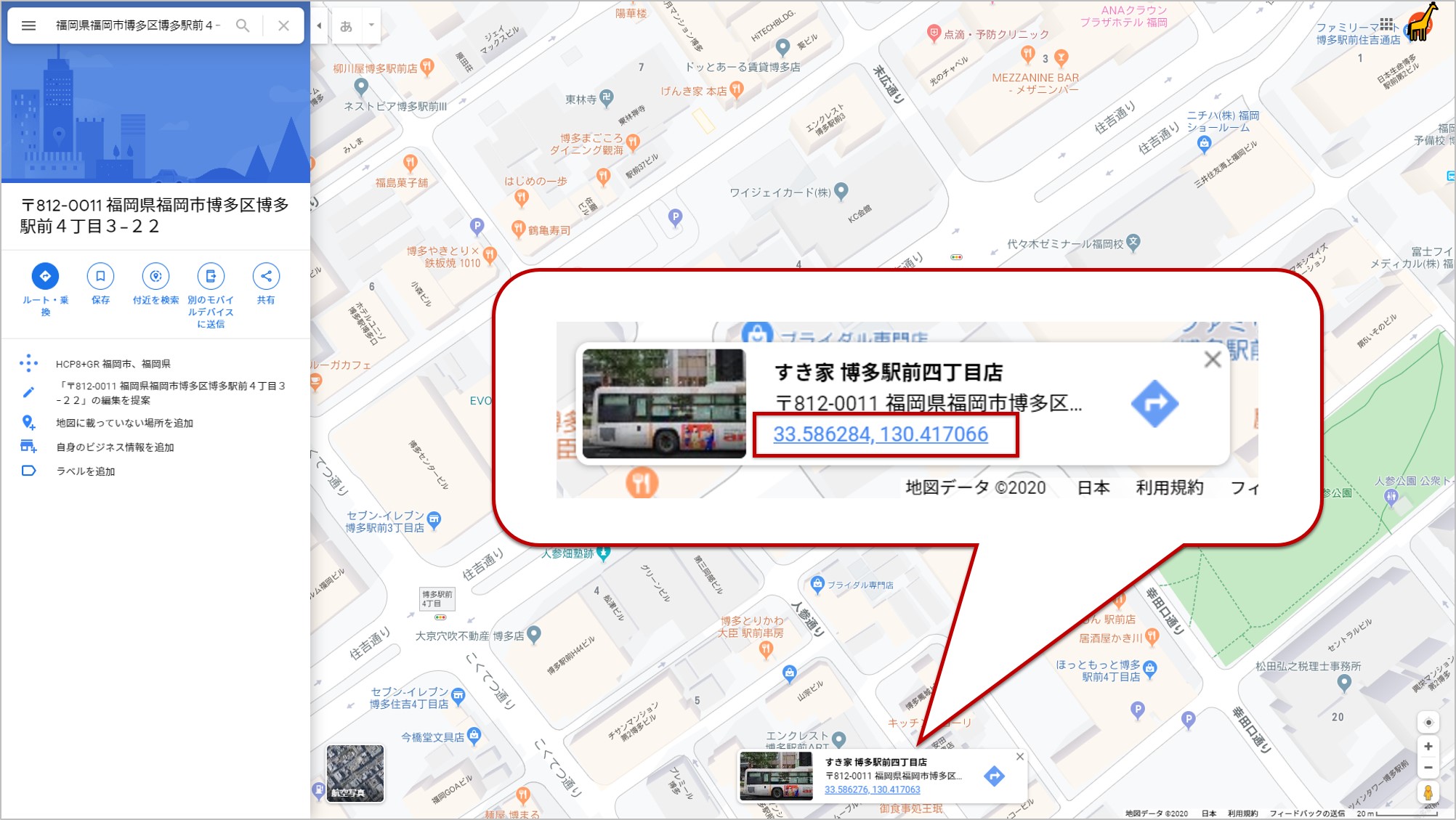
-
画面左側に、改めて緯度・経度が度分秒(DMS)と、度(DD)の2つの形式で表示されます。
下の行に表示される度(DD)形式のものを、クリニックマスタの緯度・経度の欄に入力します。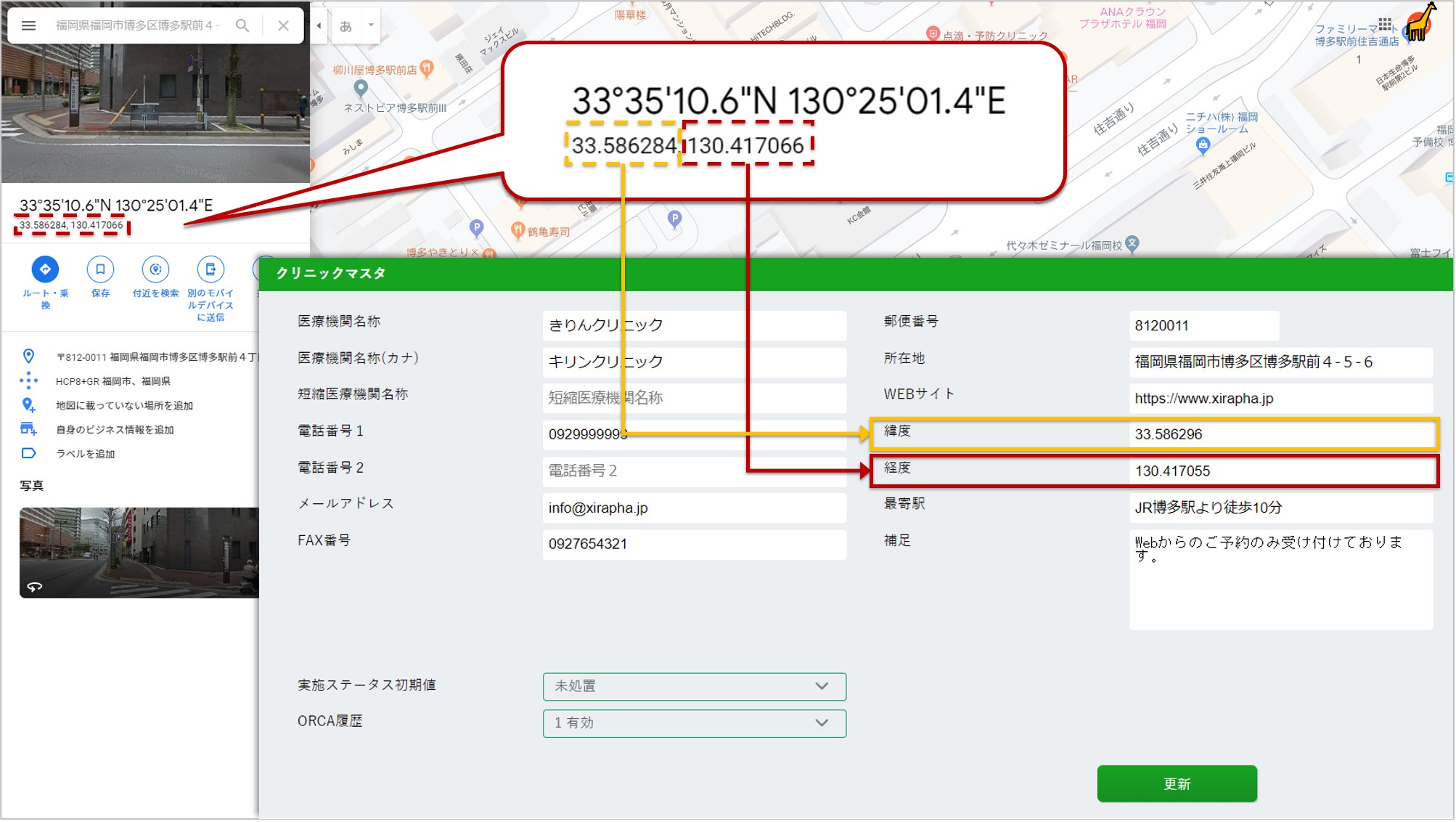 緯度・経度を入力すると、アプリ上で以下のように地図が表示されます。
緯度・経度を入力すると、アプリ上で以下のように地図が表示されます。
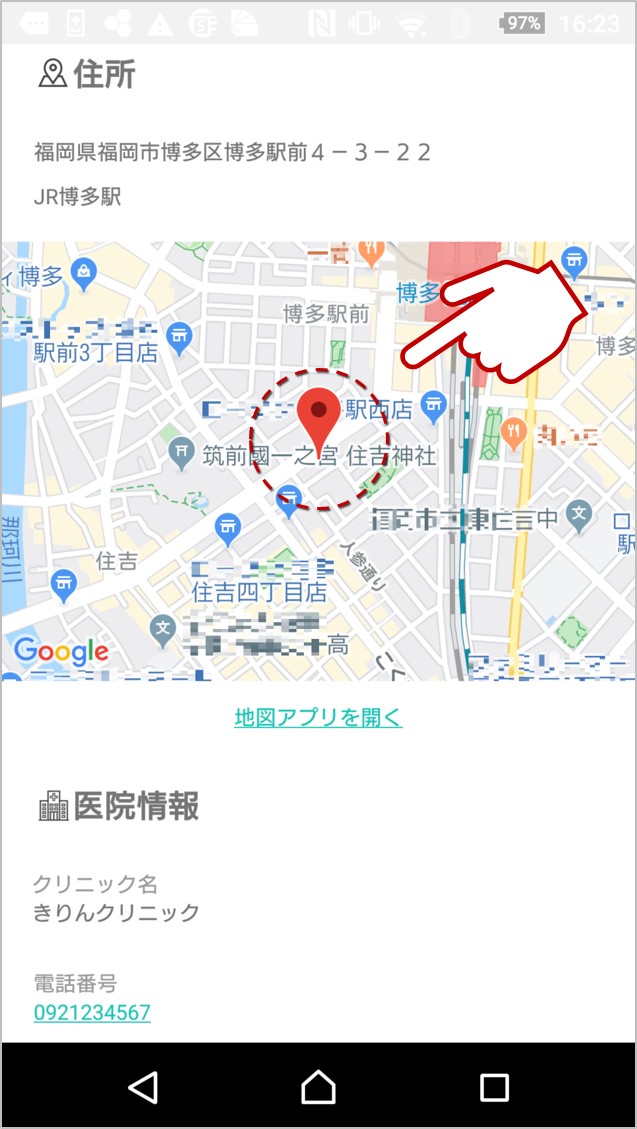
1-2.予約アプリマスタの設定
-
画面右上のアカウントアイコンを選択しユーザーメニューを開きます。
[管理メニュー]を選択すると、管理メニューへのログイン画面が開きます。
パスワードを入力し、[ログイン]を選択するかEnterキーを押下し管理メニューを開きます。
-
画面左側にあるマスタメンテナンスメニューから、予約関連項目下にある「予約アプリマスタ」を選択します。
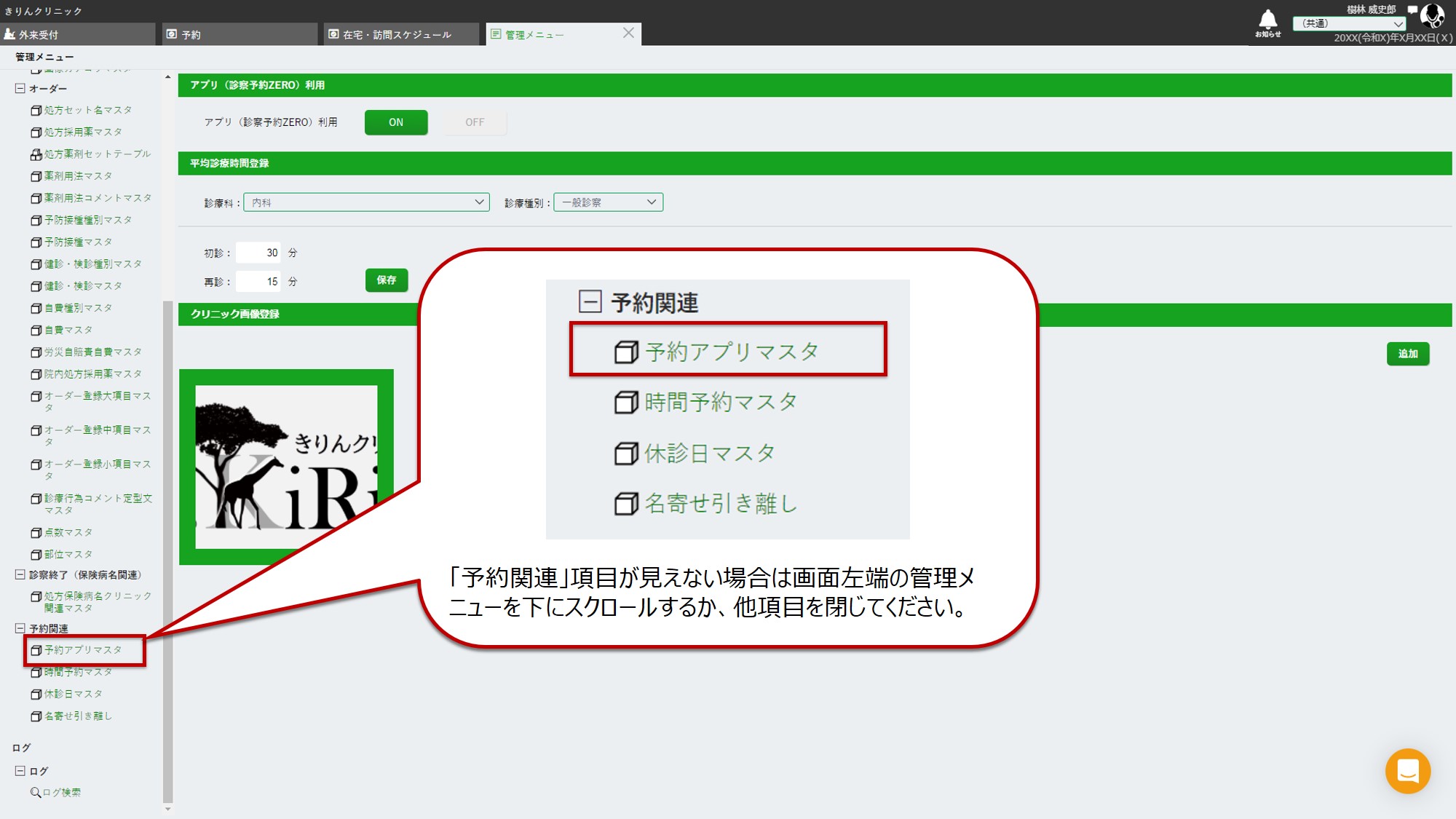
-
平均診療時間登録エリアにて、診療科、診療種別を選択し、初診、再診それぞれに適宜時間を入力し[保存]を選択します。
順番予約を選択された場合のみ、登録された時間と受付リストの内容をもとにアプリ上に待ち時間目安(診察開始時間と残り待ち人数)を表示します。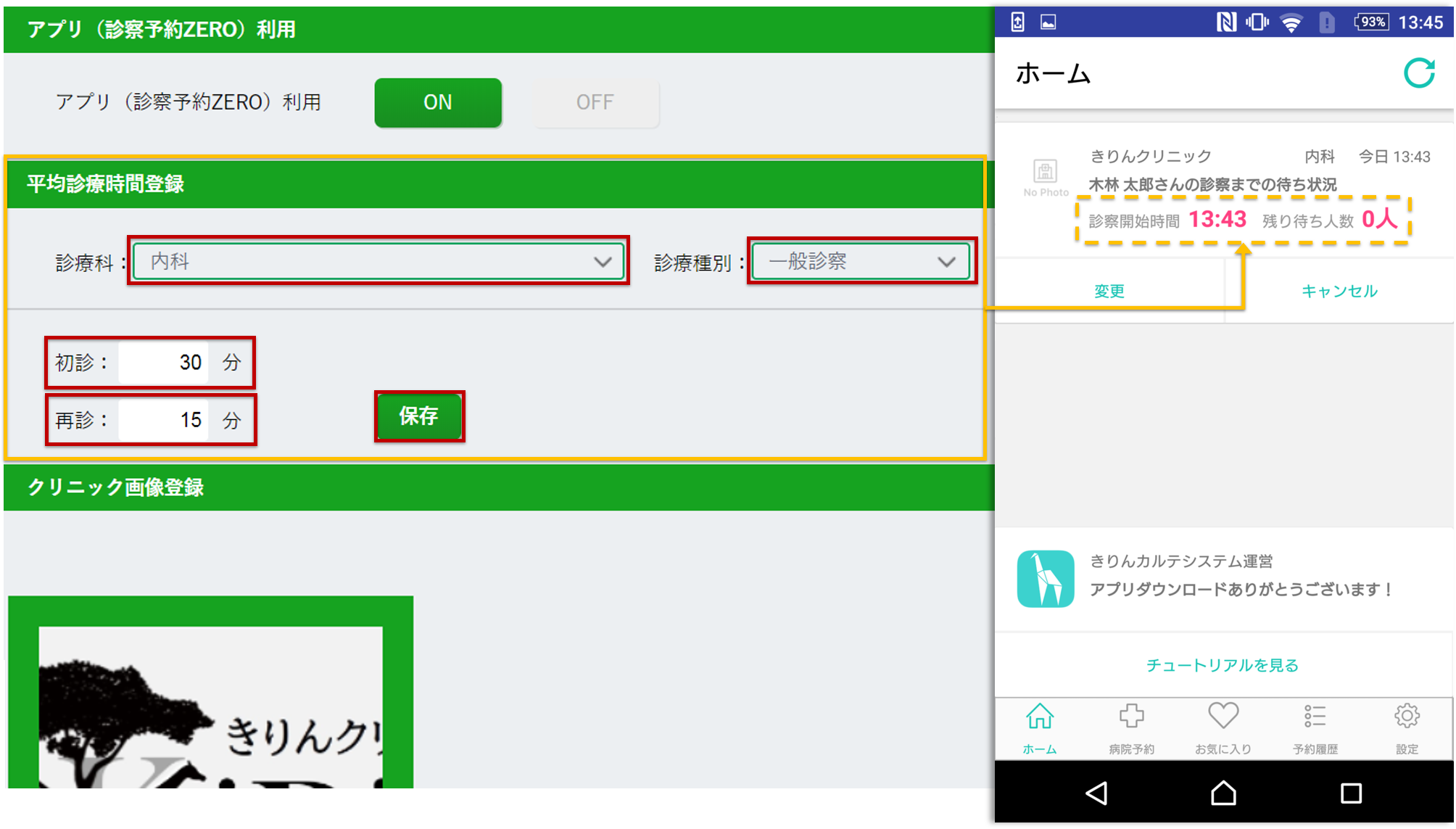
-
『診察予約ZERO』アプリから患者様ご自身による予約受付を開始するために「アプリ(診察予約ZERO)利用」にて[ON]を選択します。
※ 切り替えた時点から『診察予約ZERO』アプリ上に医療機関様の情報が公開されますので、操作の際にはご注意ください。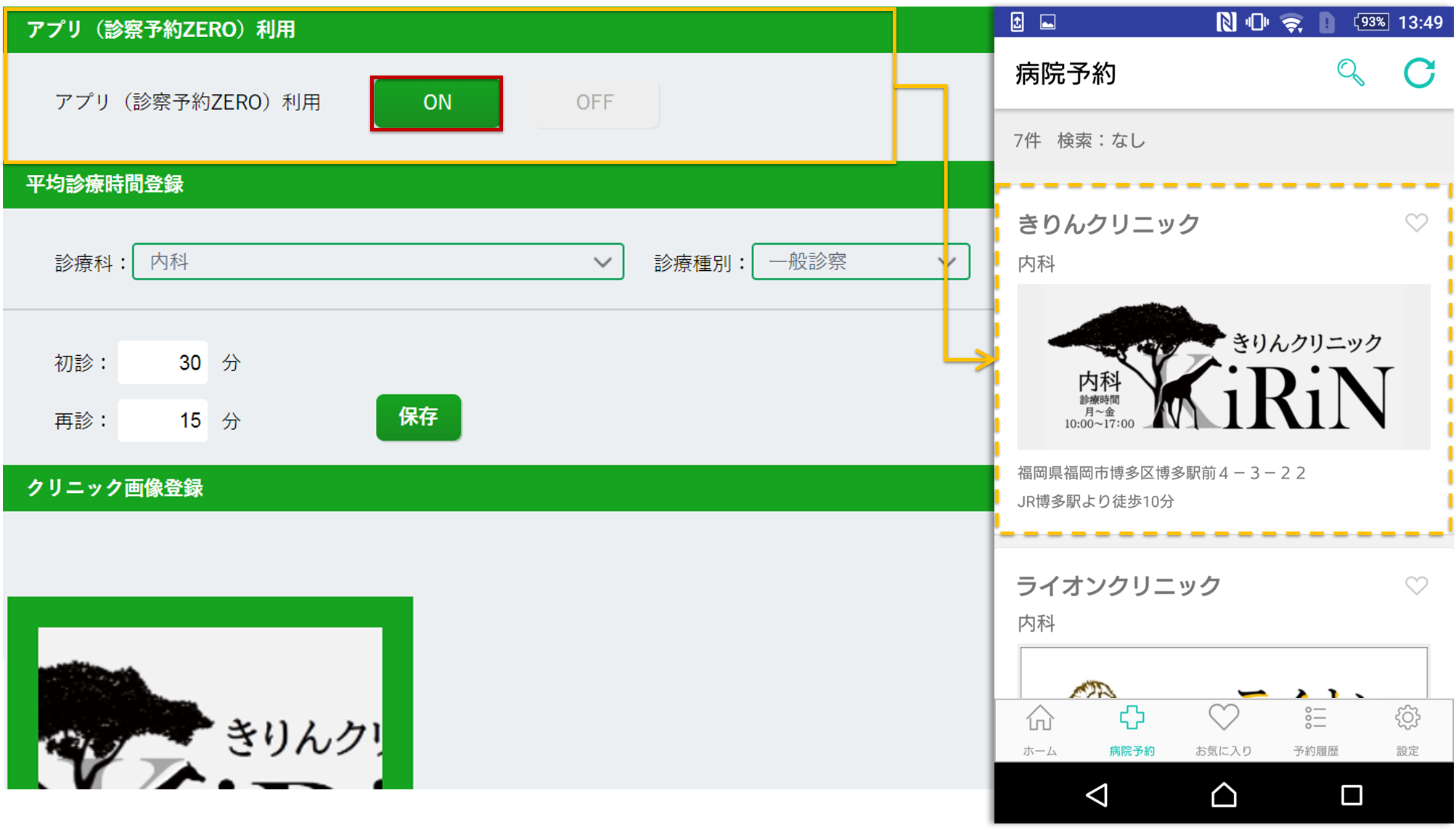
2.アプリ情報とカルテ情報の紐付け
2-1.アプリ予約患者の受付
〈1〉カルテに患者情報が未登録の場合
過去に来院されたことがない患者様の場合、予約当日の受付を行う際にアプリ情報とカルテに登録した情報の紐付けを行います。
-
「予約」タブを選択し、予約画面を開きます。
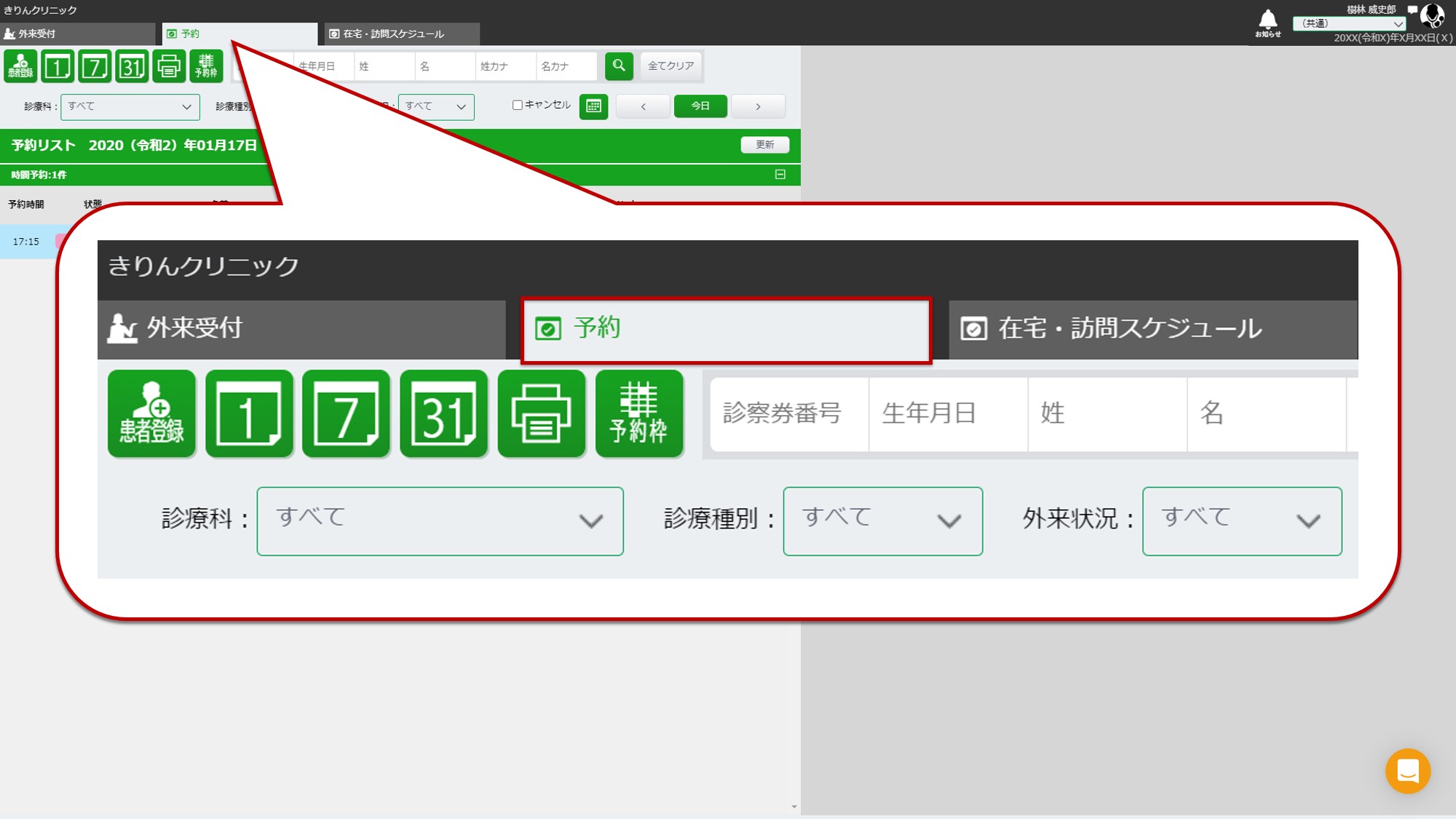
-
予約リストから来院された患者様を選択します。
アプリから予約登録された患者様は予約リストの『予約場所』に「アプリ」、『コメント』に予約時の電話番号が表示されます。
カルテ情報との紐付けが未実施の場合は、予約リストの『診察券番号』が「(未登録)」、背景色が水色で表示されます。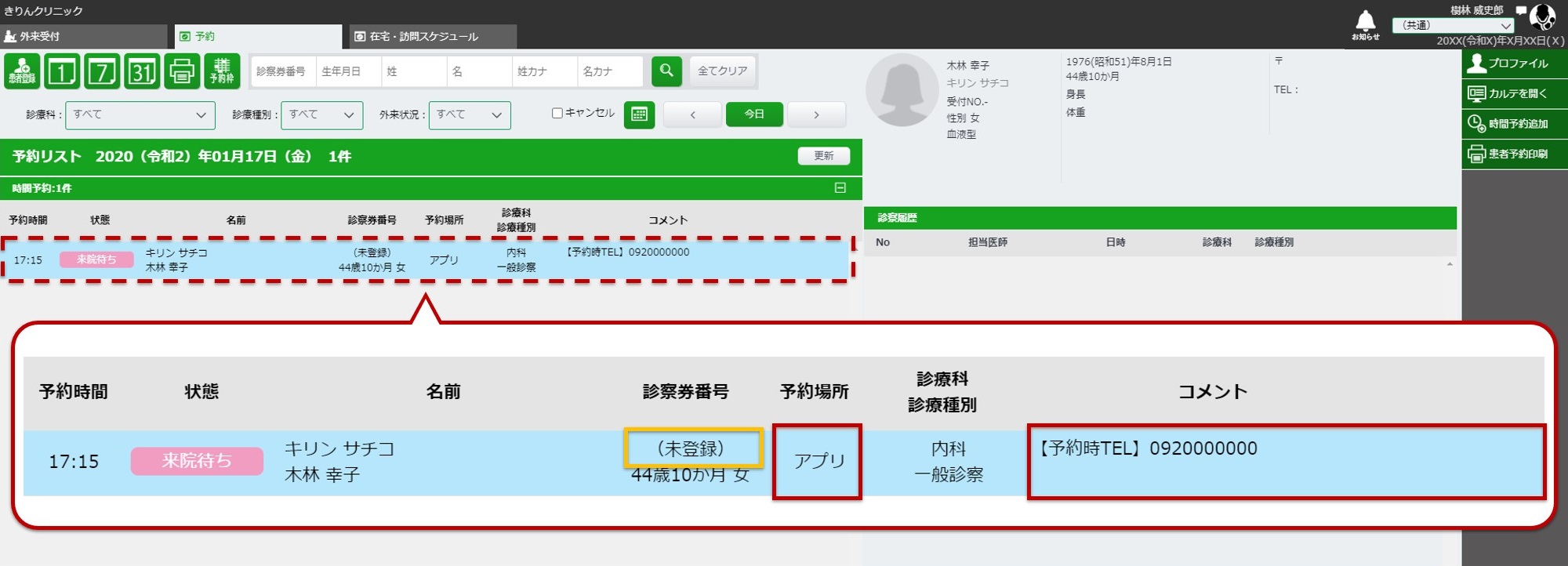
-
画面右側に、アプリから登録された患者氏名や性別、生年月日が表示されます。
内容を確認し[受付する]を選択します。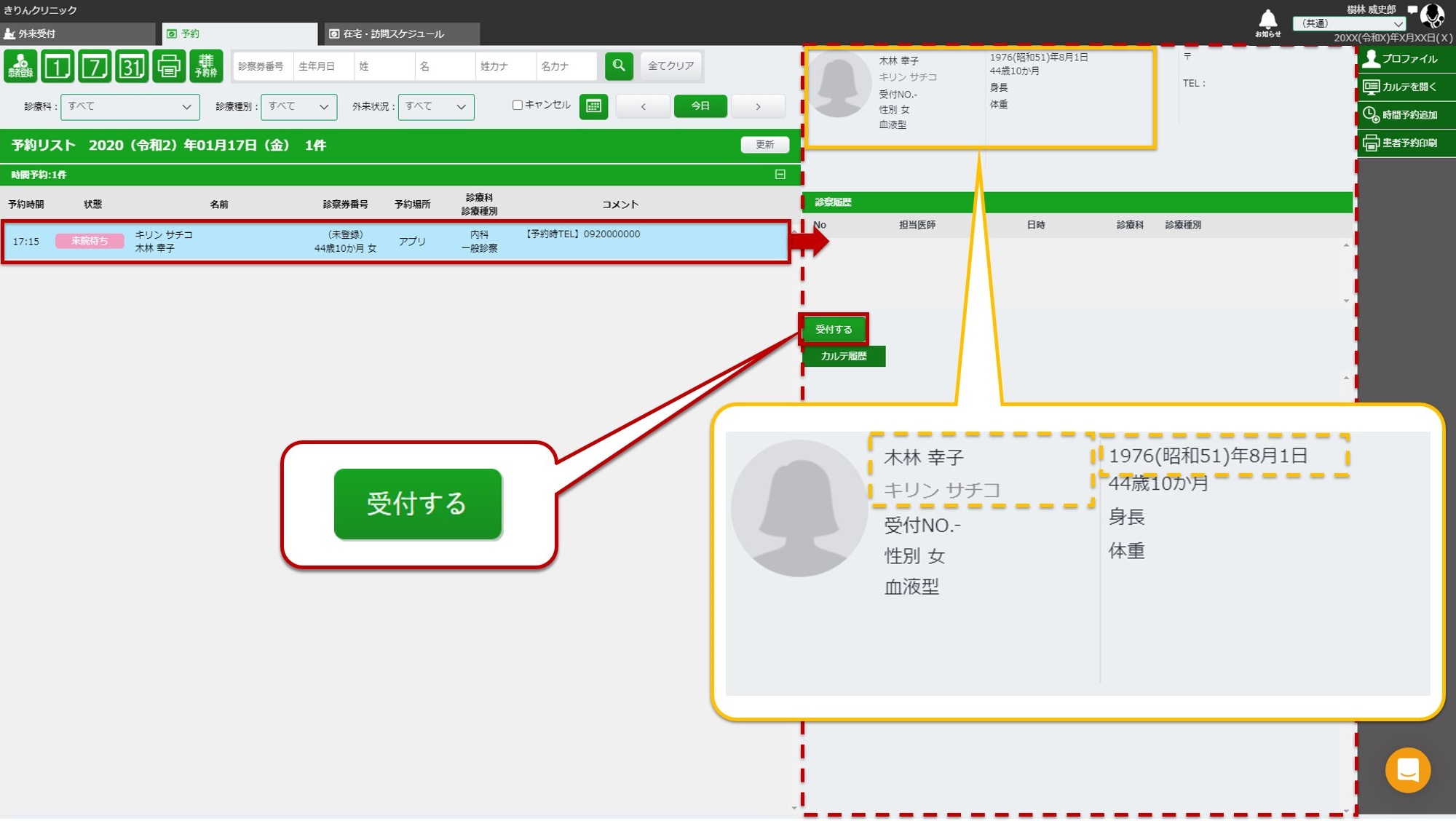
-
アプリ情報とカルテ情報の紐付けが行われていない患者様の場合、以下のいずれかのメッセージが表示されます。
手順5)は、それぞれの内容をご参照ください。
パターン1:カルテに候補患者がいない場合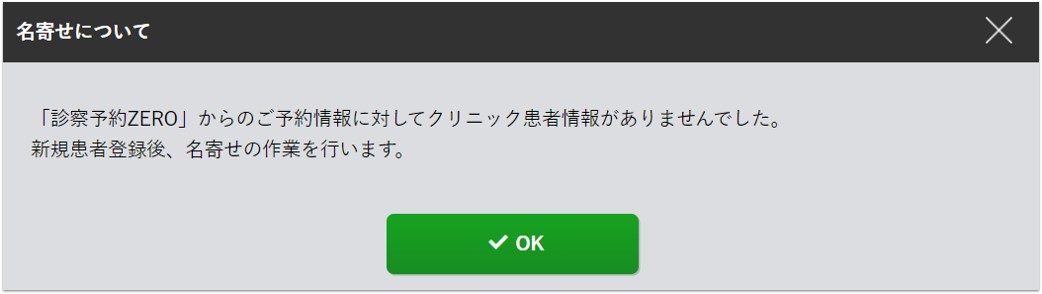
パターン2:カルテに候補患者がいる場合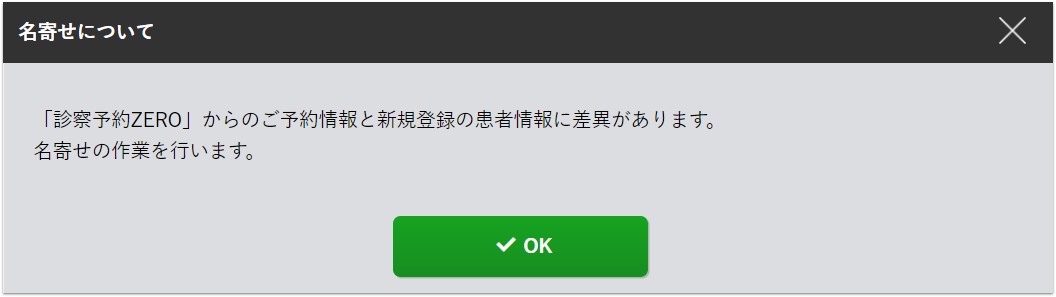
-
それぞれのメッセージに合わせて、以下の通り操作します。
手順6)以降は、いずれのパターンも同じ手順となります。
■パターン1の場合
■パターン2の場合- メッセージ[OK]を選択します。
-
患者登録リスト画面が表示されます。
該当の患者様を探し、[登録&受付]を選択します。
※患者登録リストに該当の患者様が表示されない場合は、ORCAでの新患登録がお済でない可能性があります。ORCAの登録内容をご確認ください。
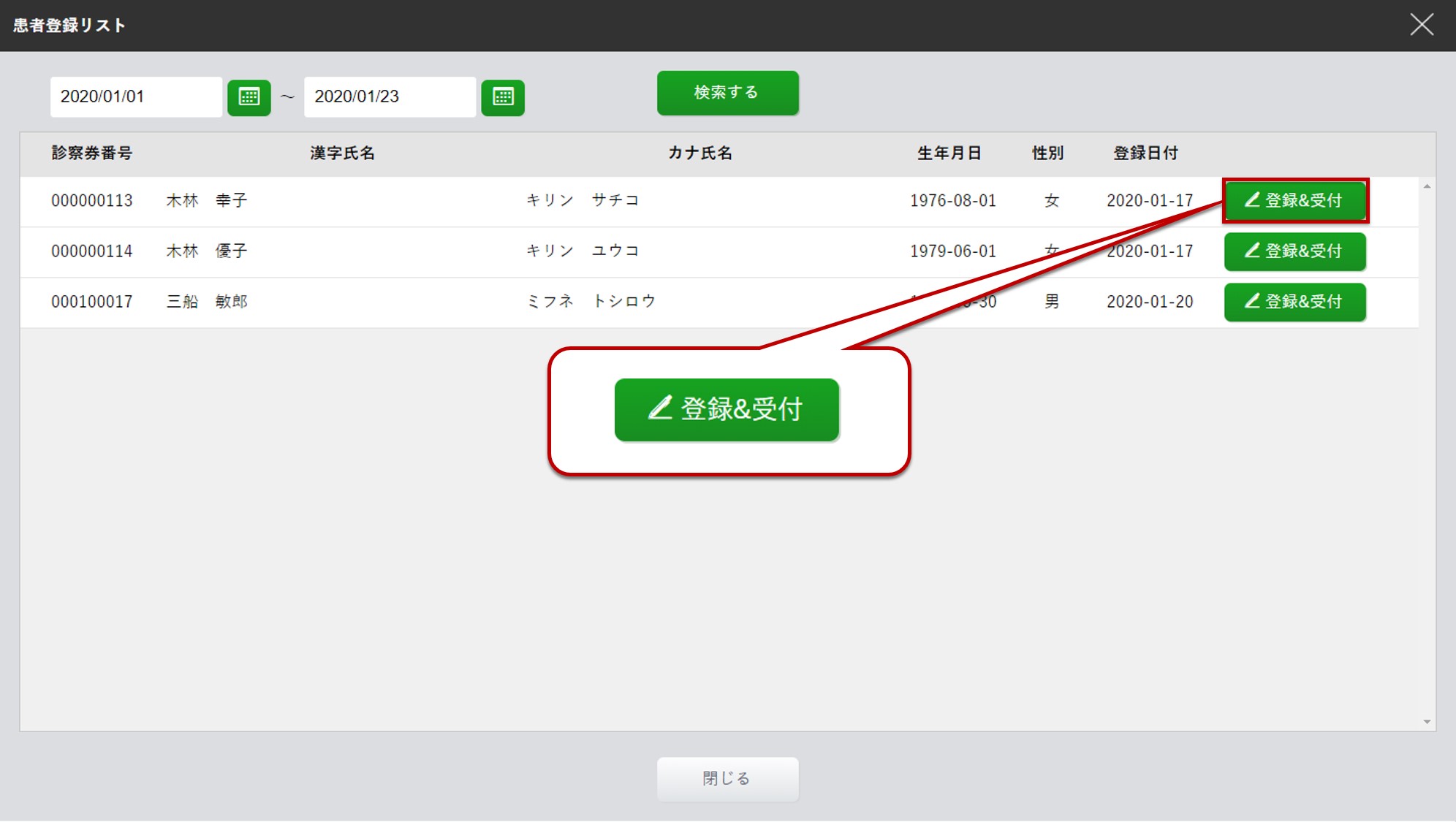
- メッセージ[OK]を選択します。
-
名寄せ画面が開きます。[新規患者登録]を選択します。
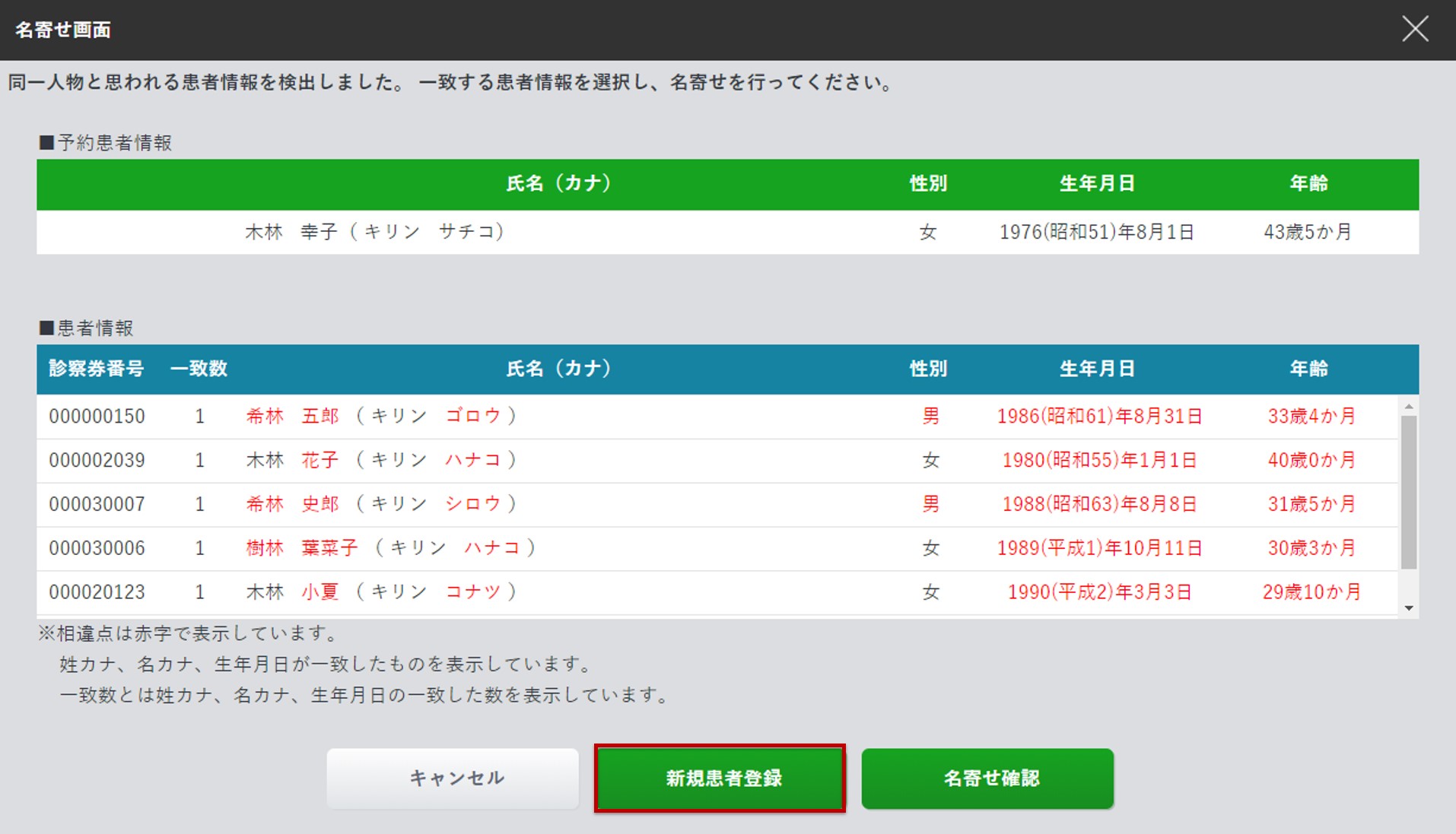
-
患者登録リスト画面が開きます。
一覧から該当の患者様を探し、[登録&受付]を選択します。
※患者登録リストに該当の患者様が表示されない場合は、ORCAでの新患登録がお済でない可能性があります。ORCAの登録内容をご確認ください。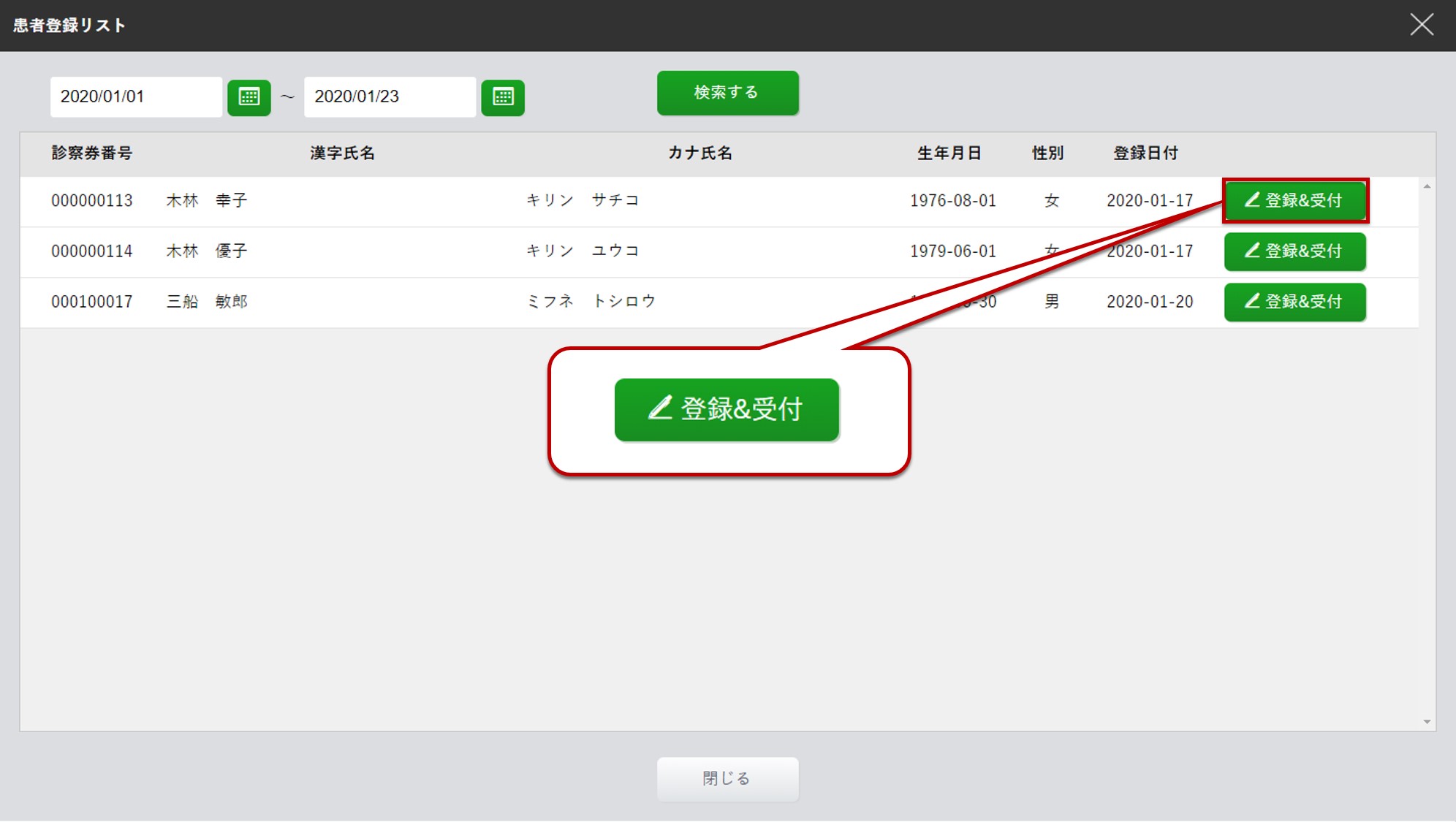
-
以下のメッセージが表示されます。[OK]を選択します。
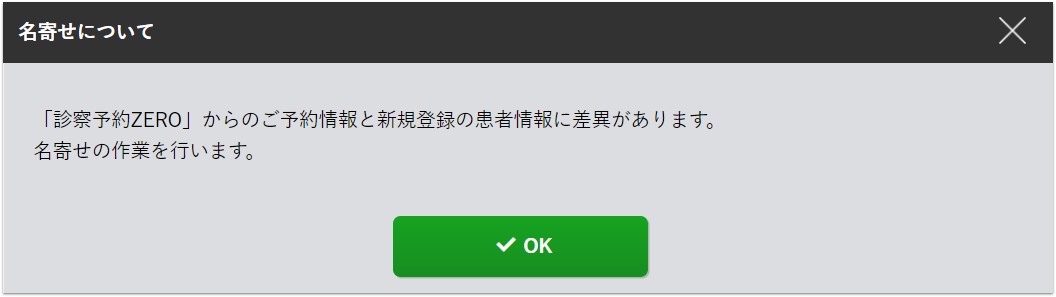
-
名寄せ画面が表示されます。
画面下部の患者情報欄には、画面上部の予約患者情報(アプリから予約された患者様の氏名、生年月日)をもとに、きりんカルテに登録されている類似の患者情報が表示されます。
予約患者情報と合致する患者様を選択し[名寄せ確認]を選択します。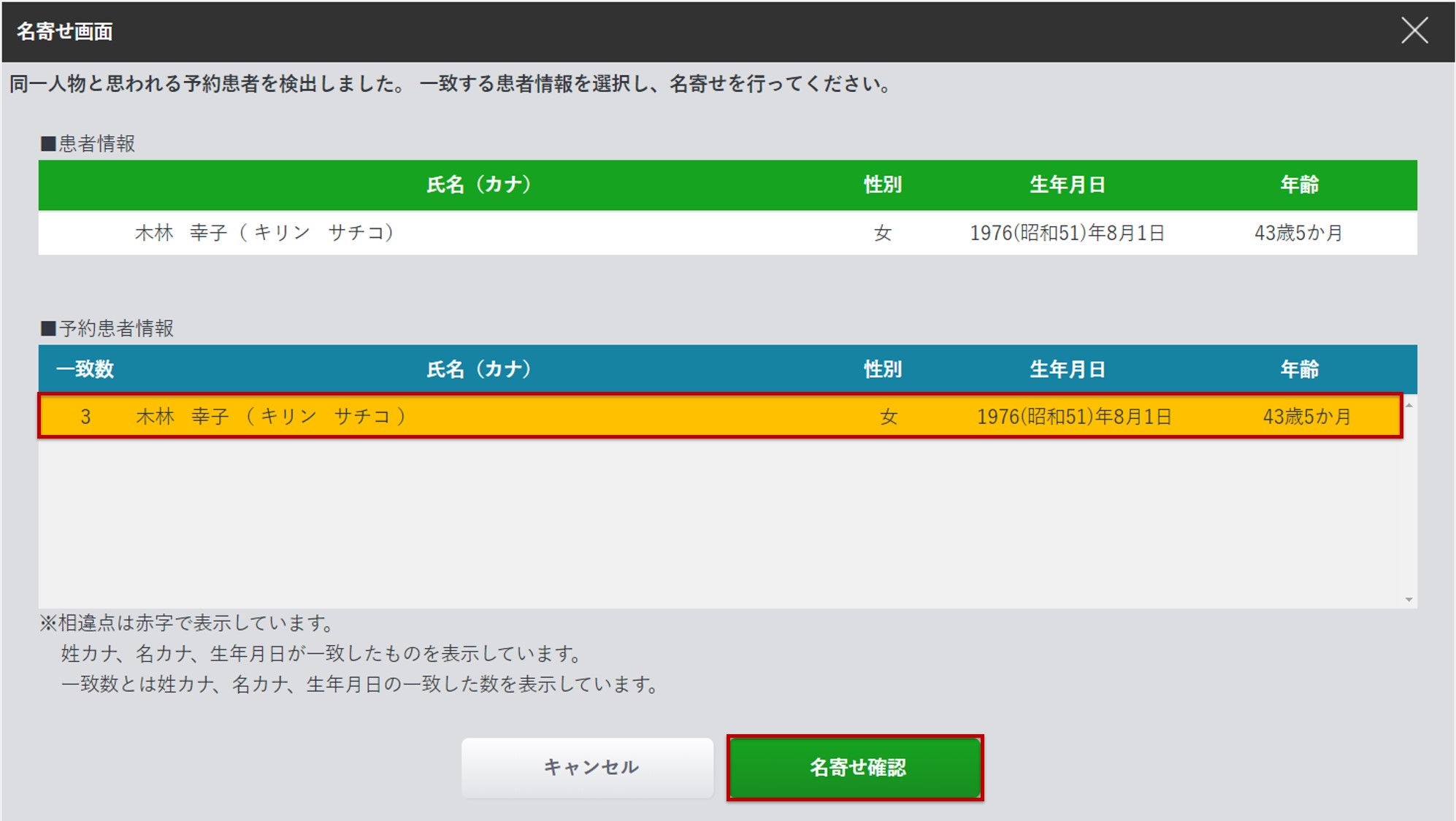
-
名寄せ確認画面が開きます。
画面左側にきりんカルテで登録されている患者情報、画面右側に診察予約ZEROの患者情報が表示されます。
それぞれの情報が合致することを確認し「上記の患者は同一人物で間違いありません。」にチェックを入れ、[名寄せ実行]を選択します。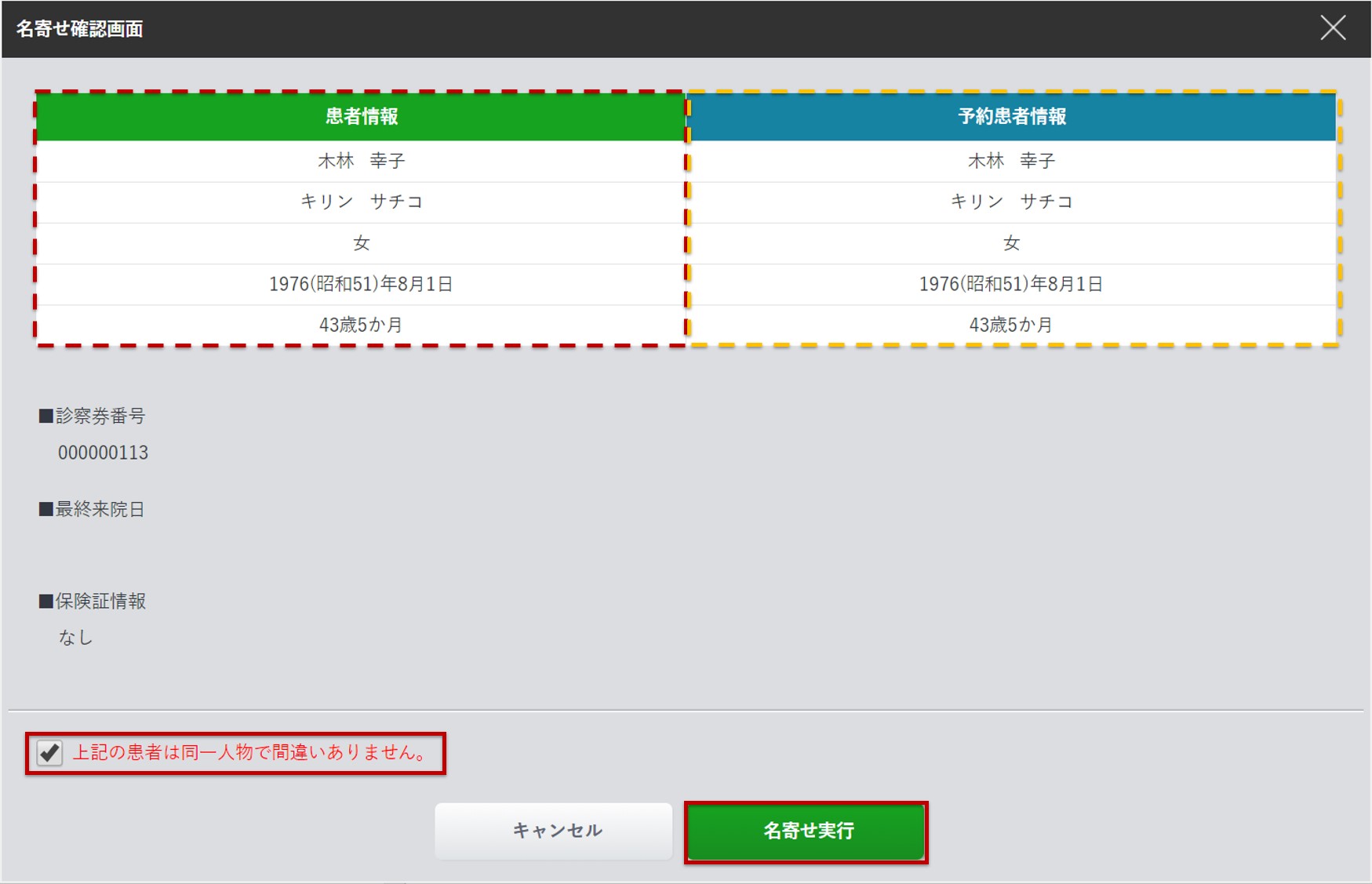
-
予約選択画面が表示されます。
予約情報を適宜選択し、[受付する]を選択します。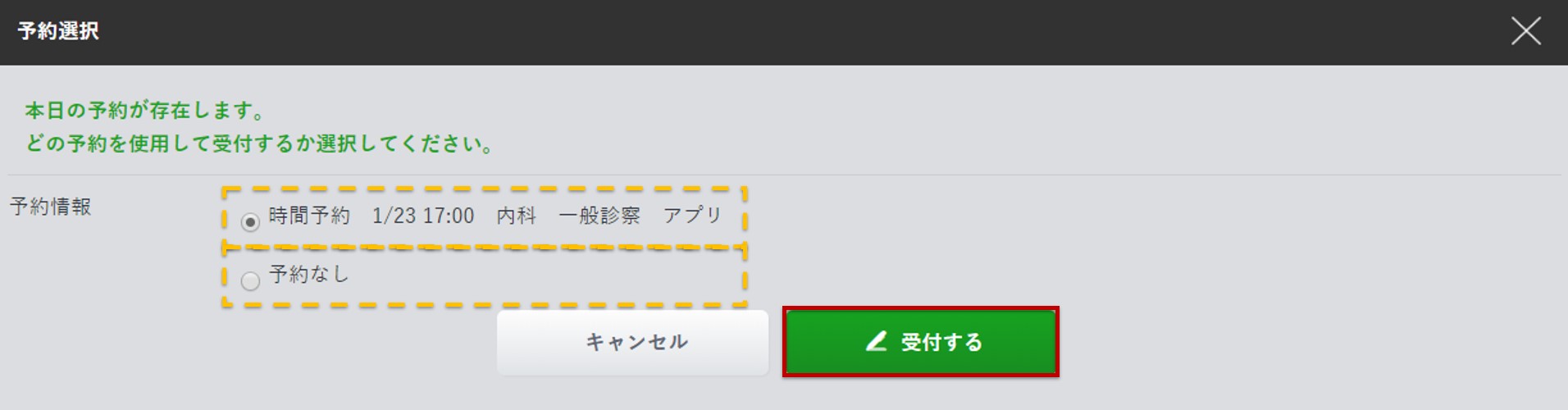
-
外来受付登録画面が表示されます。
診療種別等を確認の上、[受付する]を選択します。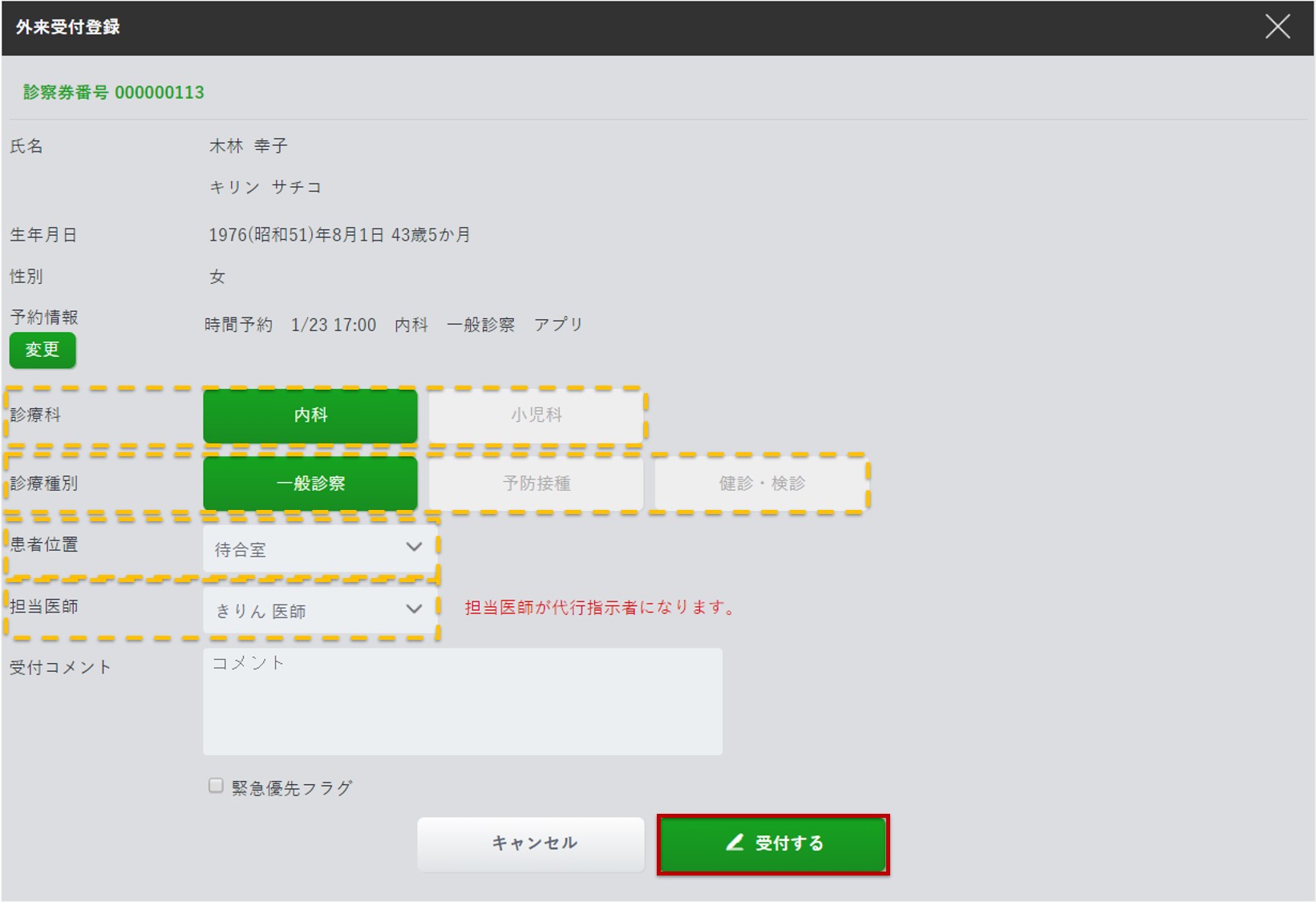
以上で、アプリからの予約情報とカルテ情報の紐付け及び受付が完了となります。
紐付け情報は今後も保持されますので、次回来院以降は、手順9)以降の受付操作のみ実施してください。
〈2〉カルテに患者情報が登録済みの場合
過去に来院されたことがあり、アプリからのご予約が初めての患者様の場合には、以下の手順にてアプリ情報とカルテ情報の紐付けを行います。
-
「予約」タブを選択し、予約画面を開きます。
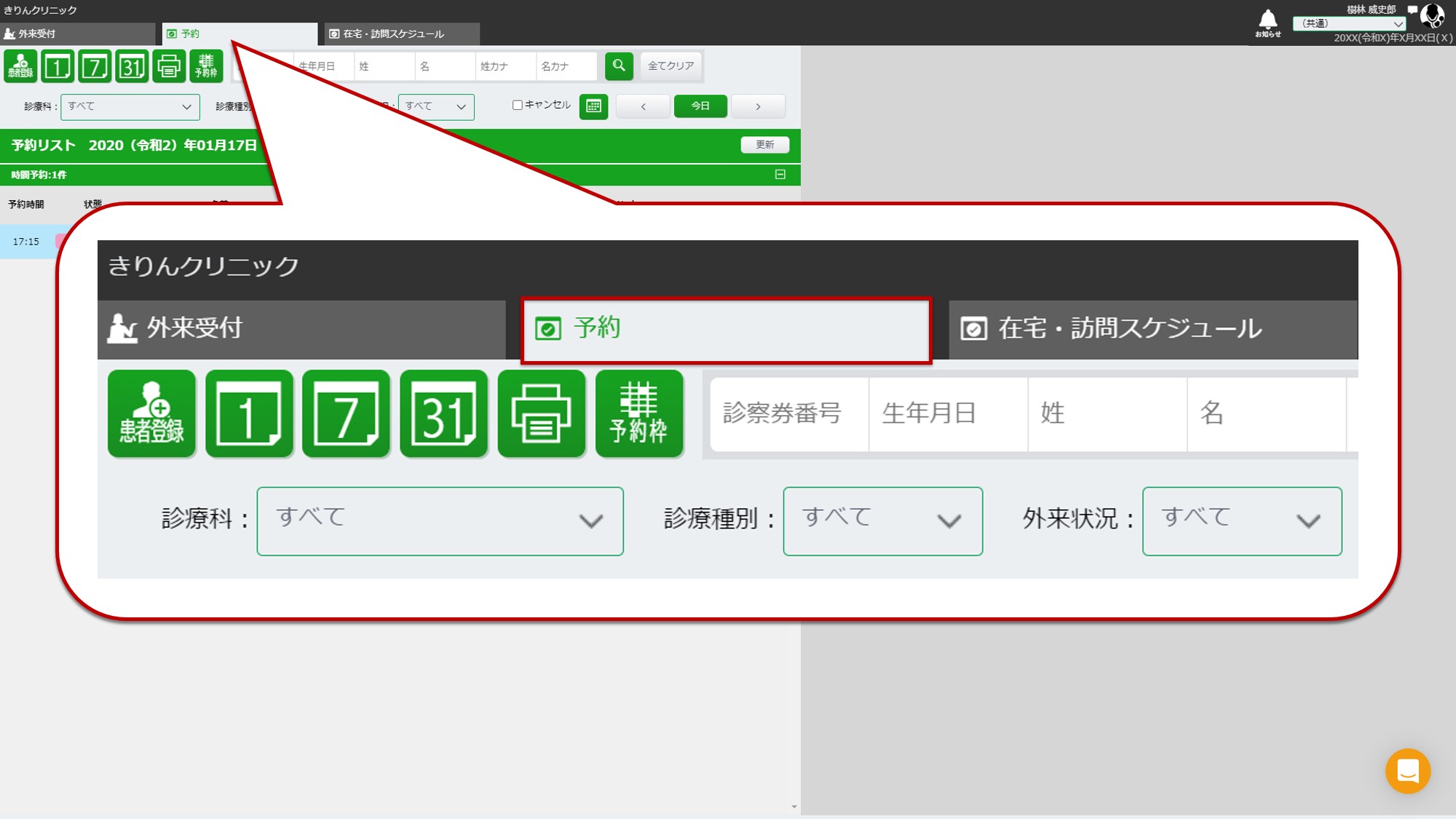
-
予約リストから来院された患者様を選択します。
アプリから予約登録された患者様は予約リストの『予約場所』に「アプリ」、『コメント』に予約時の電話番号が表示されます。
カルテ情報との紐付けが未実施の場合は、予約リストの『診察券番号』が「(未登録)」、背景色が水色で表示されます。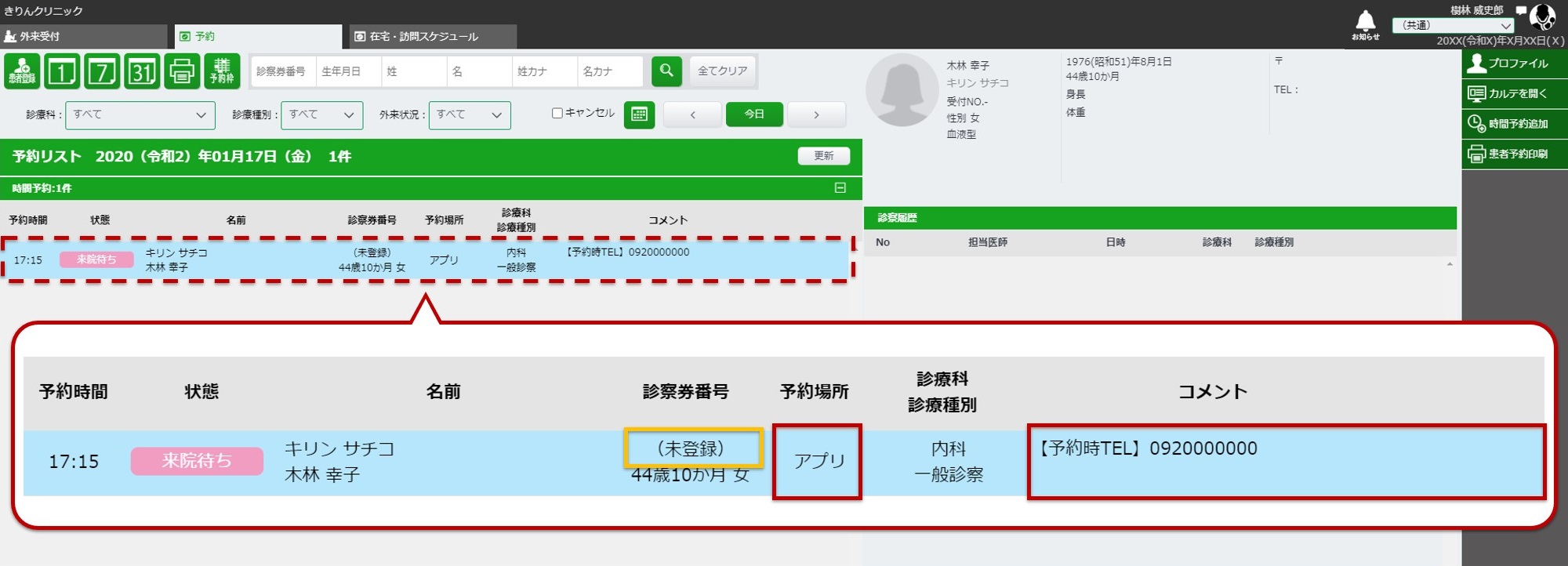
-
画面右側に、アプリから登録された患者氏名や性別、生年月日が表示されます。
内容を確認し[受付する]を選択します。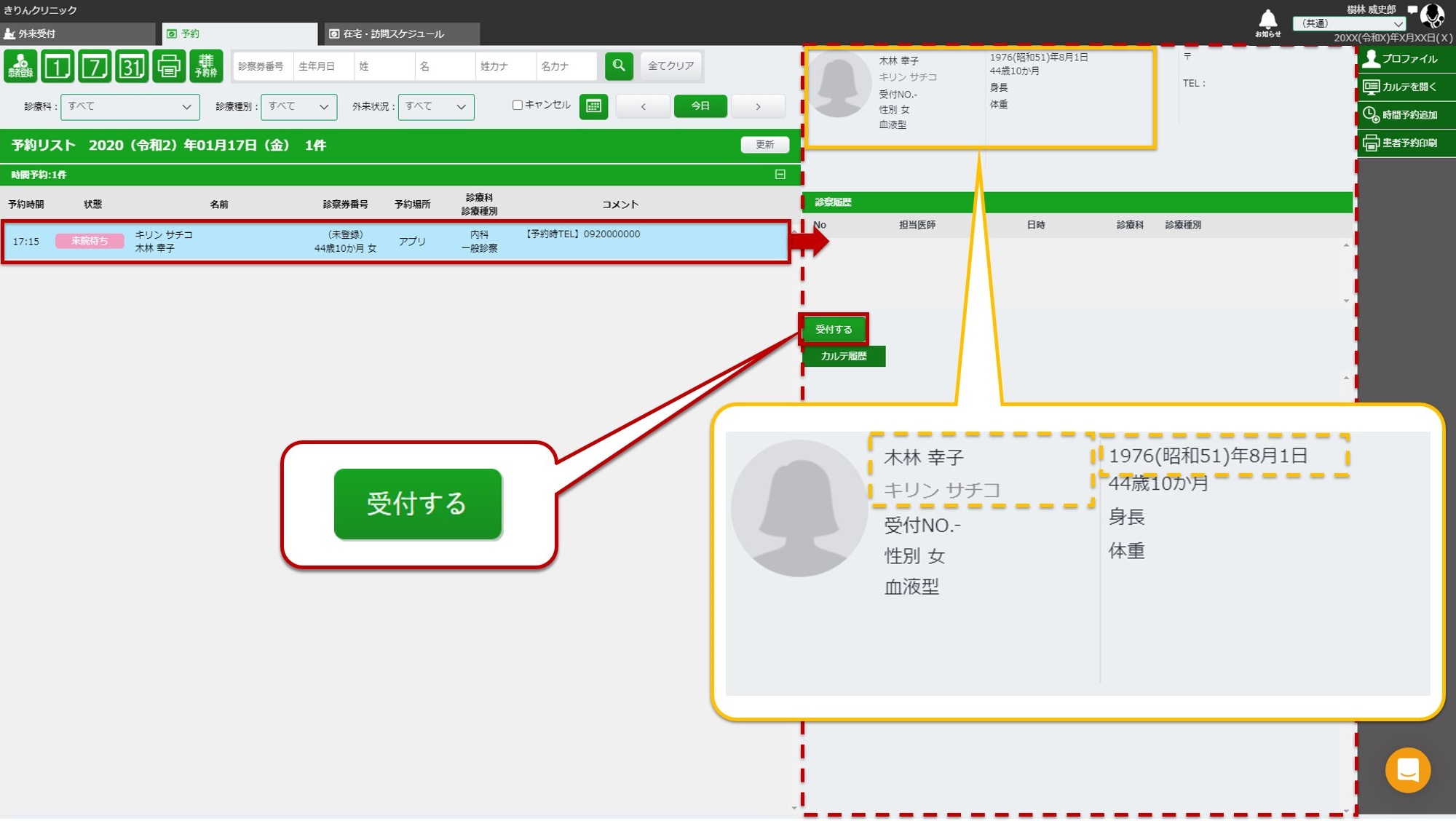
-
以下のメッセージが表示されます。[OK]を選択します。
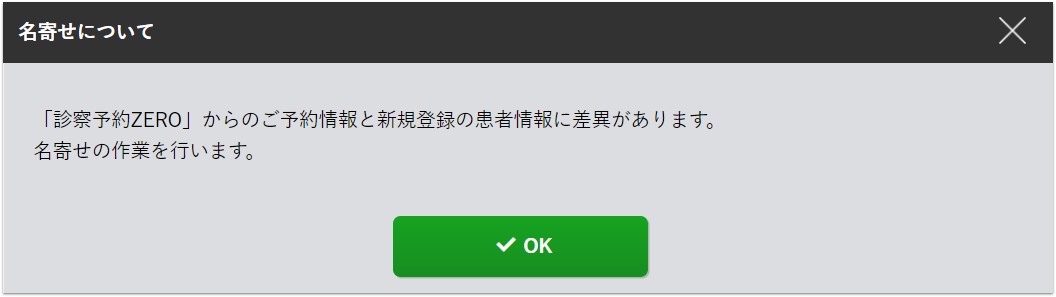
-
名寄せ画面が表示されます。
画面下部の患者情報欄には、画面上部の予約患者情報(アプリから予約された患者様の氏名、生年月日)をもとに、きりんカルテに登録されている類似の患者情報が表示されます。
予約患者情報と合致する患者様を選択し[名寄せ確認]を選択します。
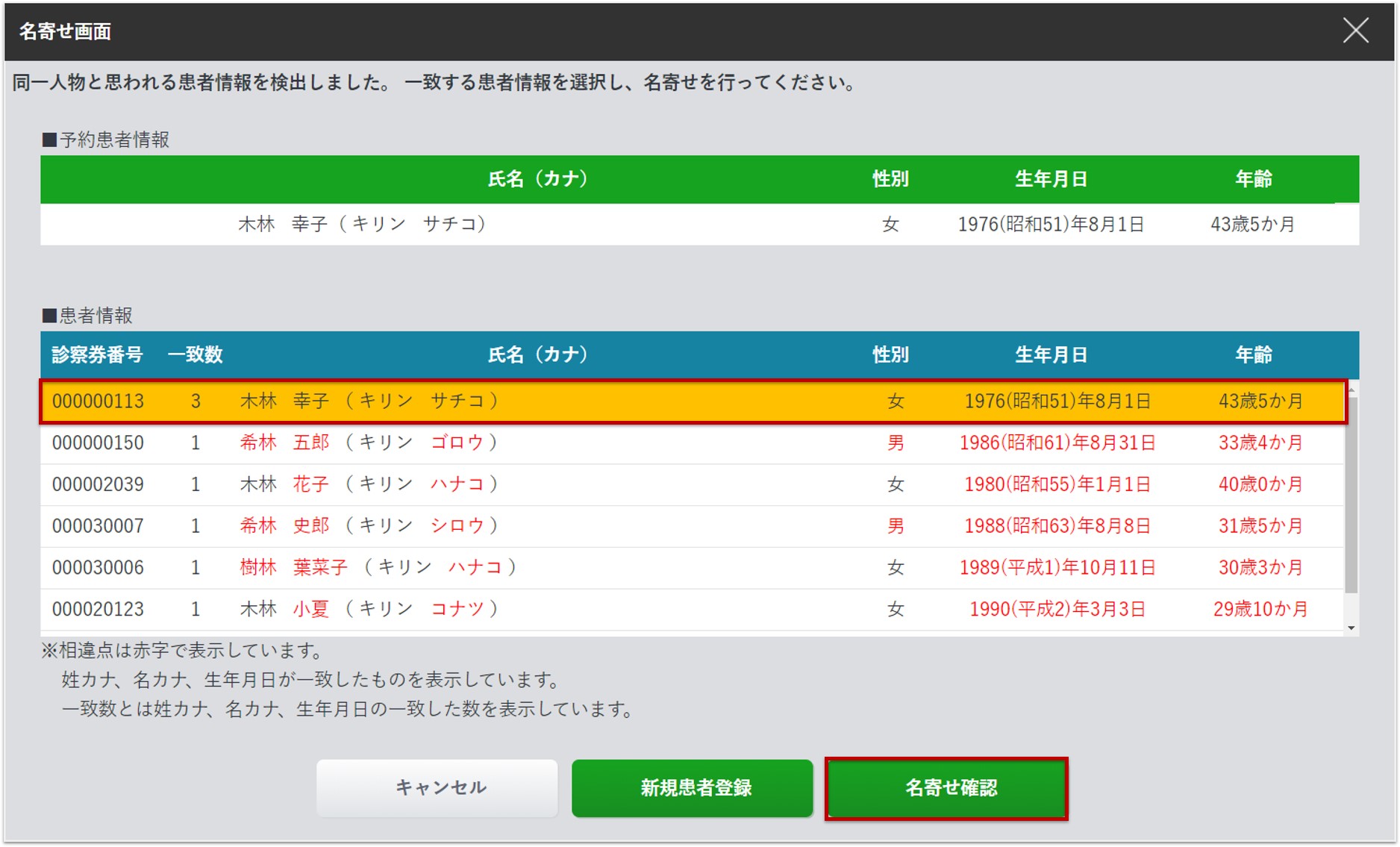 ※該当の患者様が見当たらない場合は、一度キャンセルで画面を閉じ、カルテ検索機能を利用して患者情報が登録されているかご確認ください。
※該当の患者様が見当たらない場合は、一度キャンセルで画面を閉じ、カルテ検索機能を利用して患者情報が登録されているかご確認ください。
検索しても該当の患者様が見当たらない場合は、〈1〉カルテに患者情報が未登録の場合の手順をご参照ください。 -
名寄せ確認画面が開きます。
画面左側にきりんカルテで登録されている患者情報、画面右側に診察予約ZEROの患者情報が表示されます。
それぞれの情報が合致することを確認し「上記の患者は同一人物で間違いありません。」にチェックを入れ、[名寄せ実行]を選択します。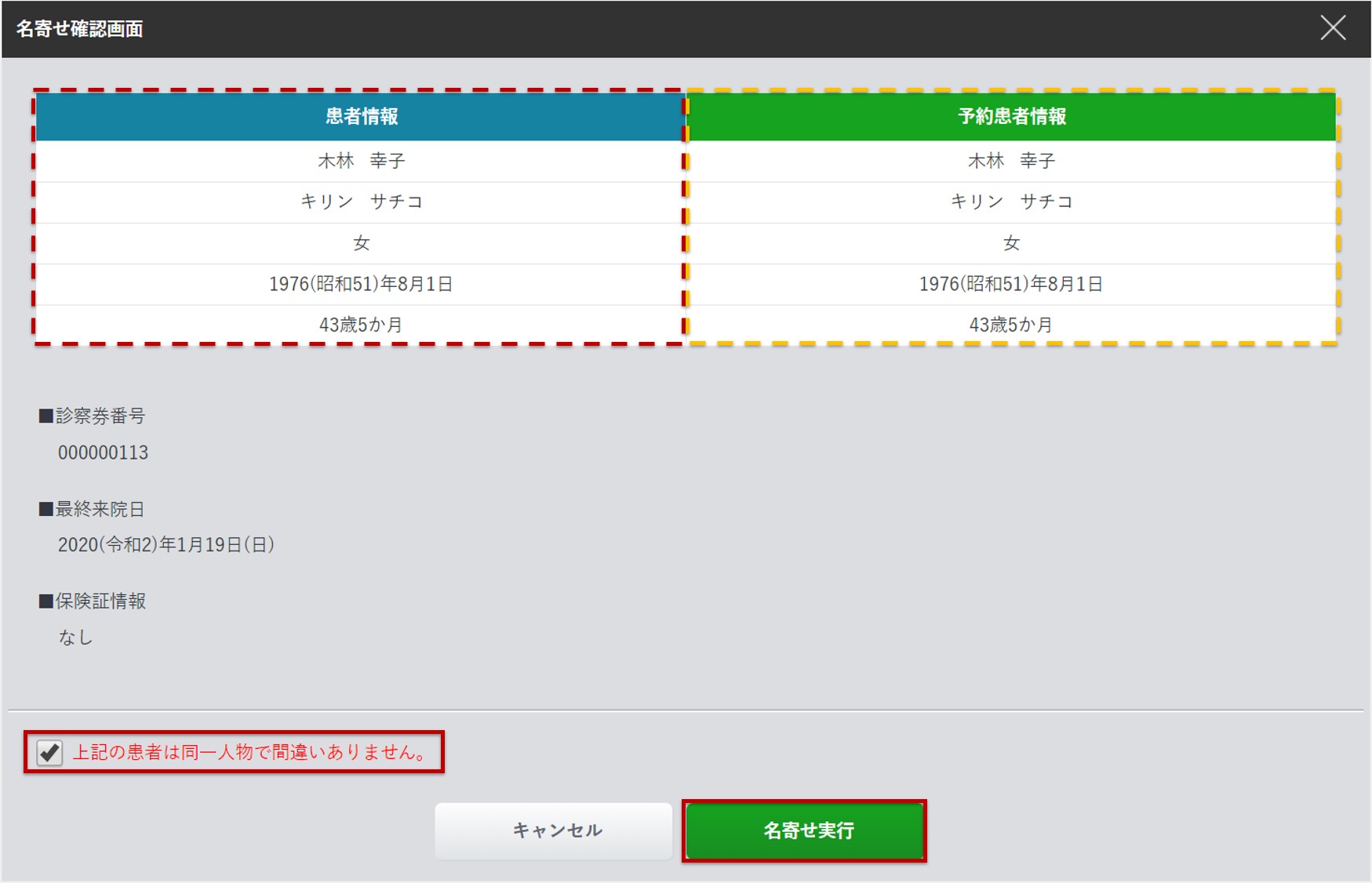
-
予約選択画面が表示されます。予約情報を適宜選択し、[受付する]を選択します。
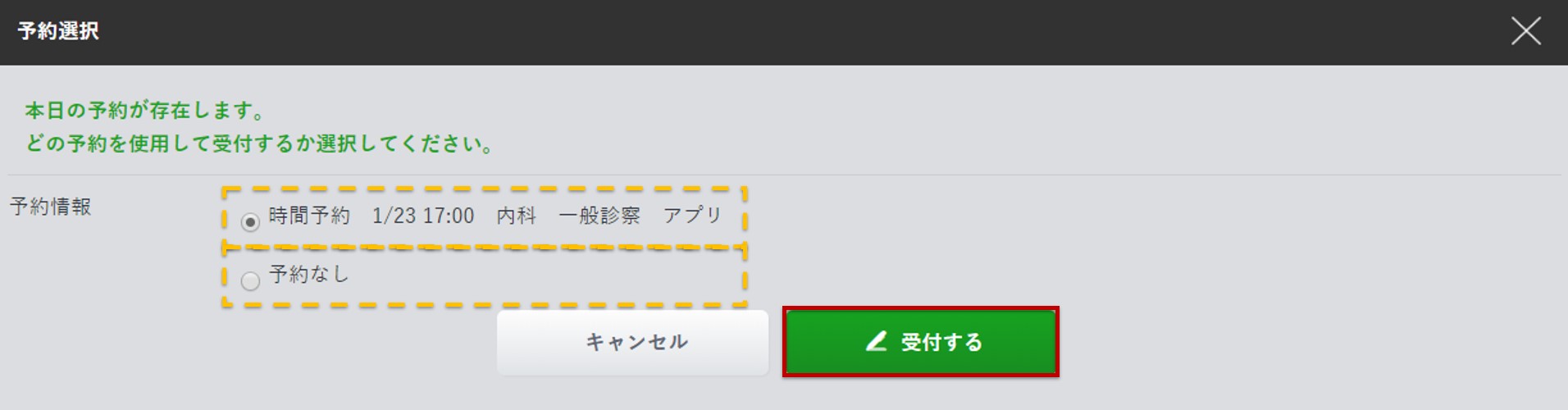
-
外来受付登録画面が表示されます。
診療種別等を確認の上、[受付する]を選択します。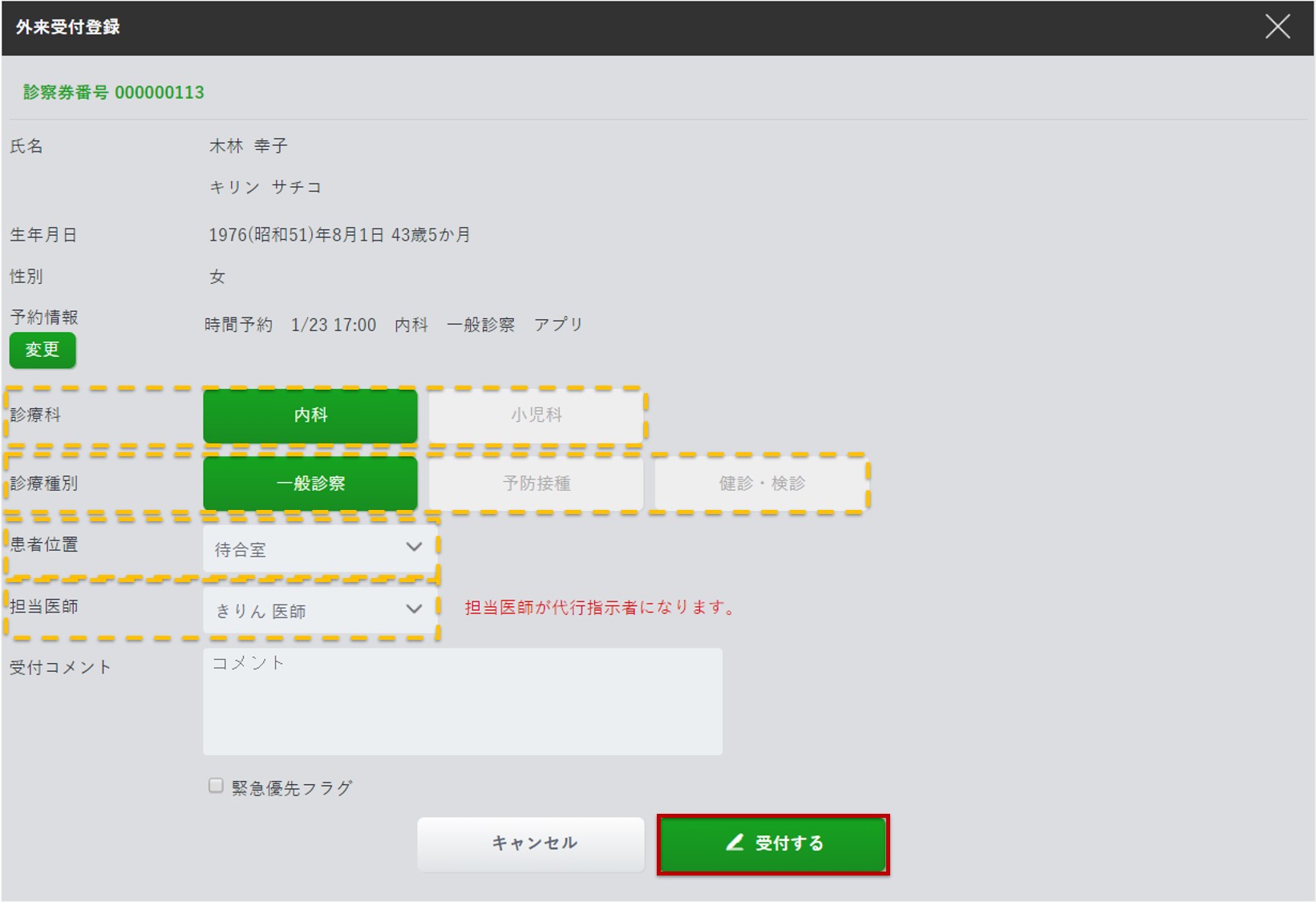
以上で、アプリからの予約情報とカルテ情報の紐付け及び受付が完了となります。
紐付け情報は今後も保持されますので、次回来院以降は、手順7)以降の受付操作のみ実施してください。
2-2.アプリ情報とカルテ情報の紐付けを解除する
一度、名寄せ作業で紐付けた患者情報が異なっていた場合、名寄せ引き離し作業を行うことで患者情報の紐付けを解除することができます。
-
《留意点》
- 管理メニューでの操作は、管理者権限のあるユーザーできりんカルテにログインし、操作を行ってください。
-
画面右上のアカウントアイコンを選択しユーザーメニューを開きます。
[管理メニュー]を選択すると、管理メニューへのログイン画面が開きます。
パスワードを入力し、[ログイン]を選択するかEnterキーを押下し管理メニューを開きます。
-
画面左側の予約関連項目下にある「名寄せ引き離し」メニューを選択します。
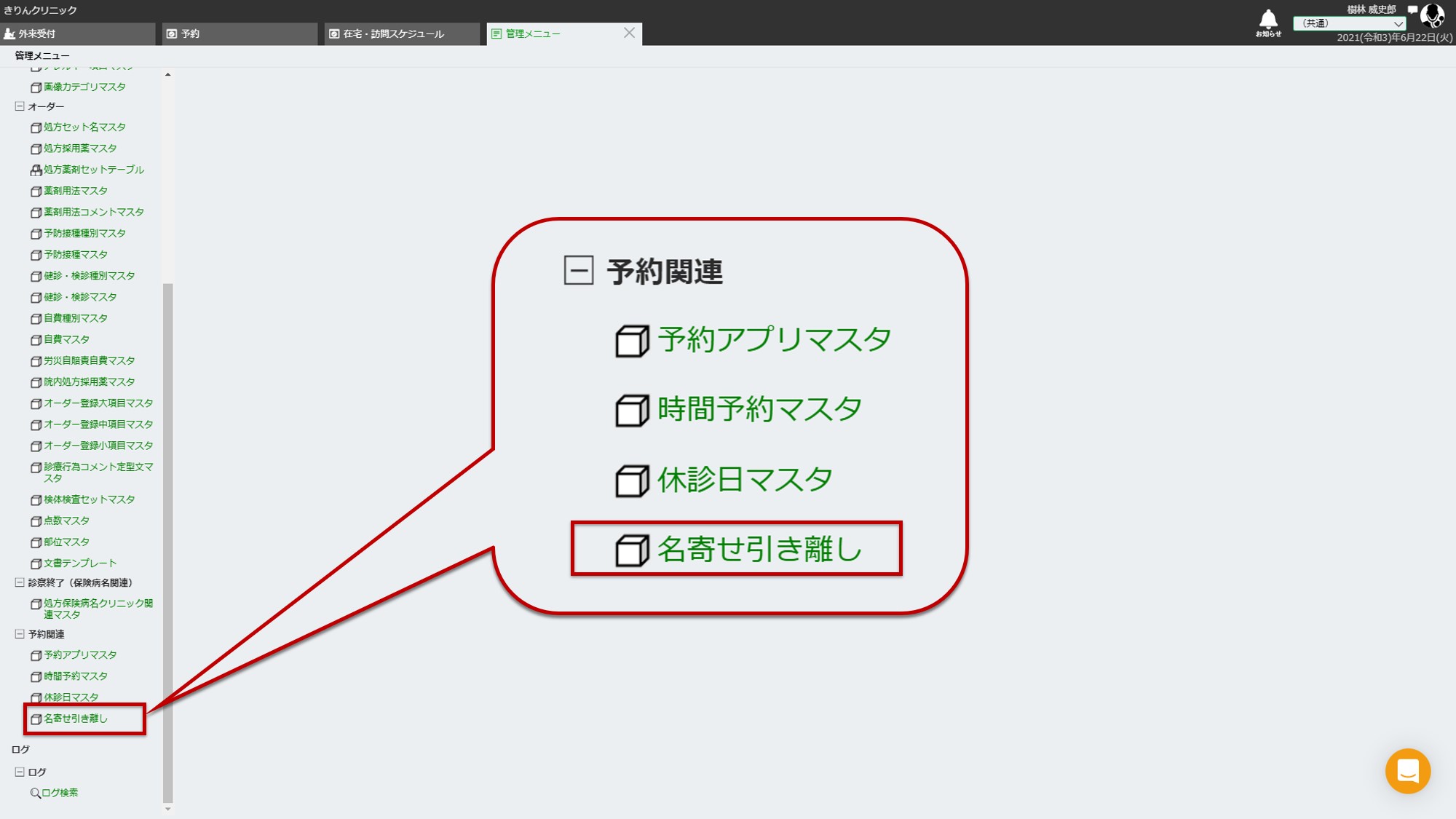
-
名寄せされた患者様の一覧から、紐付けを解除したい患者様を選択します。
※画面上部の検索欄で、患者情報の検索をすることができます。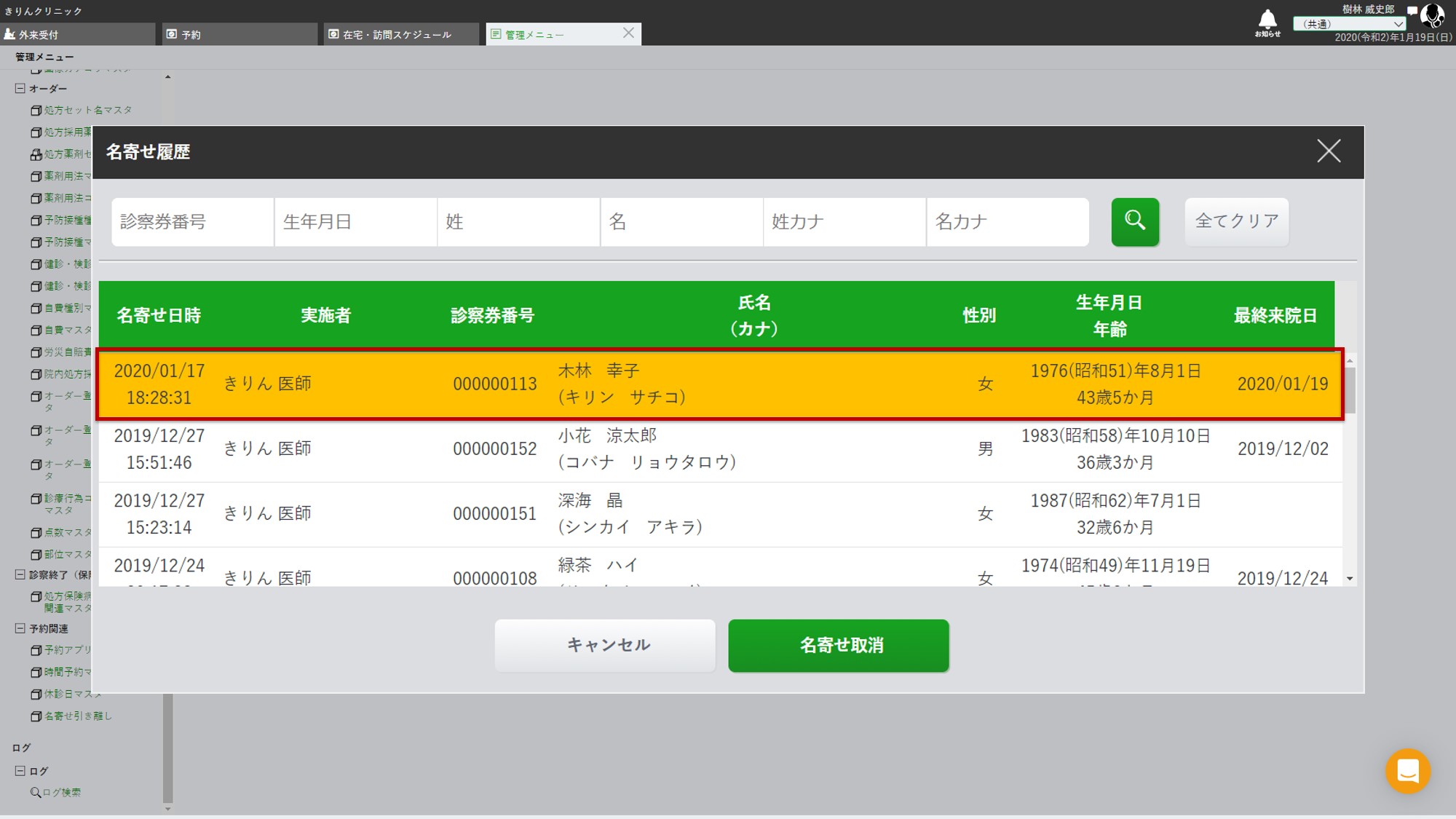
-
[名寄せ取消]を選択します。
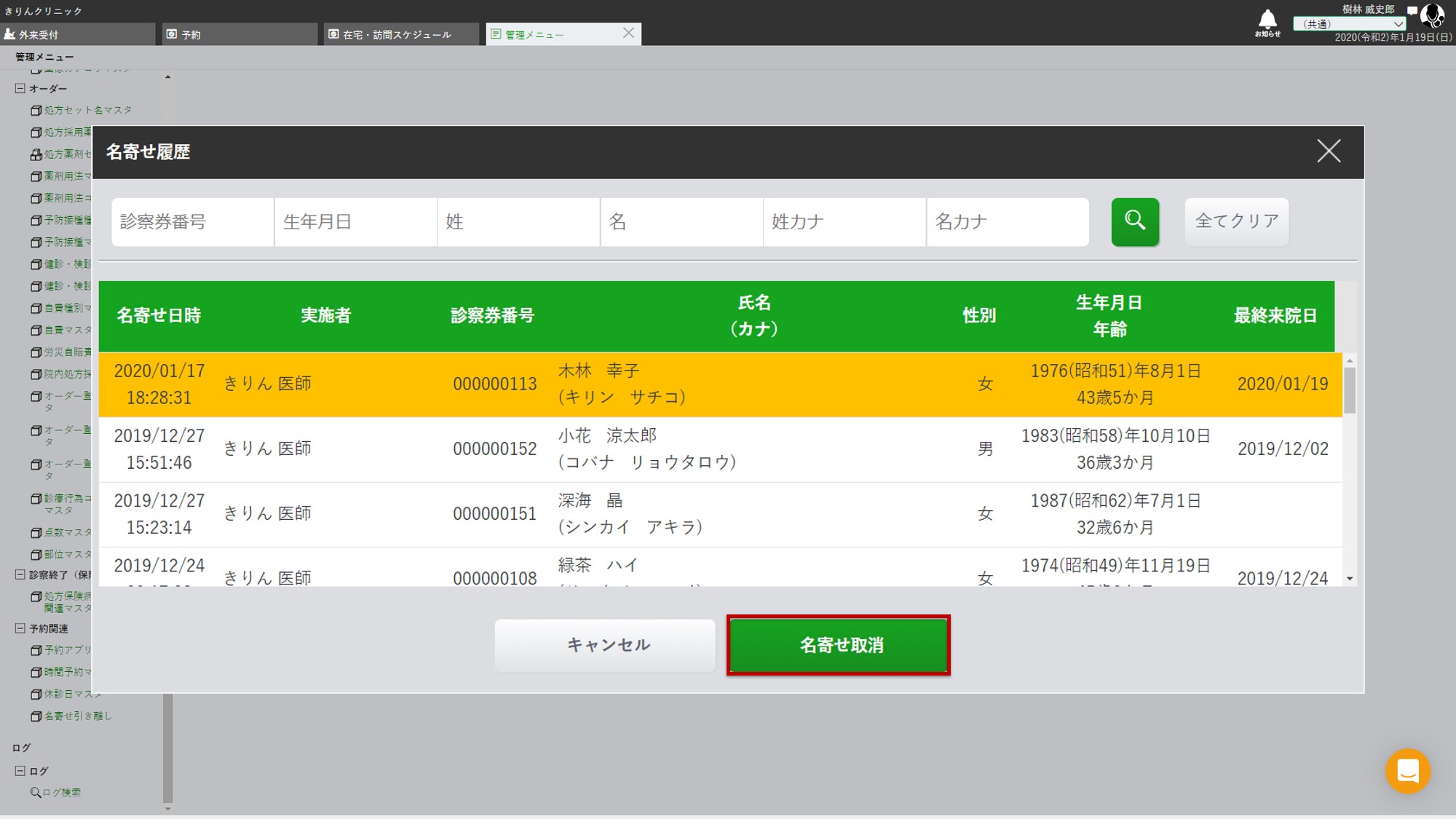
-
名寄せ取消確認画面で、紐付けを解除する内容を確認します。
- 「はい、取り消します。」にチェックを入れます。
- [名寄せ取消実行]を選択します。
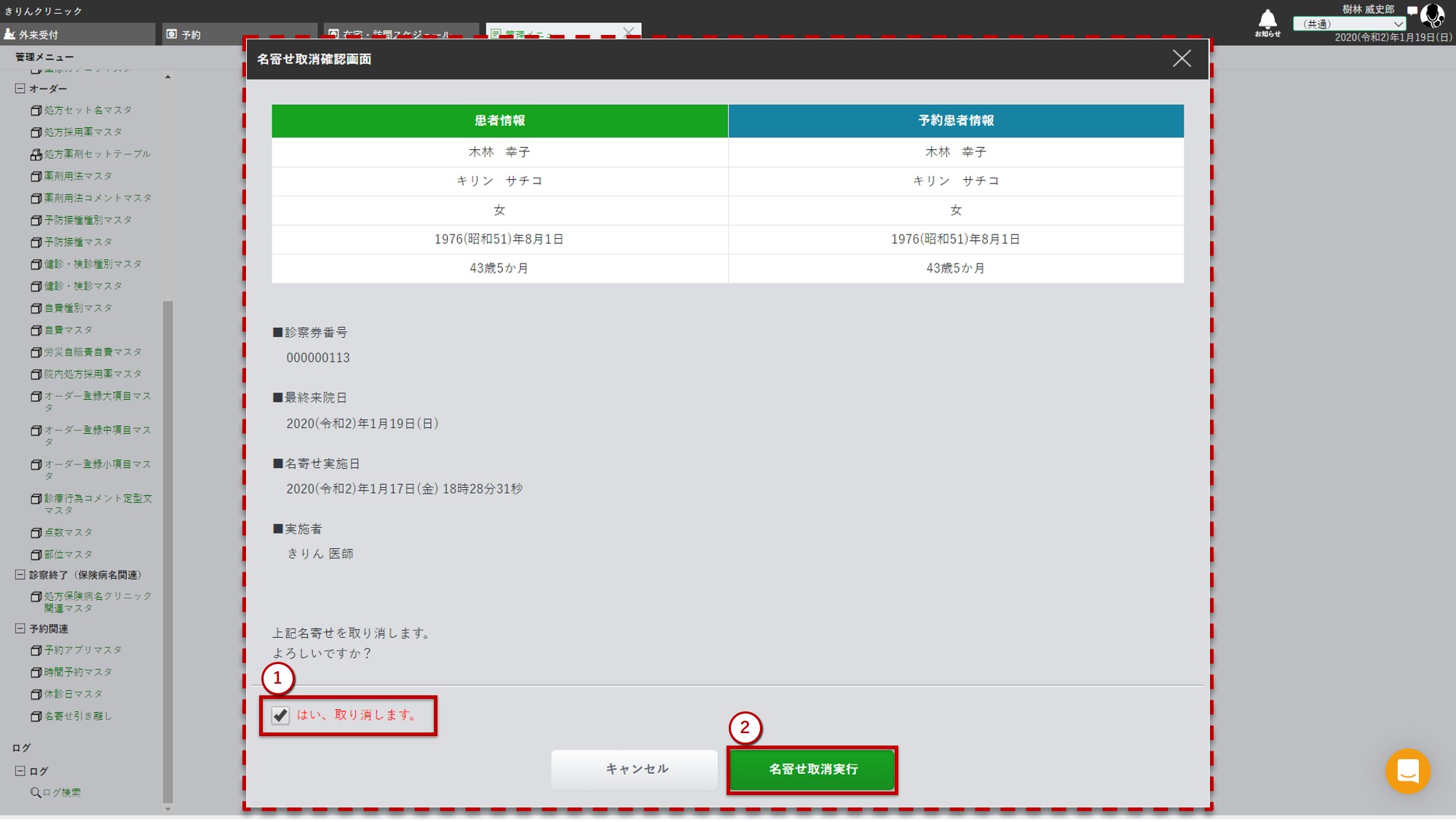
-
名寄せ取消結果画面が表示され、名寄せ登録後に行った処理が表示されます。
内容を確認し、[OK]を選択します。
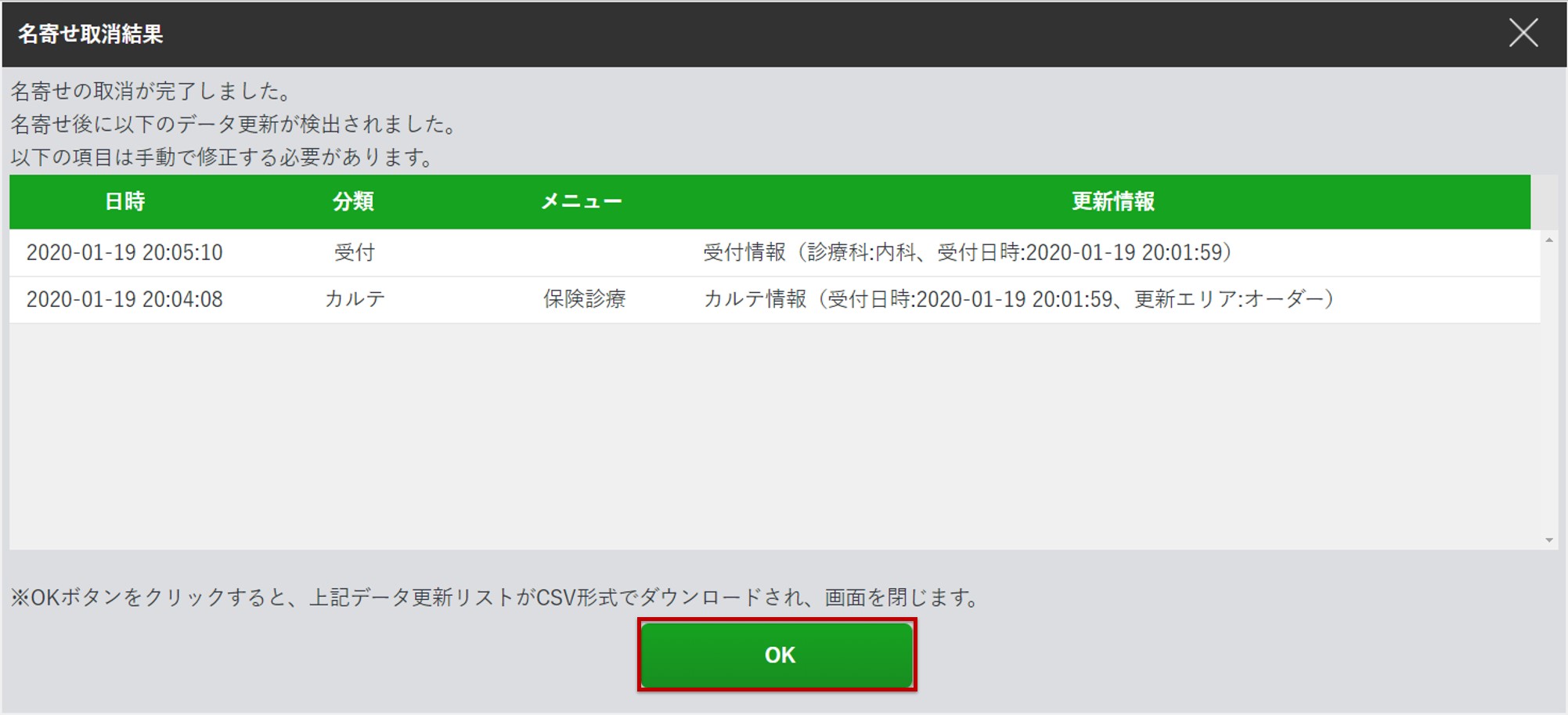
OKボタン選択後、名寄せ取消結果データがCSV形式でダウンロードされます。
ダウンロードされたCSVファイルは、ブラウザ左下のダウンロードファイルメニューからダウンロードフォルダを開くか、モニター左下の[ここに入力して検索]に「ダウンロード」と入力してダウンロードフォルダを開き、保存されたファイルを確認することができます。