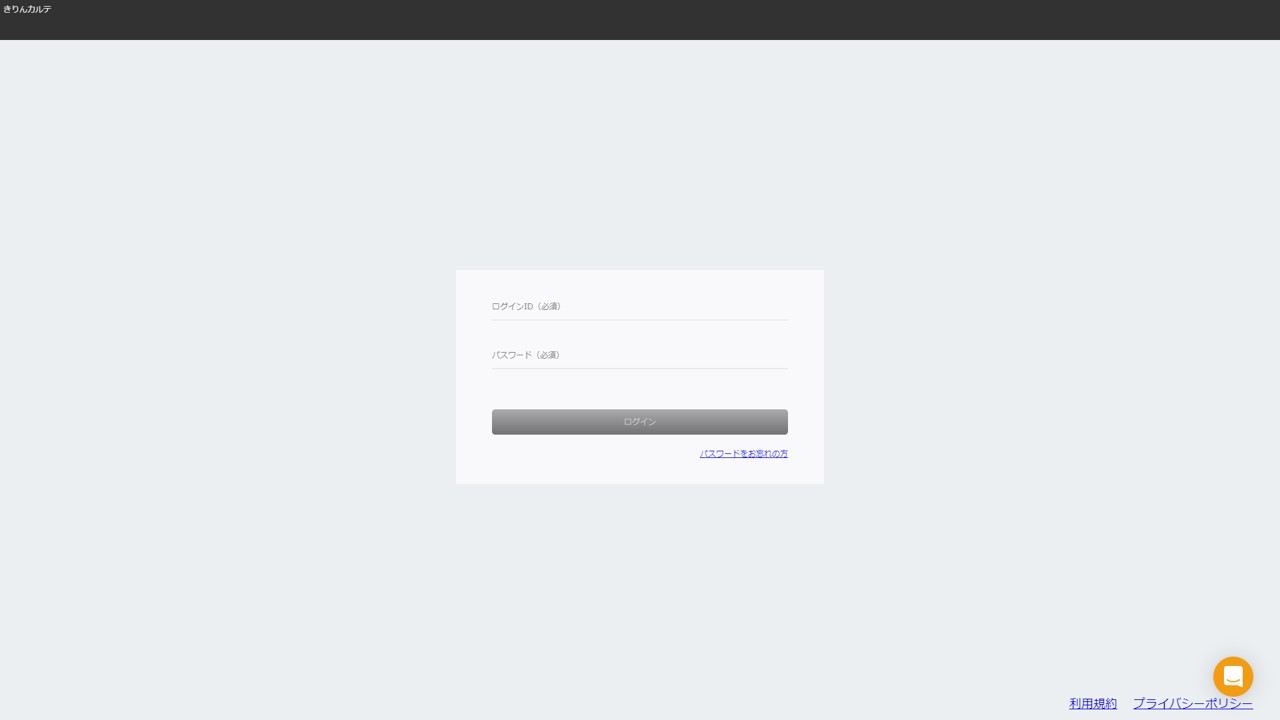ご利用中のユーザーの方は、より詳細な「きりんカルテ ヘルプセンター」より最新の情報をご確認ください。

きりんカルテ 操作マニュアル
ログイン
ウィーメックス株式会社
Ver. 5.0
アイコン・ボタン説明
『きりんカルテ』内や操作マニュアル内で共通して表示されるアイコンやボタンについて、それぞれの呼び方と内容についての説明です。
|
メッセージアイコン 同じクリニックのユーザー同士でメッセージを送るときに使用します。 |
|
|
アカウントアイコン ユーザーメニューを操作するときに使用します。 |
|
|
編集アイコン 所見欄、オーダー編集やマスタメンテナンス画面などで選択した項目内容を編集するときに使用します。 |
|
|
ゴミ箱アイコン 所見欄、オーダー編集やマスタメンテナンス画面などで選択した項目を削除するときに使用します。 |
|
|
カルテを開くアイコン カルテを開くときに使用します。 |
|
|
リスト更新ボタン 受付リストを更新するときに使用します。 |
|
|
新規患者登録アイコン 新規に患者様を登録するときに使用します。 |
|
|
カレンダーボタン カレンダーを表示するときに使用します。 |
|
|
虫眼鏡ボタン 患者様やカルテ、薬剤、オーダーを検索するときに使用します。 |
|
|
薬剤情報ボタン 薬剤情報を確認するときに使用します。 |
使い方ログイン
1.ログイン手順
-
まずはじめに、Google Chromeを起動します。
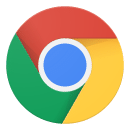 Google Chrome
Google Chrome
-
『きりんカルテ』のURLをアドレスバーへ入力し、ログイン画面を開きます。
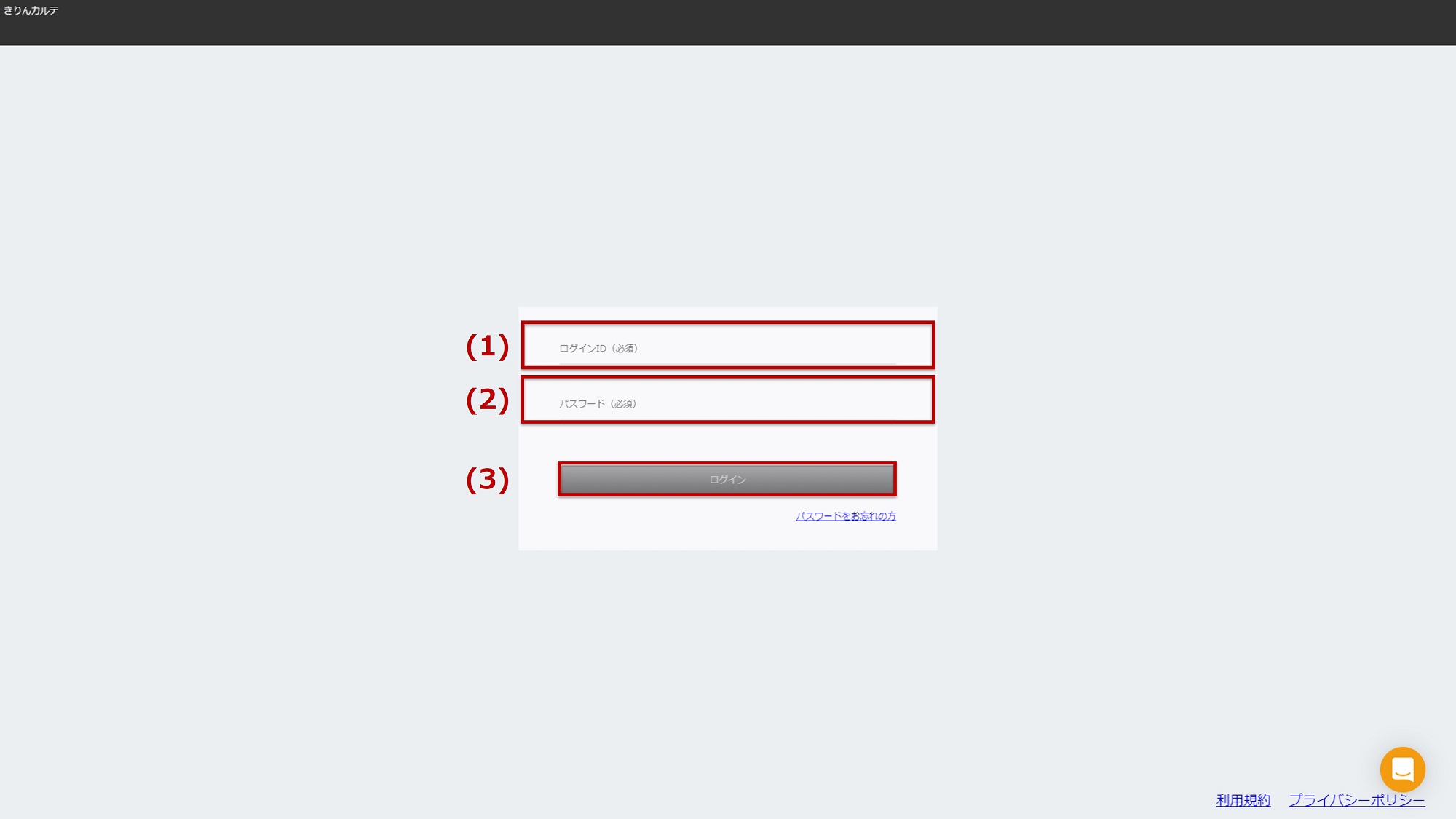 (1)ユーザーID、(2)パスワードを入力し、(3)[ ログイン ]を選択します。
(1)ユーザーID、(2)パスワードを入力し、(3)[ ログイン ]を選択します。
-
ログイン後の画面です。
ログインすると画面左側に[ 外来受付リスト ]が表示され、[ 会計待ちリスト ]、[ 会計済みリスト ]は閉じた状態となります。
[ 会計待ちリスト ]、[ 会計済みリスト ]はそれぞれ選択することでリストを開くことができます。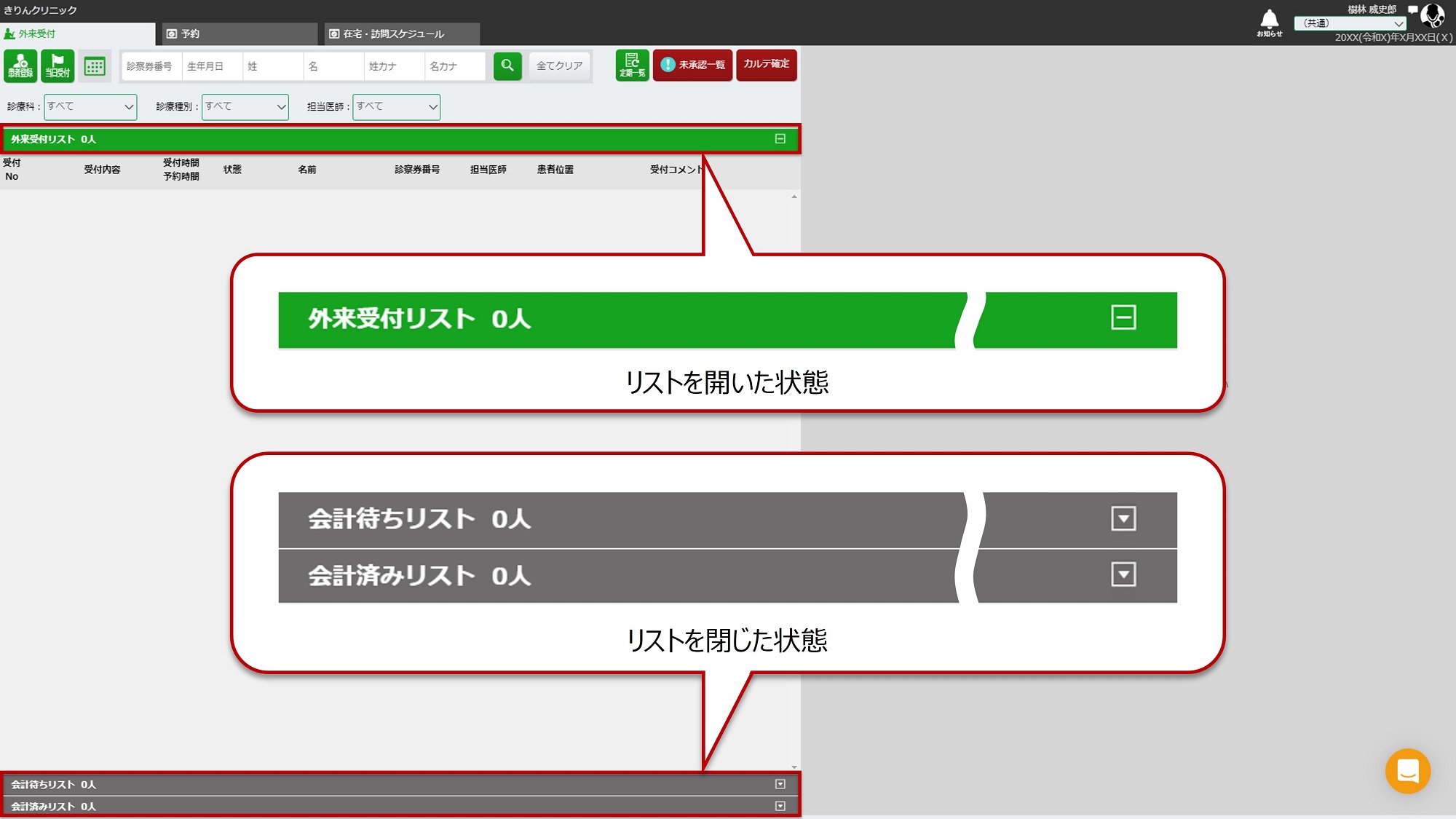
2.画面説明
こちらが『きりんカルテ』にログイン後、患者を選択したときの画面です。
左半分が受付リストエリア、右半分に選択した患者情報が表示されます。
-
「外来受付リスト」
:当日来院され受付した患者の一覧です。受付済み(診察待ち)、診察中の患者が一覧表示されます。
-
「会計待ちリスト」
:診察が済み、会計待ちの患者が一覧表示されます。
-
「会計済みリスト」
:会計が終了した患者が一覧表示されます。
-
患者情報エリア
:各リストから患者を選択すると、その患者情報とメニューが表示されます。
-
ユーザーメニュー
:画面右上のユーザーアイコンを選択すると「ユーザーメニュー」が開きます。
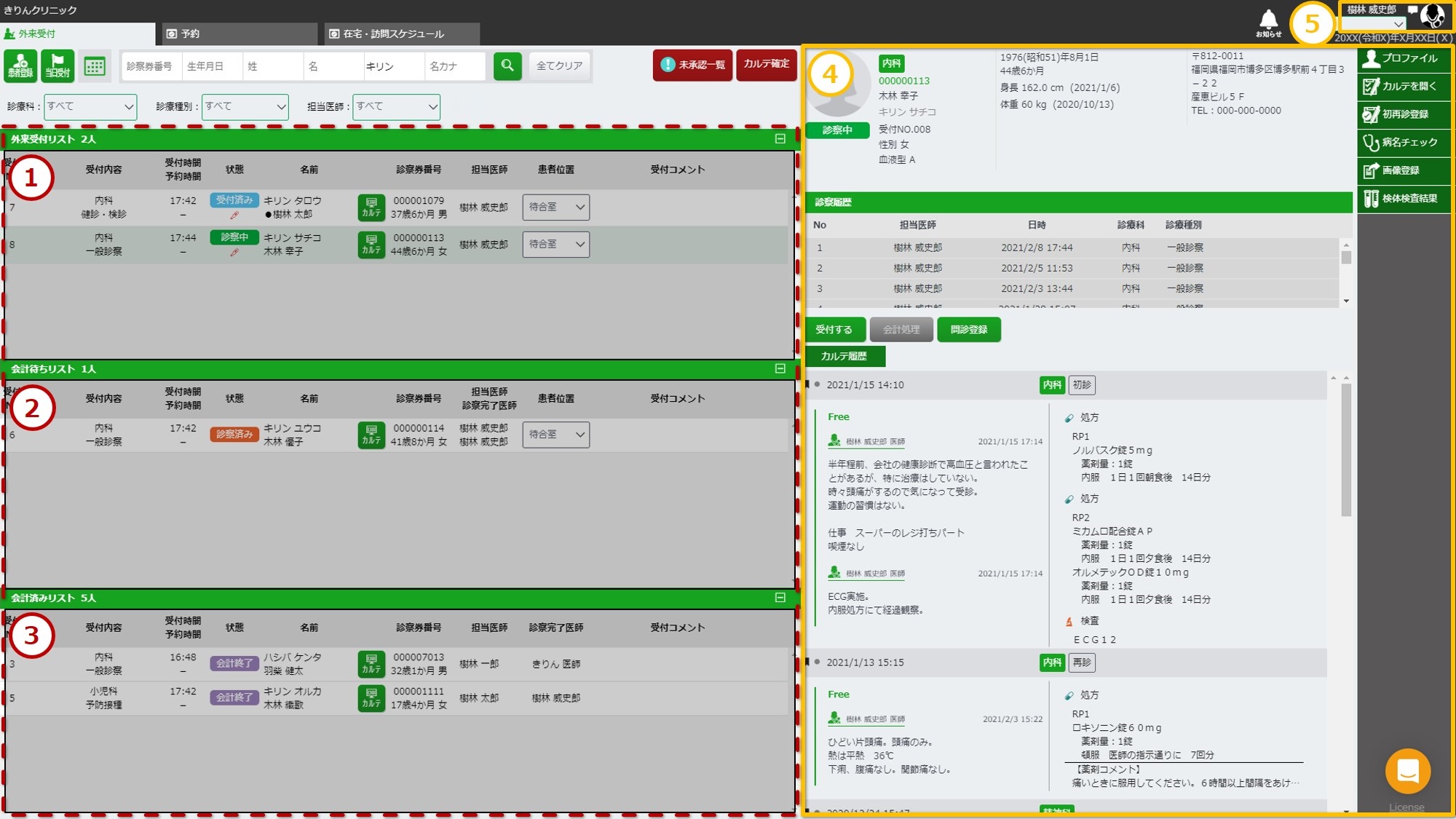
3.メッセージ機能
スタッフ全員に対して、通知したい事項を送信することができます。
【ログイン中画面】
画面右上の吹き出し形の[ ](メッセージアイコン)を選択するとメッセージ画面が開きます。
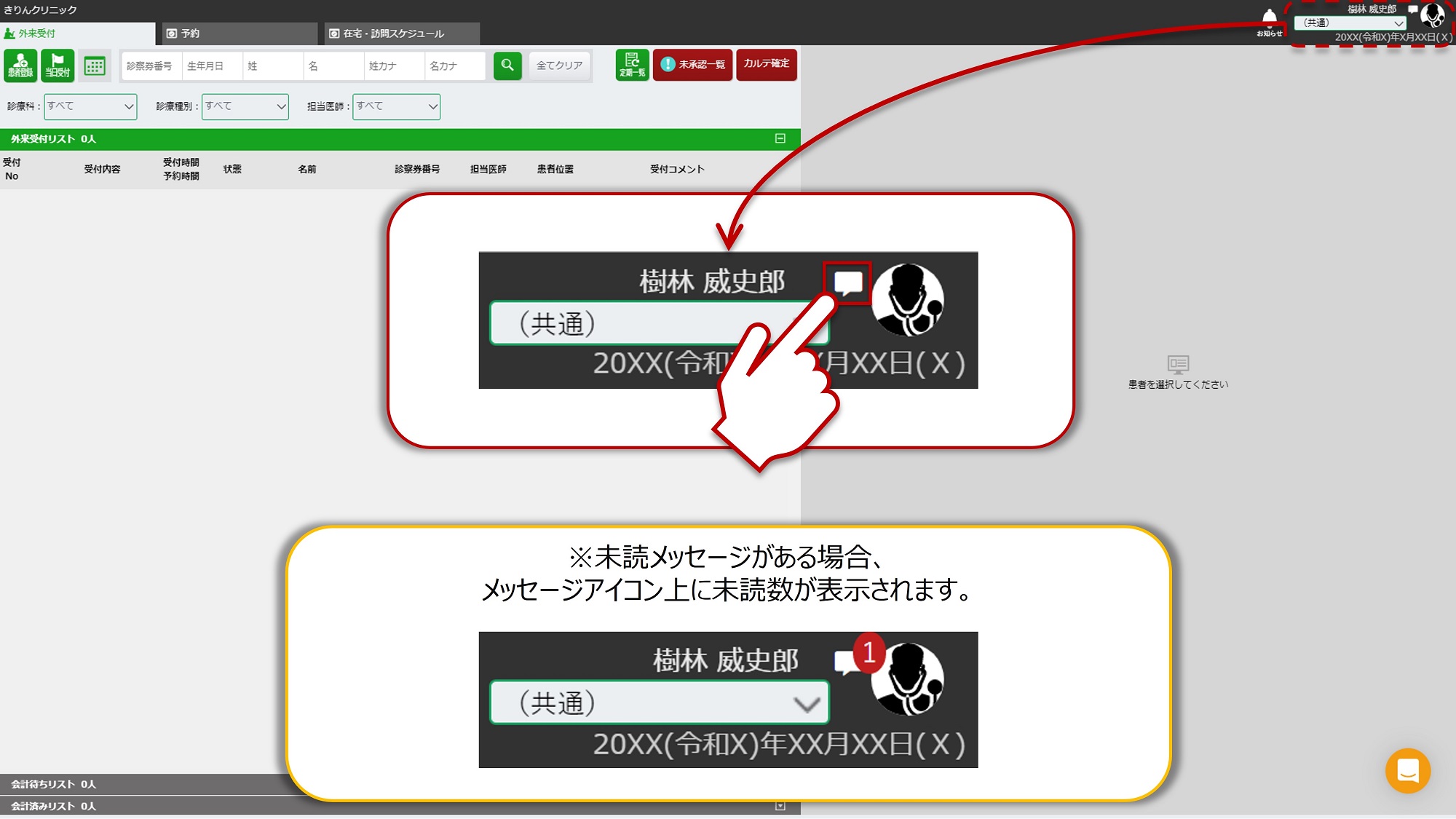
-
[ メッセージ作成 ]を選択します。
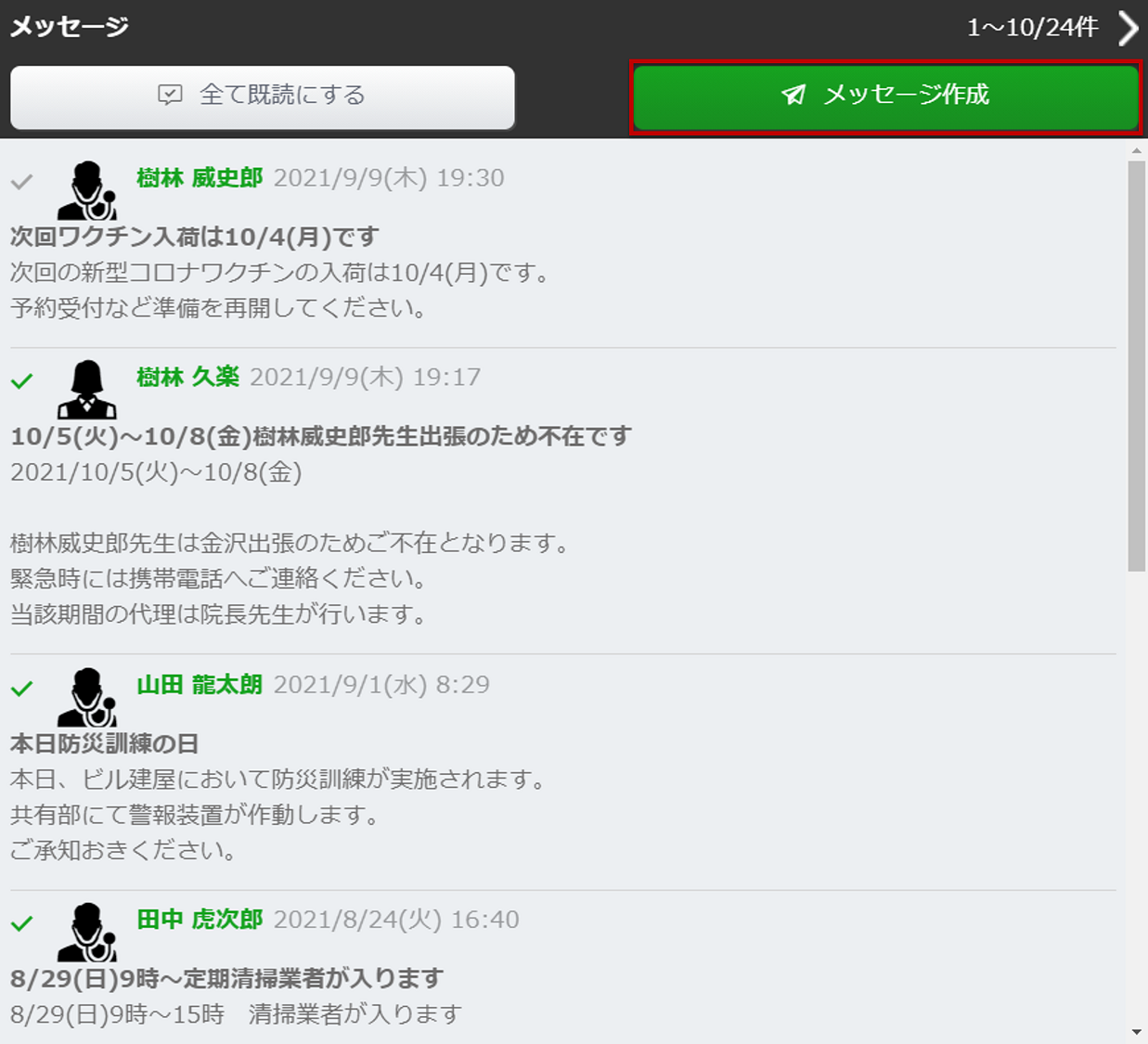
-
メッセージ作成画面が開きます。
内容入力後、[ 送信する ]を選択します。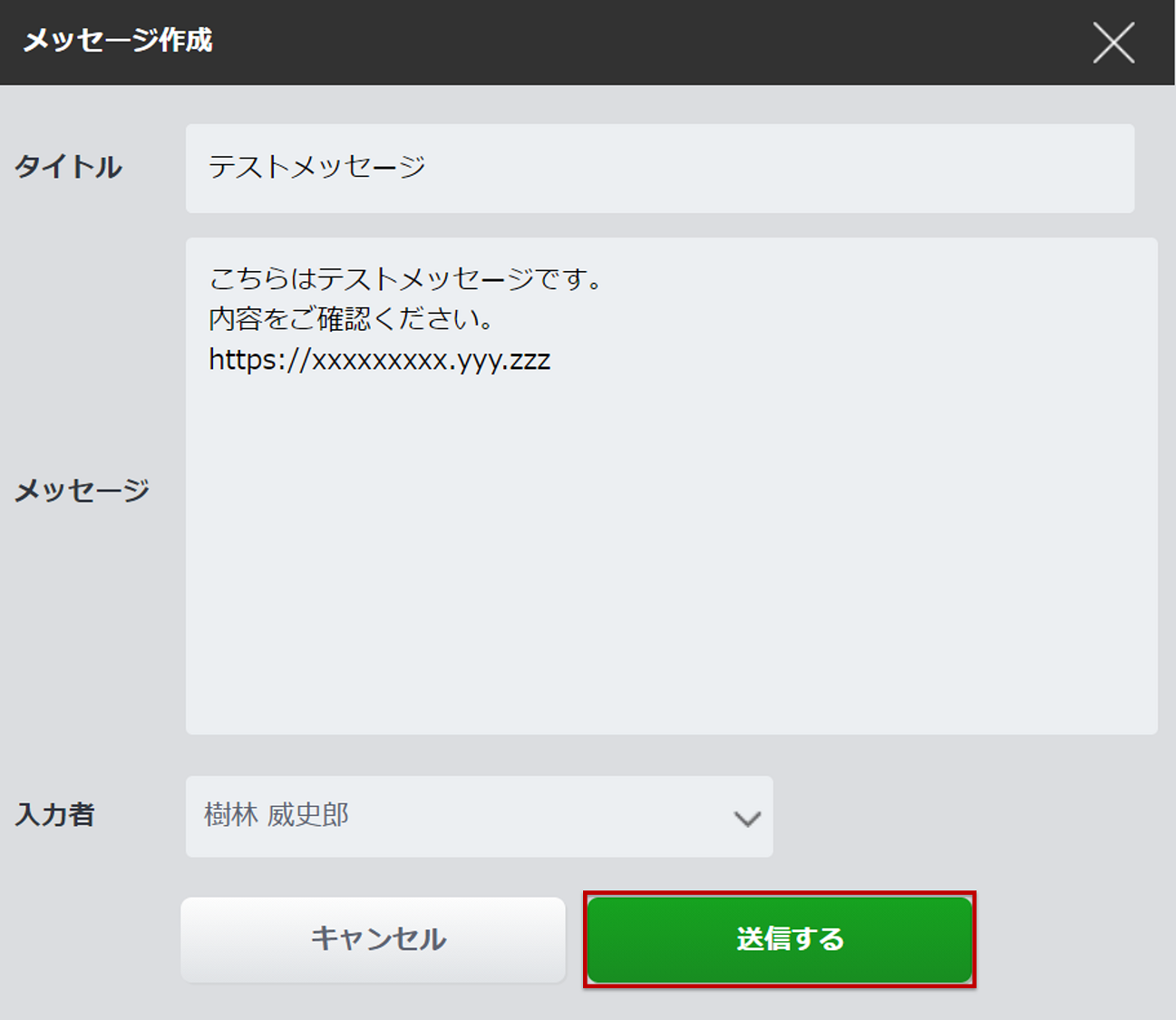
-
再度吹き出し型のメッセージアイコンを選択すると、作成したメッセージを表示できます。
メッセージ左のチェックマーク[ ]を選択することで、未読[ ]/既読[ ]を切り替えることができます。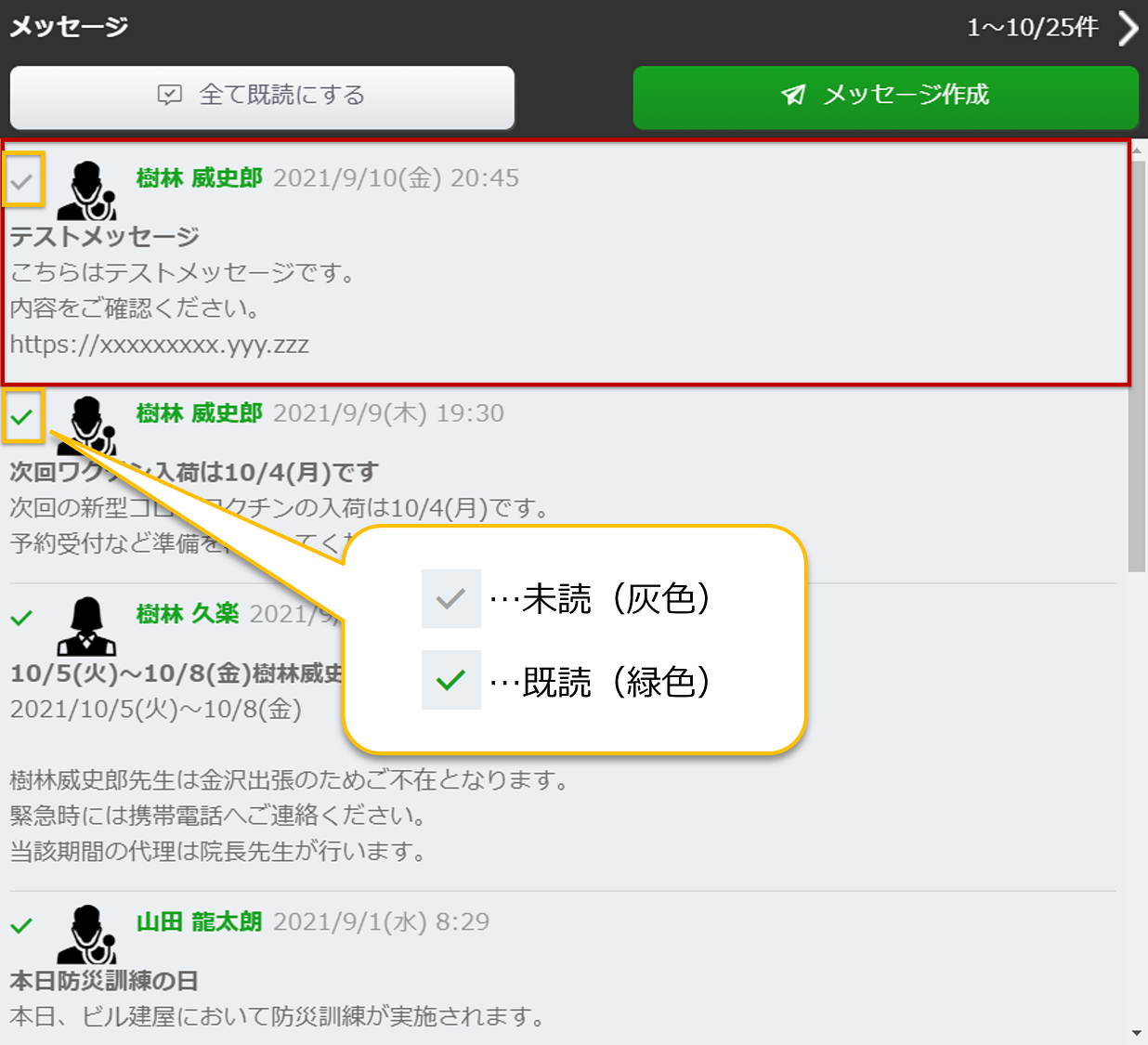 ※送信したメッセージ内容を変更・削除する場合は、対象のメッセージにカーソルを当て、表示される[ ](編集アイコン)を選択してください。
※送信したメッセージ内容を変更・削除する場合は、対象のメッセージにカーソルを当て、表示される[ ](編集アイコン)を選択してください。
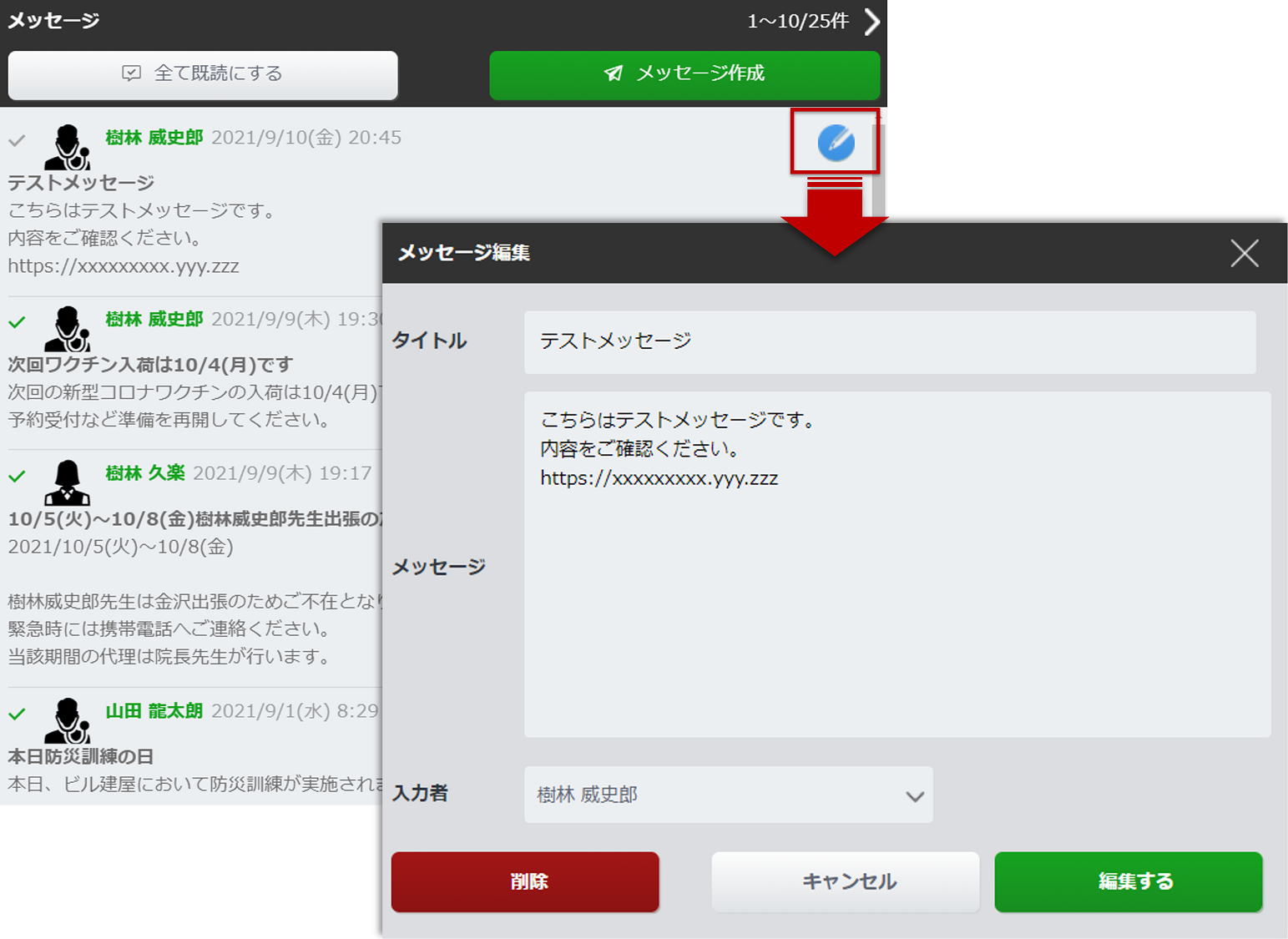
4.ログアウト手順
-
画面右上の[ アカウントアイコン ]を選択し、ユーザーメニューを開きます。
ユーザーメニューの最下部にある[ ログアウト ]を選択します。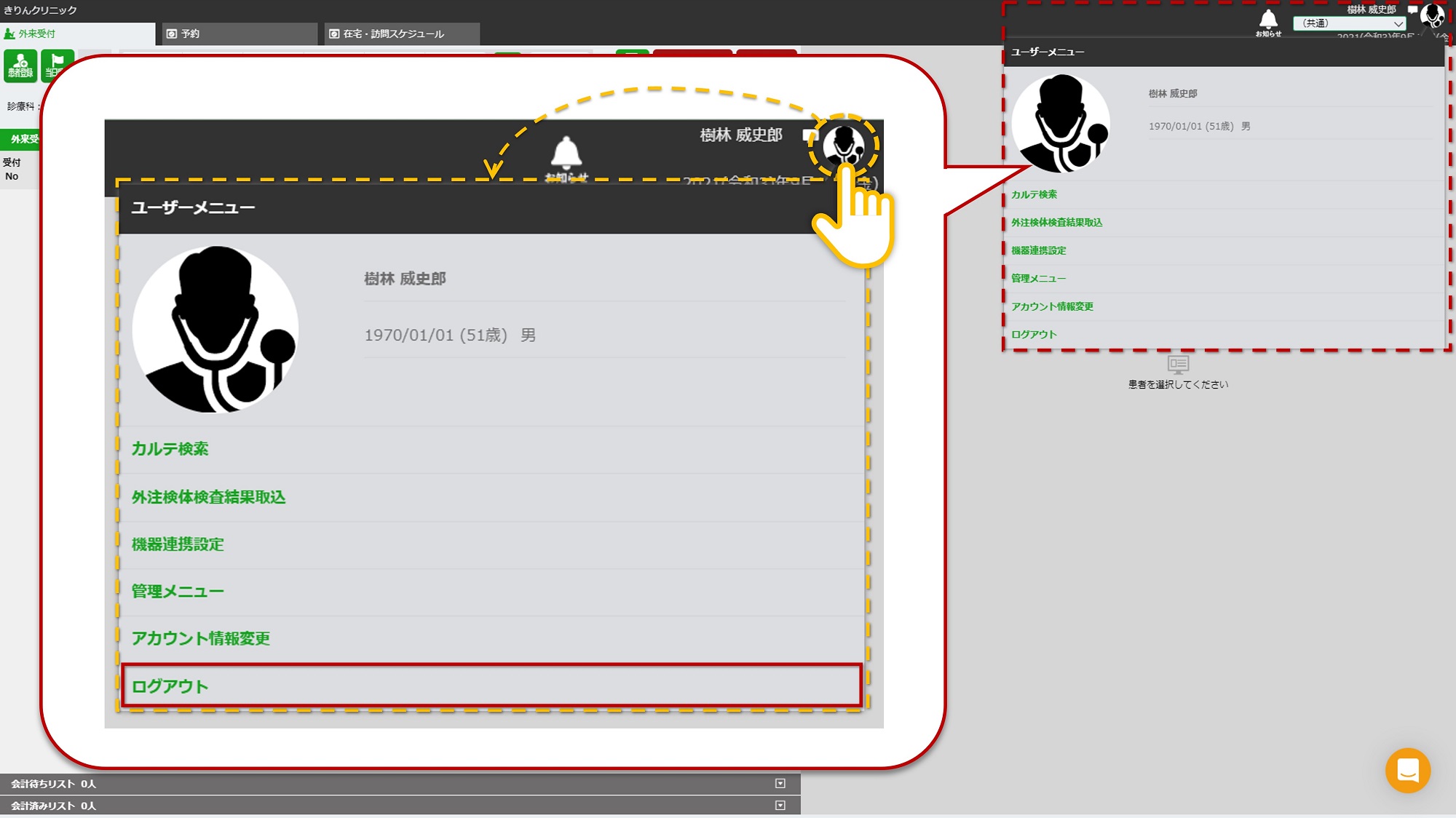
-
ログイン画面が表示されたら、ログアウト成功です。