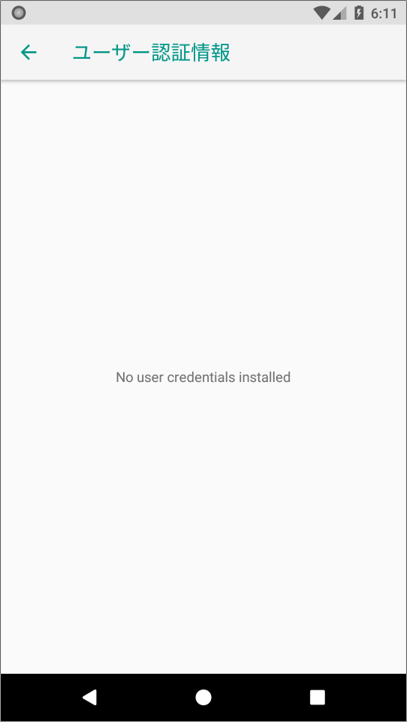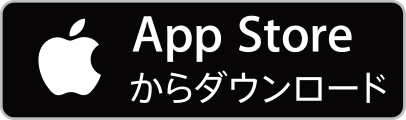ご利用中のユーザーの方は、より詳細な「きりんカルテ ヘルプセンター」より最新の情報をご確認ください。

きりんカルテ 操作マニュアル
カルテZEROアプリ
ウィーメックス株式会社
Ver. 5.0
もくじ
きりんカルテ カルテZEROアプリ
- はじめに
4
- 1.初期設定
5
- 1.1 Android編
5
- 1.2 iOS編
12
- 2.操作方法
17
- 2.1 ログイン画面
17
- 2.2 患者一覧画面
19
- 2.3 手書きカルテ画面
21
- 2.4 画像投稿画面
26
- 2.5 投稿後のカルテ操作画面
29
- 3.アンインストール手順
30
- 3.1 Android編
30
アイコン・ボタン説明
『きりんカルテ』内や操作マニュアル内で共通して表示されるアイコンやボタンについて、それぞれの呼び方と内容についての説明です。
|
メッセージアイコン 同じクリニックのユーザー同士でメッセージを送るときに使用します。 |
|
|
アカウントアイコン ユーザーメニューを操作するときに使用します。 |
|
|
編集アイコン 所見欄、オーダー編集やマスタメンテナンス画面などで選択した項目内容を編集するときに使用します。 |
|
|
ゴミ箱アイコン 所見欄、オーダー編集やマスタメンテナンス画面などで選択した項目を削除するときに使用します。 |
|
|
カルテを開くアイコン カルテを開くときに使用します。 |
|
|
リスト更新ボタン 受付リストを更新するときに使用します。 |
|
|
新規患者登録アイコン 新規に患者様を登録するときに使用します。 |
|
|
カレンダーボタン カレンダーを表示するときに使用します。 |
|
|
虫眼鏡ボタン 患者様やカルテ、薬剤、オーダーを検索するときに使用します。 |
|
|
薬剤情報ボタン 薬剤情報を確認するときに使用します。 |
使い方カルテZEROアプリ
はじめに
2ステップで画像をアップロード
わずか2ステップでスマートフォンから電子カルテへ画像を簡単にアップロードできます。
スマートフォンアプリに表示される患者一覧から、写真登録したい患者を選択するとカメラが起動し撮影を開始。この2ステップで、撮影した写真を『きりんカルテ』にアップロードすることができます。
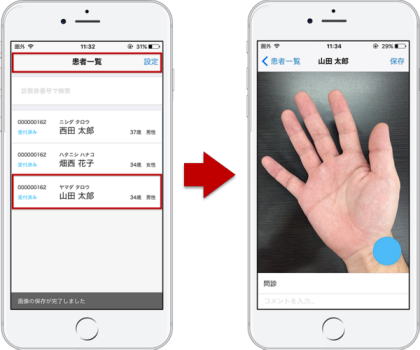
すぐに『きりんカルテ』へ反映
カルテZEROアプリで撮影した写真は『きりんカルテ』にすぐさま反映されます。
写真を紐付けする患者はアプリ側から選択できるため、別途フォルダを管理することも、スマートフォンとパソコンをケーブルでつなぎデータを転送する必要もありません。
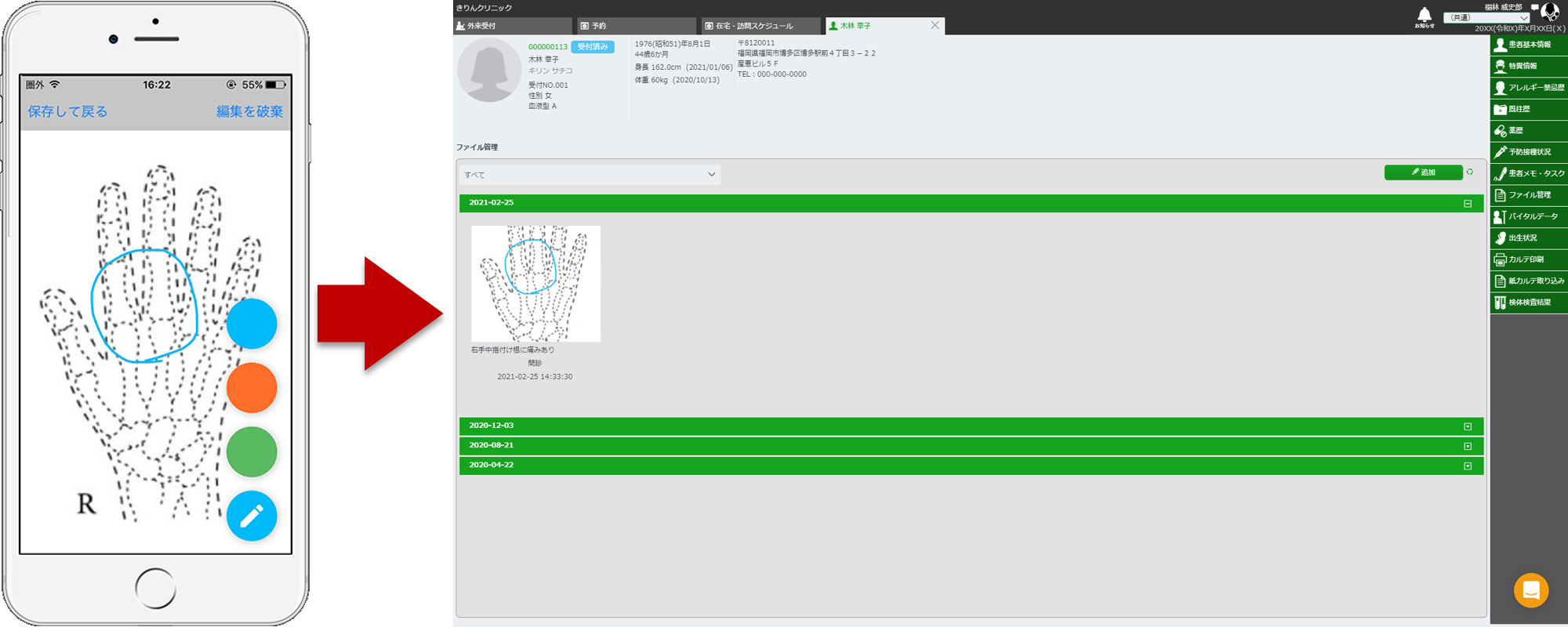
写真やシェーマを自由に編集
撮影した写真に、アプリ上から患部へのマークやメモを手書きで書き込むことができます。
また、所見とオーダーを記入できる手書きカルテテンプレートをご用意。ライブラリ内にシェーマを保存しておけば、シェーマ画像上に自由に書き込みもできます。
1.初期設定
1.1 初期設定-Android編
1 必要となるもの
・きりんカルテ利用PCにインストールしたクライアント証明書
・クライアント証明書を管理しているパソコン(WindowsまたはMac)
・Android4.4以上を搭載したスマートフォン、タブレット(以降、「アプリ端末」とする。)
・アプリ端末とパソコンを接続するUSBケーブル
2 カルテZEROアプリのインストール
[URL]https://play.google.com/store/apps/details?id=jp.xirapha.kartezero 上記よりインストールできない場合は、Google Play Storeにアクセスし、[ カルテZERO ]で検索、インストールを実施してください。
3 クライアント証明書の転送
ここではUSBケーブルを使用してWindowsパソコンとアプリ端末を接続して転送する方法を説明します。
他の接続方法をご希望の場合は、以下のURLのヘルプページを参考にご対応ください。
https://support.google.com/android/answer/9064445
-
パソコンとアプリ端末をUSBケーブルで接続します。
接続するとUSB接続方法の選択画面が表示されるため、[ ファイルを転送する ]を選択します。
選択画面が表示されない場合は、通知欄から選択してください。
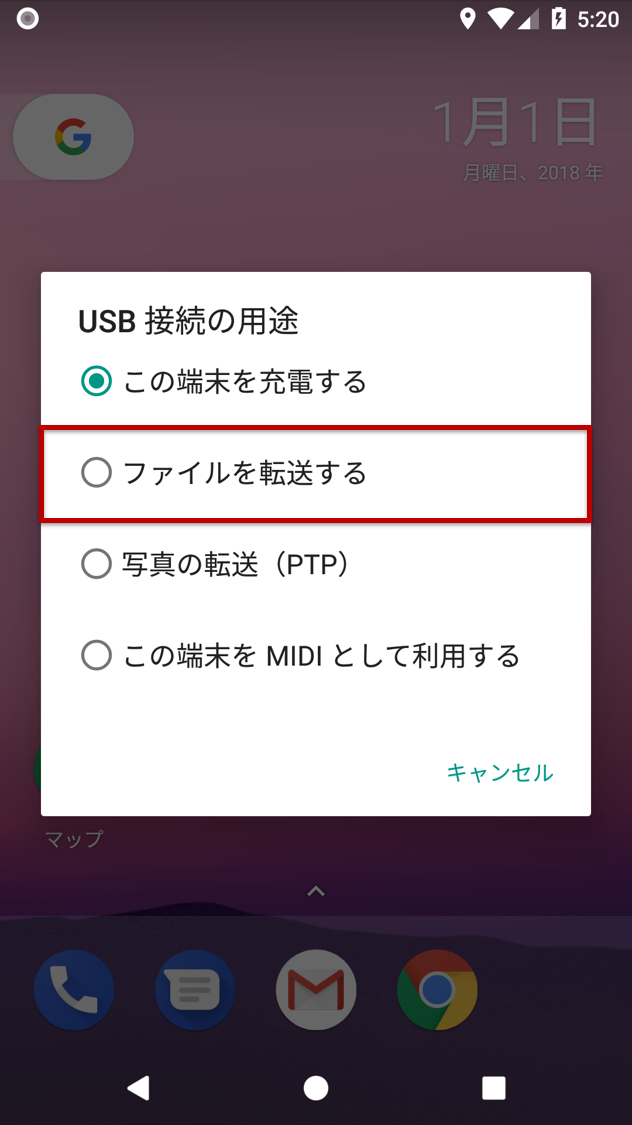 <選択画面が表示されない場合>
<選択画面が表示されない場合>
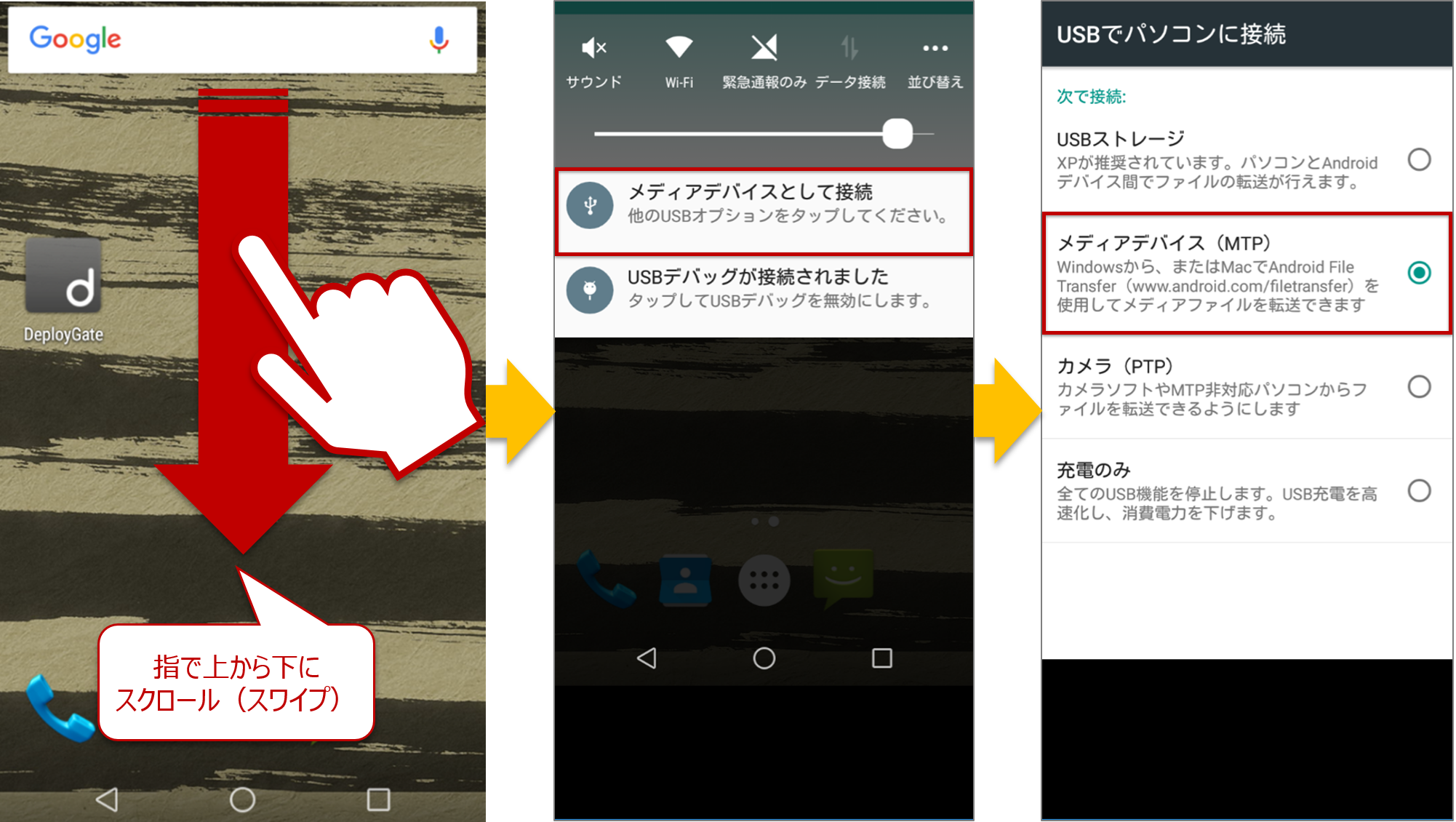
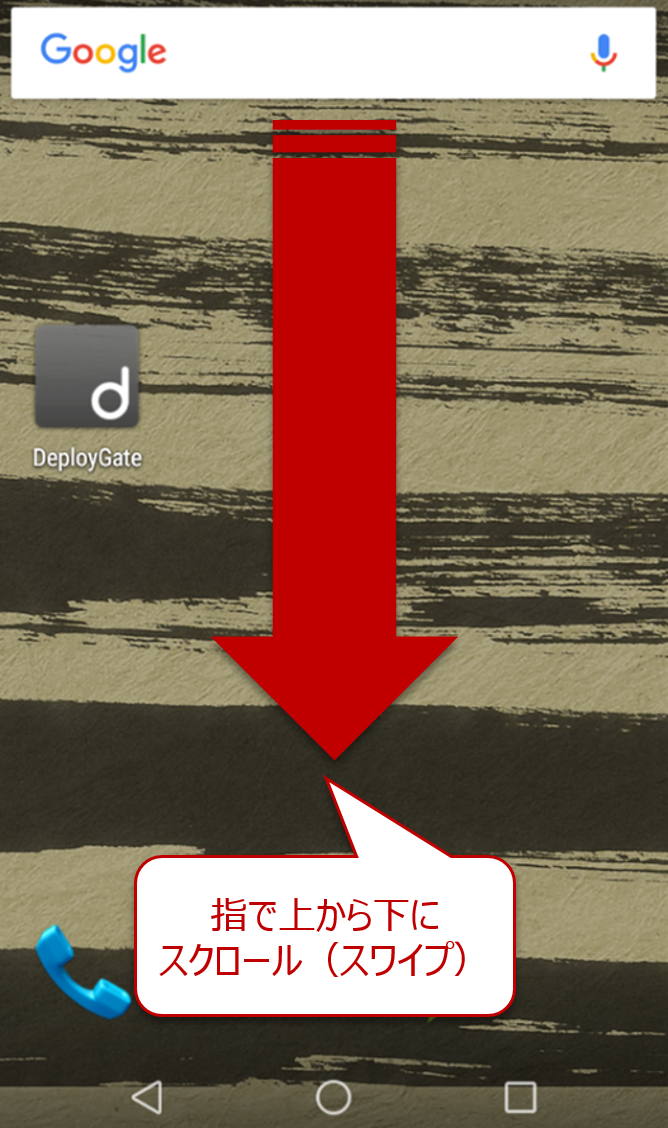
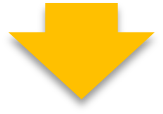
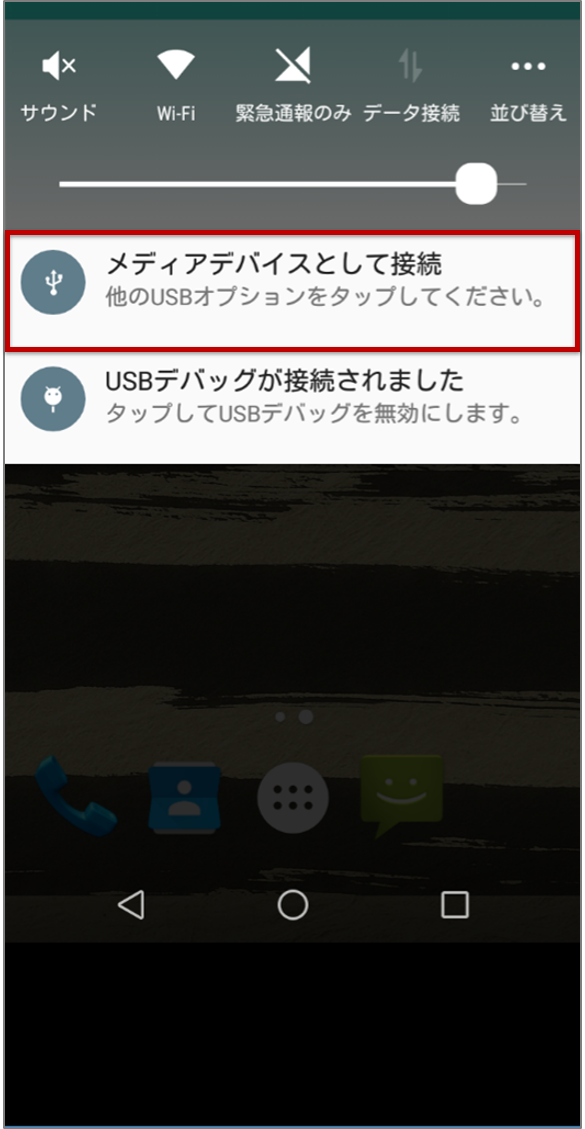
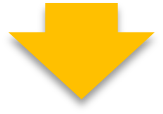
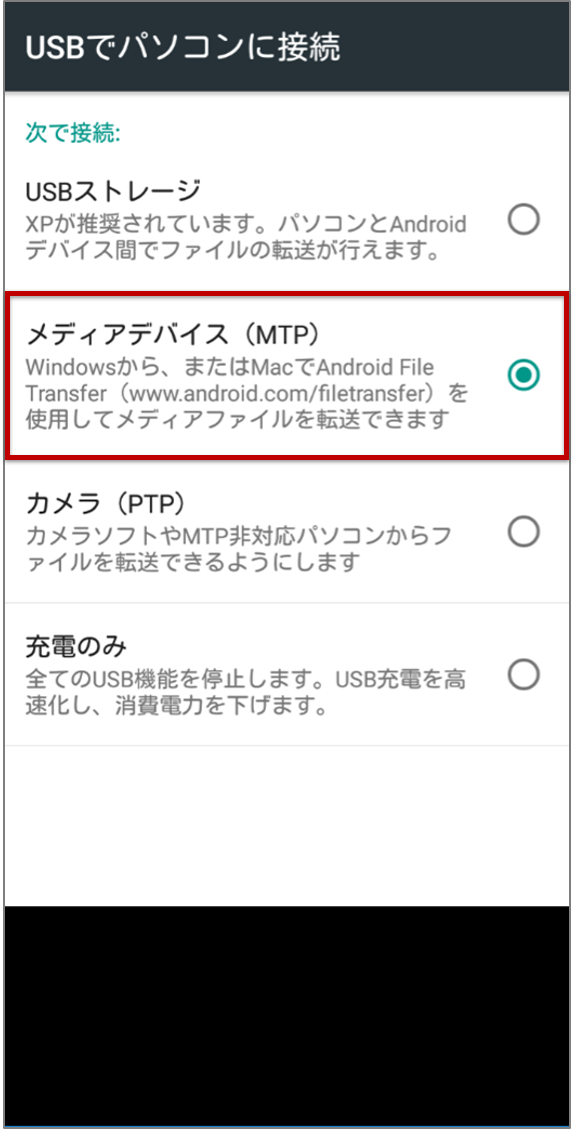
-
パソコン側にアプリ端末が外部ストレージとして表示されます。
パソコンからアプリ端末に、クライアント証明書をコピーしてください。
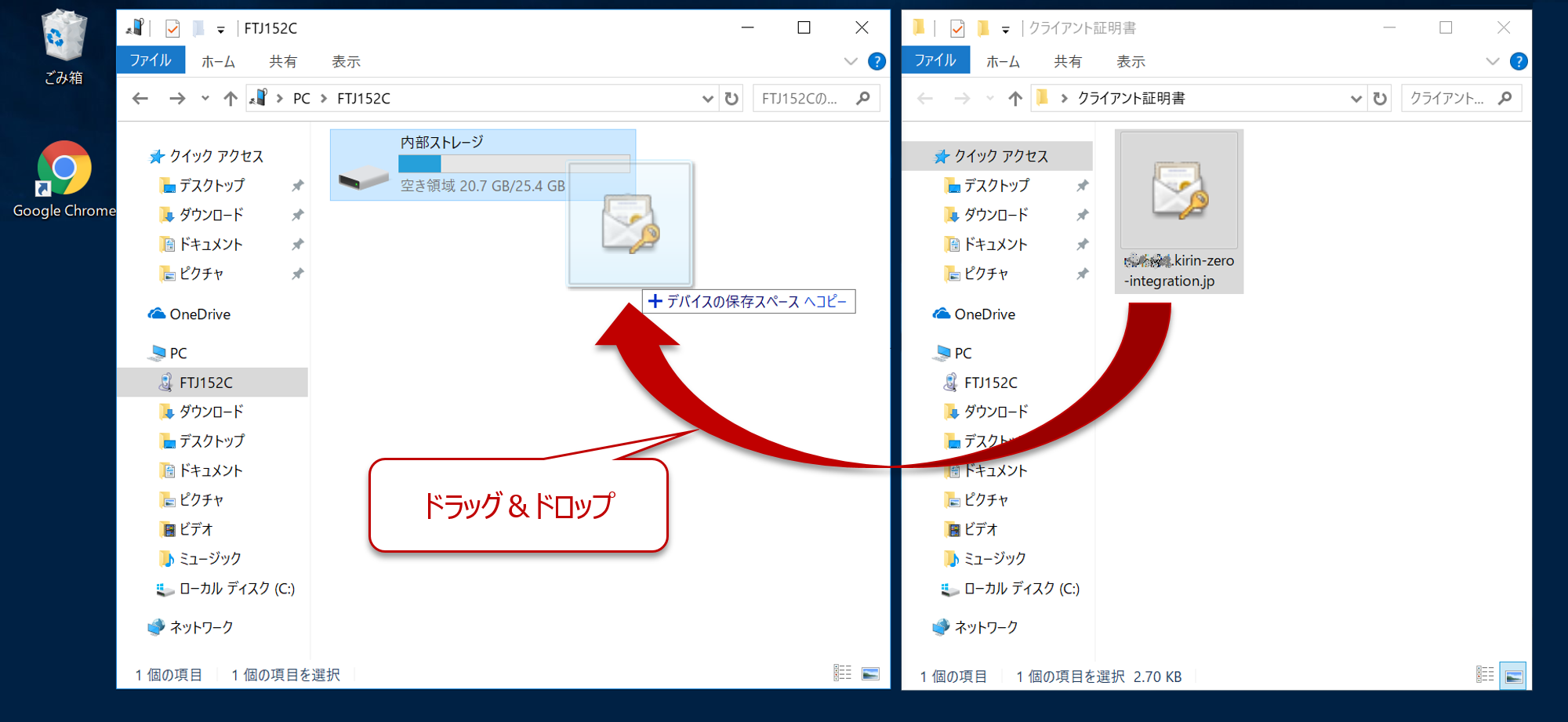
4 端末ロックの設定
Andoridの場合、クライアント証明書を必要とするアプリを実行するためには、端末ロックの設定をする必要があります。
-
画面ロックが設定されていない状態で本アプリを起動すると、画面ロック設定の案内が表示されます。[ OK ]を選択してください。
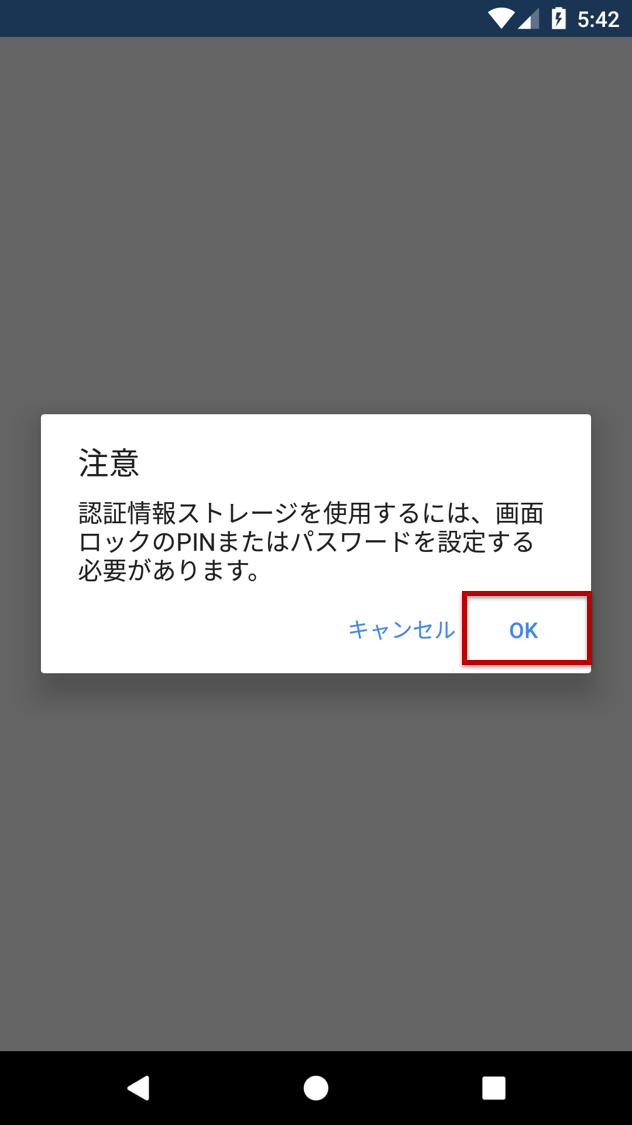
-
画面ロック方法を選択します。
「指紋」「パターン」「PIN」「パスワード」など、認証機能を持つ方法を選択してください。
「なし」「スワイプ」など誰でも解除可能なロック方法を設定の場合、本アプリは使用できません。
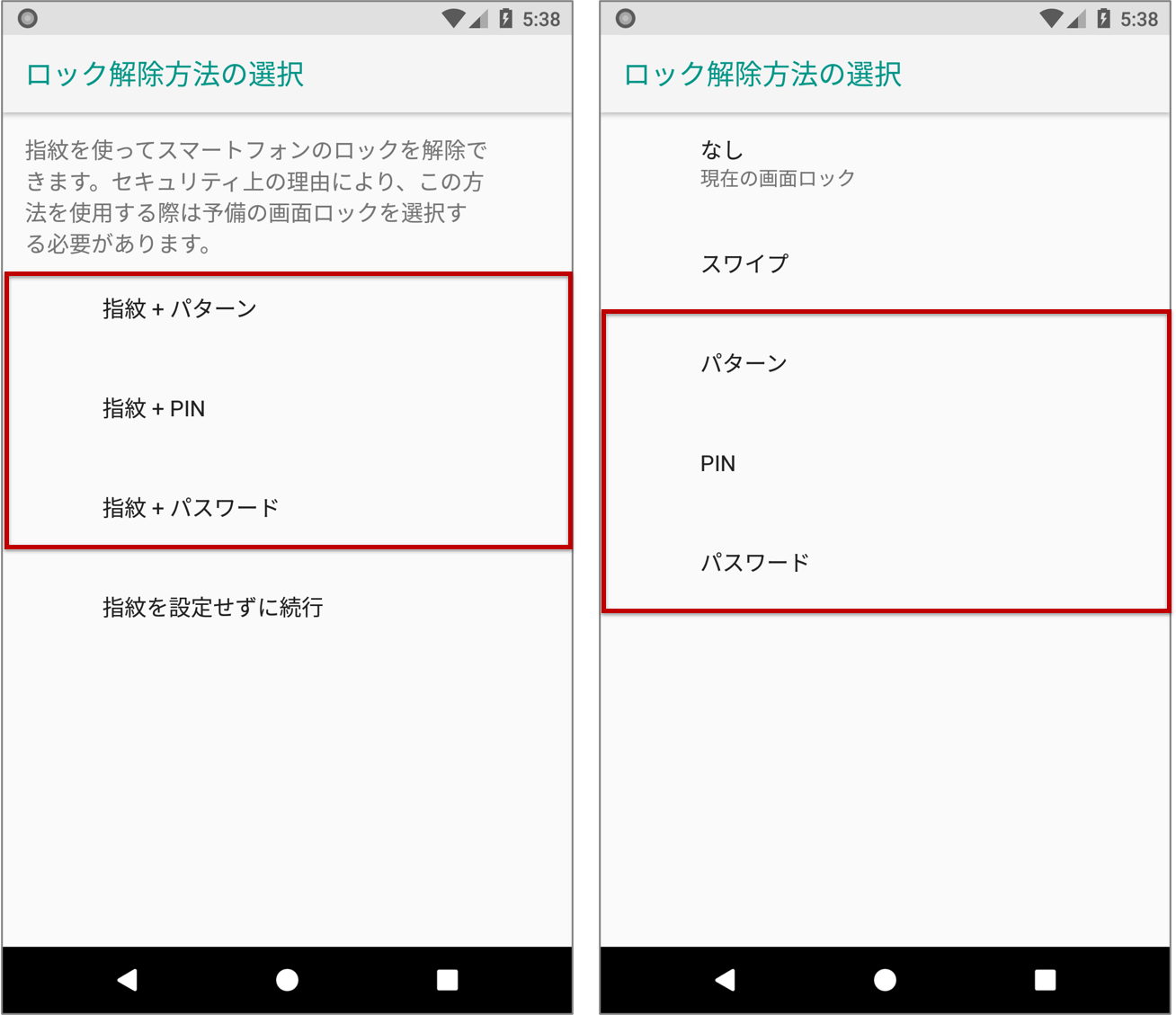 ▼指紋を設定する場合▼
▼指紋を設定する場合▼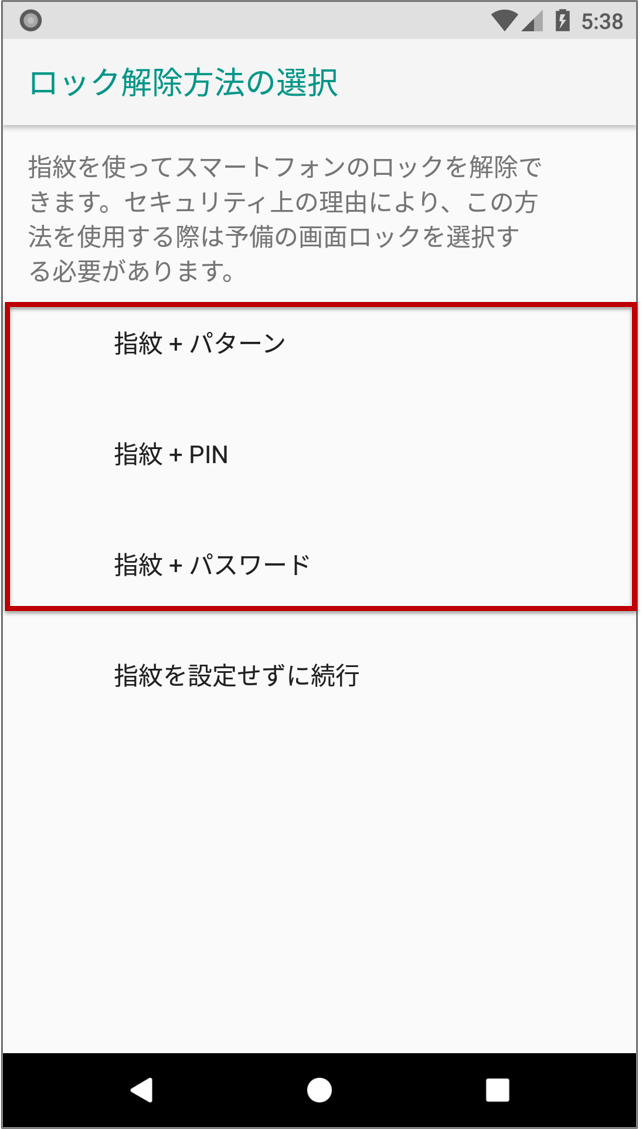 ▼指紋を設定しない場合▼
▼指紋を設定しない場合▼
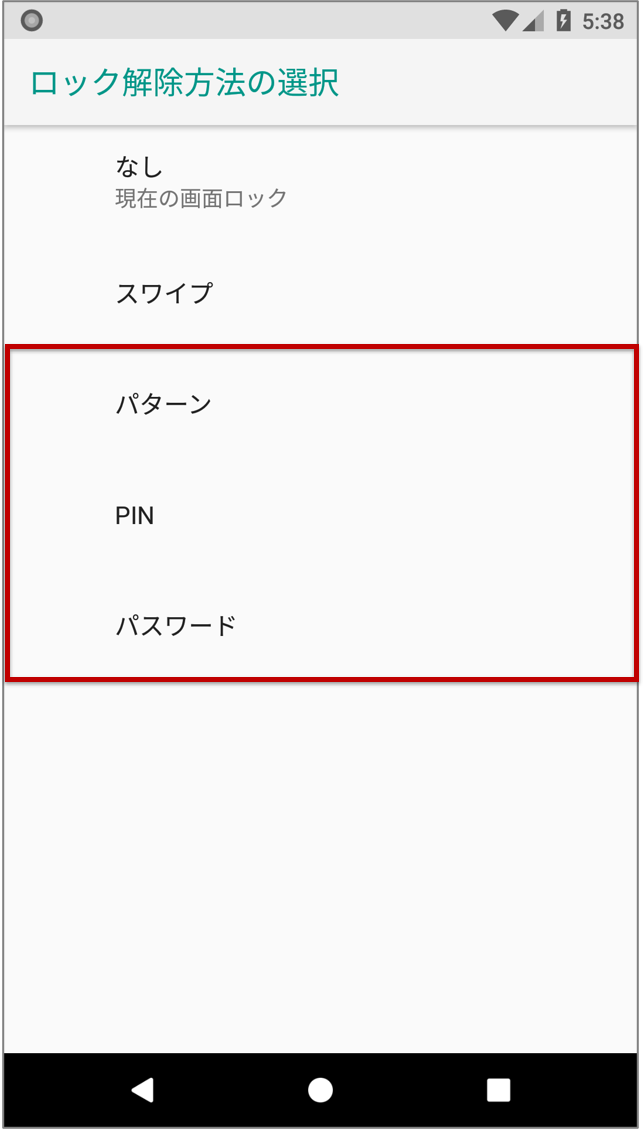
-
起動時の保護設定、通知設定が出る場合は、用途に合わせて任意に設定します。
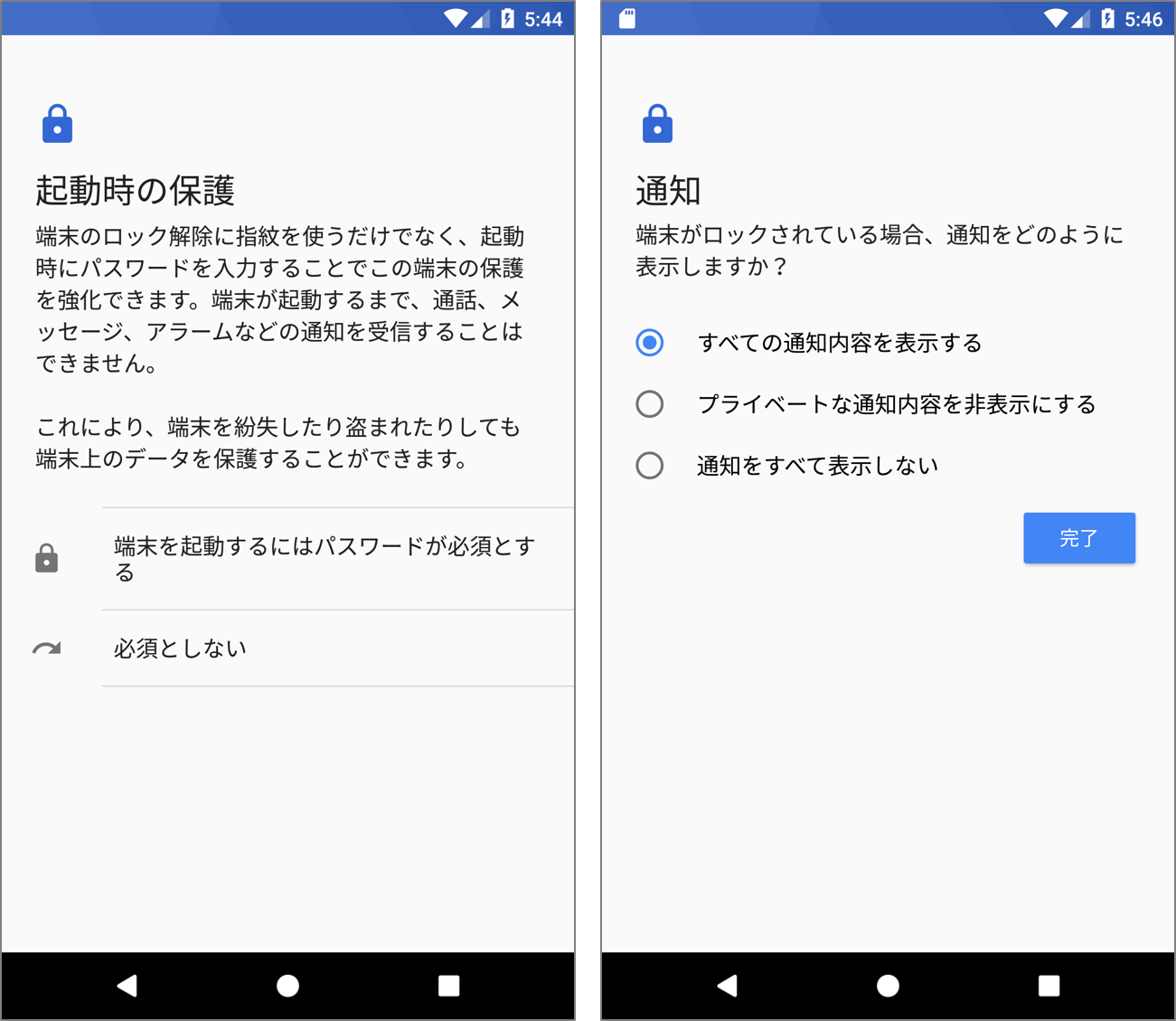
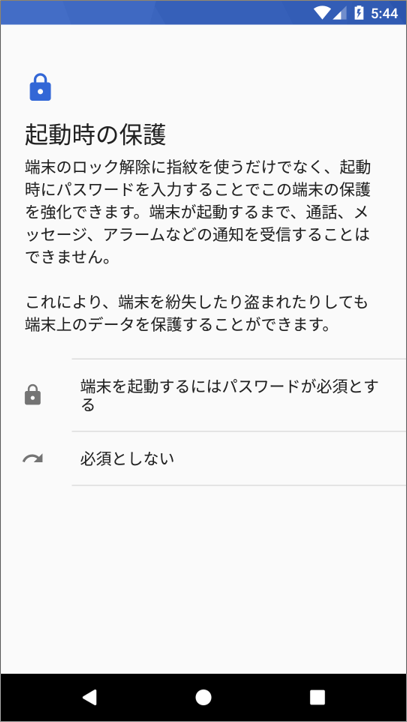
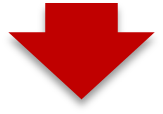
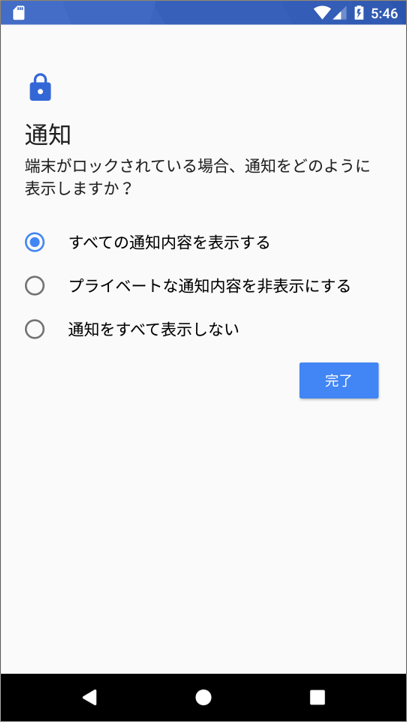
5 クライアント証明書のインストール
-
アプリを起動すると証明書選択画面が表示されます。
初期設定の際は証明書が取り込まれていないため[ インストール ]を選択してください。
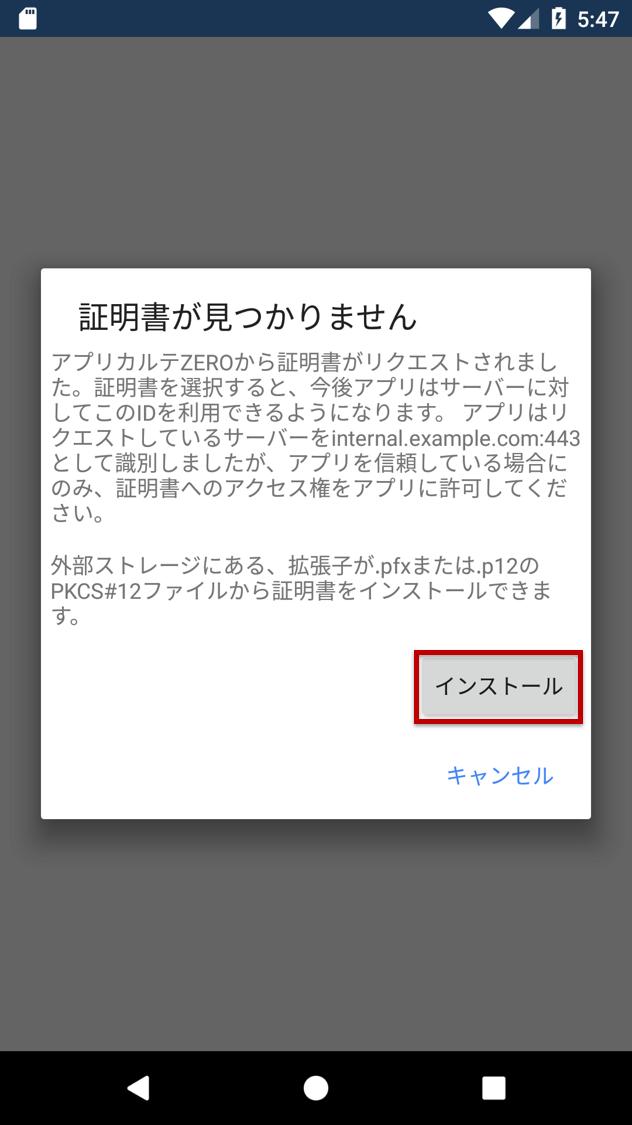
-
インストールするクライアント証明書を選択します。
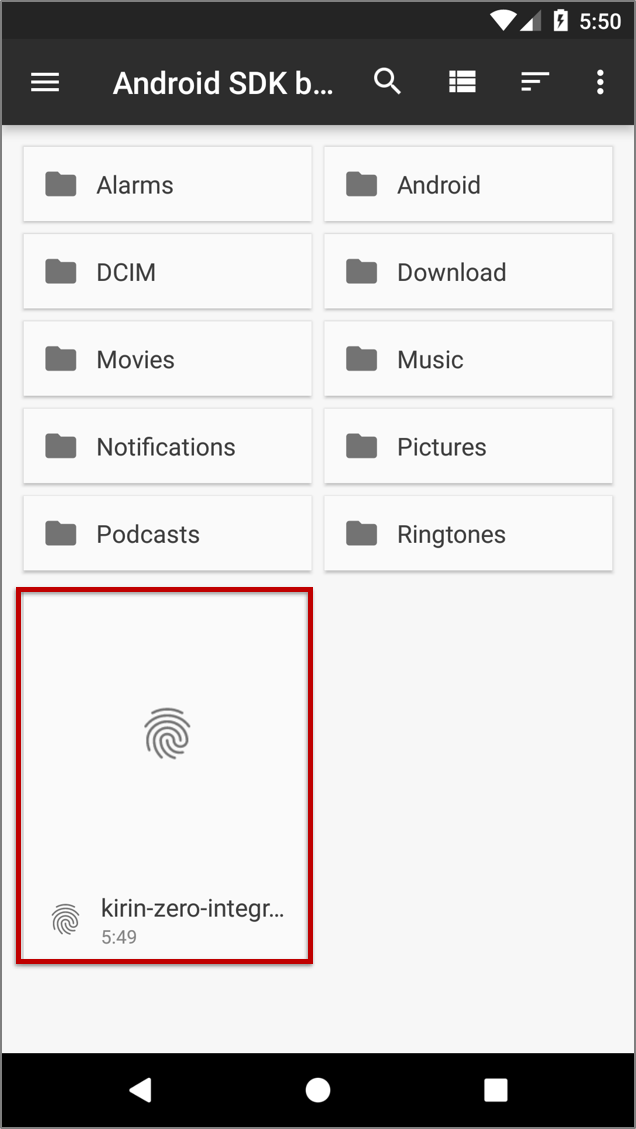
-
クライアント証明書のパスワードを入力し、[ OK ]を選択します。
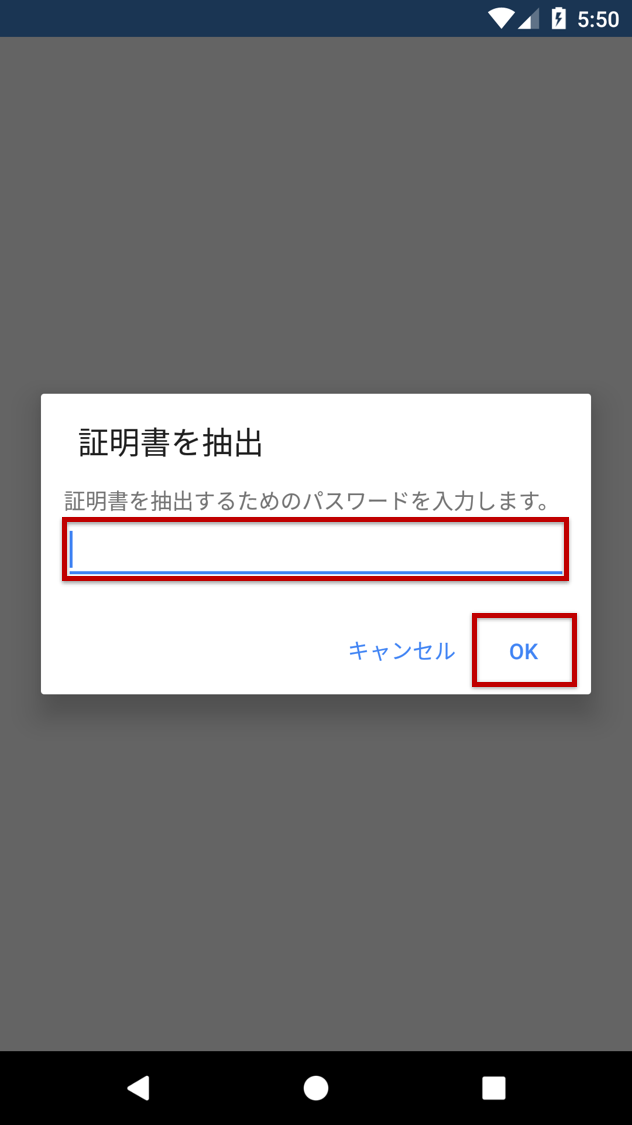 ※クライアント証明書のパスワードがご不明な場合は、ご契約中の代理店へお問い合わせください。
※クライアント証明書のパスワードがご不明な場合は、ご契約中の代理店へお問い合わせください。
-
証明書の名前を任意で設定し、「認証情報の使用」は[ VPNとアプリ ]を選択し、[ OK ]を選択します。
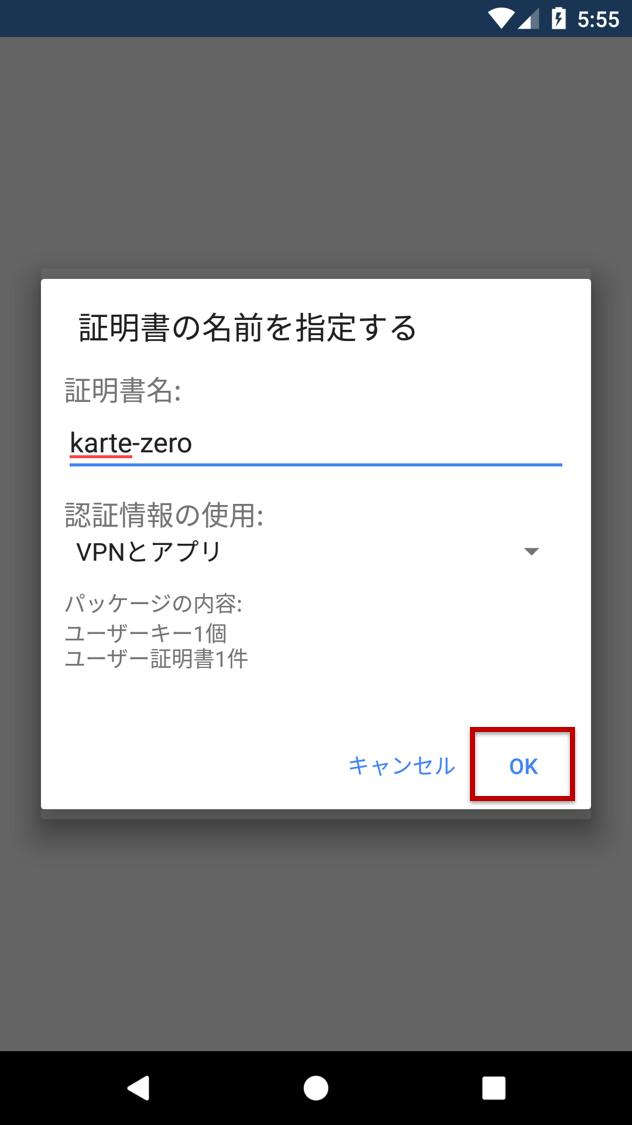
-
証明書選択画面に戻ります。
インストールした証明書を選択し、[ 許可 ]を選択します。
(端末によっては「許可」ではなく「選択」と表示されることがあります。)
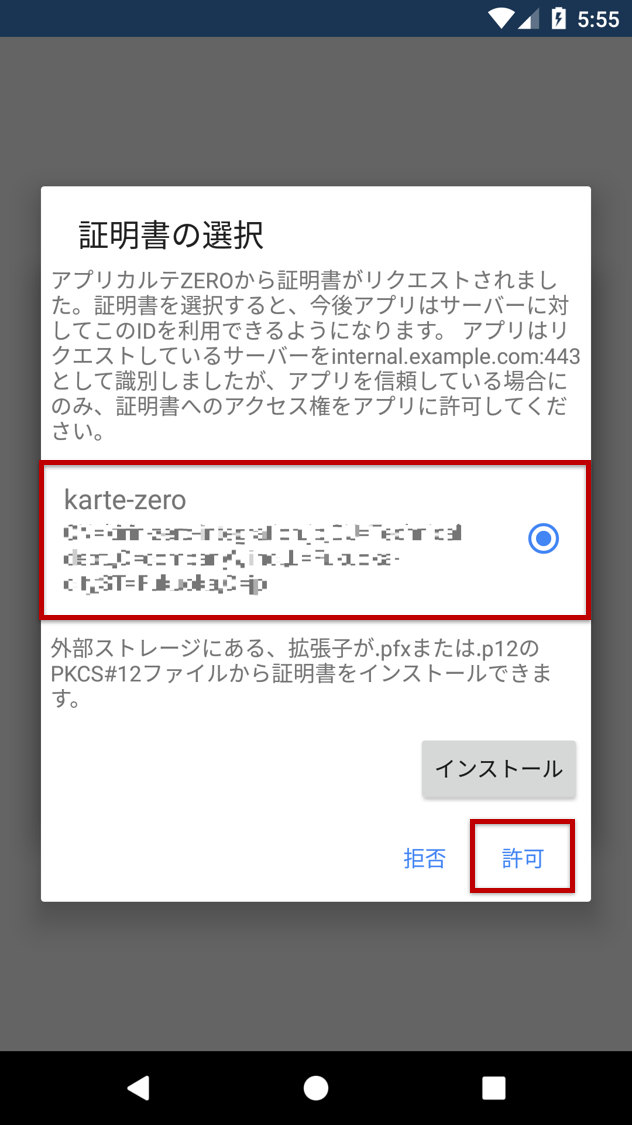
ドメイン入力画面が表示されたら初期設定完了です。
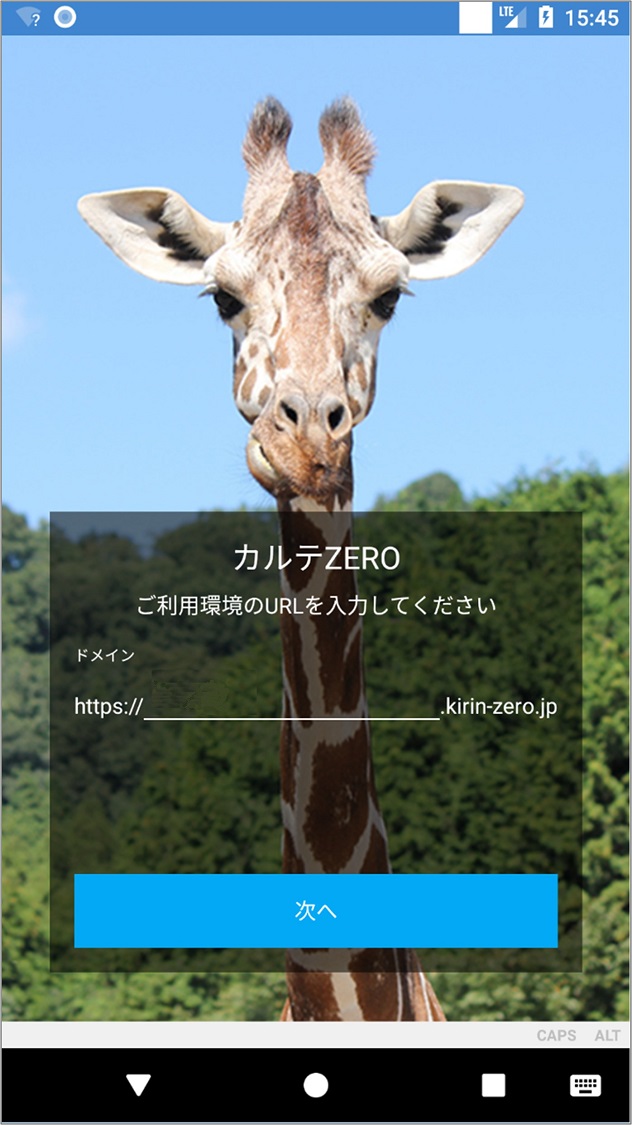 続いて 2.1ログイン画面 の手順を参考にログインを行ってください。
続いて 2.1ログイン画面 の手順を参考にログインを行ってください。
1.2 初期設定-iOS編
1 必要となるもの
・きりんカルテ利用PCにインストールしたクライアント証明書
・クライアント証明書を管理しているパソコン(WindowsまたはMac)
・iOS10.0以上を搭載したiPhone、iPad、iPod touch(以降、「アプリ端末」とする。)
・パソコンと端末間で共有するセキュアなストレージサービス(iCloudなど)
2 カルテZEROアプリのインストール
[URL]https://itunes.apple.com/jp/app/id1335518774 上記よりインストールできない場合は、Apple Storeにアクセスし、[ カルテZERO ]で検索、インストールを実施してください。
3 クライアント証明書の転送
ここでは、iCloudで転送する方法をご案内します。
※ストレージサービスをご利用いただけない場合は、iTunesをきりんカルテのクライアント証明書を管理しているパソコンにインストールし、アプリ端末とパソコンを直接ケーブルで接続してiTunesを介してファイル共有を行ってください。
-
クライアント証明書を管理しているパソコンで、以下のURLへアクセスし、アプリ端末と同じAppleIDでログインします。
https://www.icloud.com/
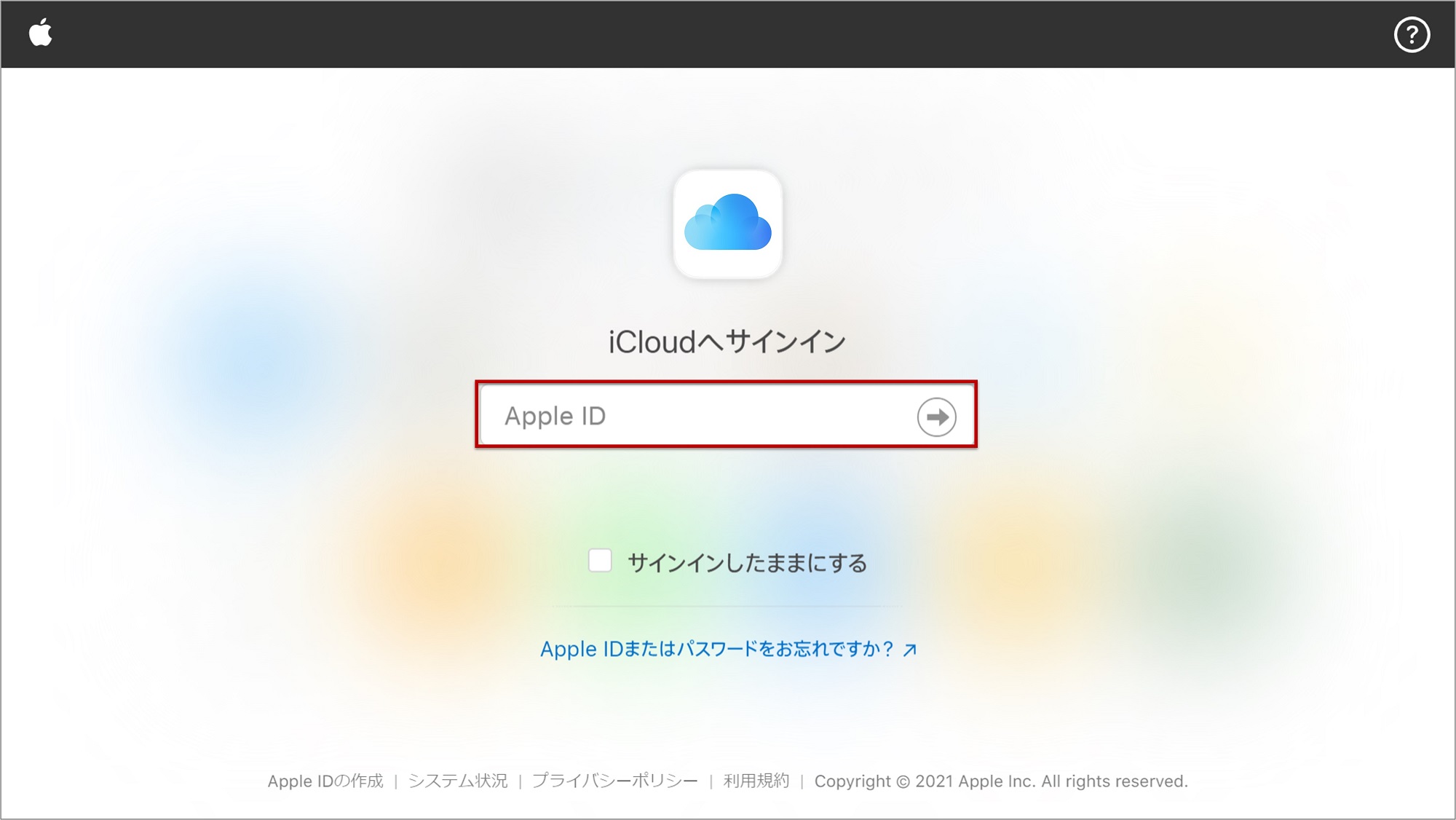
-
iCloud Driveを開き、きりんカルテのクライアント証明書を選択してアップロードします。
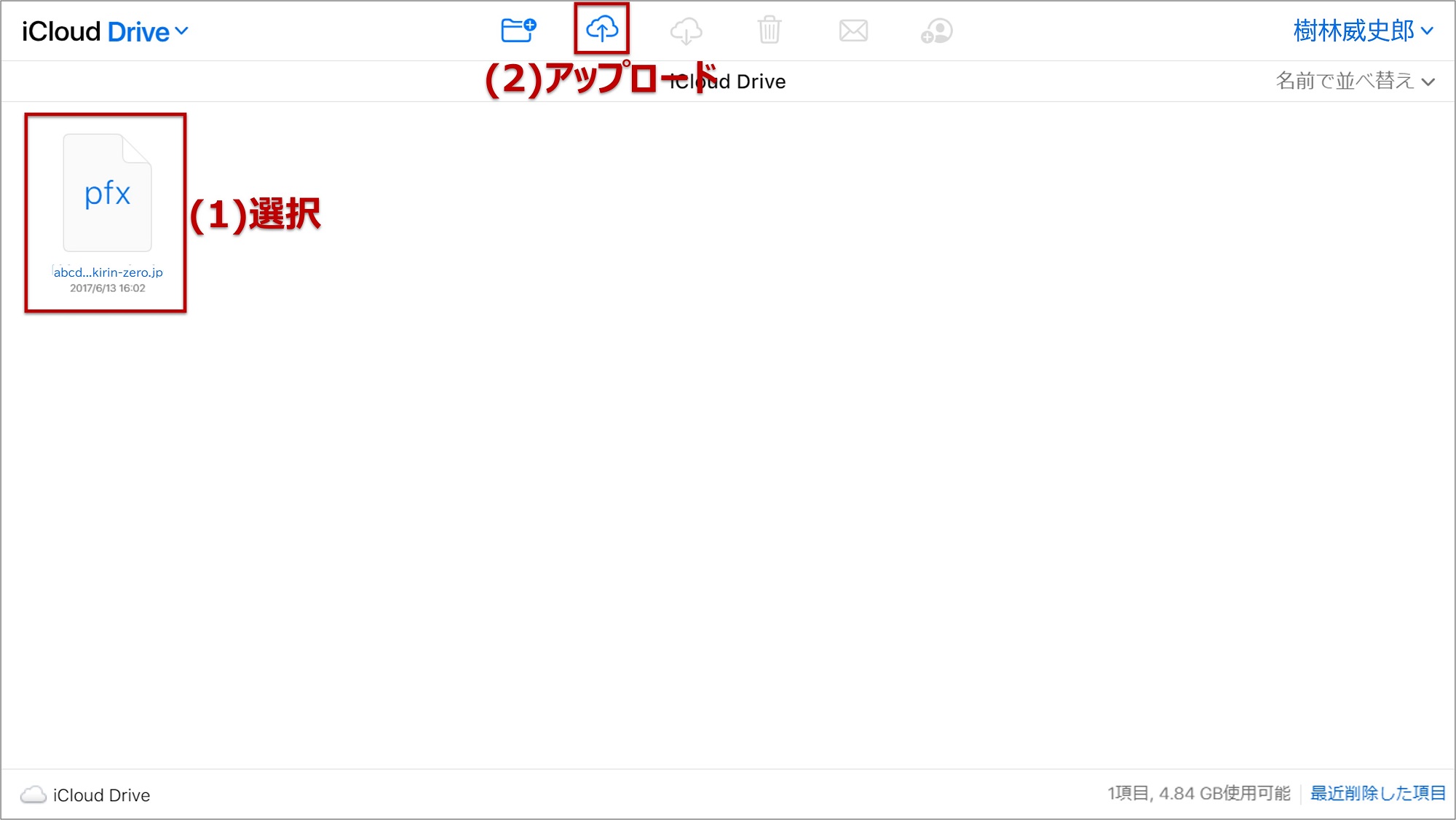
-
アプリ端末でiCloudを開き、クライアント証明書ファイルを選択します。
ファイルを選択後、カルテZEROアプリへの共有メニューを開きます。
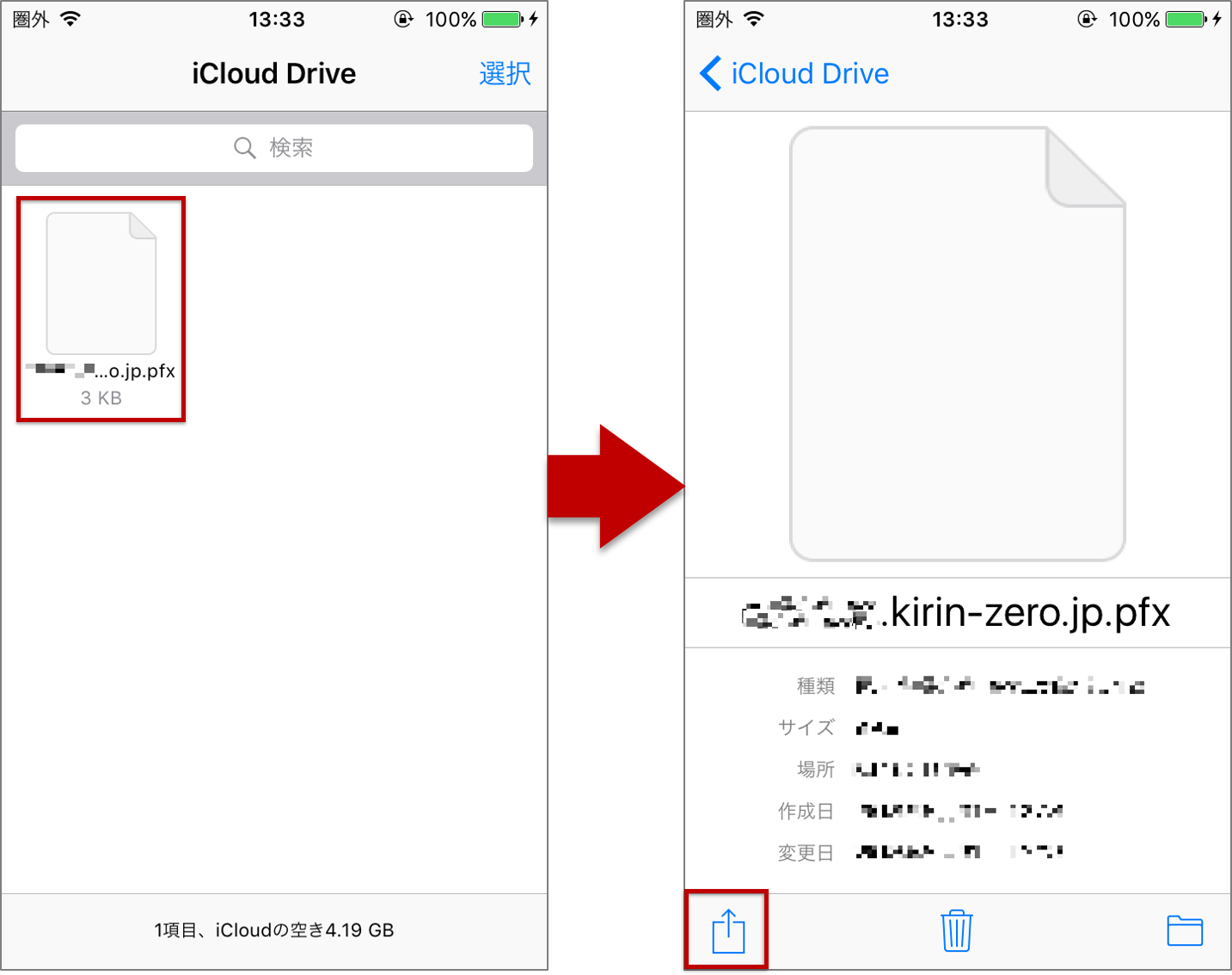
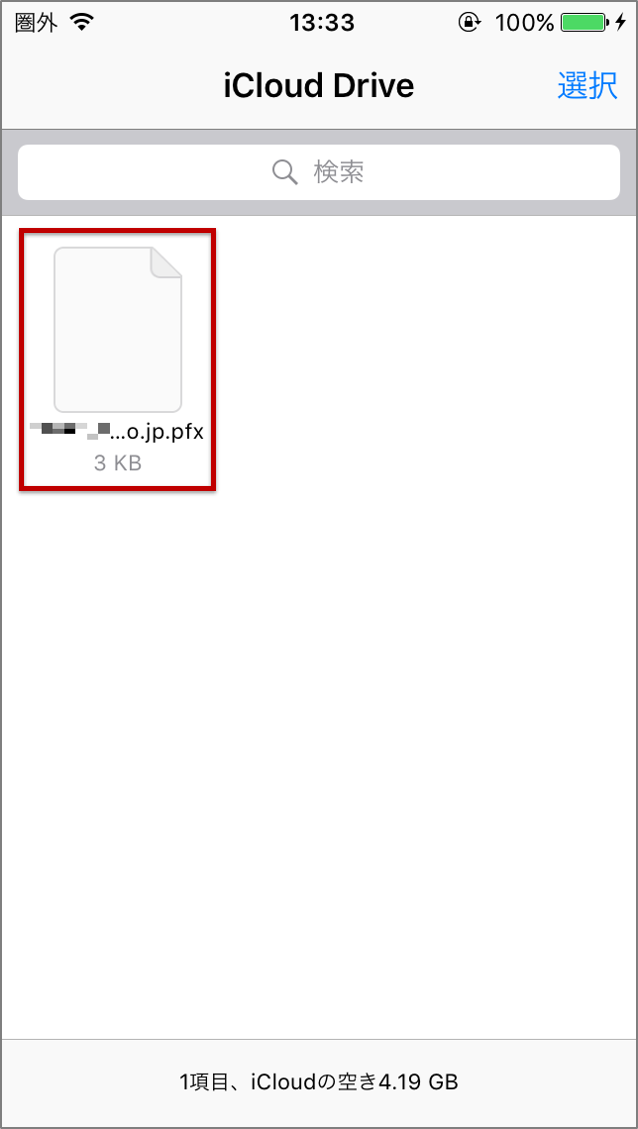
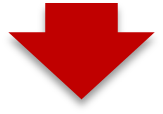
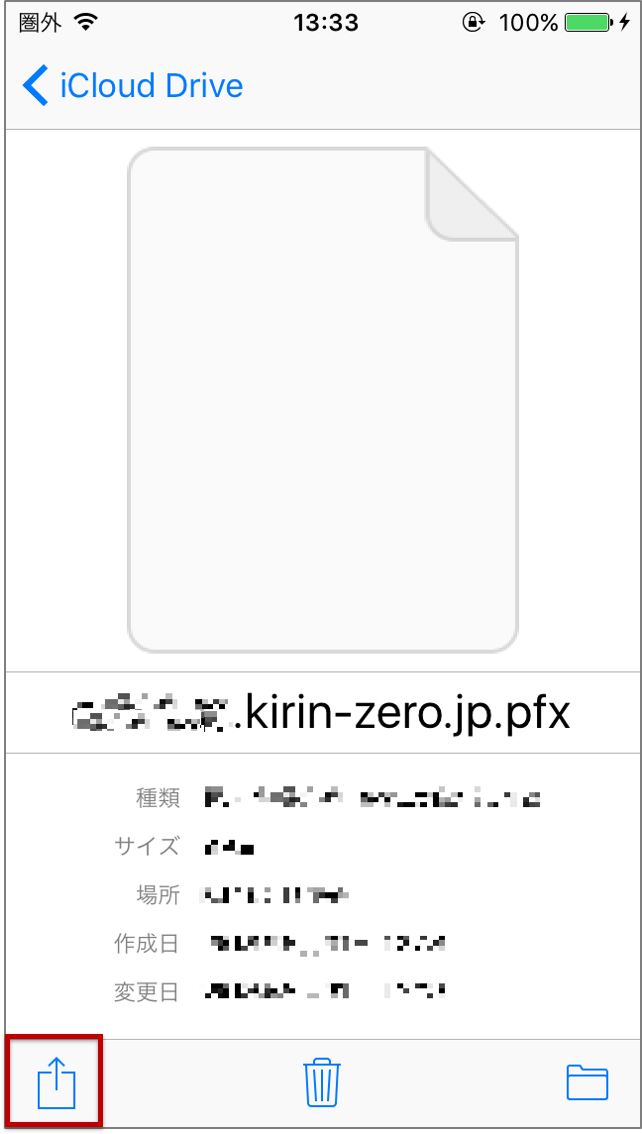
-
共有メニューに『カルテZERO』がある場合
『カルテZERO』を選択します。
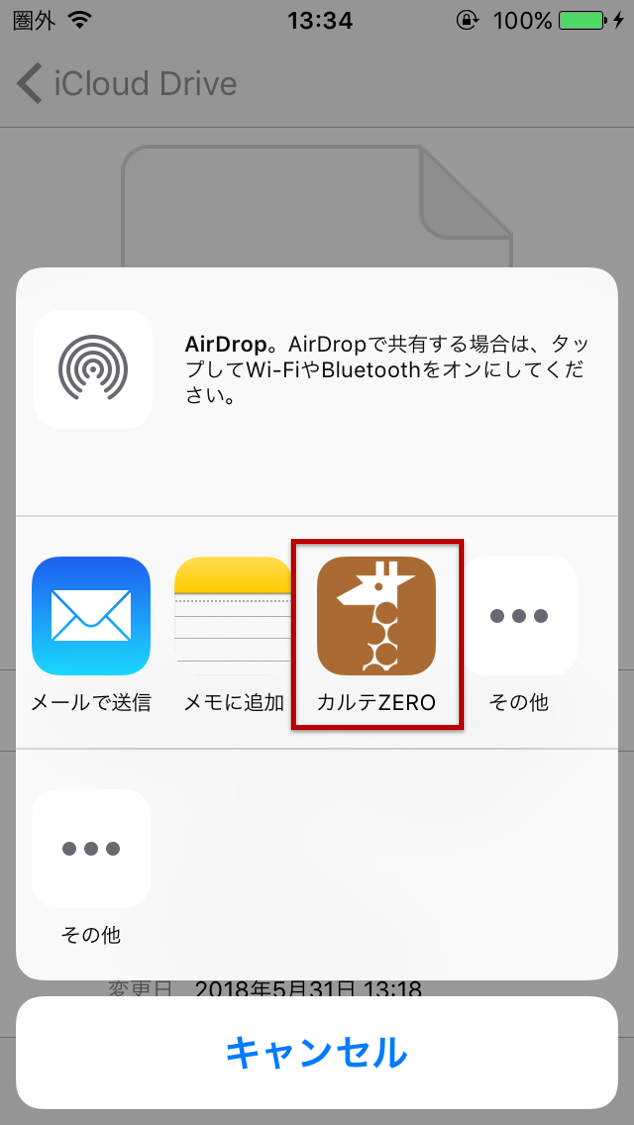 共有メニューに『カルテZERO』がない場合
共有メニューに『カルテZERO』がない場合
[ その他 ]を選択し、『カルテZERO』を表示するように設定します。
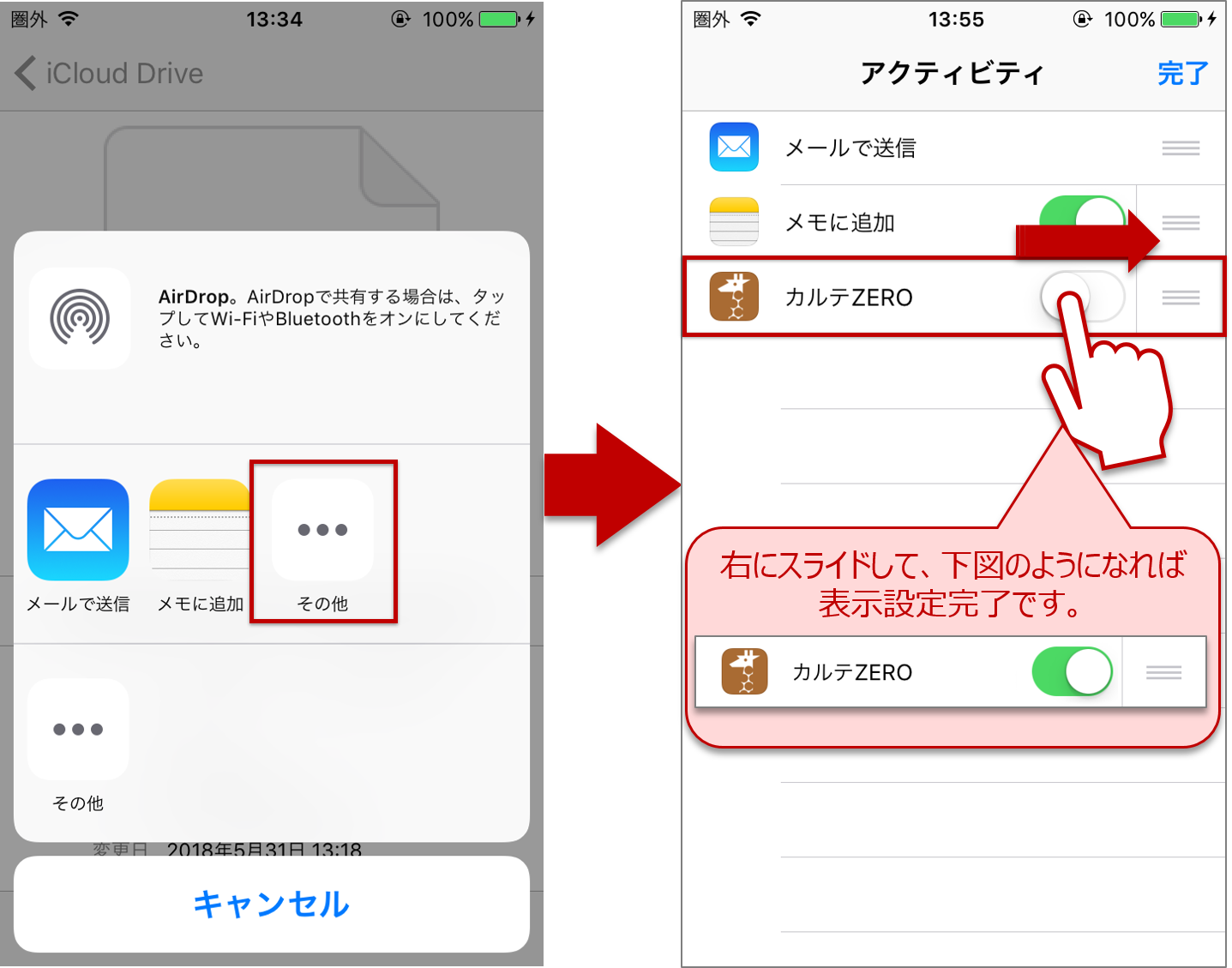 ※カルテZEROアプリが「その他」にも表示されない場合、アプリのインストールが完了しているかご確認ください。
※カルテZEROアプリが「その他」にも表示されない場合、アプリのインストールが完了しているかご確認ください。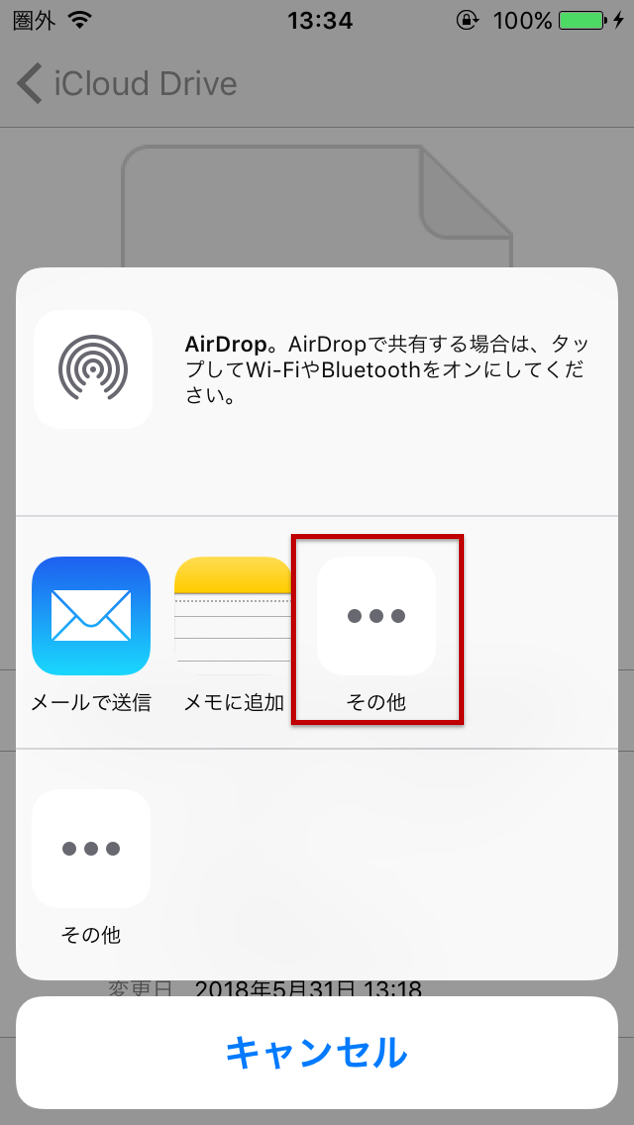
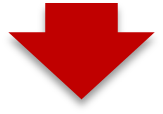
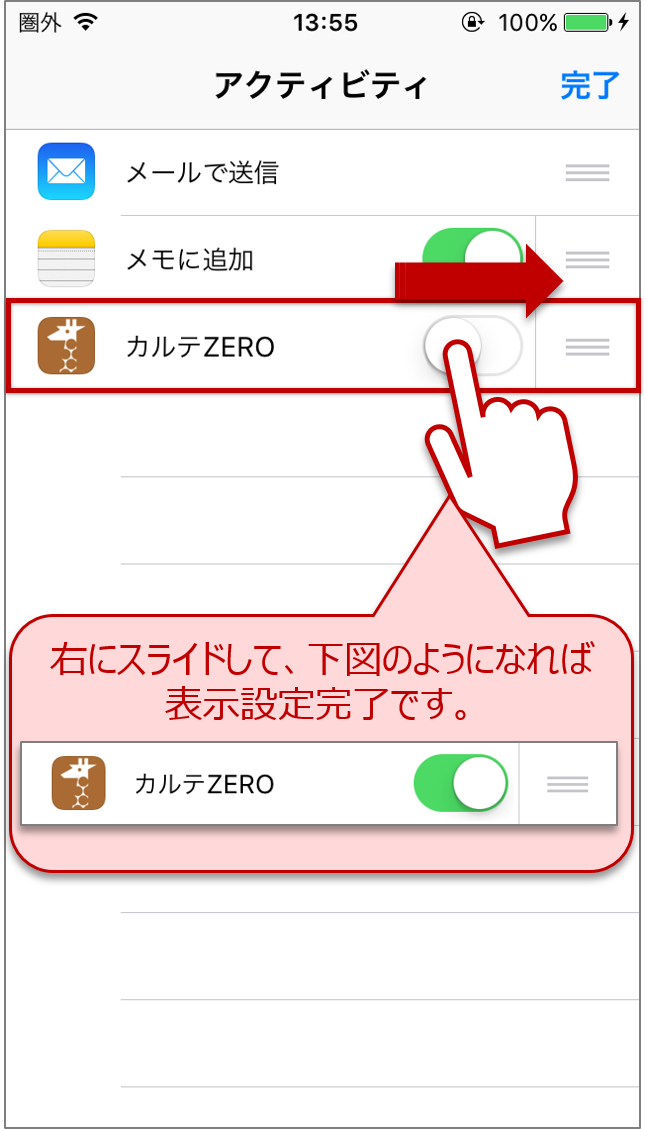
-
カルテZEROアプリを開き、画面最下部の[ 次へ ]を選択します。
インストールするクライアント証明書を選択してください。
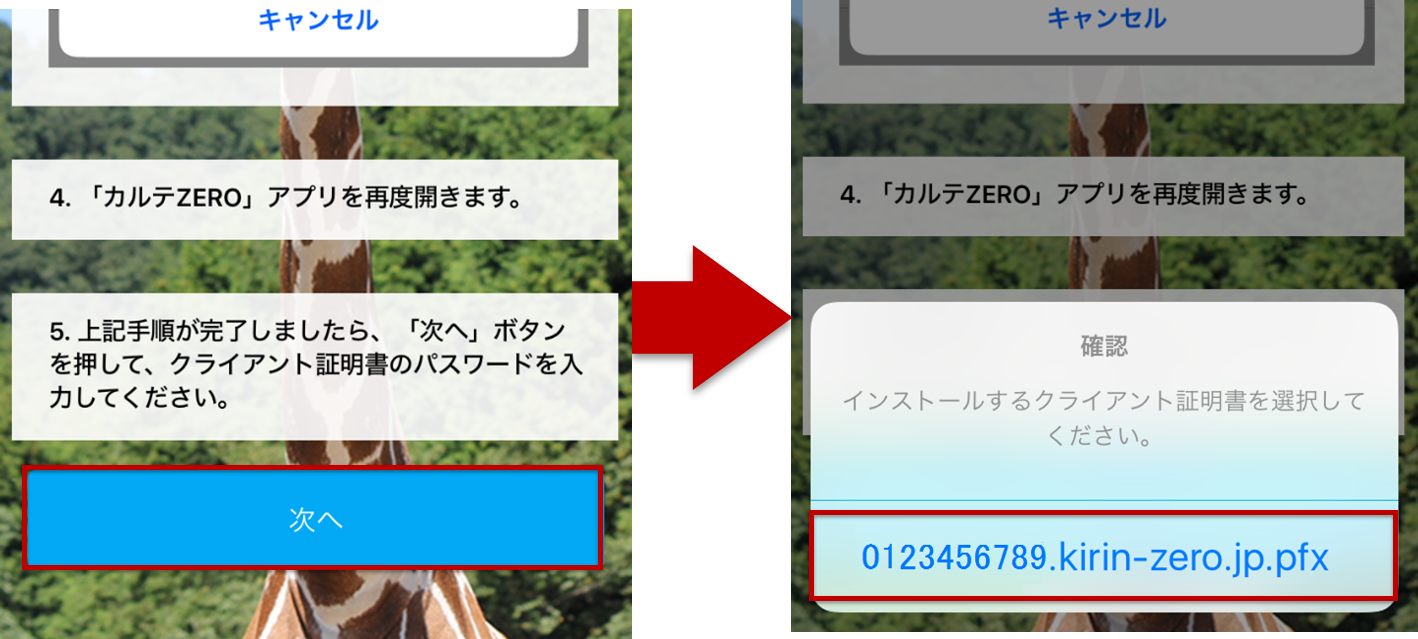
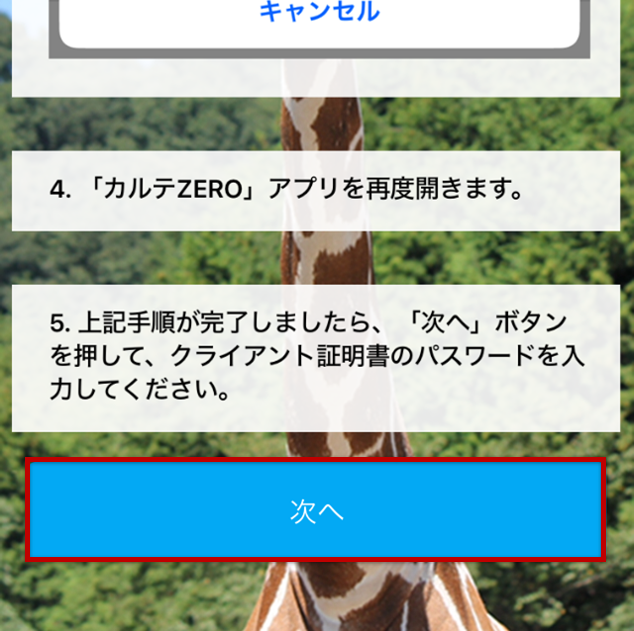
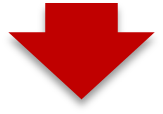
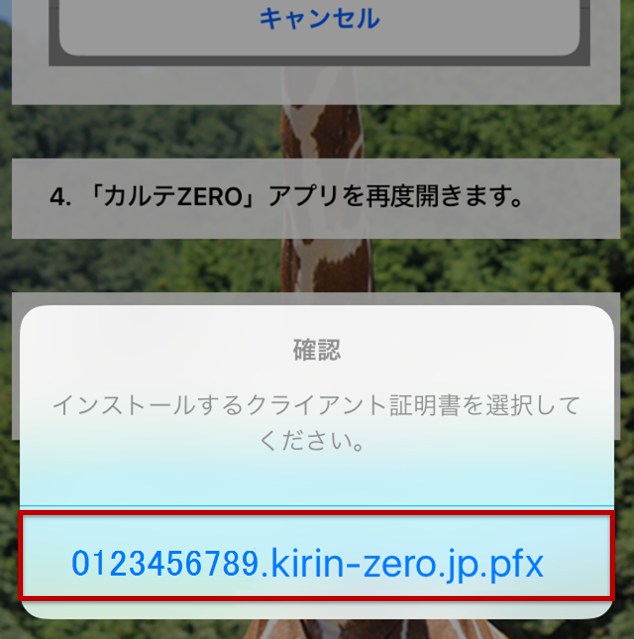
-
クライアント証明書のパスワードを入力し、[ OK ]を選択します。
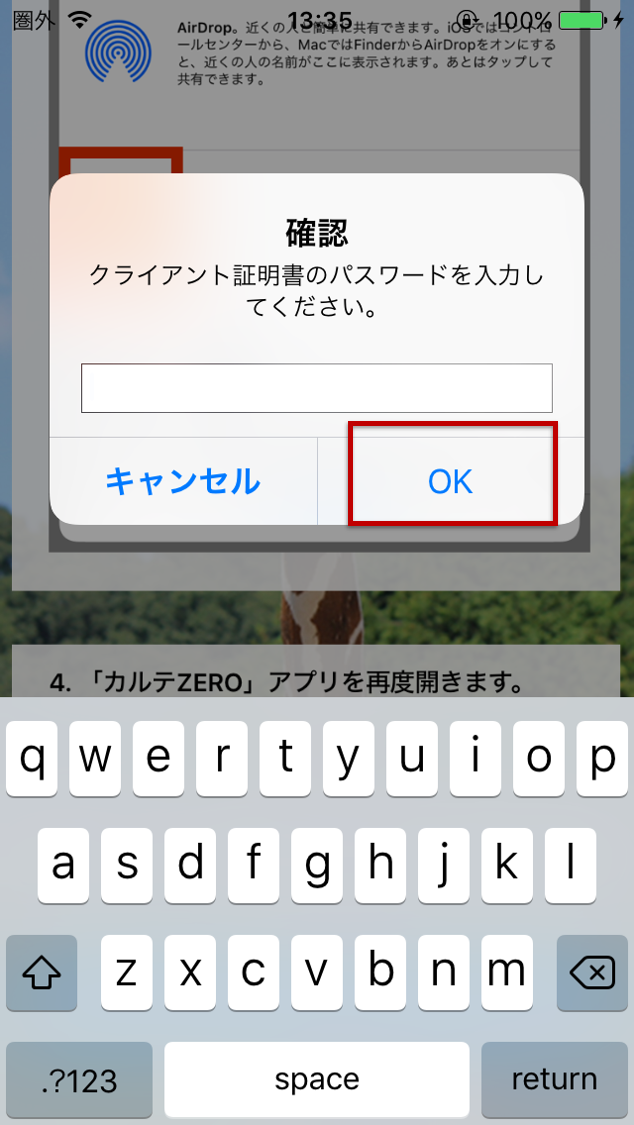 ※クライアント証明書のパスワードがご不明な場合は、ご契約中の代理店へお問い合わせください。
※クライアント証明書のパスワードがご不明な場合は、ご契約中の代理店へお問い合わせください。
ドメイン入力画面が表示されたら初期設定完了です。
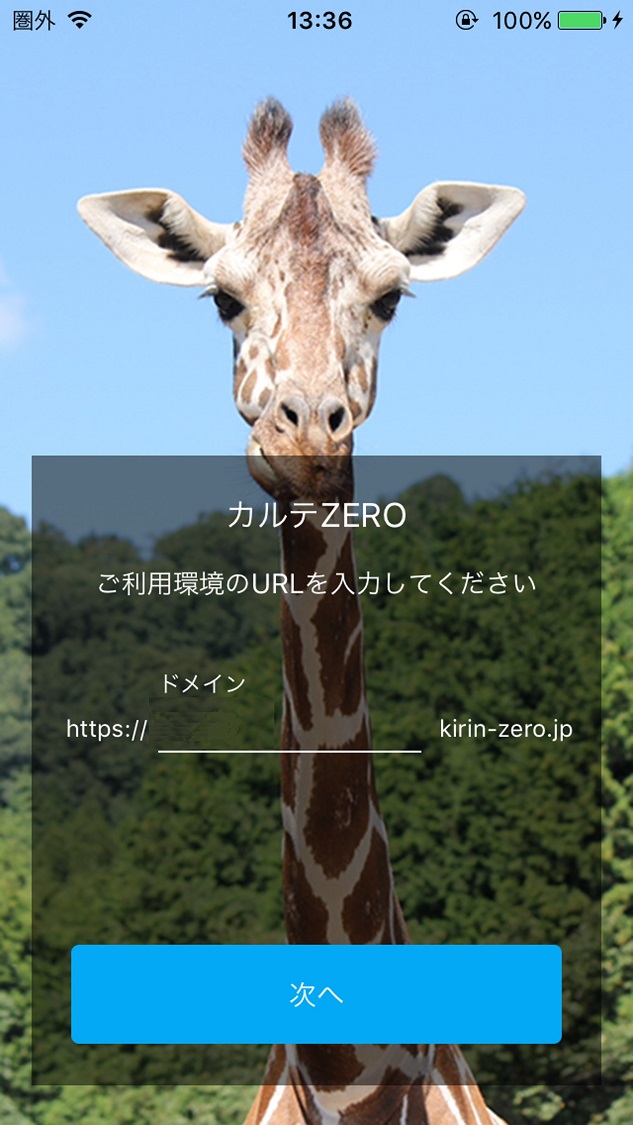 続いて 2.1ログイン画面 の手順を参考にログインを行ってください。
続いて 2.1ログイン画面 の手順を参考にログインを行ってください。
2.操作方法
2.1 ログイン画面
-
ドメイン入力欄に、ご利用中のきりんカルテドメインを入力し、[ 次へ ]を選択します。
カルテZEROアプリを起動するとドメイン入力欄が毎回表示されますが、次回より入力された状態で表示されます。
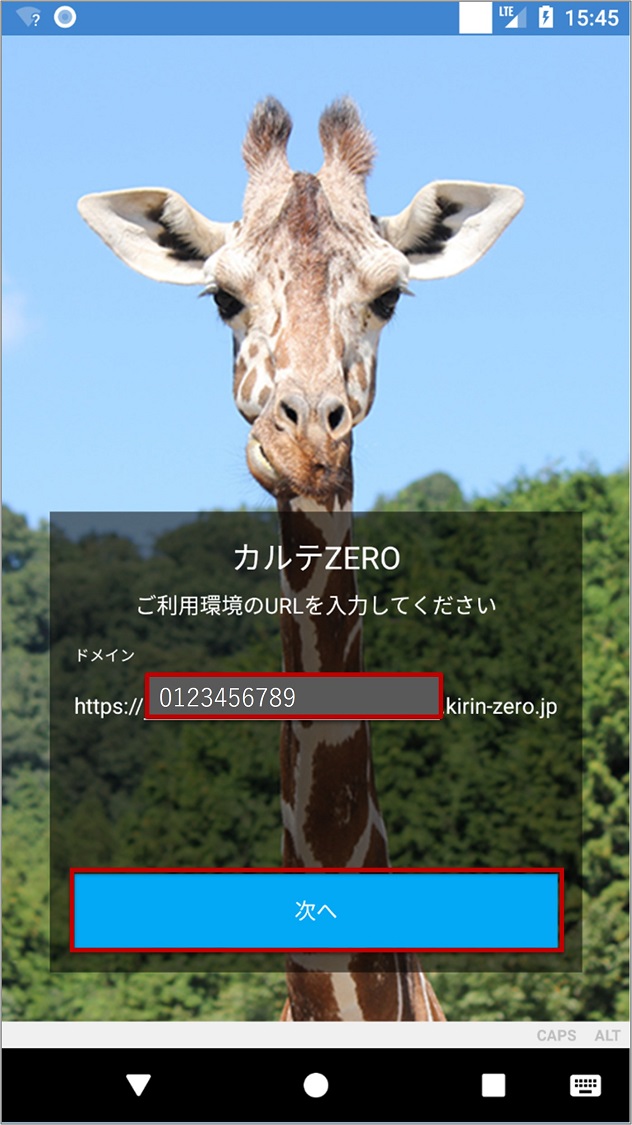 ※ドメイン等のアカウント情報がご不明な場合は、ご契約中の代理店へお問い合わせください。
※ドメイン等のアカウント情報がご不明な場合は、ご契約中の代理店へお問い合わせください。
-
ログインIDとパスワードを入力します。
ログインIDとパスワードは『きりんカルテ』へログインする際のものと同じです。
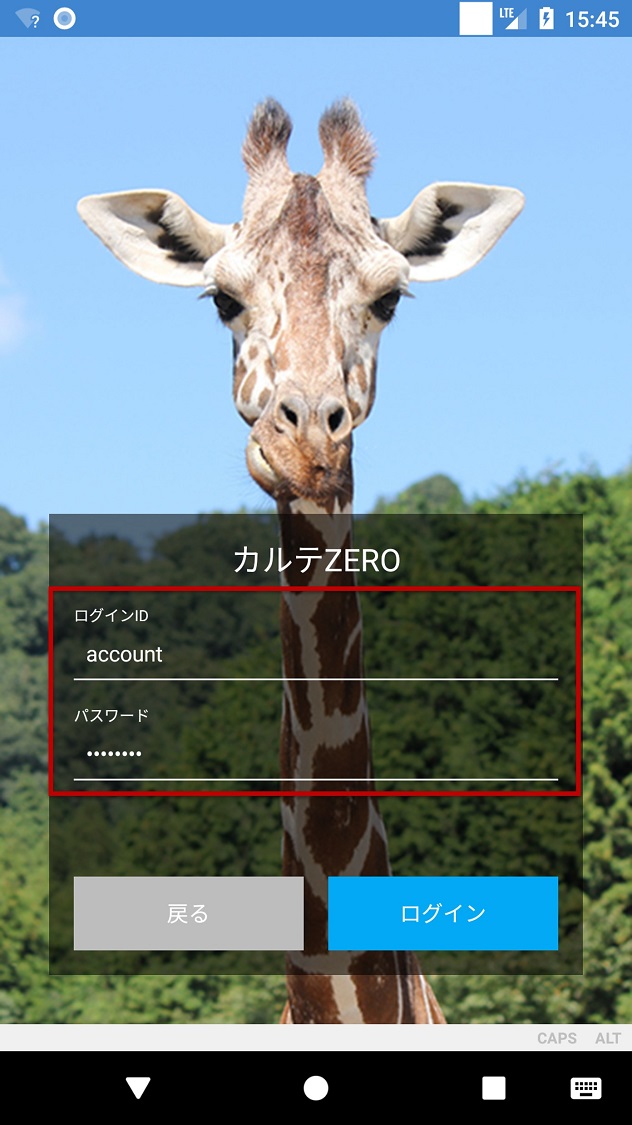
-
[ ログイン ]を選択してログイン認証に成功すると、患者一覧画面に進みます。
認証に失敗した場合は、ドメイン・ログインID・パスワードを再度ご確認ください。
2.2 患者一覧画面
-
患者一覧画面
ログインすると患者一覧が表示されます。
患者一覧へは『きりんカルテ』にて受付を行った患者が表示されます。
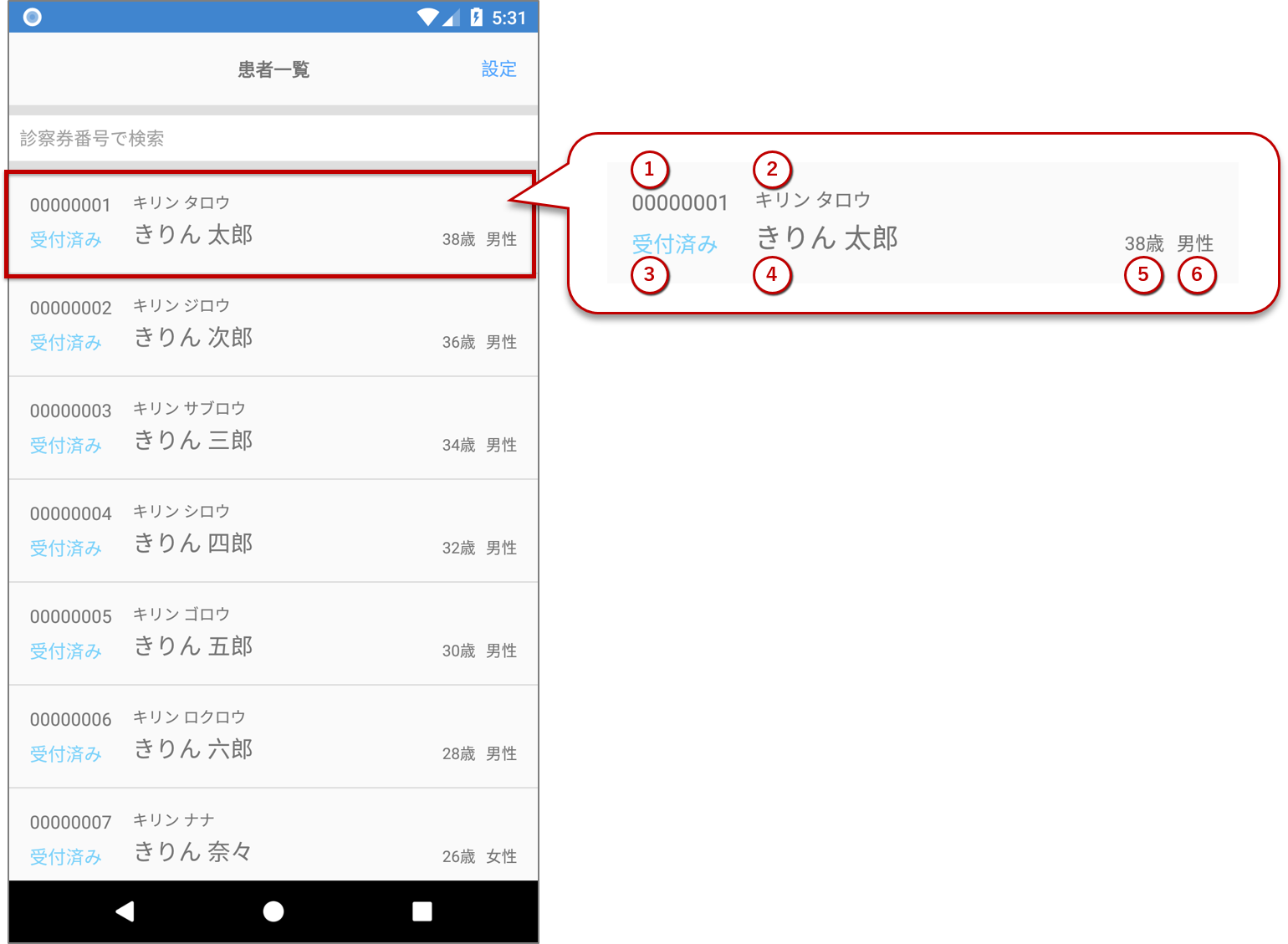
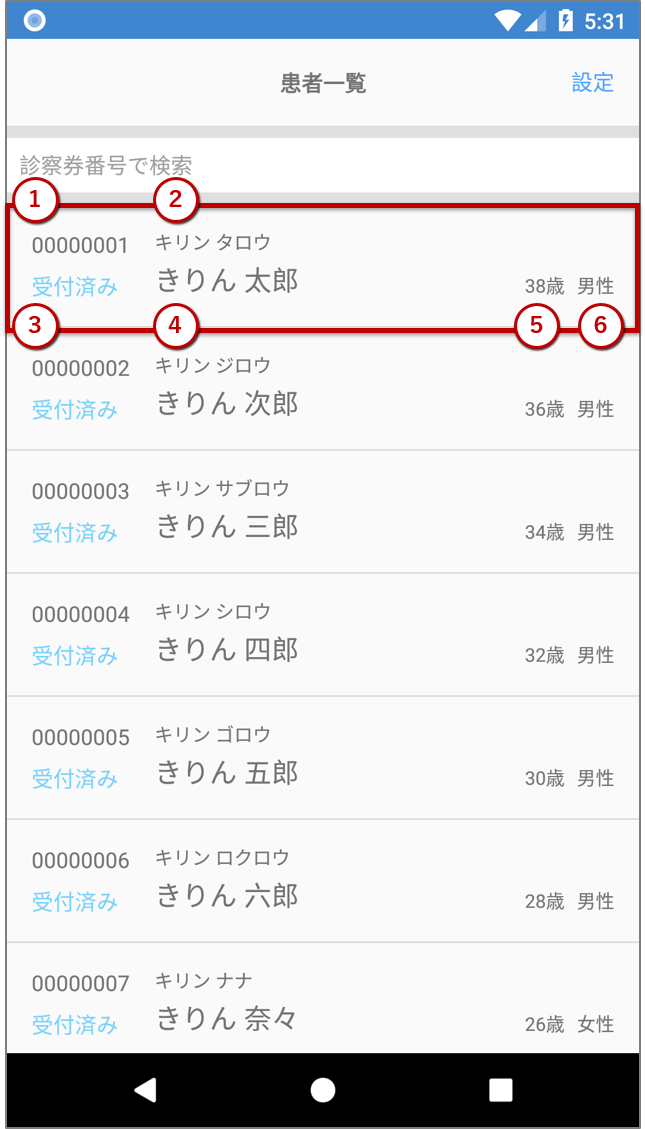
- 診察券番号
- 患者名フリガナ
- 状態
- 患者氏名
- 年齢
- 性別
-
患者一覧の更新
患者一覧を一番上まで表示した状態で下に引っ張るようにスクロールすると、最新の患者情報に更新されます。
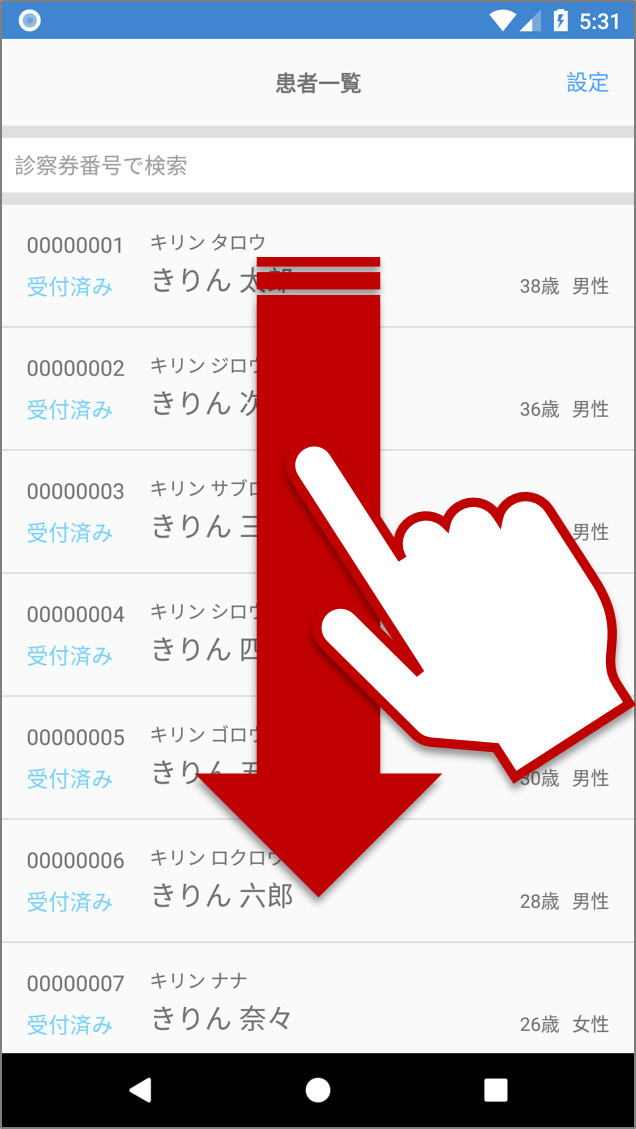
-
診察券番号での検索
受付を行っていない患者を呼び出す場合は入力欄に診察券番号を入力し、検索をすることができます。
検索後は、[ クリア ]を選択すると元の画面に戻ります。
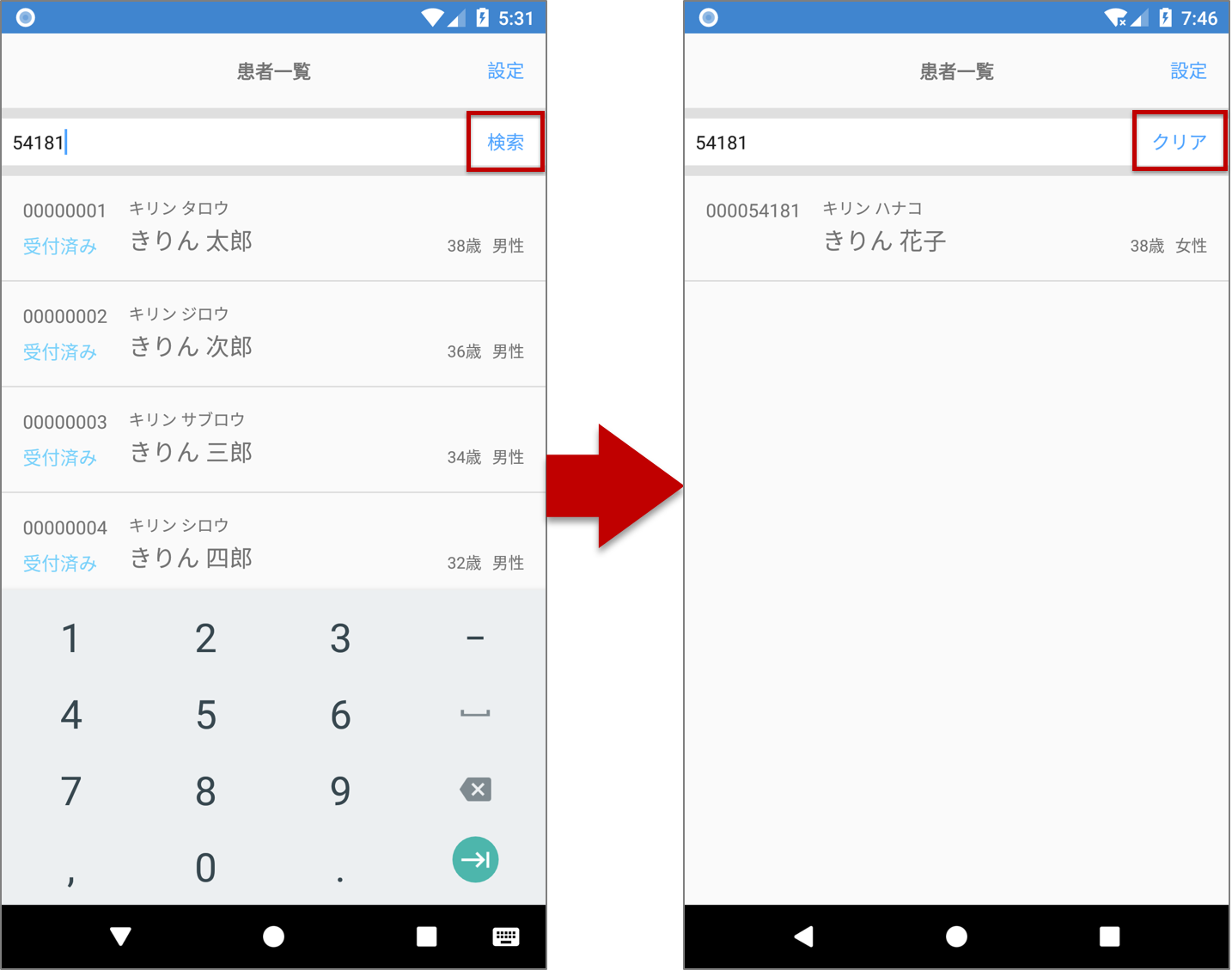
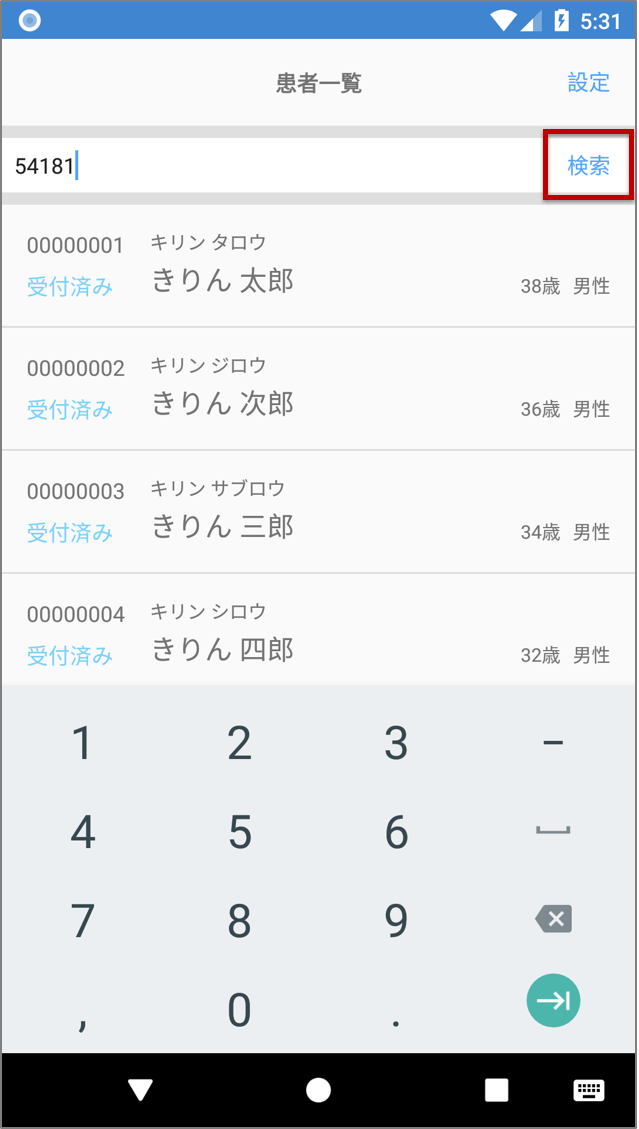
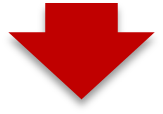
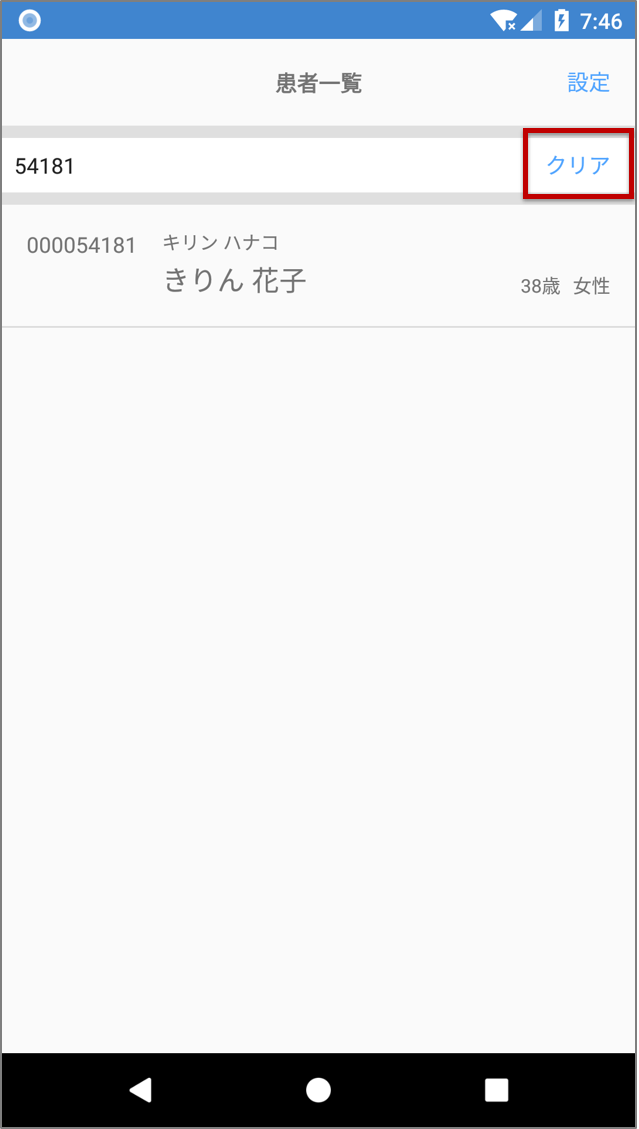
2.3 手書きカルテ画面
手書きカルテはアプリ上で2号用紙に手書き入力ができ、画像として保存することができます。
1 手書きカルテ入力画面
-
患者一覧より患者情報を選択すると操作選択画面が表示されるので[ 手書きカルテ ]を選びます。
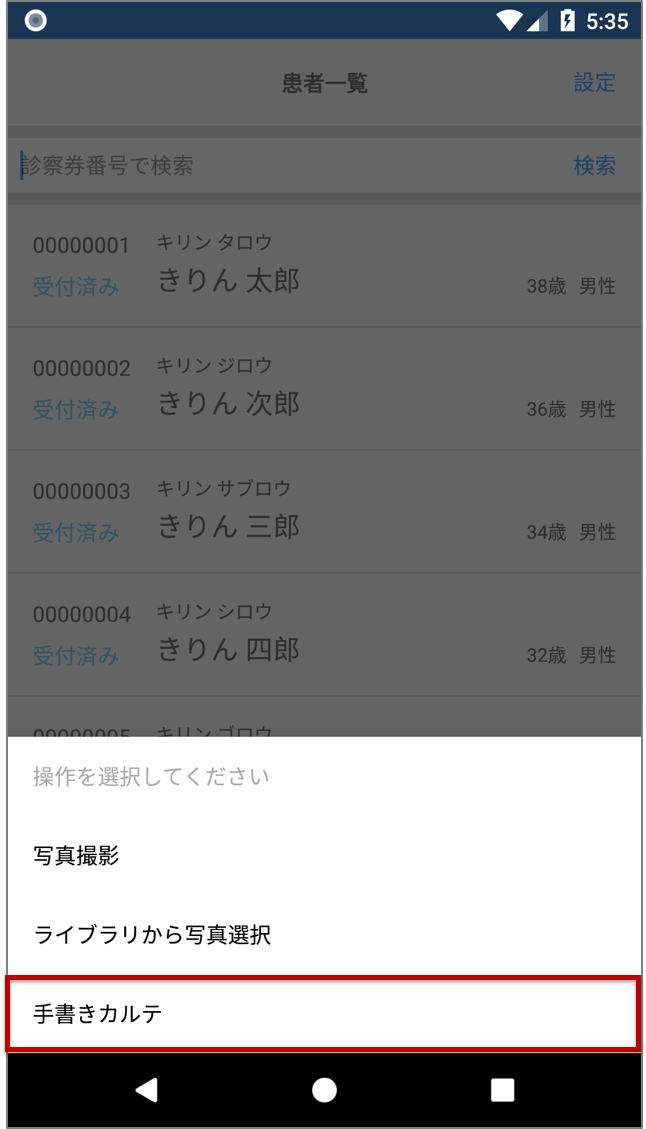 手書きカルテ入力画面が表示されます。
手書きカルテ入力画面が表示されます。
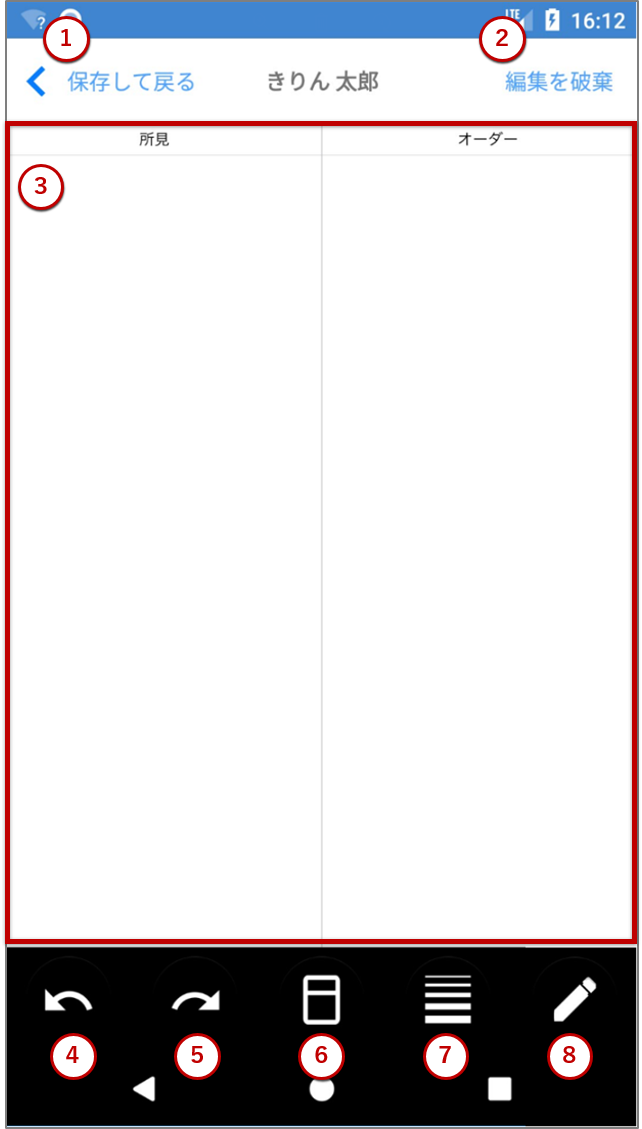
- 保存して戻る手書きカルテ入力画面の内容を保存して、一覧に戻ります。
- 編集を破棄手書きカルテ入力画面を開いてから行った動作をすべて破棄します。
- 手書きカルテ入力エリアここに記載された内容が画像として保存されます。
- Undo(元に戻す)アイコン編集内容を一つ前の状態に戻します。
- Redo(やり直し)アイコンUndoを取り消します。
- 消しゴムアイコン手書きカルテ入力エリアに記載した内容を削除します。
- サイズ変更アイコンペンや消しゴムのサイズを変更します。
- ペンアイコン手書きカルテ入力エリアに手書きします。
-
手書きカルテ入力画面では、手書きでカルテ入力や画像保存が可能です。
画面下部の一番右のペンアイコンからペン色も変更できます。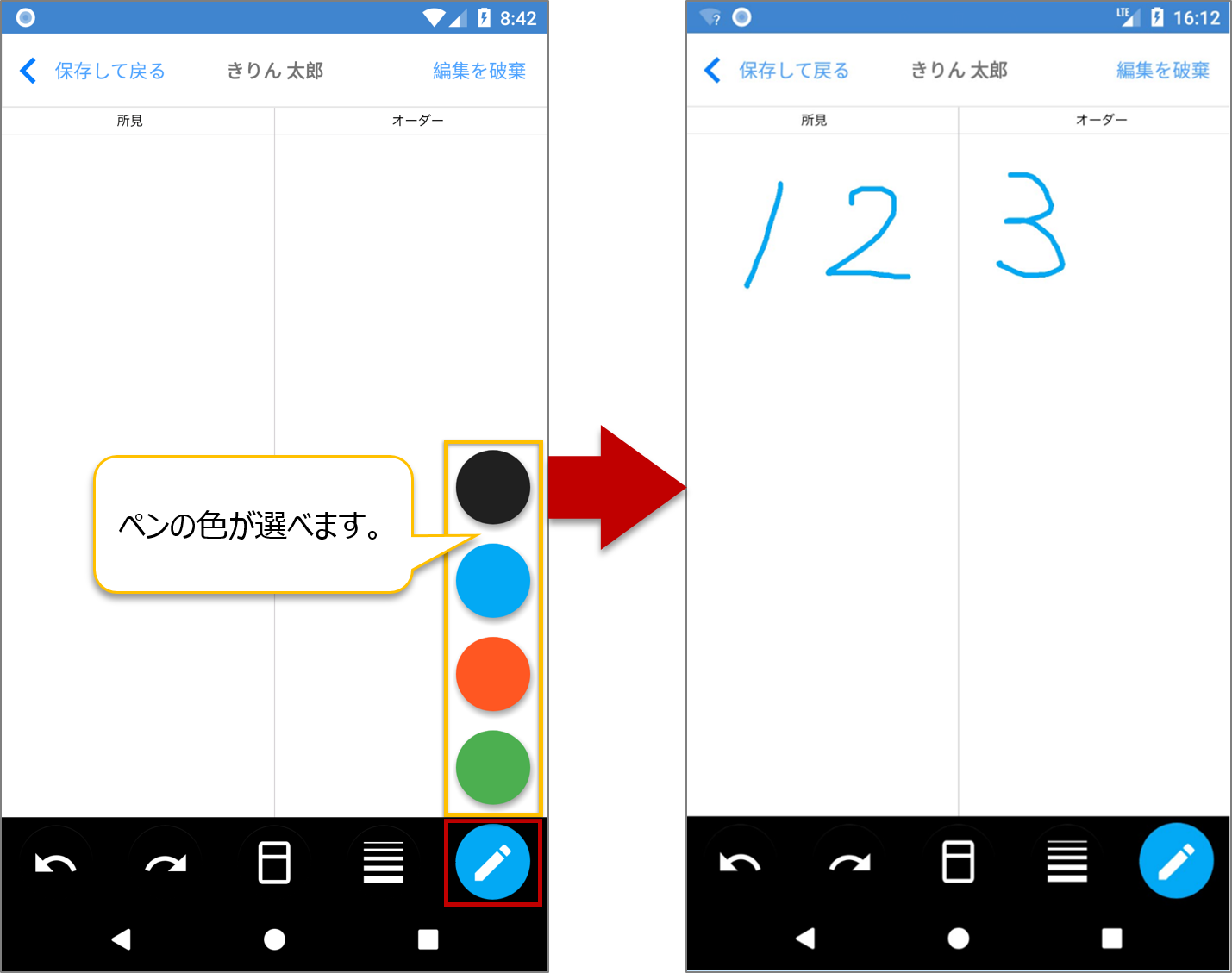
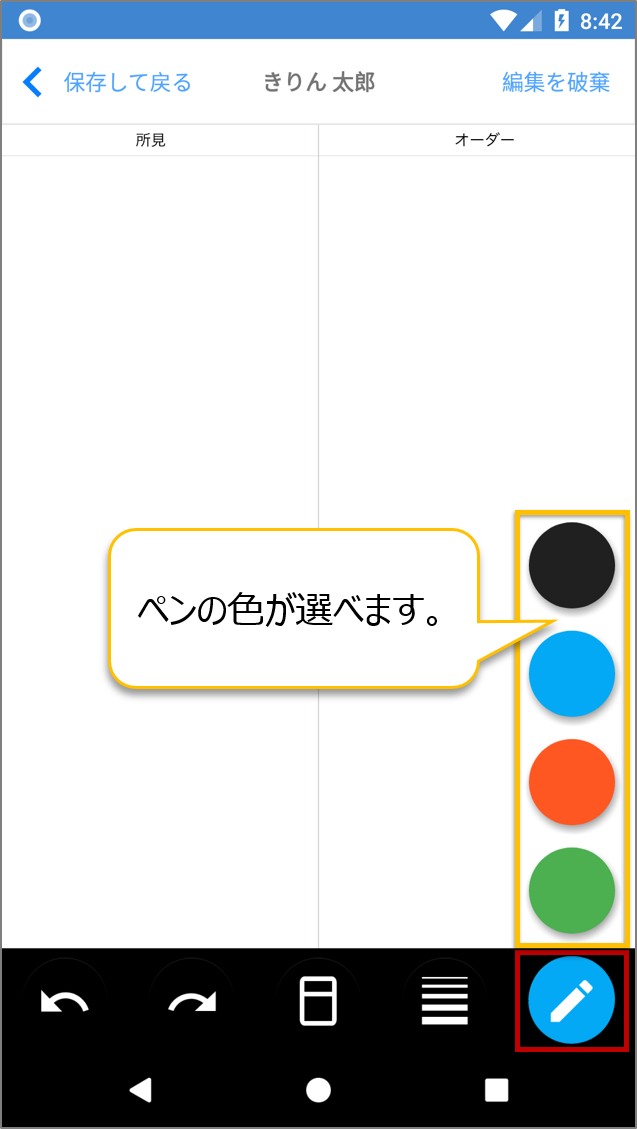
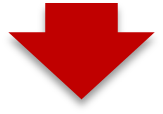
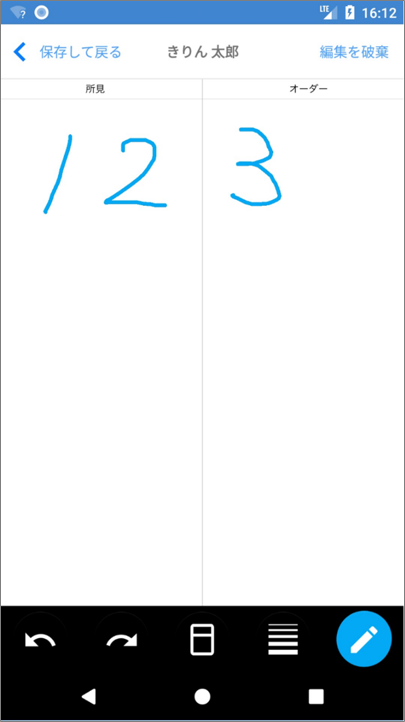
2 ペンサイズ変更機能
例)サイズ10からサイズ60に変更する場合
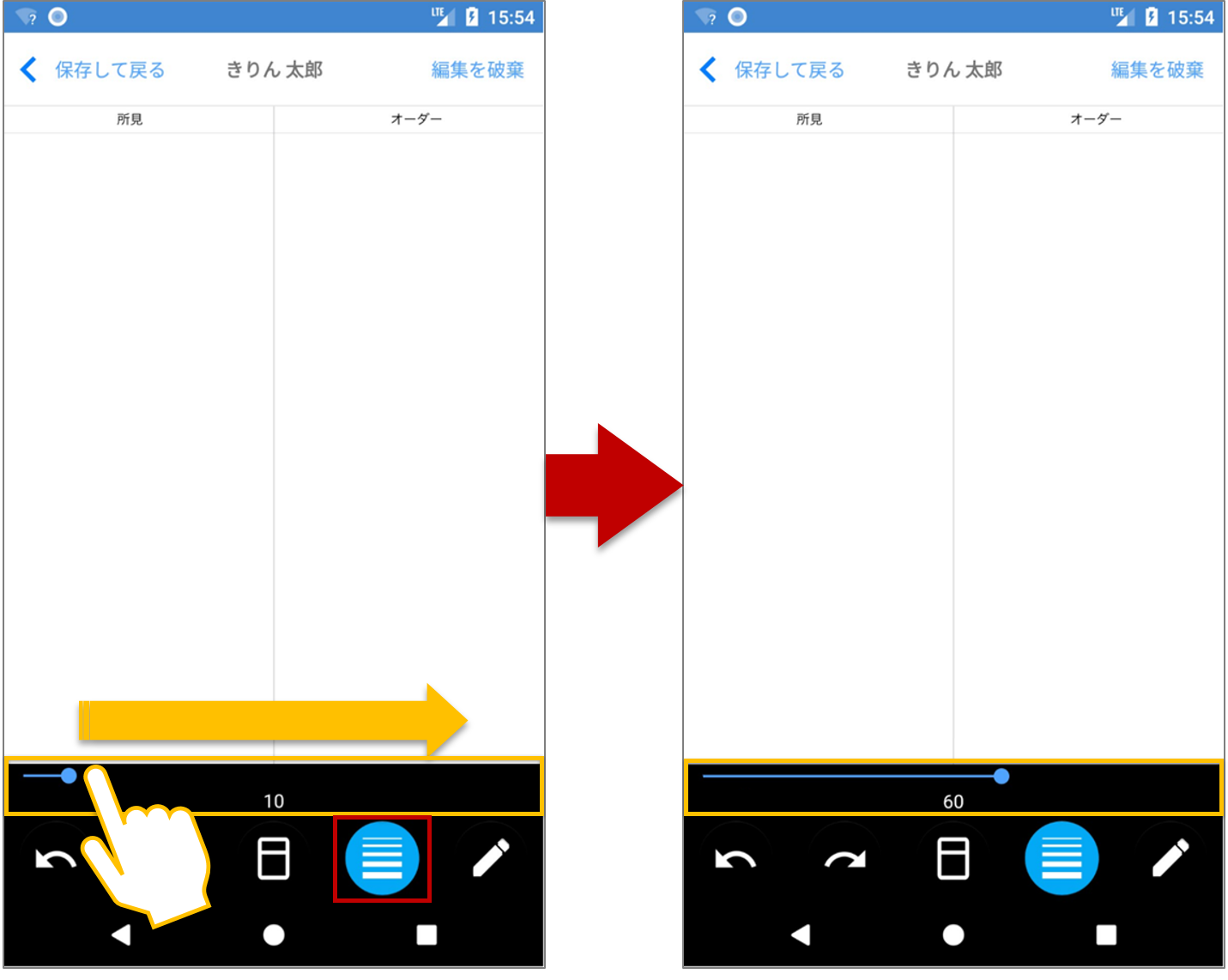
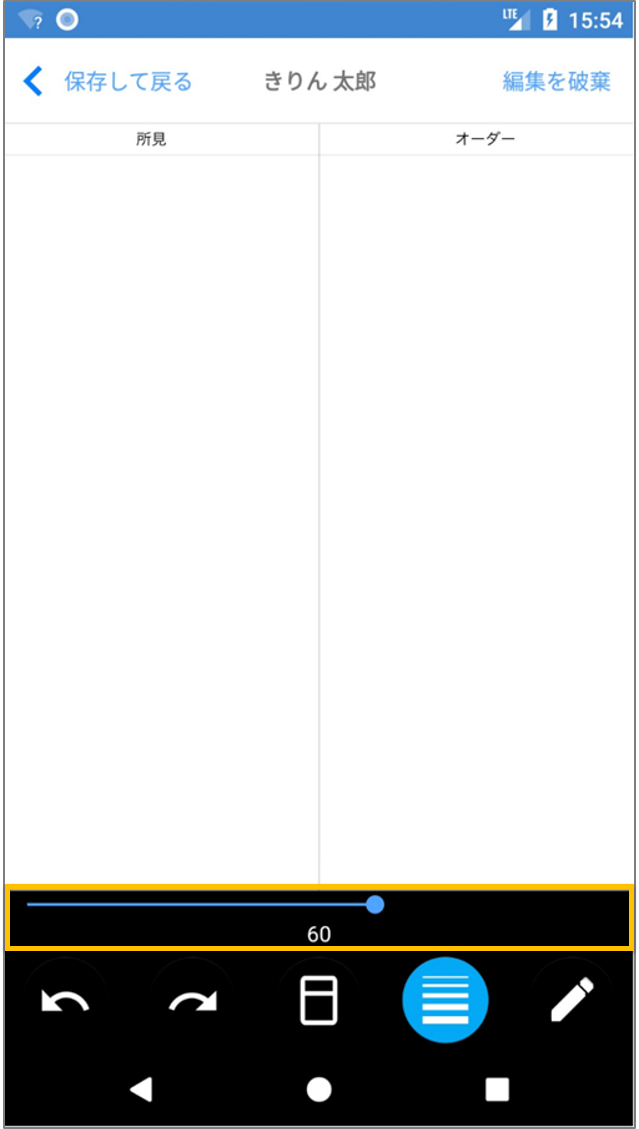
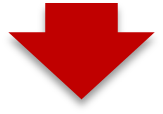
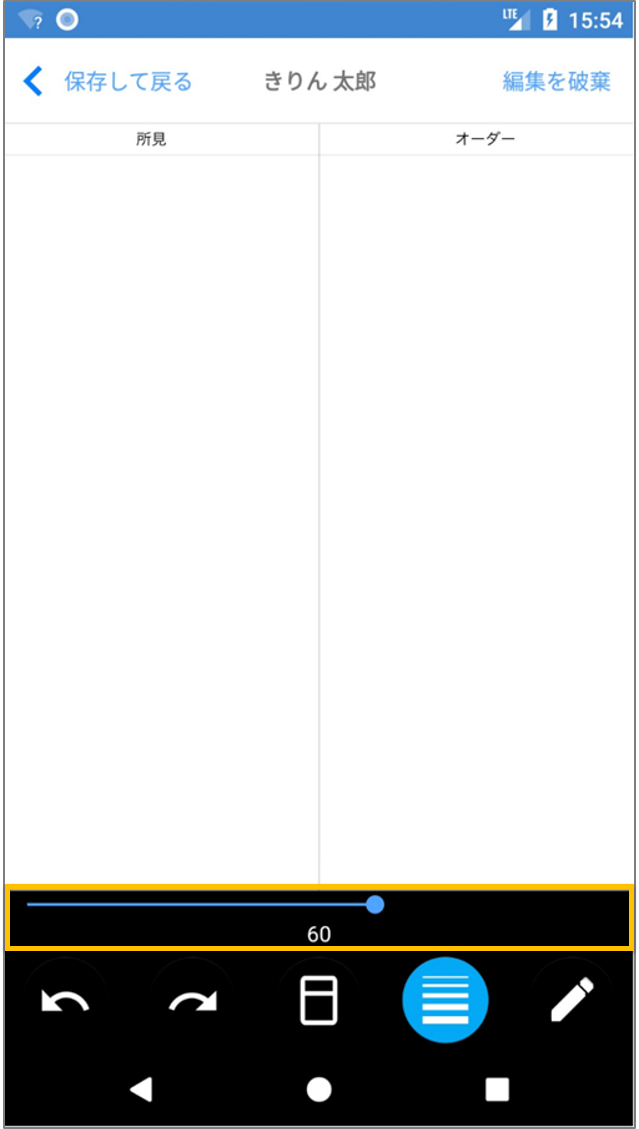
3 消しゴム機能
また消しゴムについてもペンサイズと同様にサイズを変更することができます。
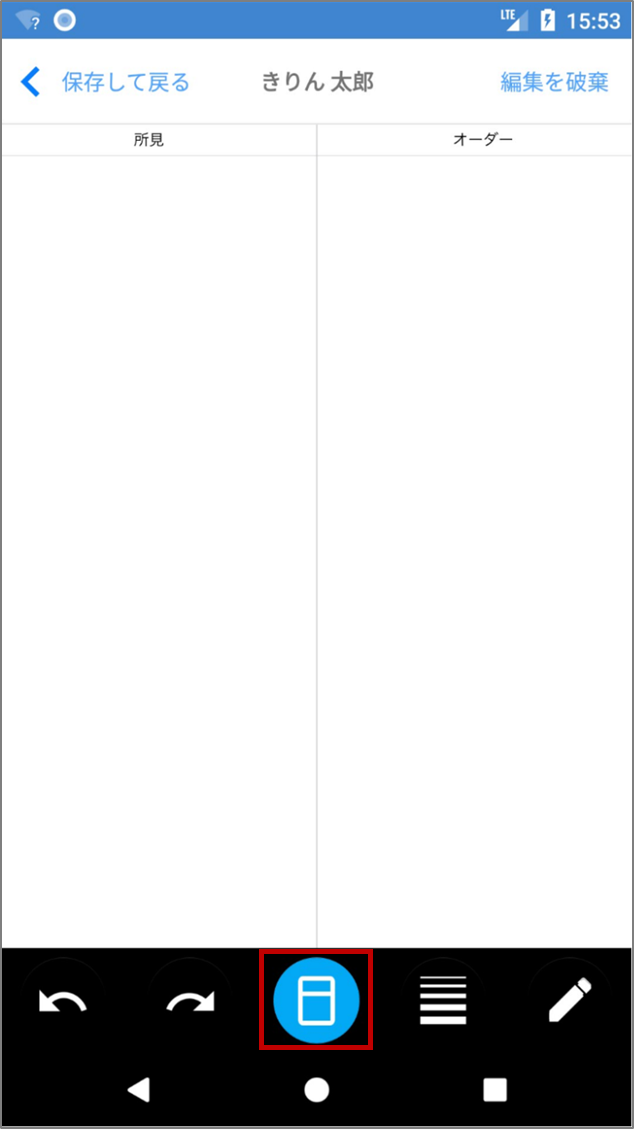 ※サイズ変更後にペン機能、消しゴム機能を使う場合は、再度ペンアイコン、消しゴムアイコンを選択してご利用ください。
※サイズ変更後にペン機能、消しゴム機能を使う場合は、再度ペンアイコン、消しゴムアイコンを選択してご利用ください。
4 Undo機能・Redo機能
-
Undoをクリックすると下図のように一つ前の状態に戻ります。
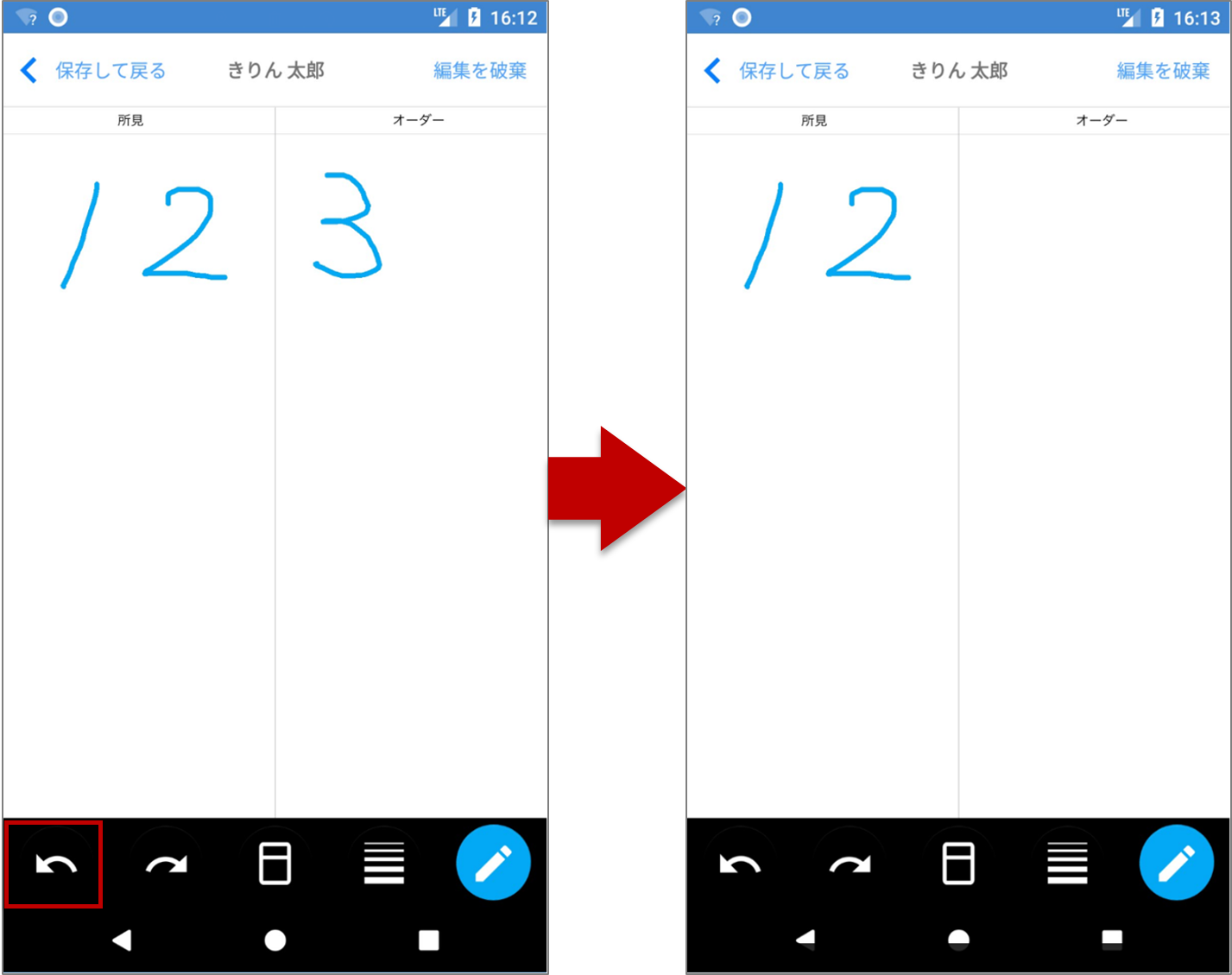
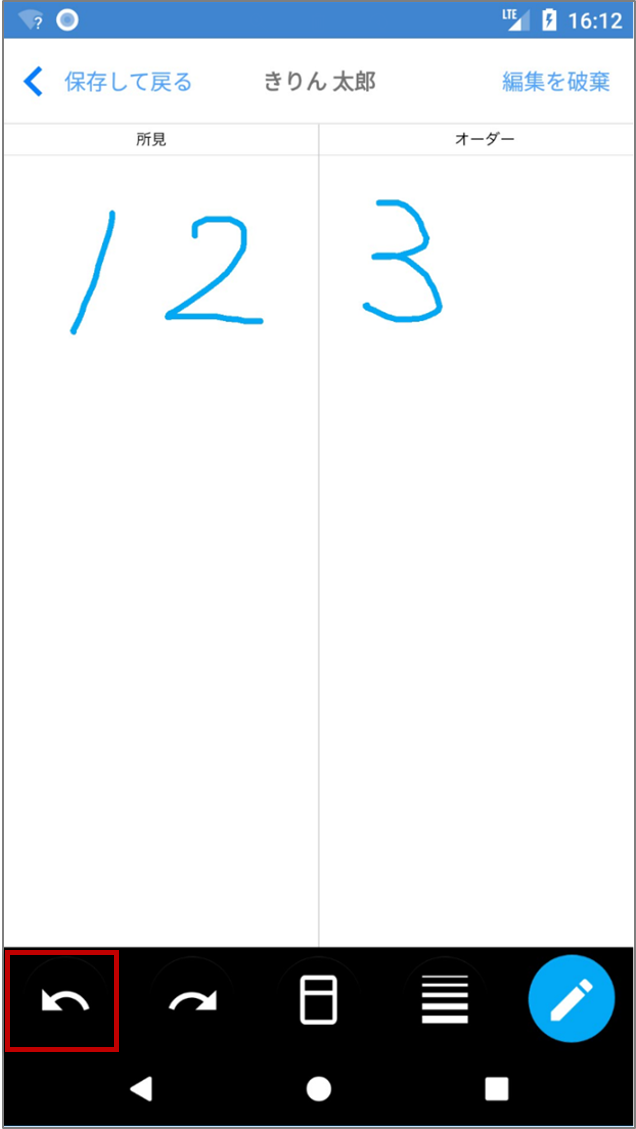
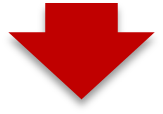
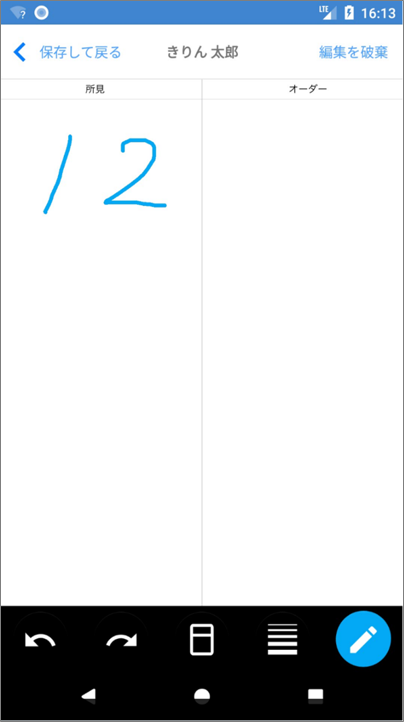
-
Redoをクリックすると下図のようにUndo前の状態に戻ります。
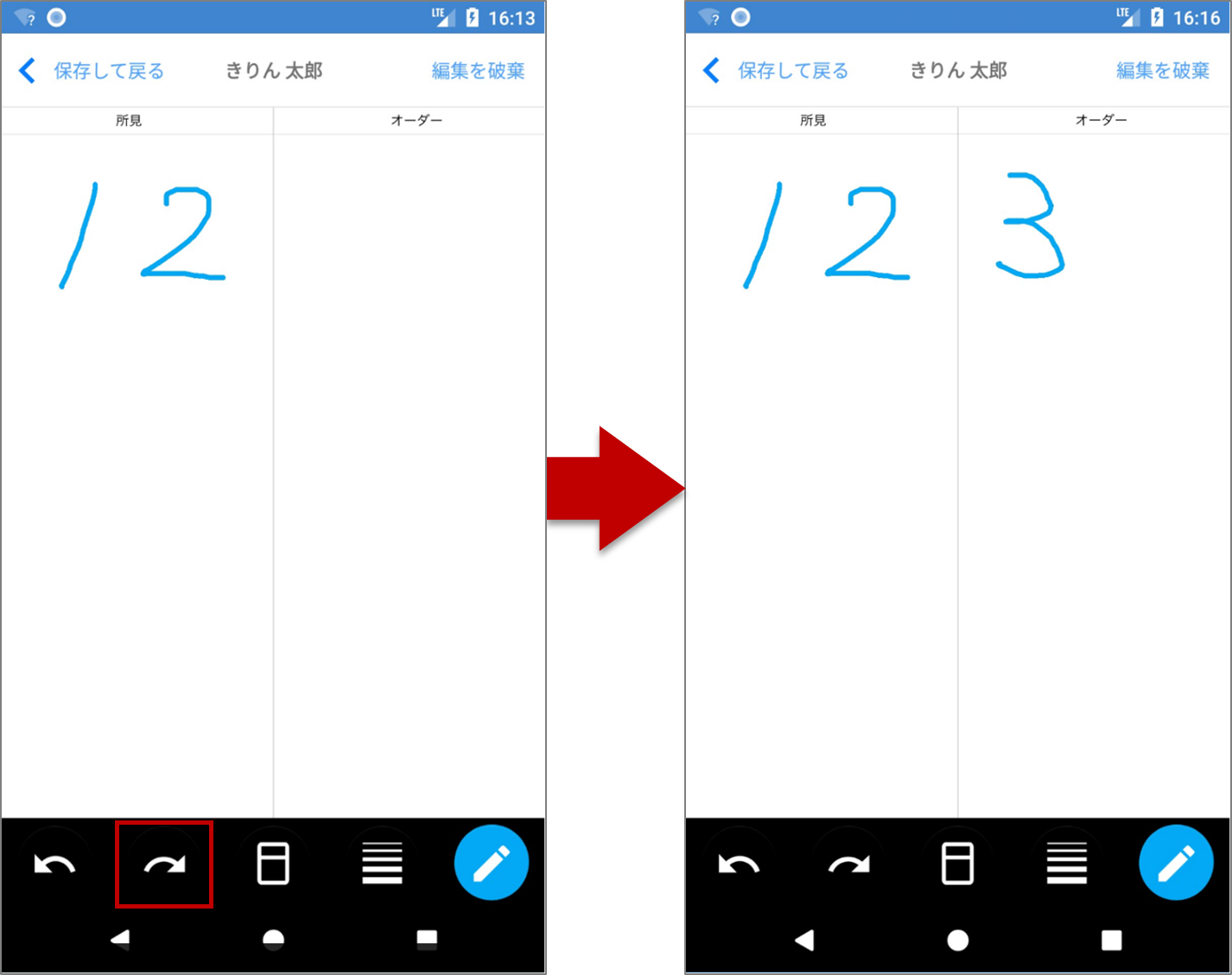
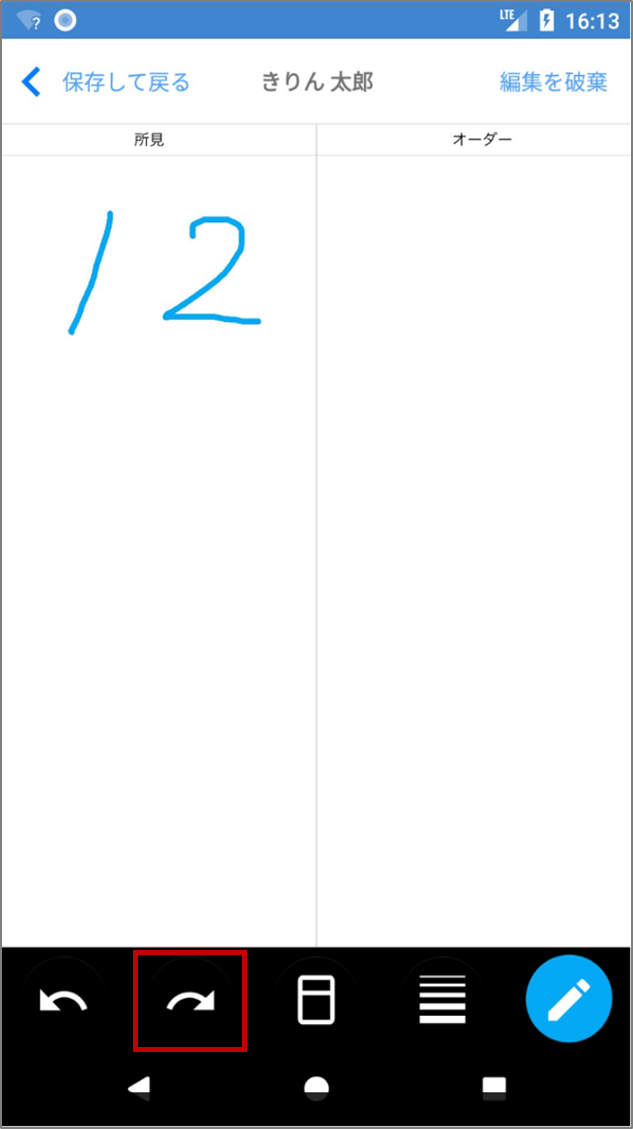
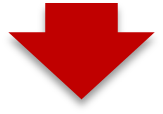
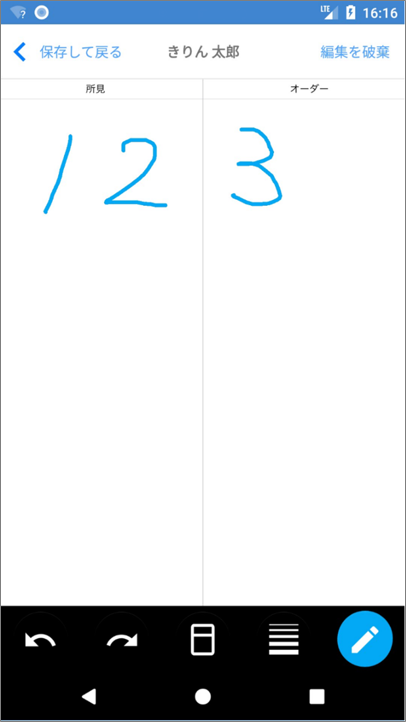
5 手書きカルテの保存、破棄
手書き入力した内容を破棄して患者一覧画面に戻る場合は[ 編集を破棄 ]を選択します。
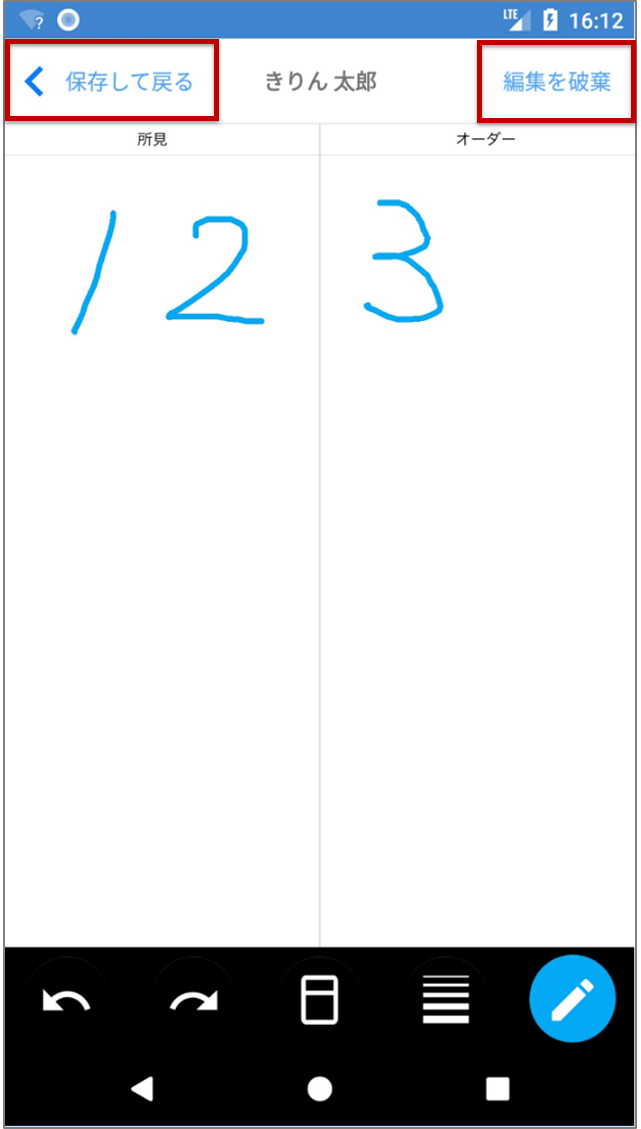 [ 保存して戻る ]を選択すると画像投稿画面に遷移します。以降の操作は「2.4 画像投稿画面」を参照してください。
[ 保存して戻る ]を選択すると画像投稿画面に遷移します。以降の操作は「2.4 画像投稿画面」を参照してください。
2.4 画像投稿画面
アプリ端末で撮影した写真やライブラリの画像、手書きカルテ(「2.3 手書きカルテ」参照)を『きりんカルテ』へ投稿することができます。
画像投稿の際、患者名や画像の確認、カテゴリの選択、コメントの入力が可能です。
1 画像参照元選択
その場で写真撮影をする場合は[ 写真撮影 ]を選択します。
アプリ端末に保存されている画像を使用する場合は[ ライブラリから写真選択 ]を選択します。
手書きカルテを画像として投稿する場合は[ 手書きカルテ ]を選択します。
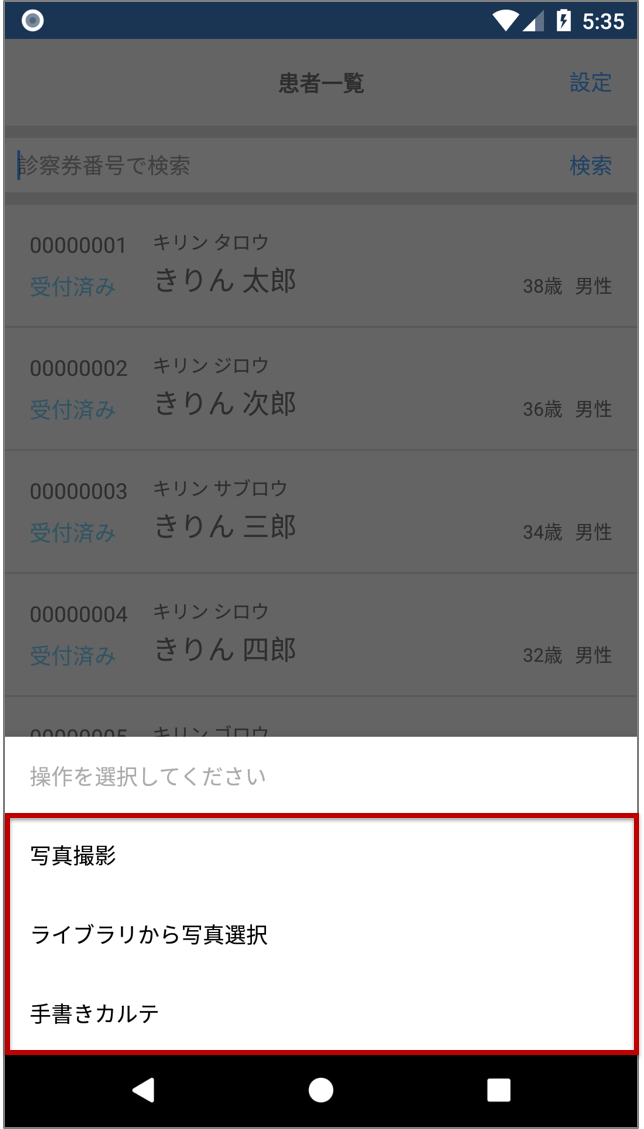
2 画像選択後の手書き入力画面
右下にある手書き入力アイコンを選択すると手書き入力画面が開きます。
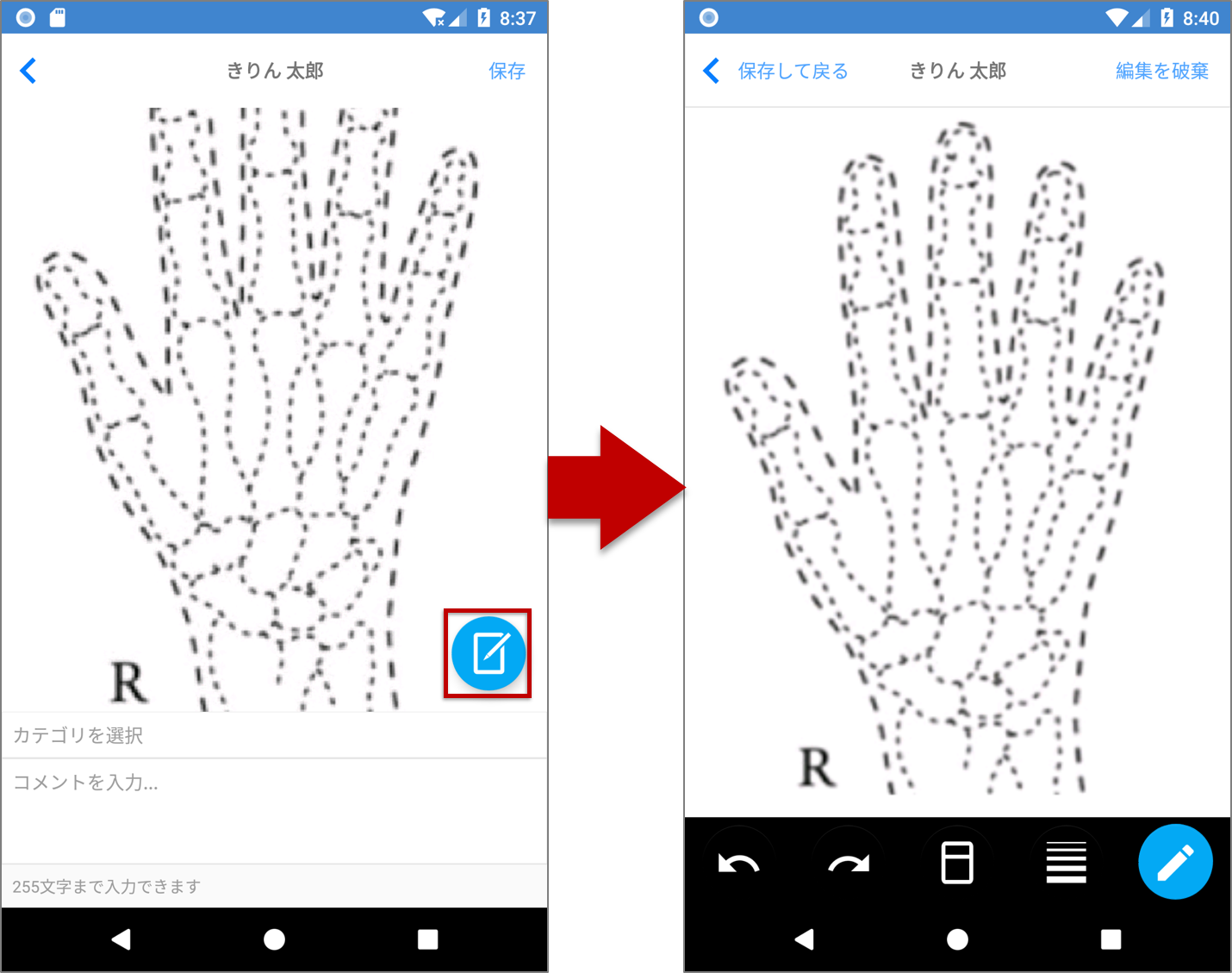
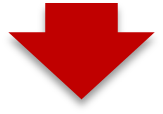
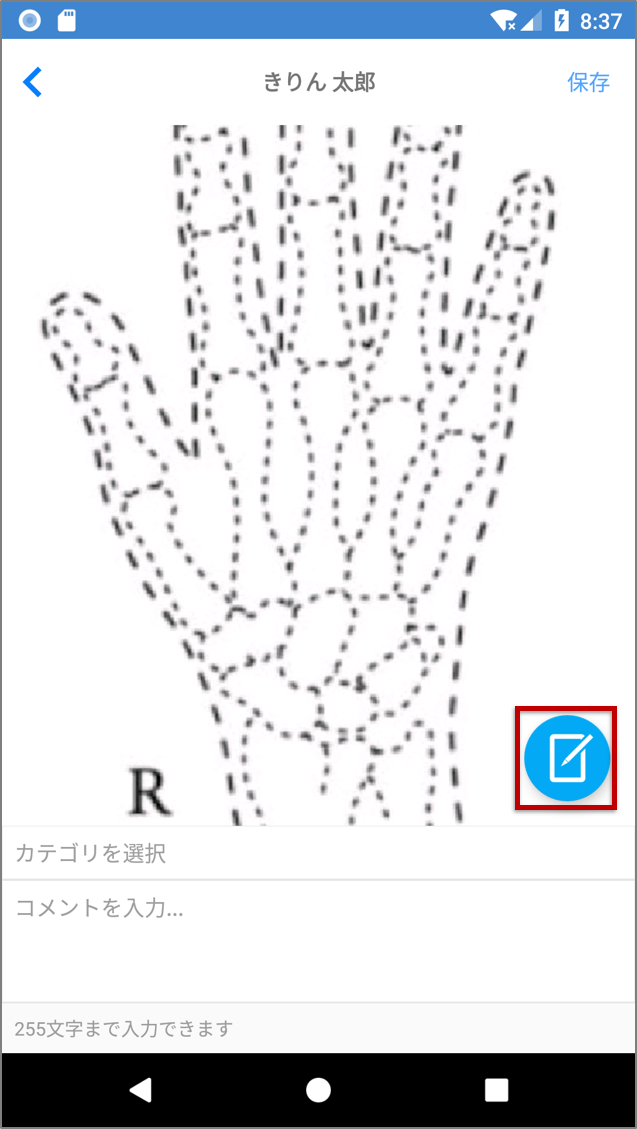
3 カテゴリ選択、コメント入力
-
カテゴリを選択します。(必須)
カテゴリ選択を選択し、画像カテゴリを選択します。
選択可能なカテゴリは『きりんカルテ』の管理メニュー「画像カテゴリマスタ」にて登録・管理できます。
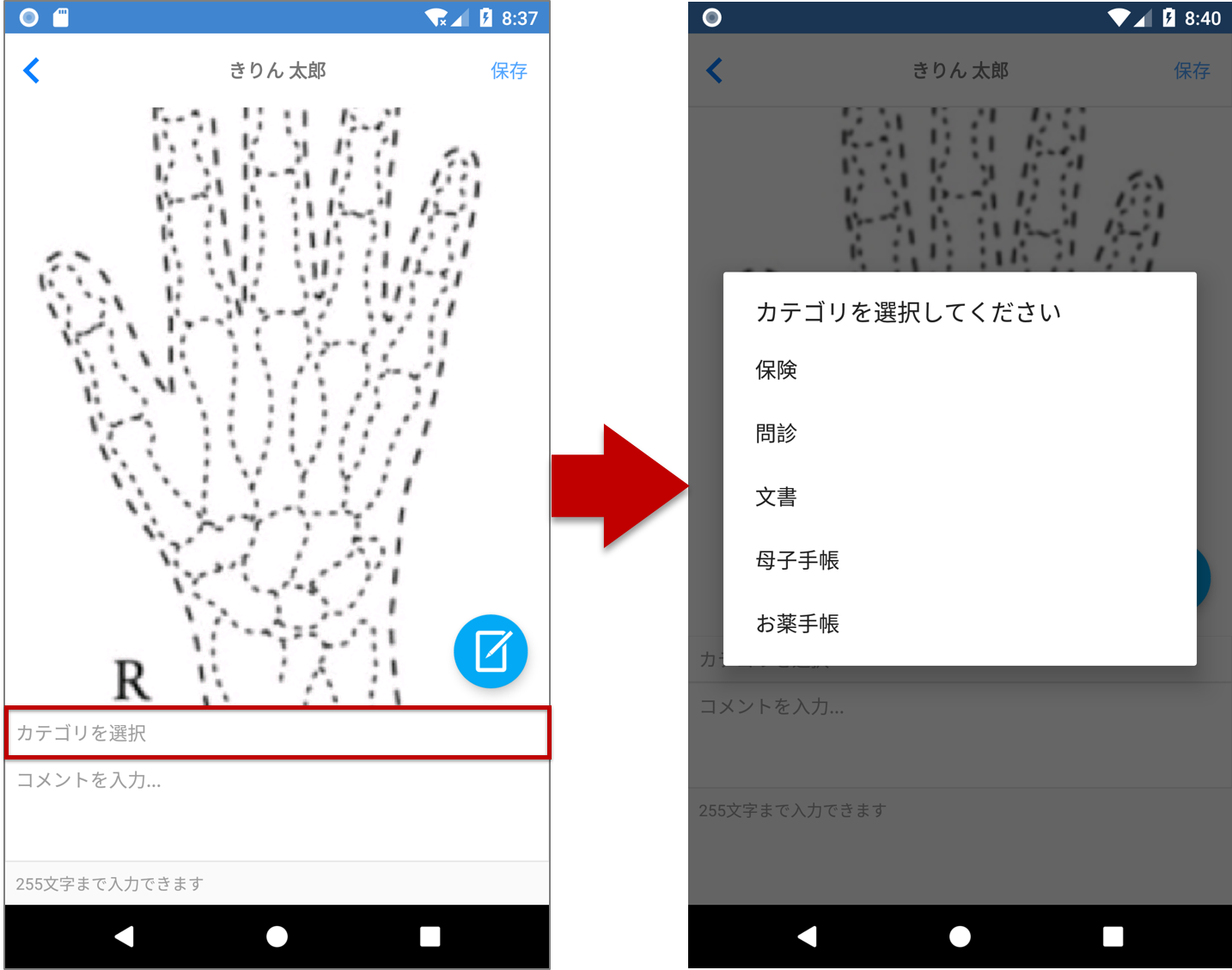
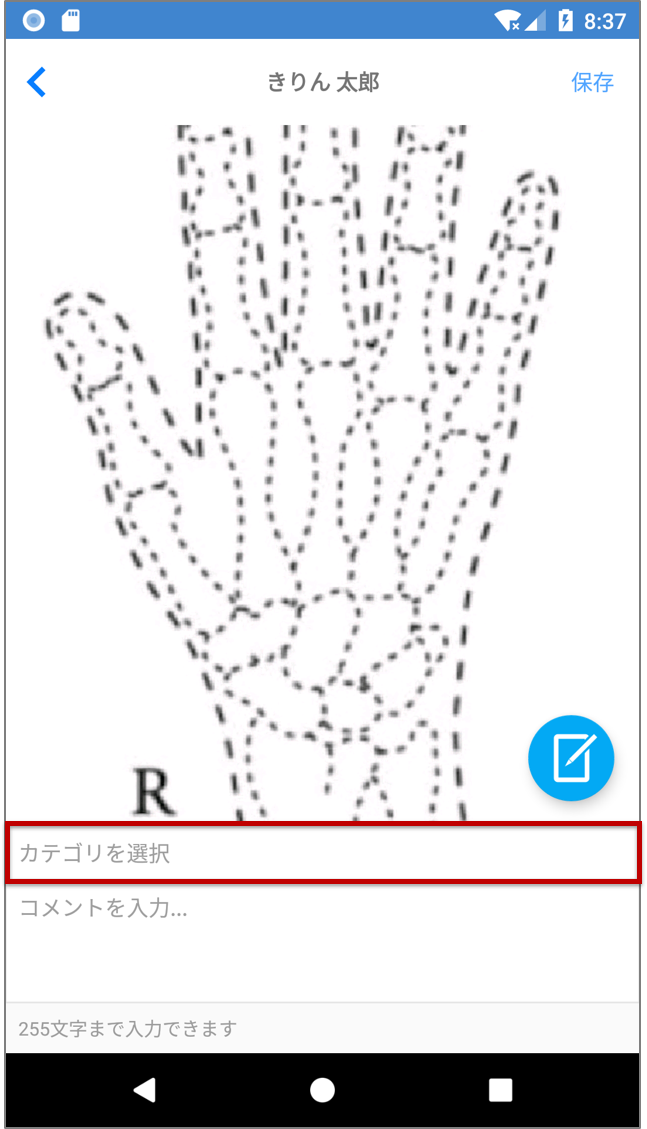
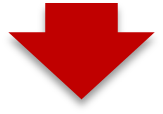
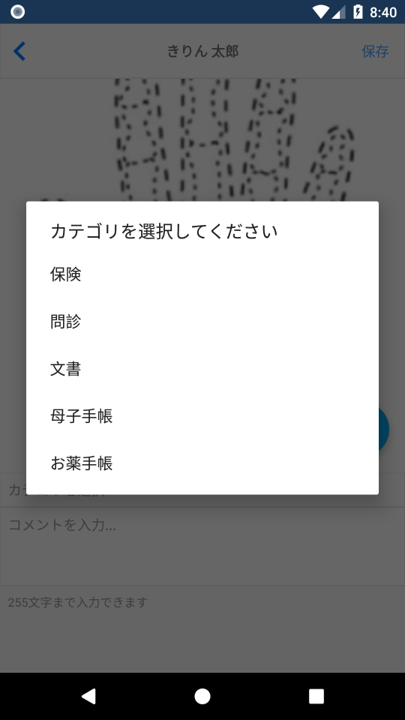
-
コメントを登録します。(任意)
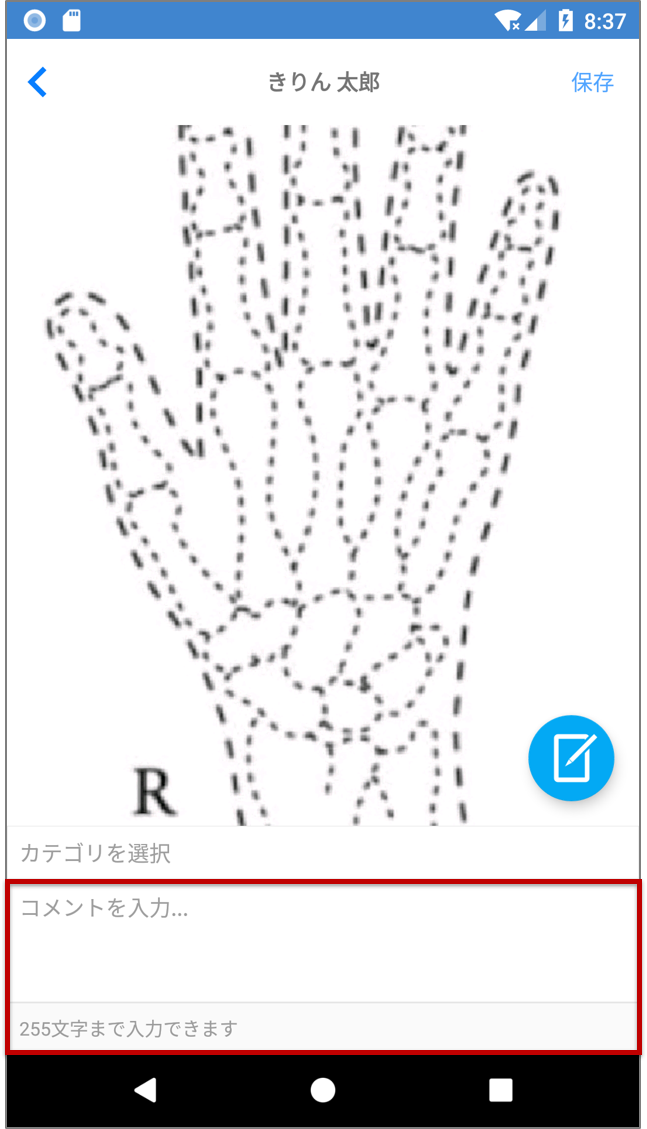
4 画像の送信
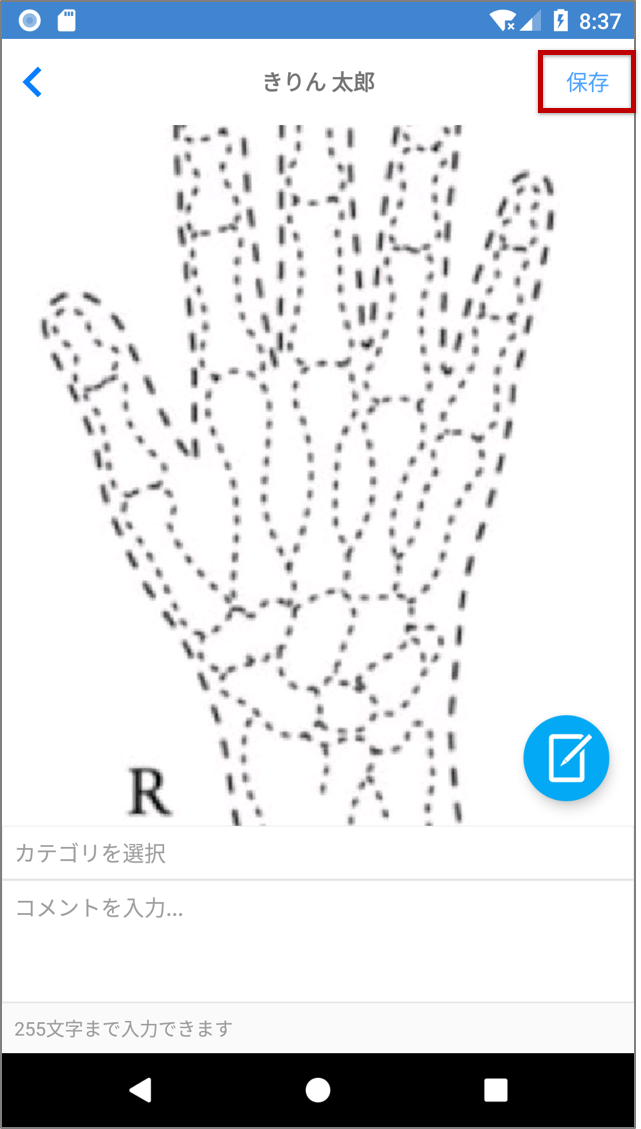
2.5 投稿後のカルテ操作画面
1 投稿画像の確認
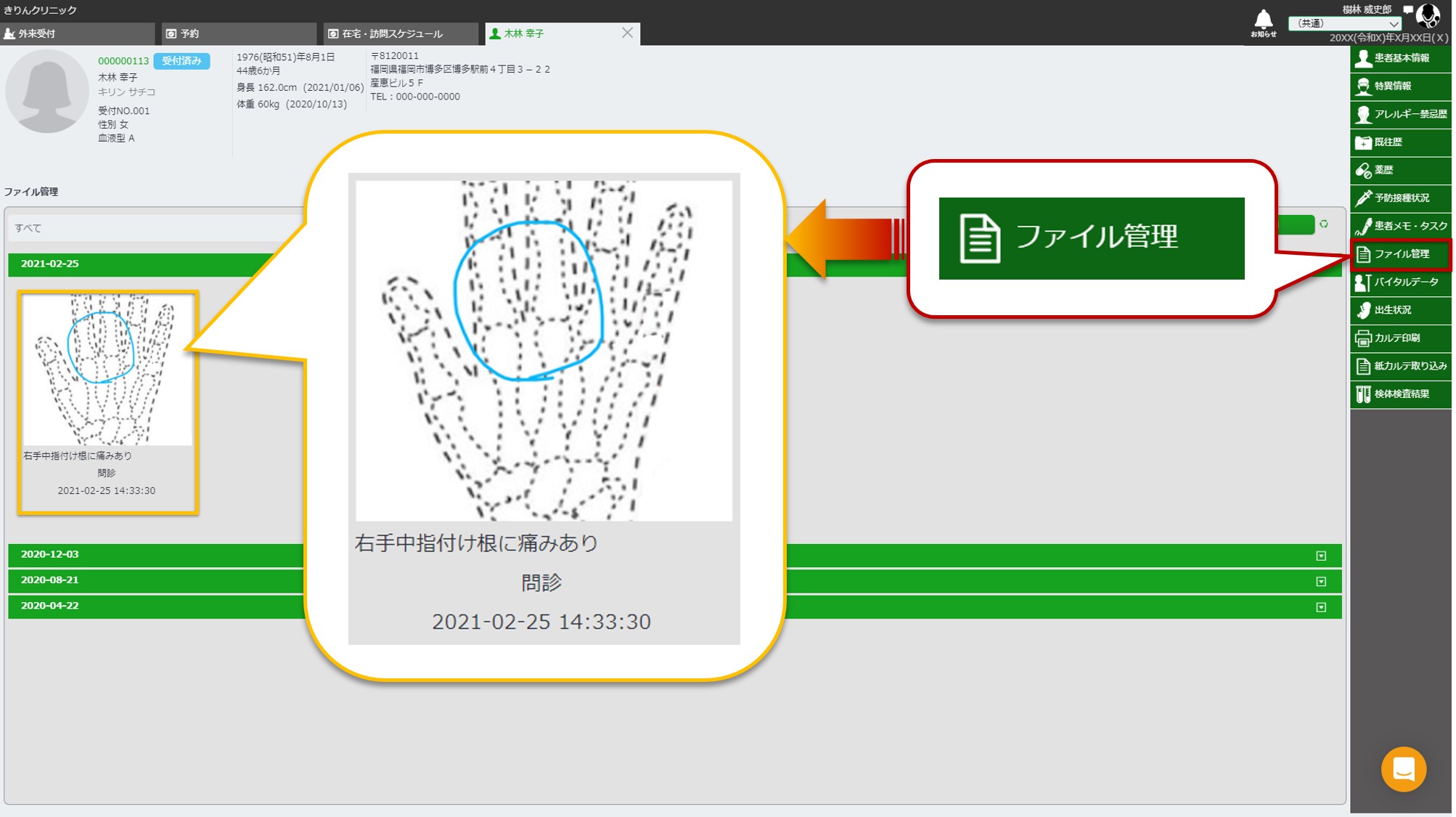
2 投稿画像をカルテに反映
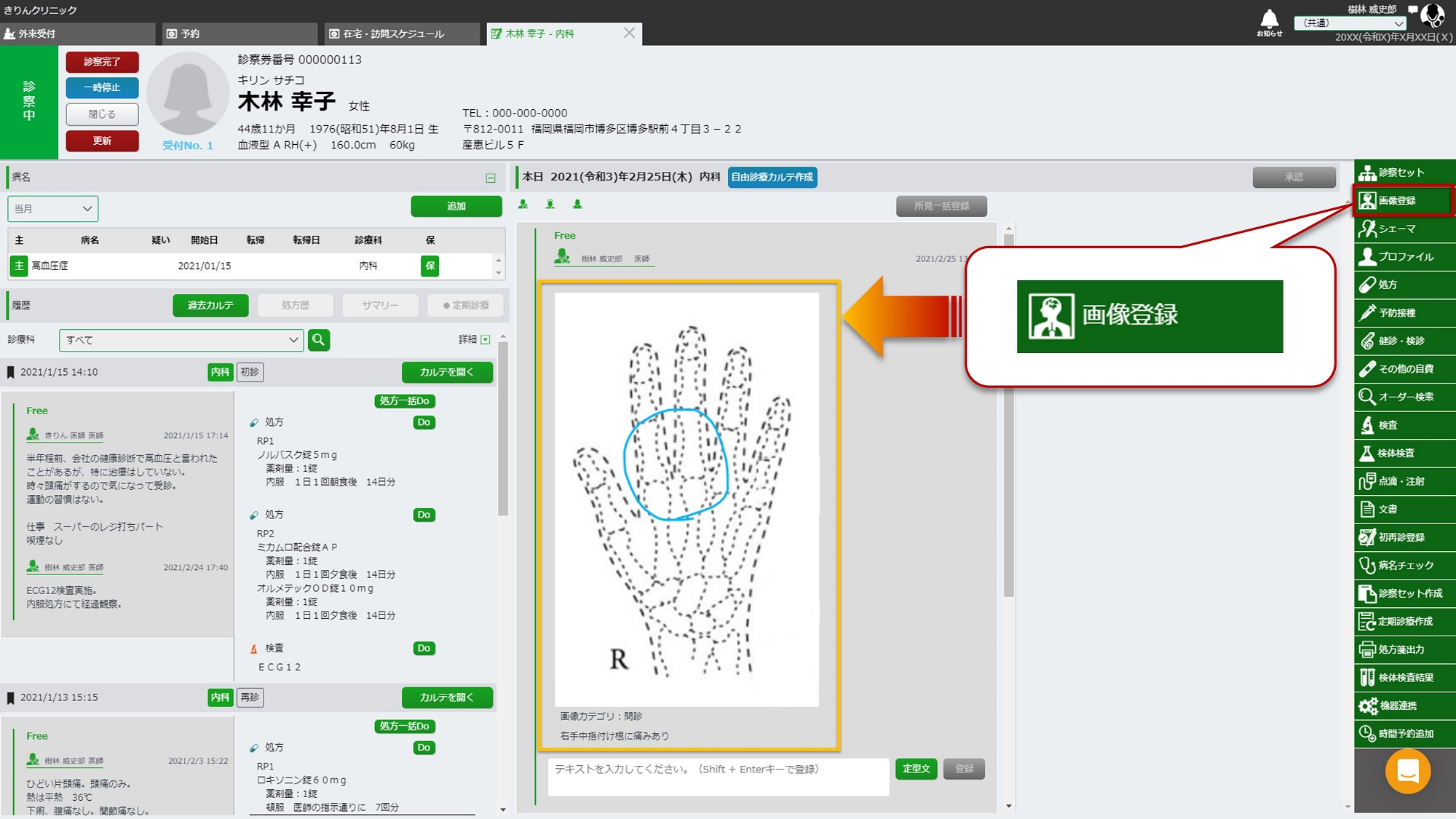
3.アンインストール手順
3.1 Android編
カルテZEROアプリの利用を止め、今後使用しない場合、初期設定でインストールしたクライアント証明書を端末から取り除く必要があります。
※引き続き同端末で本アプリを再びご利用される場合はこの手順は必要ありません。
設定方法やアンインストール方法は機種・搭載OSのバージョンによって異なる箇所があります。
ご利用端末の取扱説明書に沿って適宜操作を行ってください。
-
カルテZEROアプリをアンインストールします。
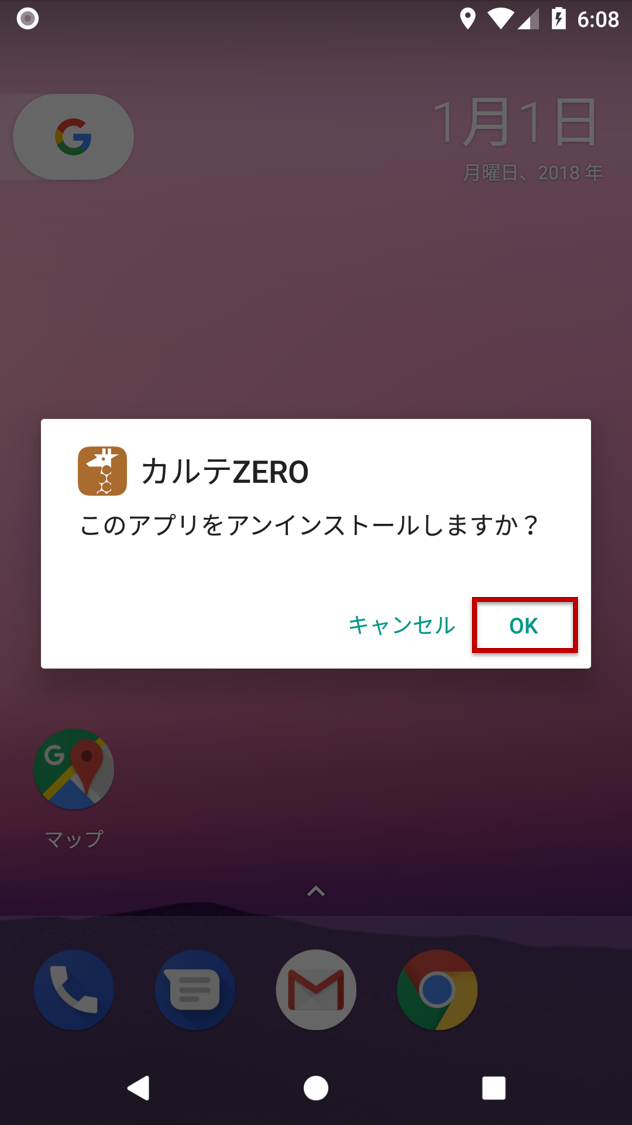
-
セキュリティ設定から認証情報ストレージを選択します。
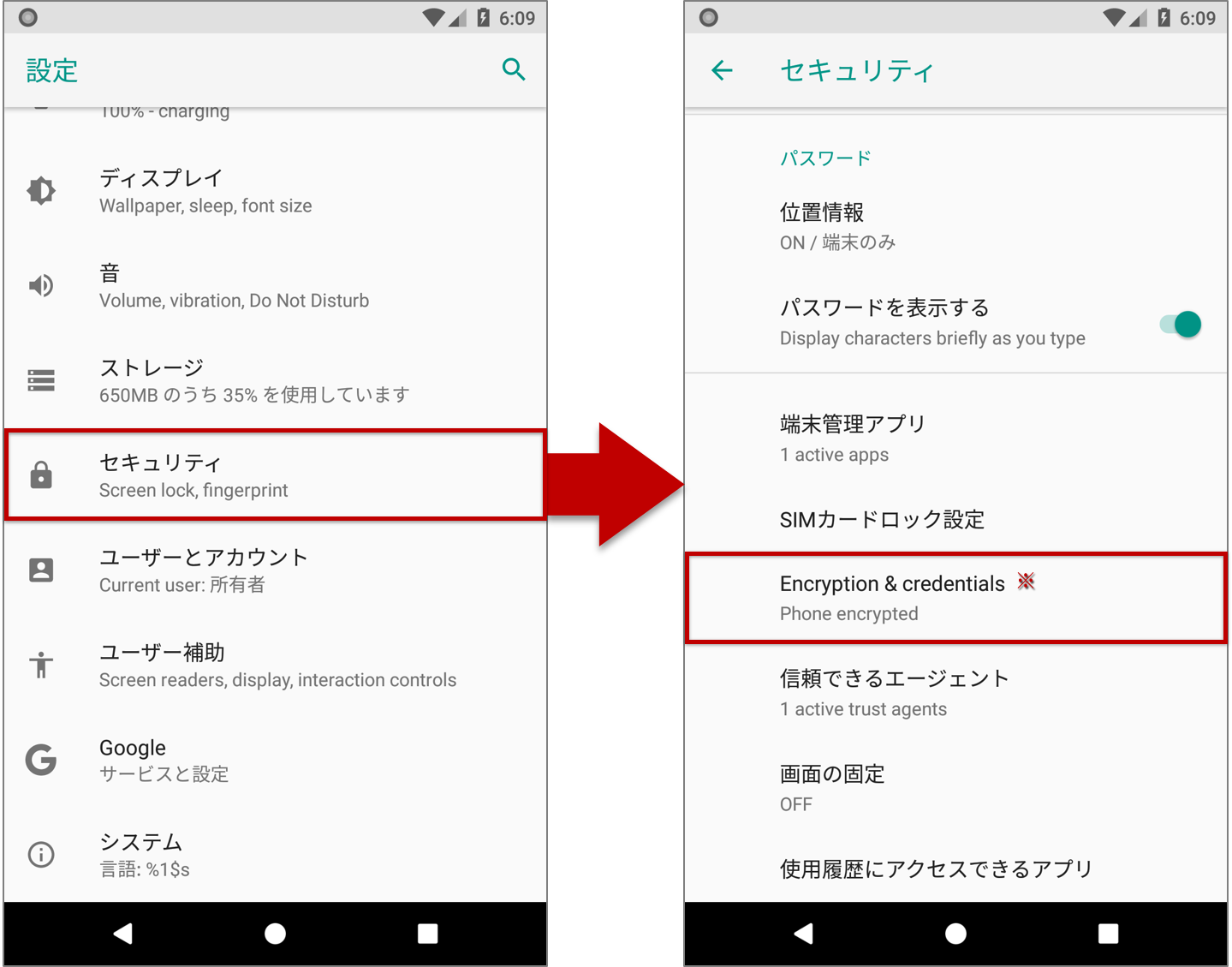 ※端末によって名称が異なります。
※端末によって名称が異なります。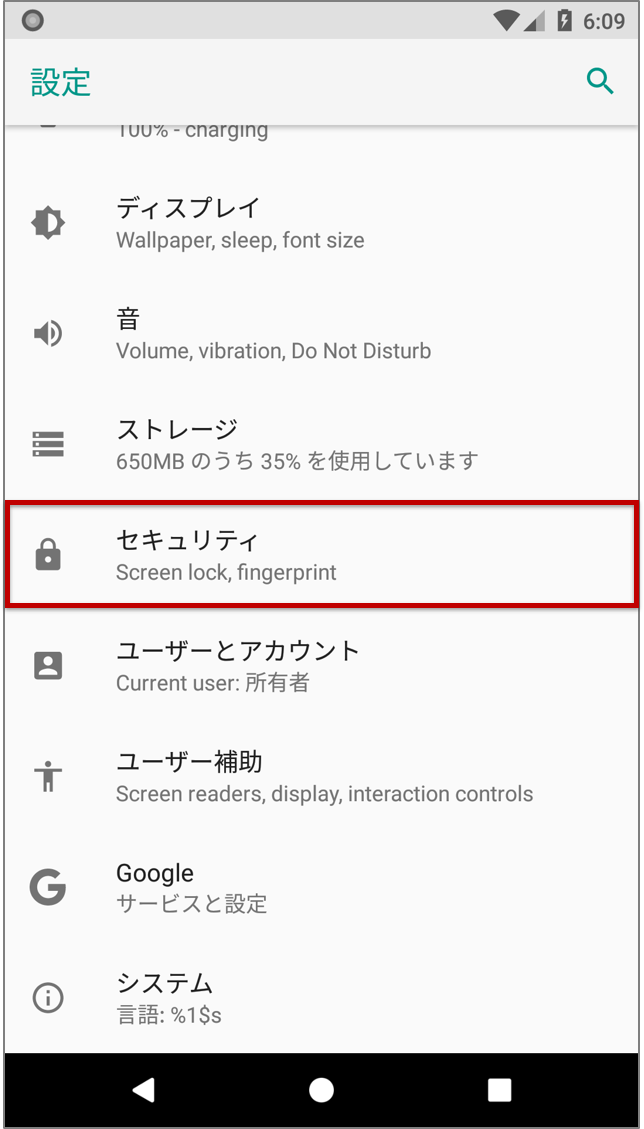
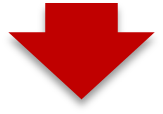
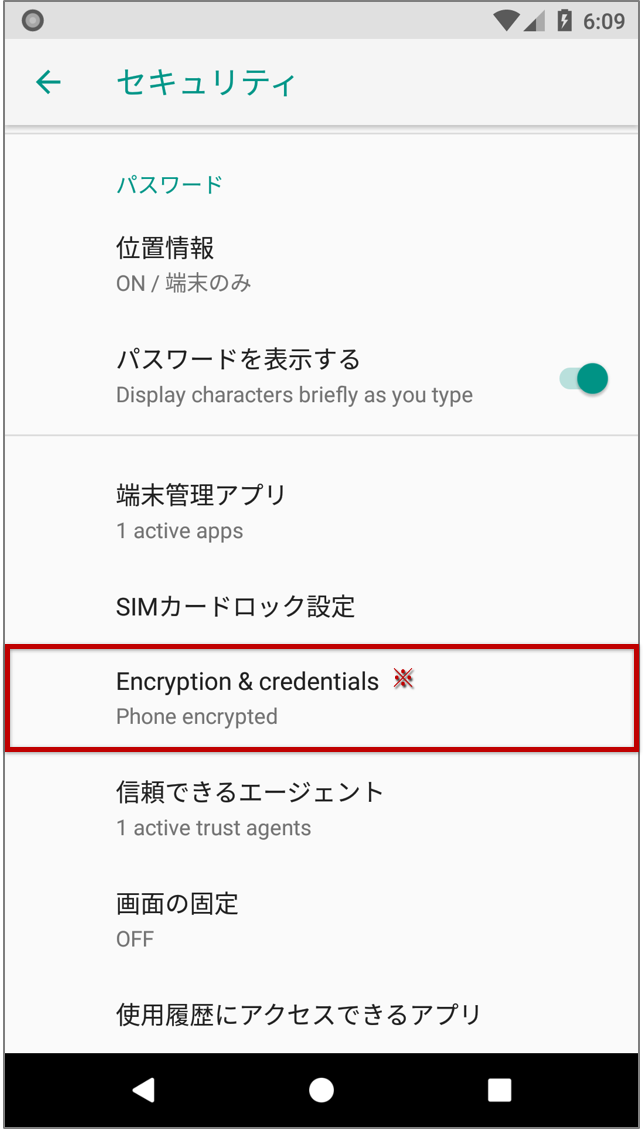
-
ユーザー認証情報を選択します。
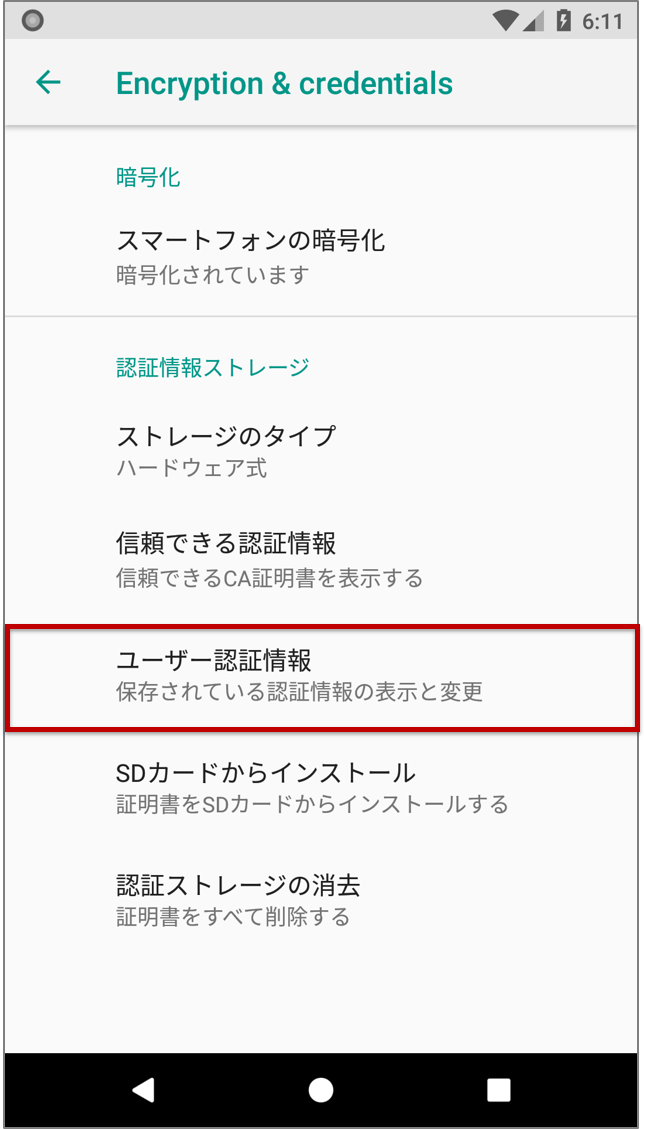
-
ユーザー認証情報一覧から、『きりんカルテ』の証明書を選択します。
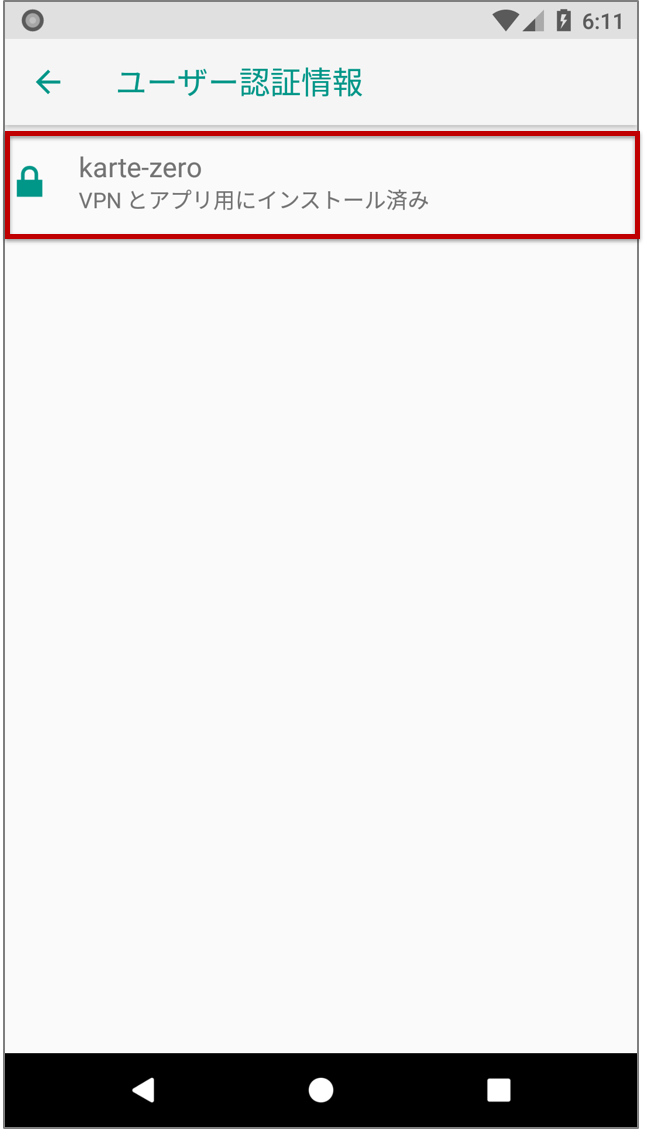
-
認証情報が表示されます。[ 削除 ]を選択し、認証情報のアンインストールを行います。
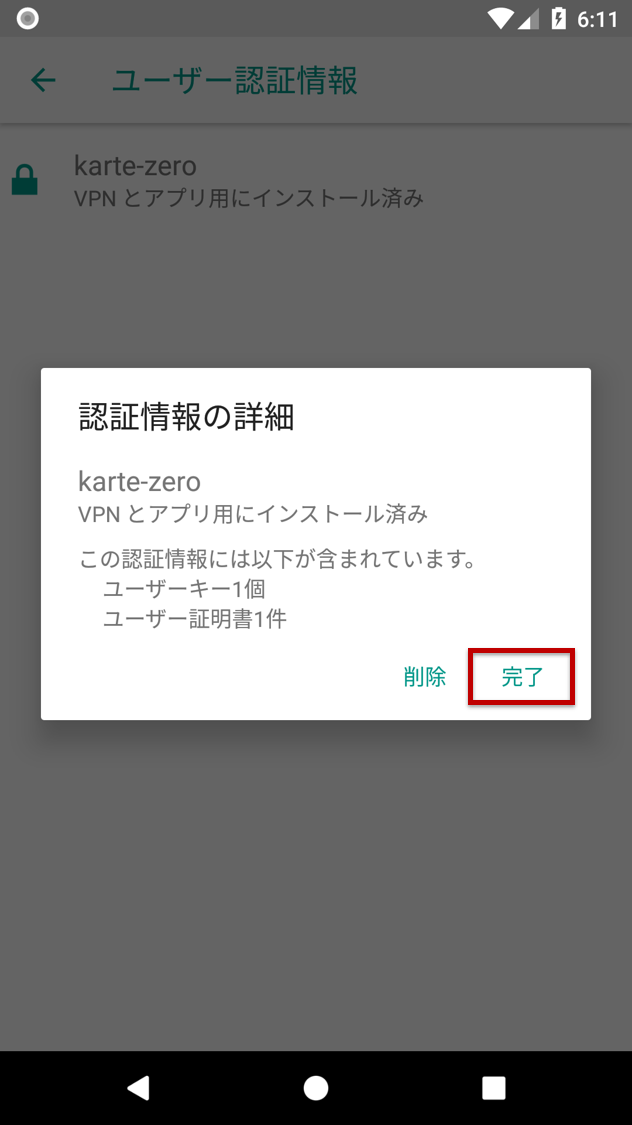
-
認証情報が削除されたらアンインストール完了です。