ご利用中のユーザーの方は、より詳細な「きりんカルテ ヘルプセンター」より最新の情報をご確認ください。

きりんカルテ 操作マニュアル
ご利用にあたって
ウィーメックス株式会社
Ver. 5.0
アイコン・ボタン説明
『きりんカルテ』内や操作マニュアル内で共通して表示されるアイコンやボタンについて、それぞれの呼び方と内容についての説明です。
|
メッセージアイコン 同じクリニックのユーザー同士でメッセージを送るときに使用します。 |
|
|
アカウントアイコン ユーザーメニューを操作するときに使用します。 |
|
|
編集アイコン 所見欄、オーダー編集やマスタメンテナンス画面などで選択した項目内容を編集するときに使用します。 |
|
|
ゴミ箱アイコン 所見欄、オーダー編集やマスタメンテナンス画面などで選択した項目を削除するときに使用します。 |
|
|
カルテを開くアイコン カルテを開くときに使用します。 |
|
|
リスト更新ボタン 受付リストを更新するときに使用します。 |
|
|
新規患者登録アイコン 新規に患者様を登録するときに使用します。 |
|
|
カレンダーボタン カレンダーを表示するときに使用します。 |
|
|
虫眼鏡ボタン 患者様やカルテ、薬剤、オーダーを検索するときに使用します。 |
|
|
薬剤情報ボタン 薬剤情報を確認するときに使用します。 |
使い方ご利用にあたって
1.操作時の注意点
操作時の注意点1
きりんカルテを操作するときは、個人情報保護の観点から、全画面表示を推奨しています。
全画面状態になると、きりんカルテのアドレスが画面上で確認できなくなるため、万が一の不正アクセスの危険性が低くなります。
【全画面表示にする場合の操作方法】
・Windowsの場合…キーボード「F11」を押下
・Macの場合…キーボード「Control + Command + F」を押下
【全画面表示を行っていない画面】
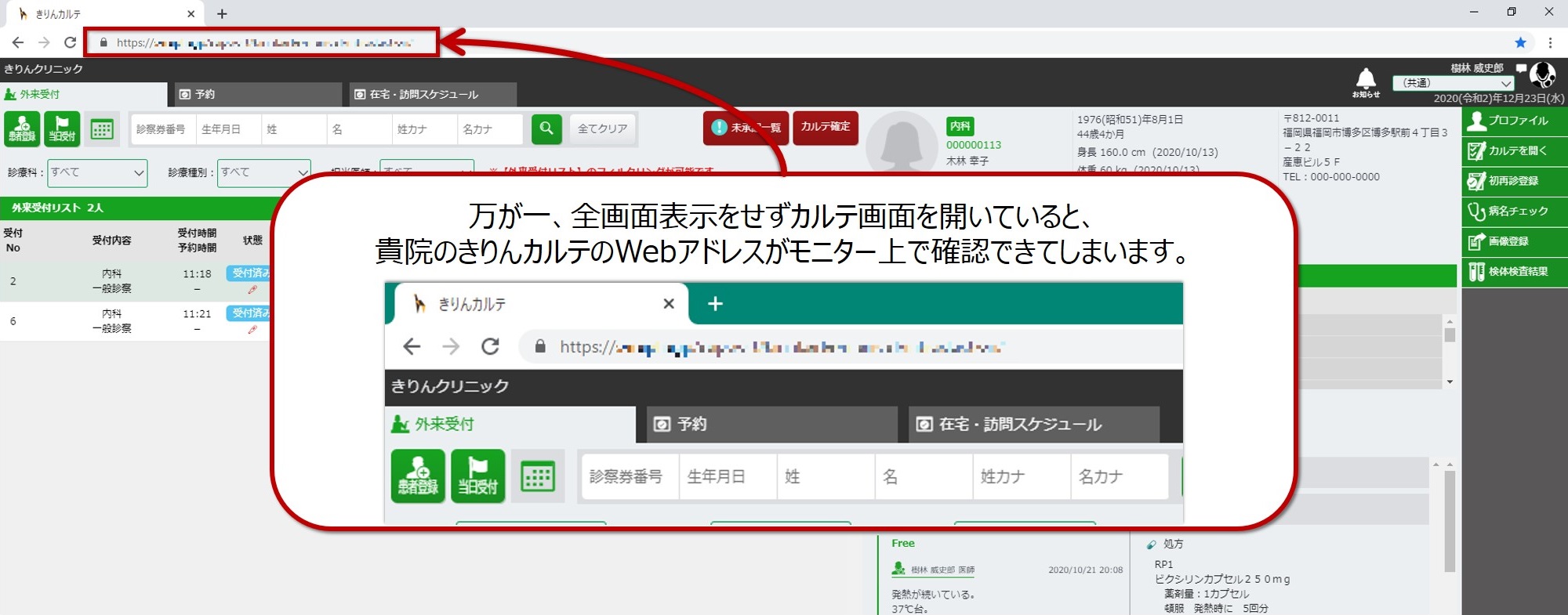
【全画面表示後】
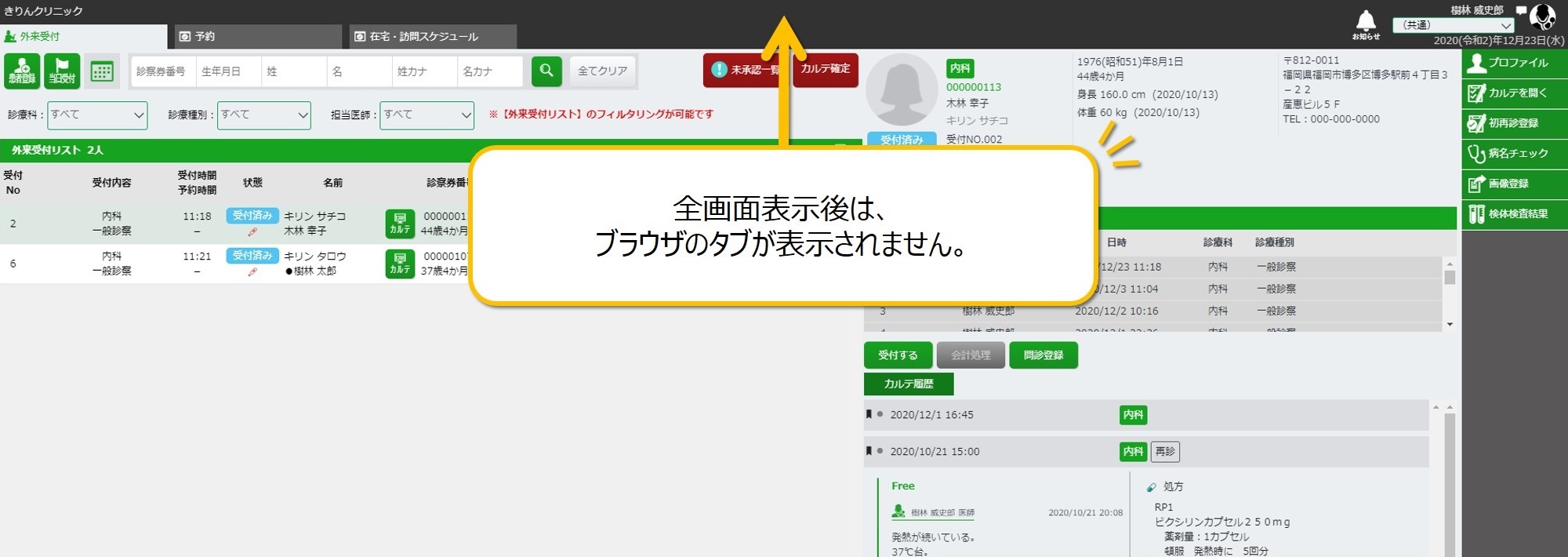
操作時の注意点2
きりんカルテでは、ログインパスワードの管理に関して、以下の通りルールを設けさせていただいています。
- 初期アカウントのパスワードは必ず変更すること。
- 設定するパスワードは、半角英数字・記号(「#」「&」「+」を除く)の混在したパスワード(最低8文字以上)にすること。
- パスワードは定期的に変更すること。
- パスワードの使い回しは行わないこと。
操作時の注意点3
きりんカルテでは、一部の例外(※)を除き、JIS規格第4水準までの文字入力に対応しています。
※サロゲートペア文字は入力ができません。
なお、きりんカルテのオーダーやプロファイル等に入力した情報の一部は、ORCAへ連携します。ORCAで入力が制限されている文字(異体字など)については、きりんカルテへの入力もできません。
入力できない文字を登録しようとした場合は、以下のエラーメッセージが表示されます。
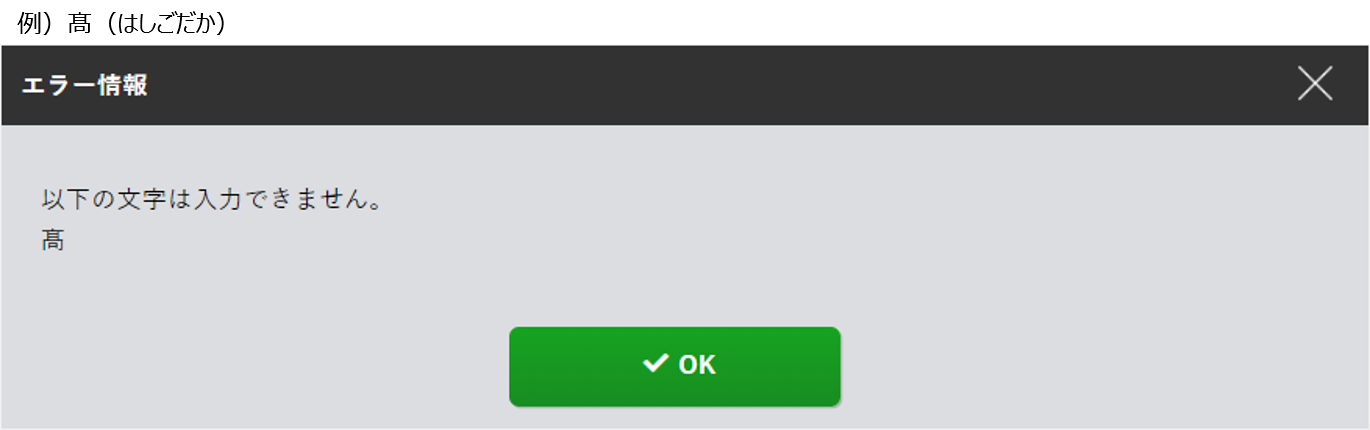
2.カルテ確定
カルテ確定処理を行うと、確定処理後のカルテの変更が履歴として残るようになります。
カルテ確定処理では、確定のタイミングと時間をクリニックごとに設定することができます。
※カルテ確定権限のあるユーザーで操作してください。
2-1.カルテ確定タイミング
カルテ確定マスタの「カルテ確定タイミング」が「会計終了時」の場合、[ 会計処理 ]を選択後、自動でカルテが確定されます。
一方、「カルテ確定タイミング」が「受付画面の確定ボタン押下時」の場合、手動でカルテを確定する必要があります。
これから、手動でカルテを確定する場合の手順をご紹介していきます。
※カルテ確定権限のあるユーザーで操作してください。
-
外来受付画面の「カルテ確定」を選択します。
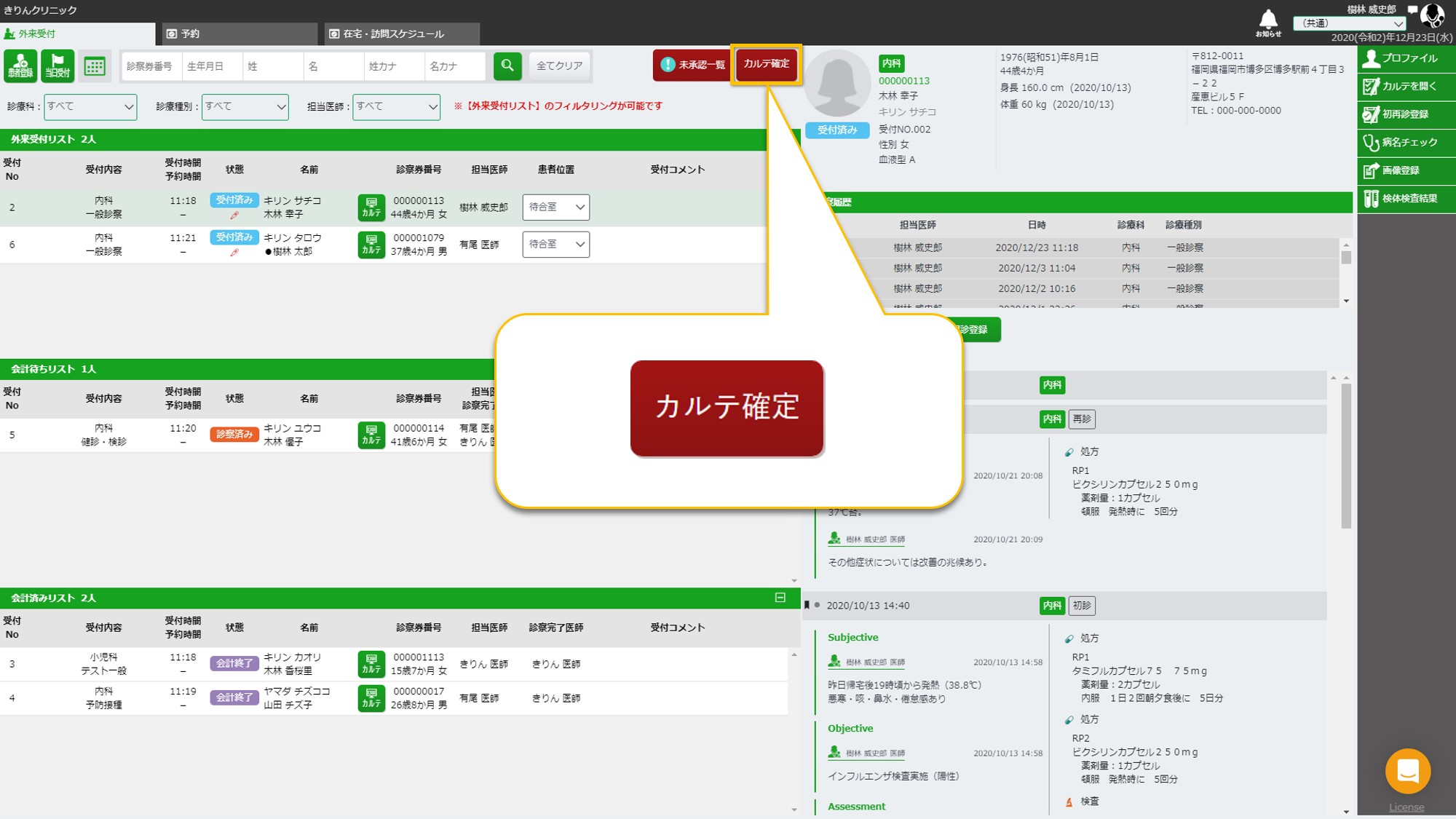
-
カルテがまだ確定されていない患者の一覧が表示されます。
外来状況が「会計終了」状態の患者が自動で選択された状態(背景がオレンジ)になります。
カルテ確定対象から除外したい場合や追加したい場合は、対象の患者を選択することで切り替えることが可能です。
※ 画面左上の[ 全て選択 ][ 全て選択解除 ]も使用可能です。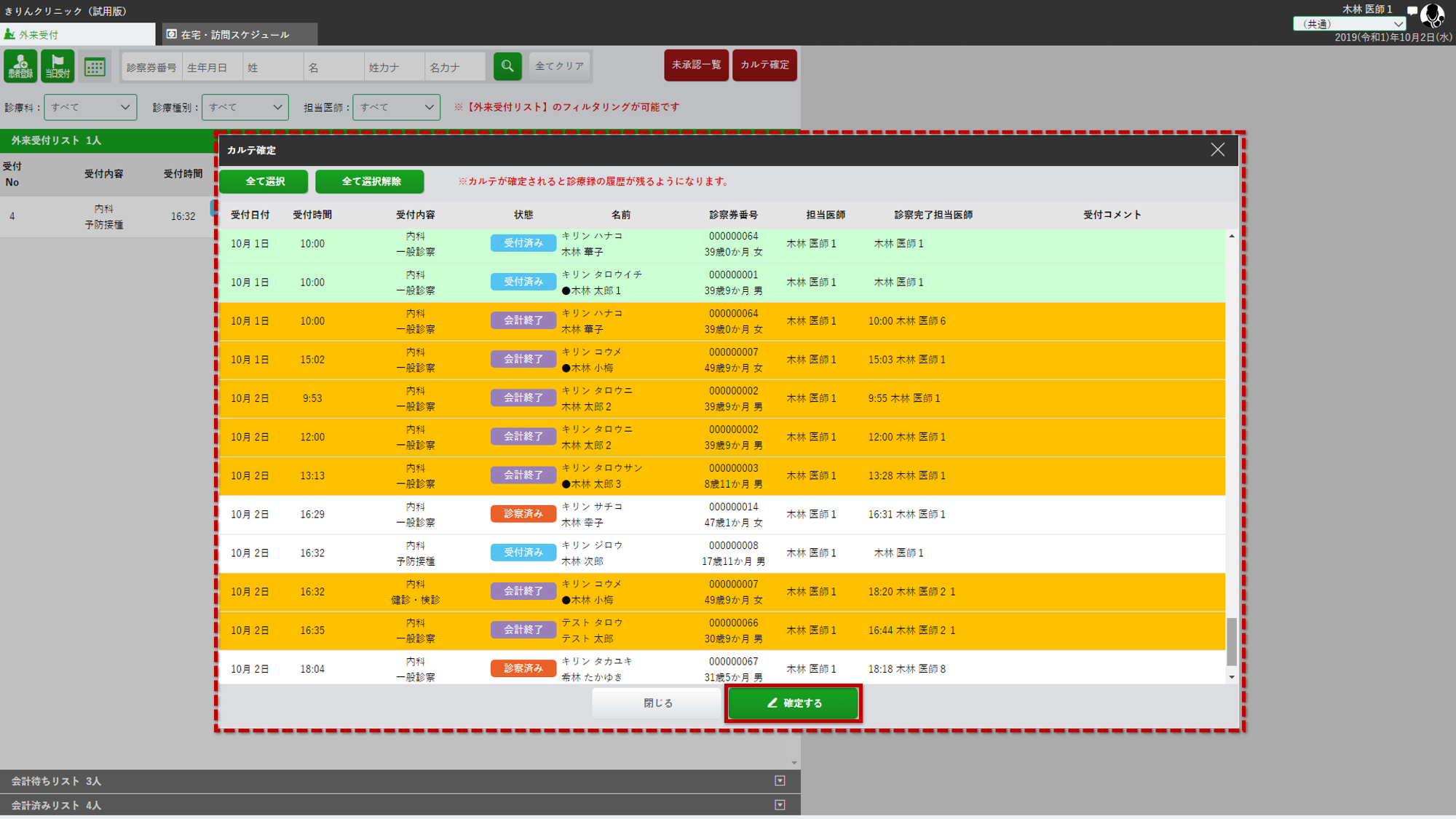 「カルテを確定しました」というメッセージが表示されます。
「カルテを確定しました」というメッセージが表示されます。
-
カルテ確定処理が終了した患者のカルテを開くと、カルテ上に[ ](鍵マーク)が表示されます。
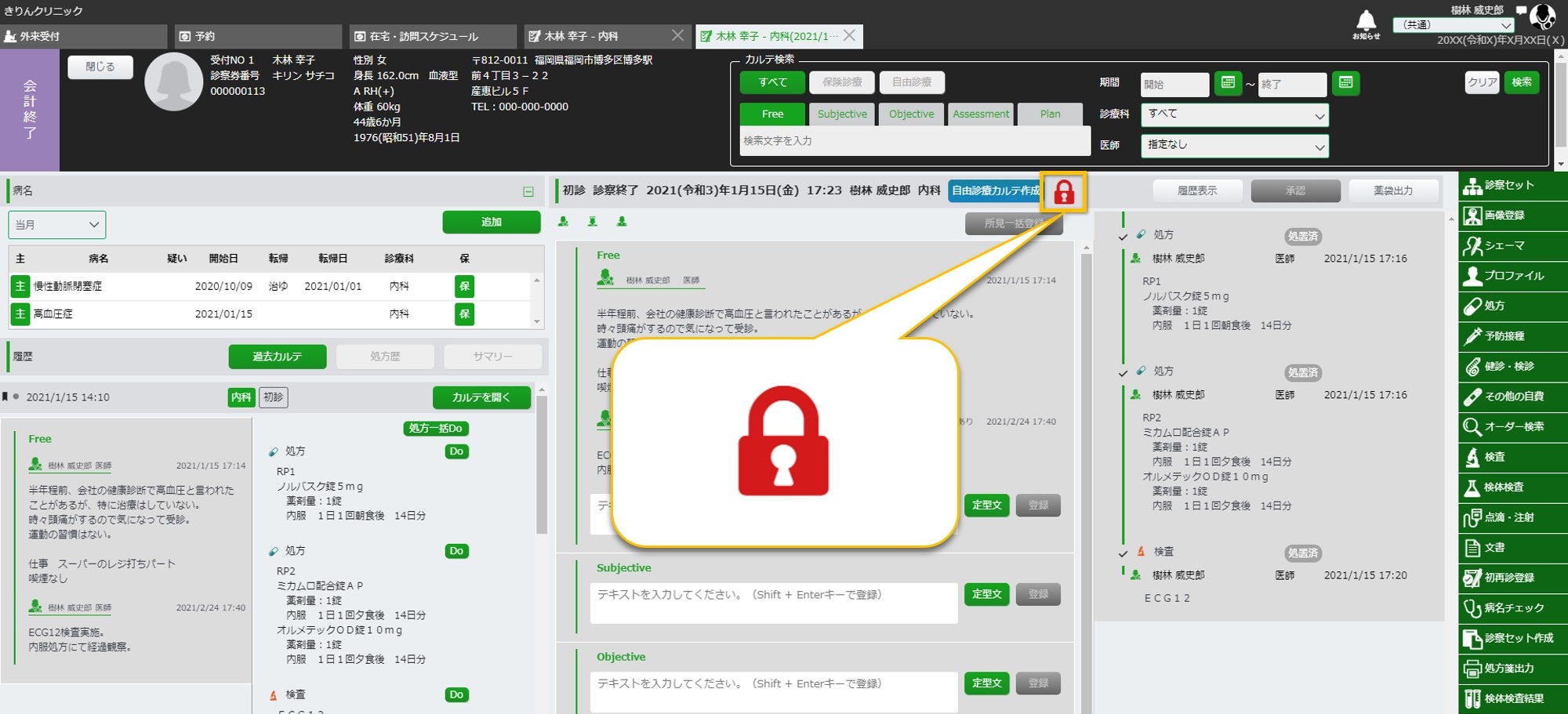 ※カルテを手動で確定していない場合でも「カルテ自動確定時間」になると、カルテ確定が行われます。
※カルテを手動で確定していない場合でも「カルテ自動確定時間」になると、カルテ確定が行われます。
2-2.カルテ履歴表示
-
[ カルテ確定マスタ ]の「カルテ履歴デフォルト表示」が「非表示」になっていると、カルテの「履歴表示」が下図のように表示されます。カルテの変更履歴を表示するには、[ 履歴表示 ]を選択します。
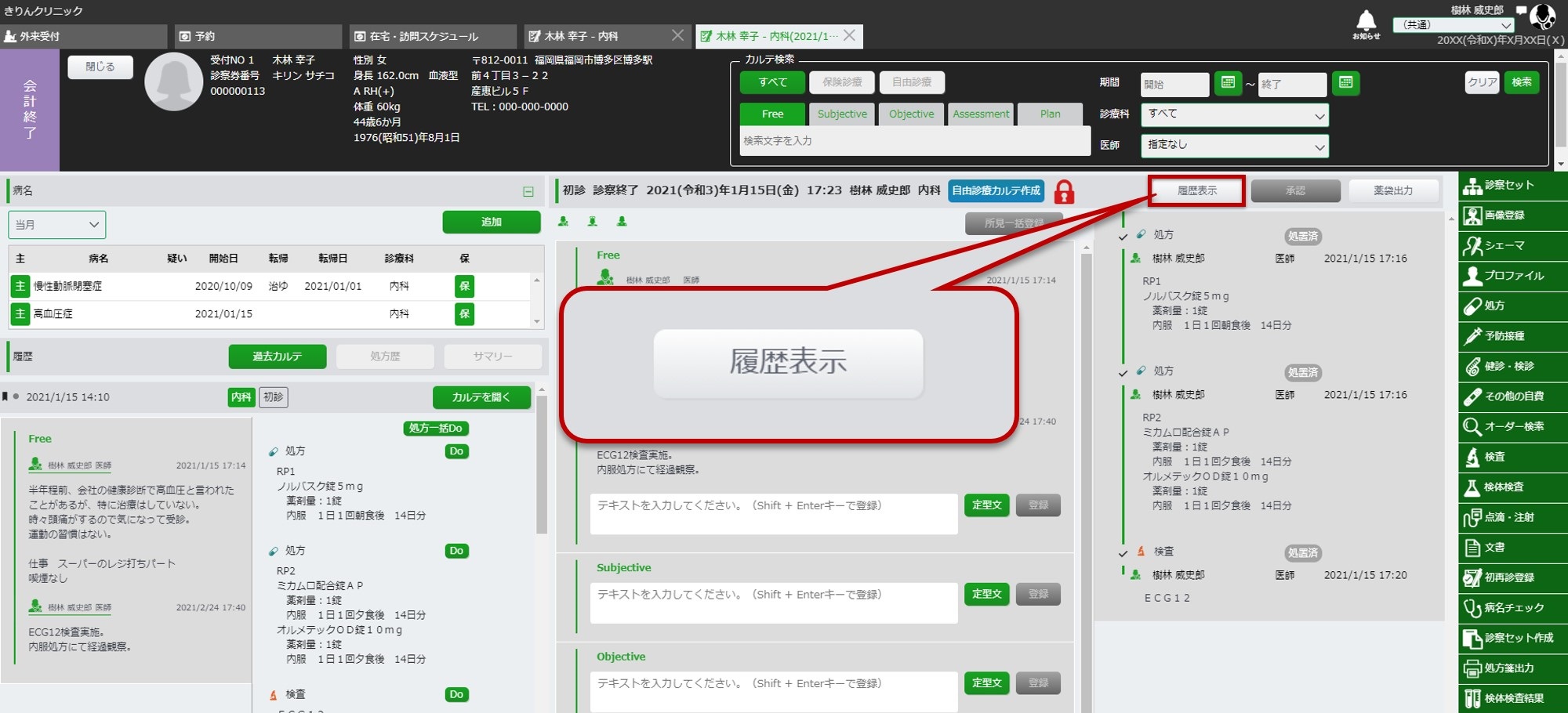
-
[ 履歴表示 ]を選択すると、「履歴表示中」に切り替わり、確定後に編集した内容が表示されます。
追加した内容は青いマーカー、削除した内容は赤いマーカーと取り消し線が表示されるため、誰がいつどのような操作を行ったかログ(編集履歴)が記録され確認できます。編集履歴は新しいものが上に表示されます。
※ オーダー部分も同様に編集履歴が表示されます。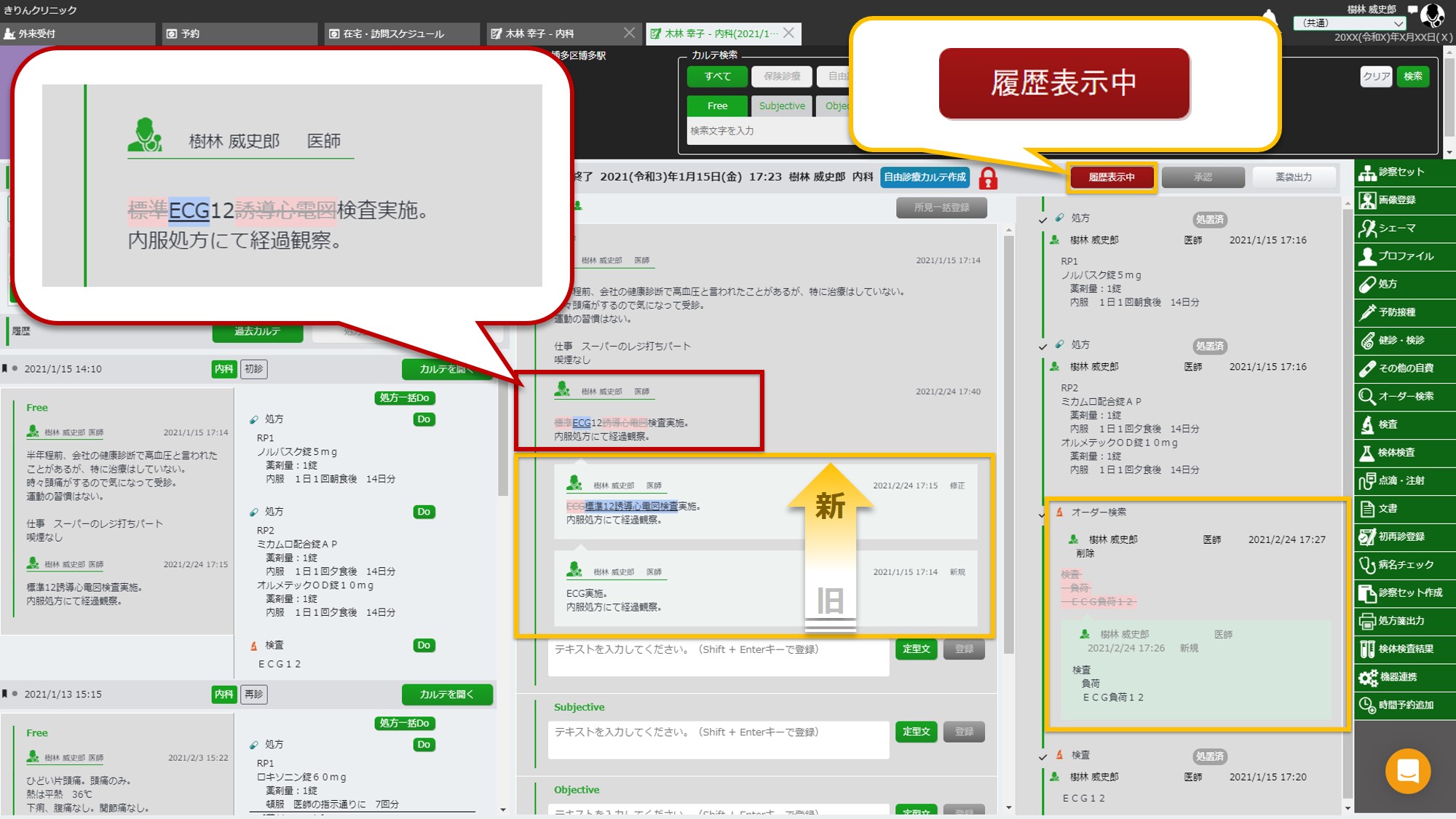
2-3.未会計患者表示
カルテが確定されていても、会計終了していない患者の会計処理ができます。
受付画面の[ ](カレンダーアイコン)を選択すると、会計終了していない患者がいる日付が赤くマーカーされます。
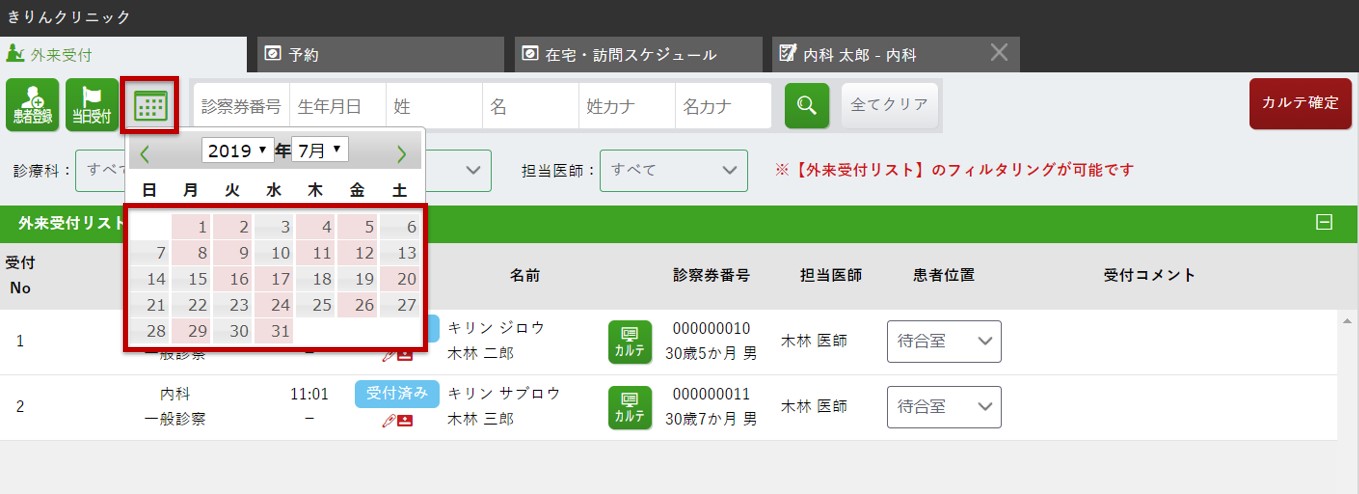
カレンダーで赤い日付の箇所を選択すると、その日に受付のあった患者の一覧(外来履歴リスト)が表示されます。
会計終了していない患者を選択し、[ 会計処理 ]を選択すると、会計処理を行うことができます。
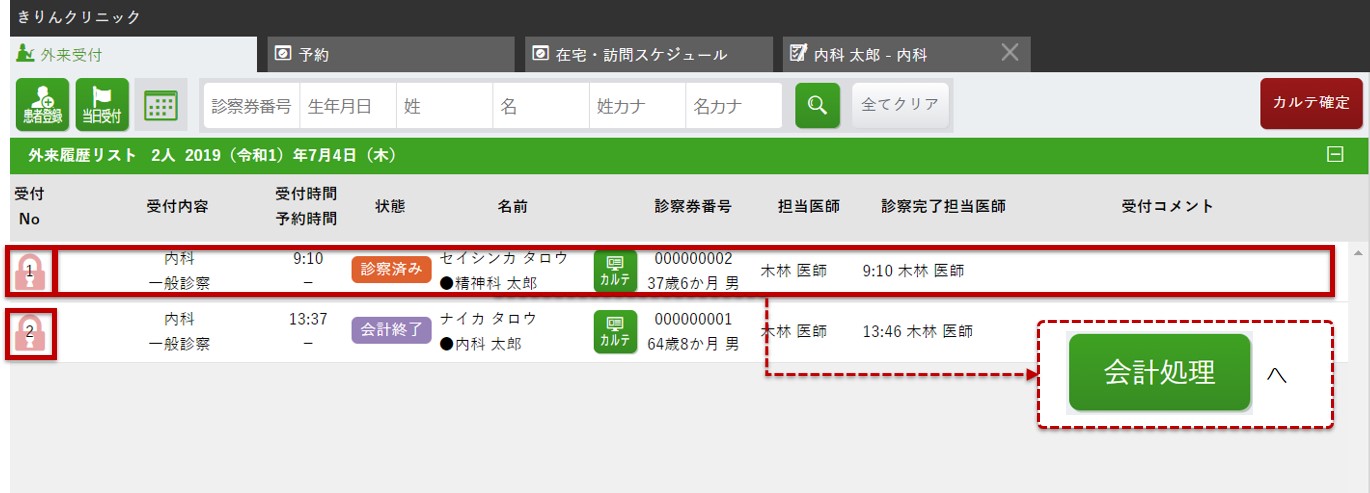 また、その受付に紐づくカルテが確定済みになると、受付画面に[ ](鍵マーク)が表示されます。
また、その受付に紐づくカルテが確定済みになると、受付画面に[ ](鍵マーク)が表示されます。
